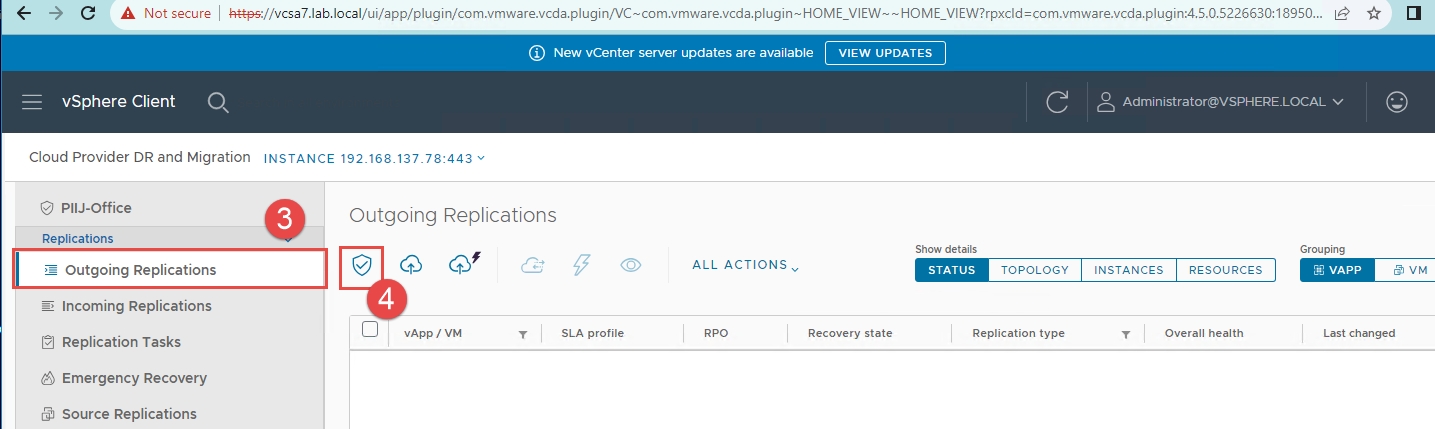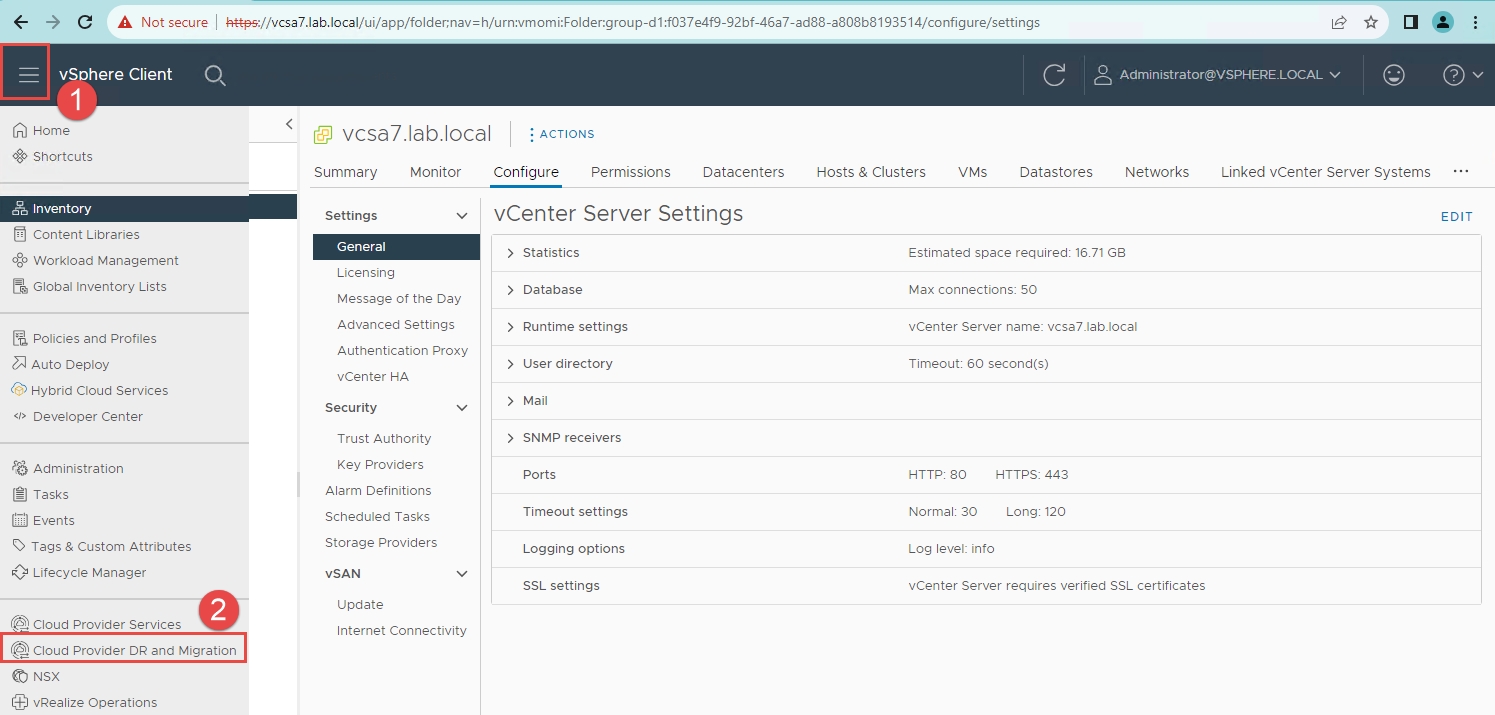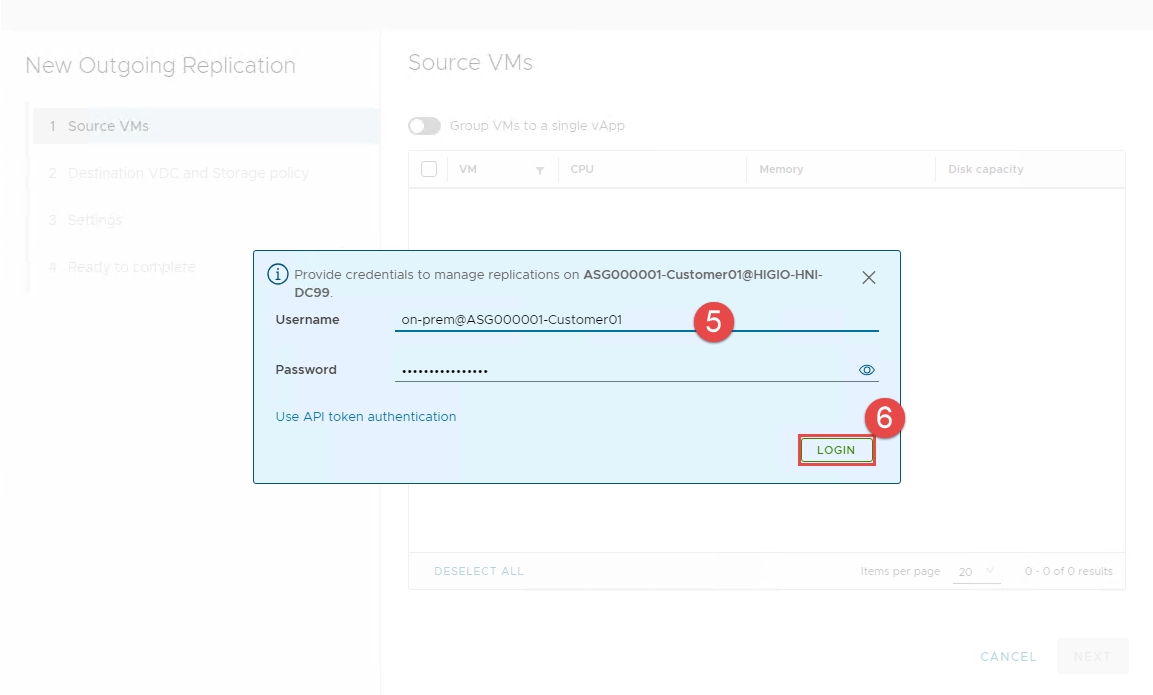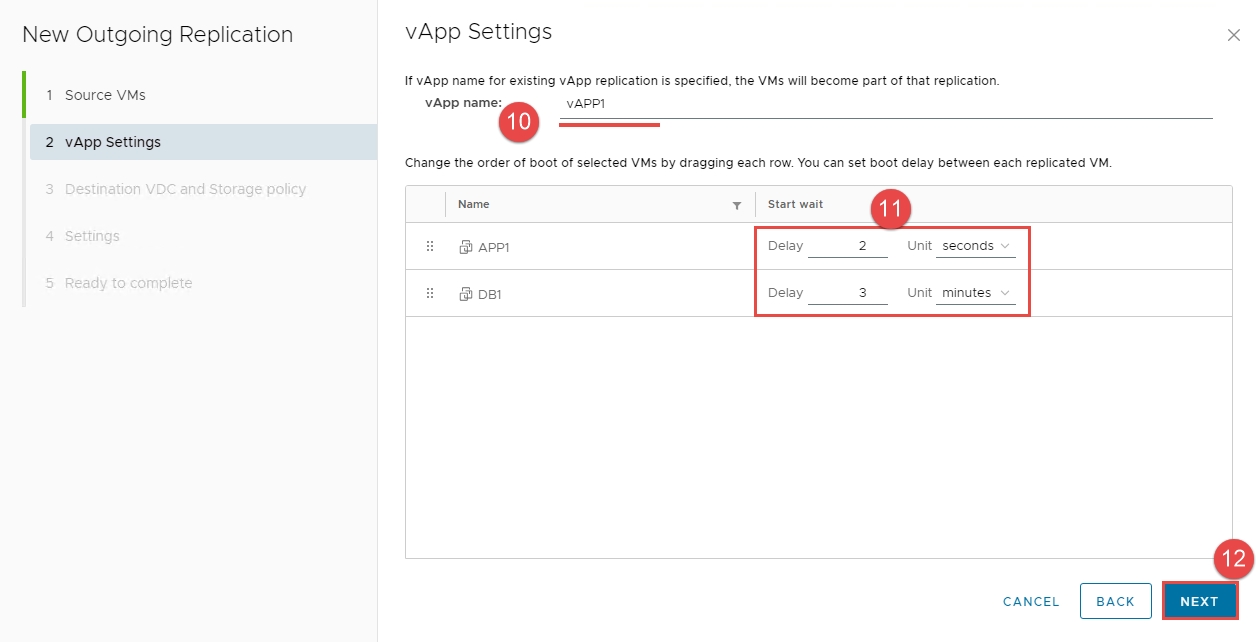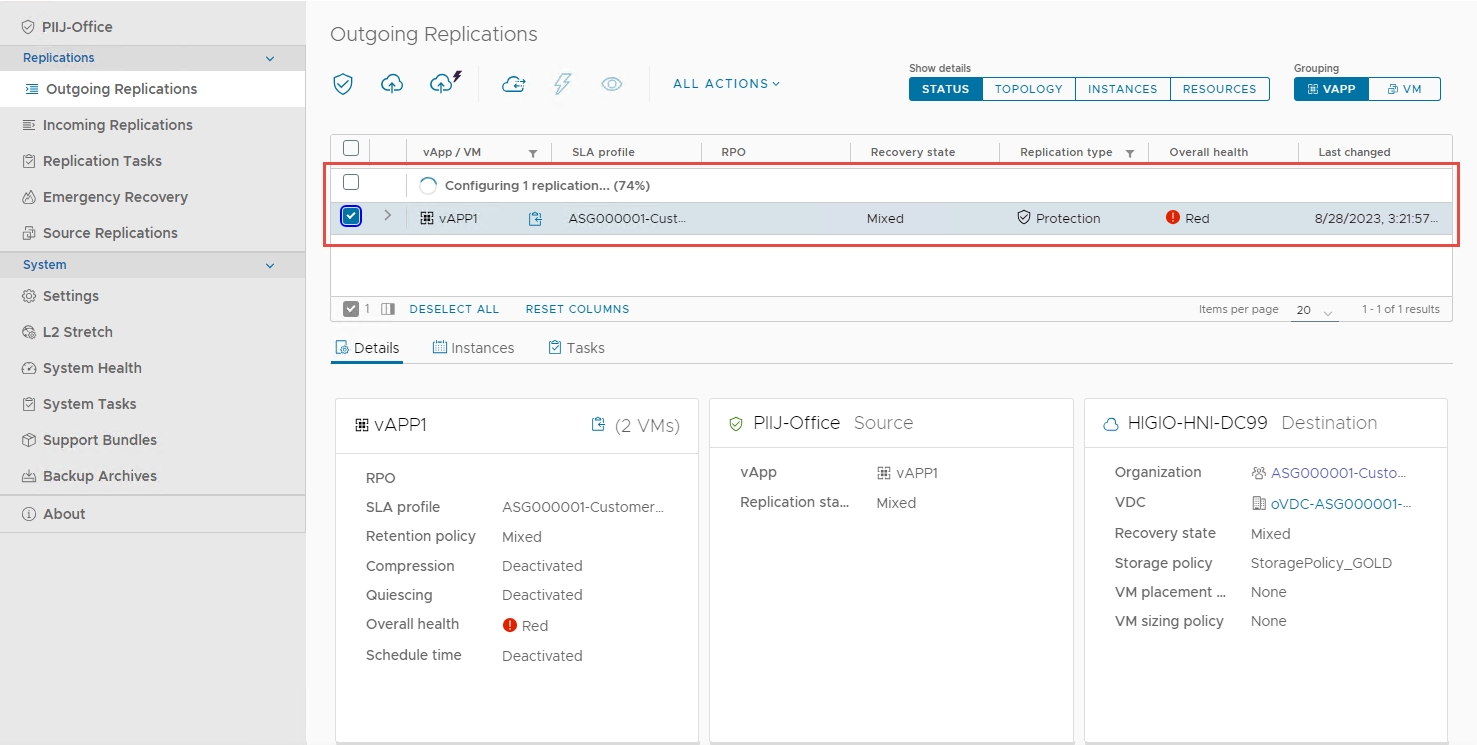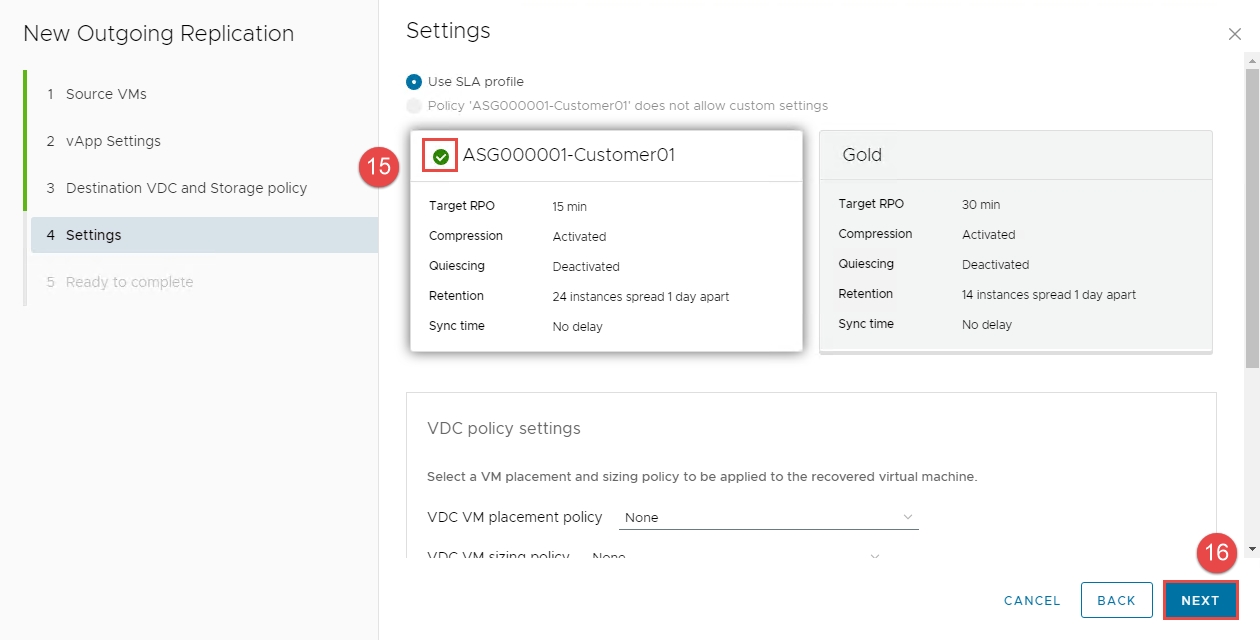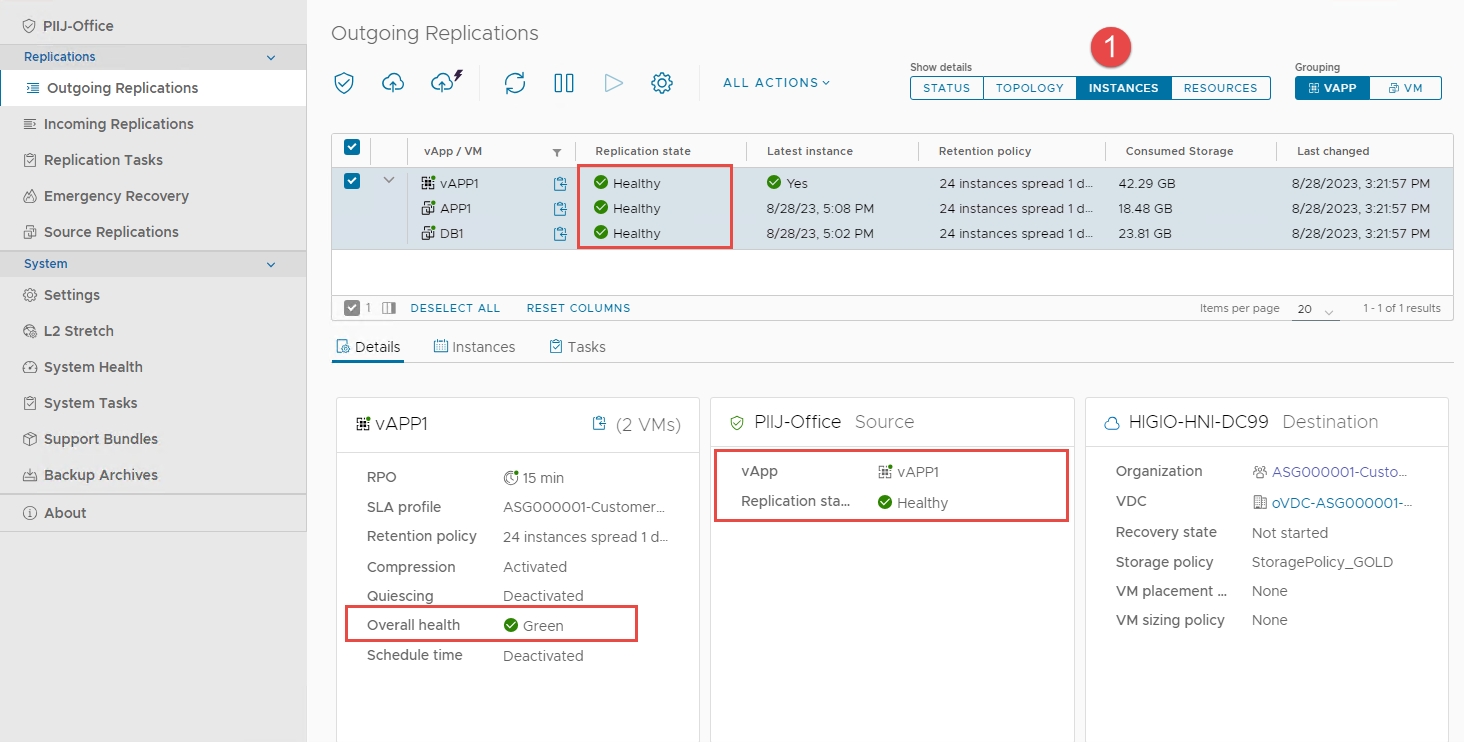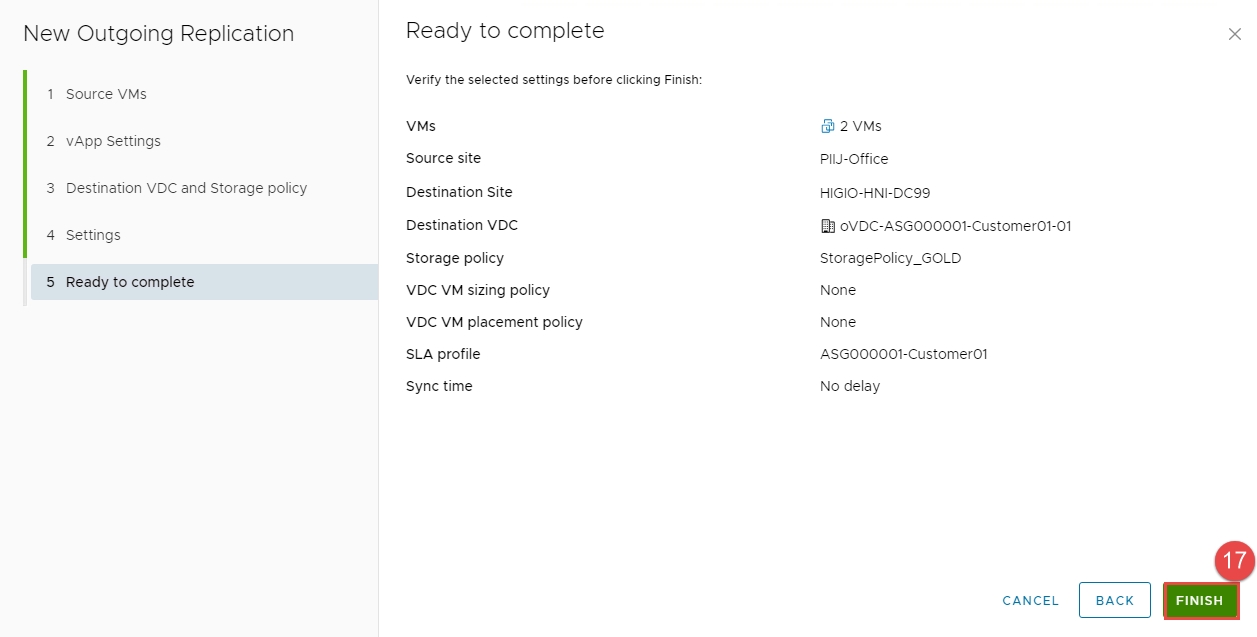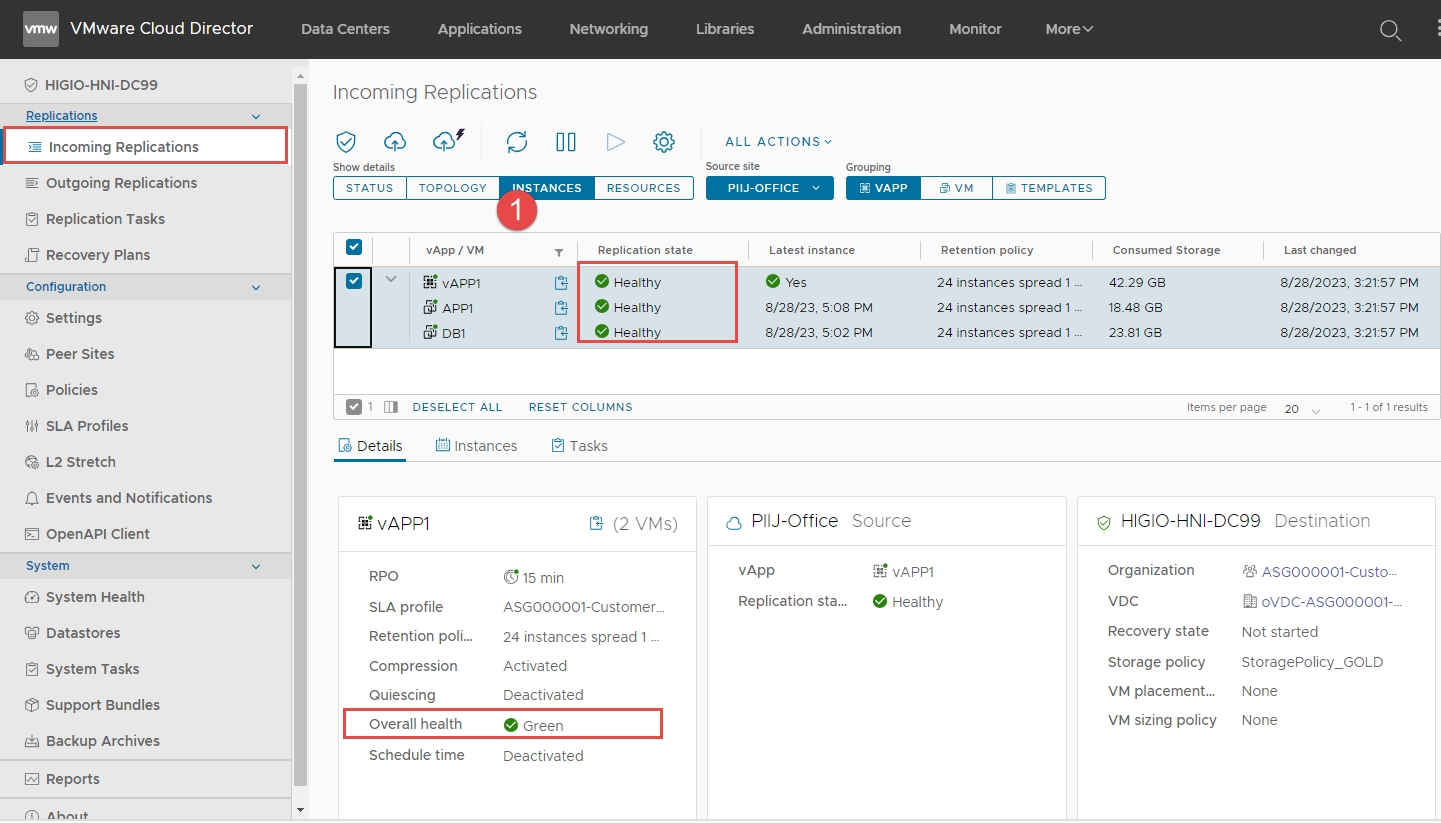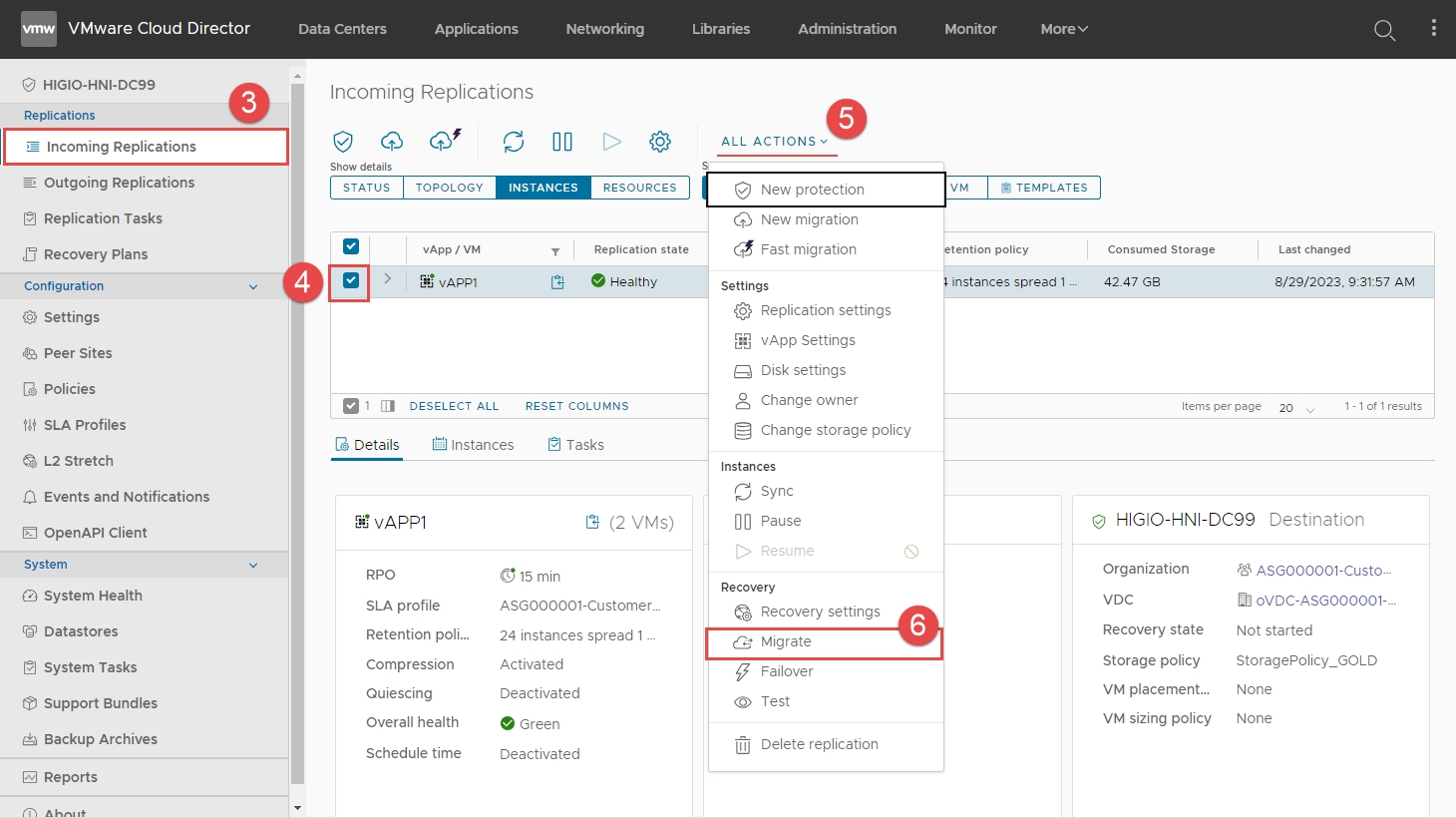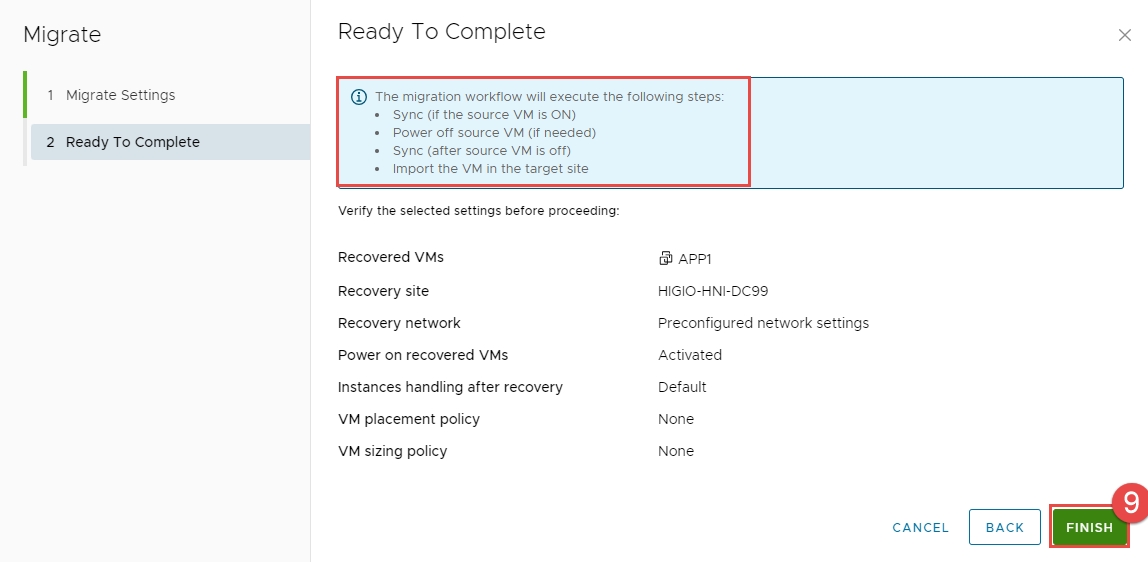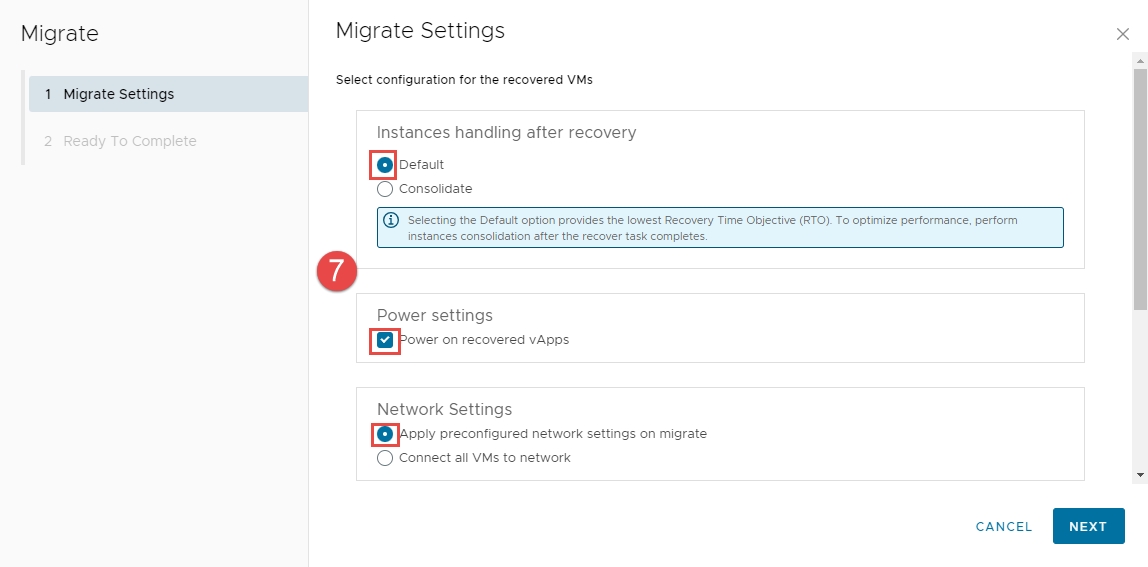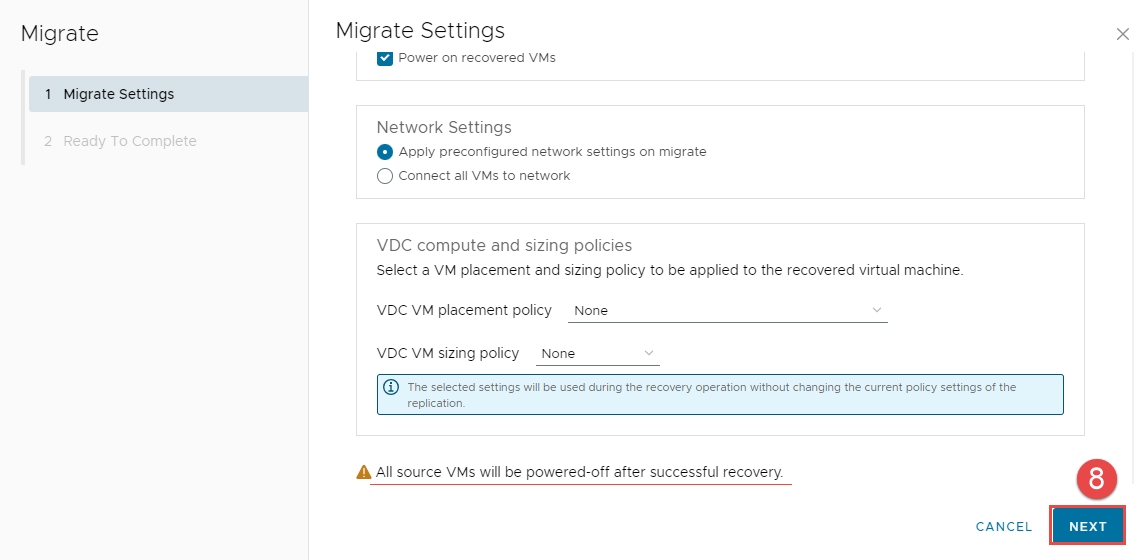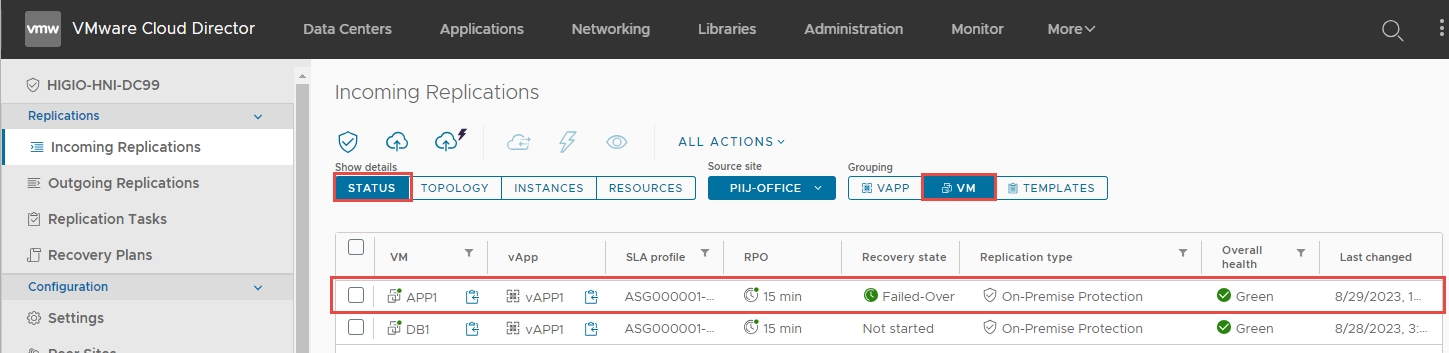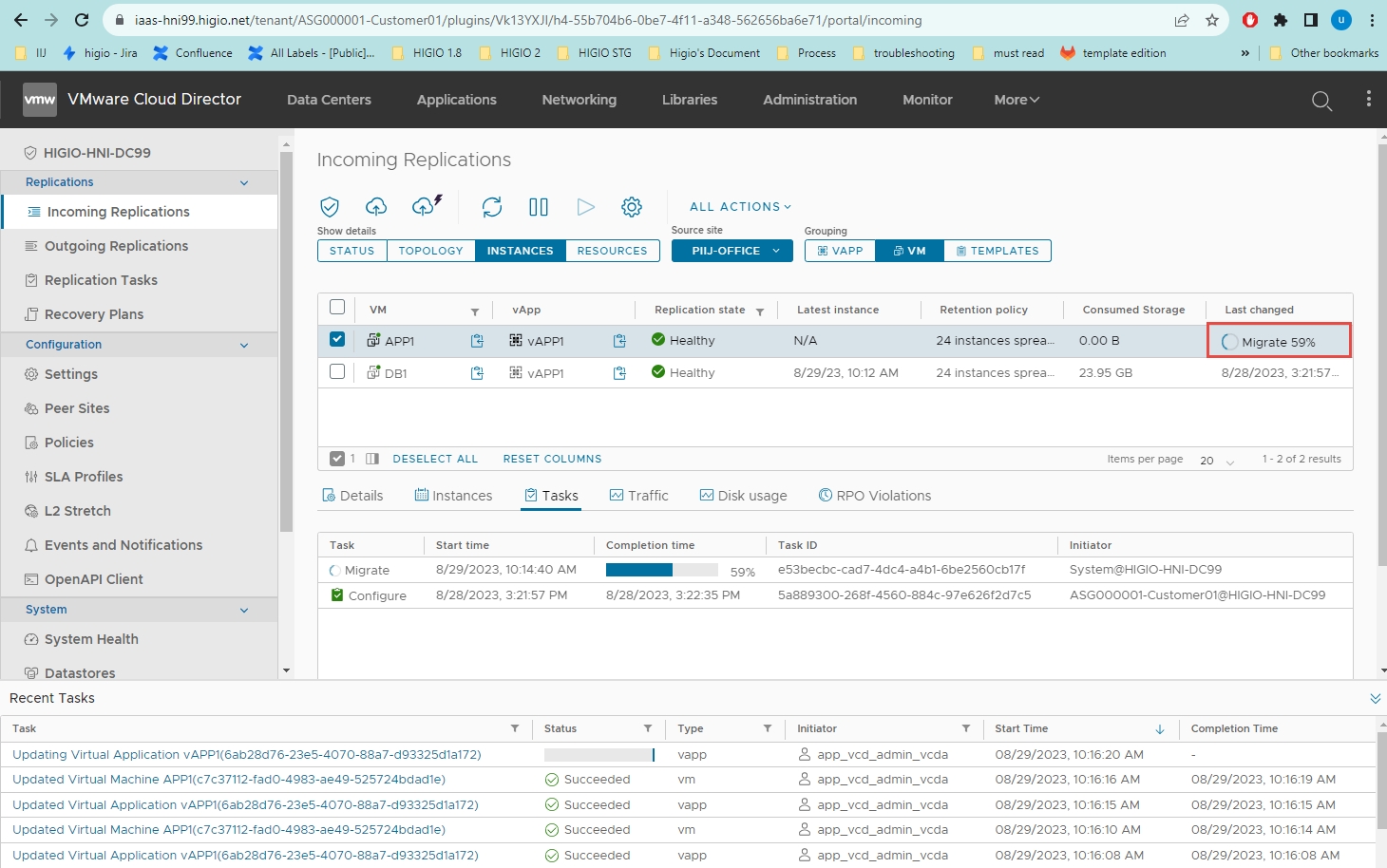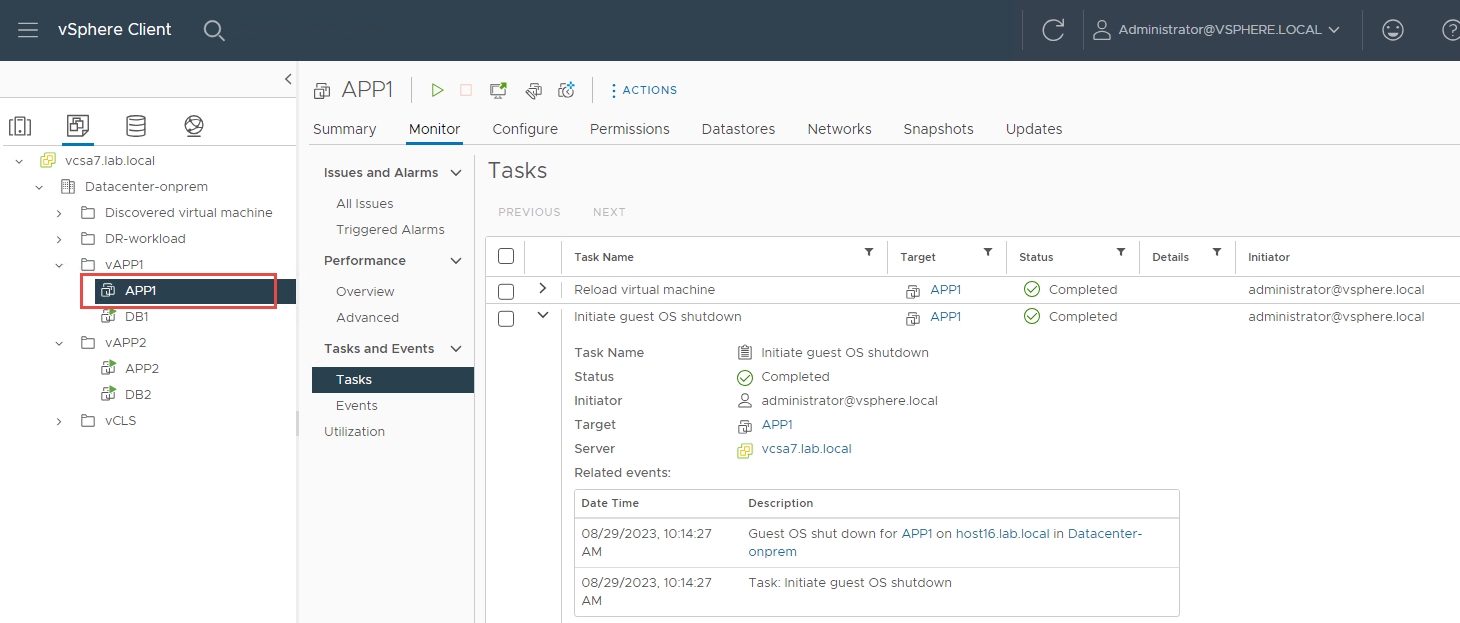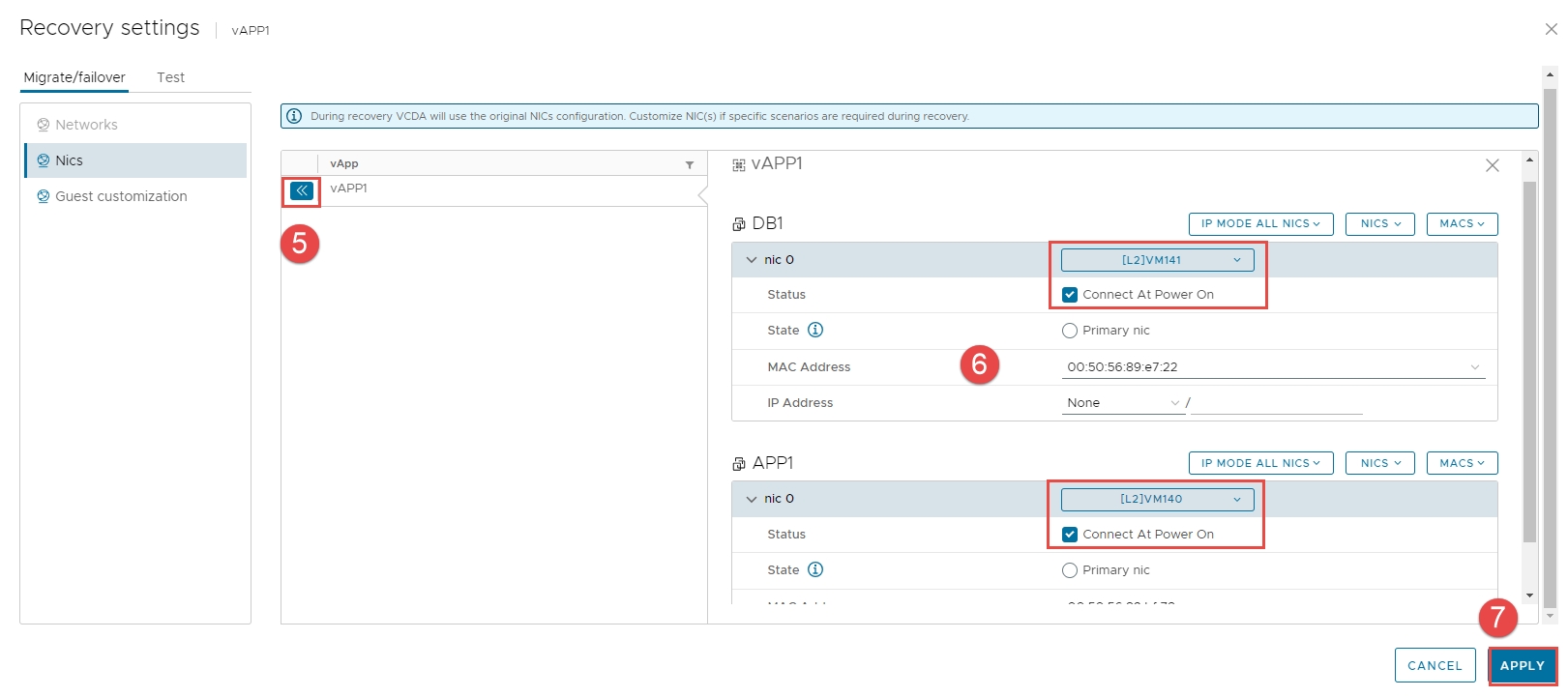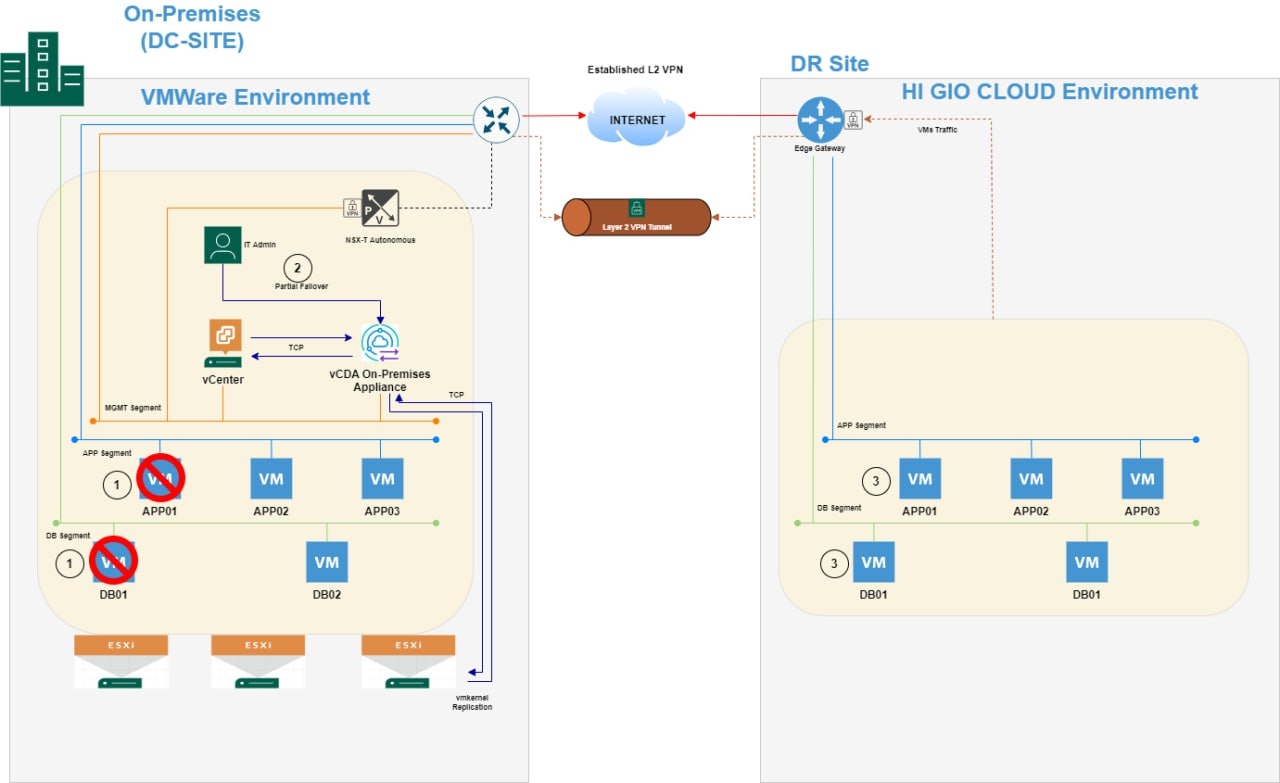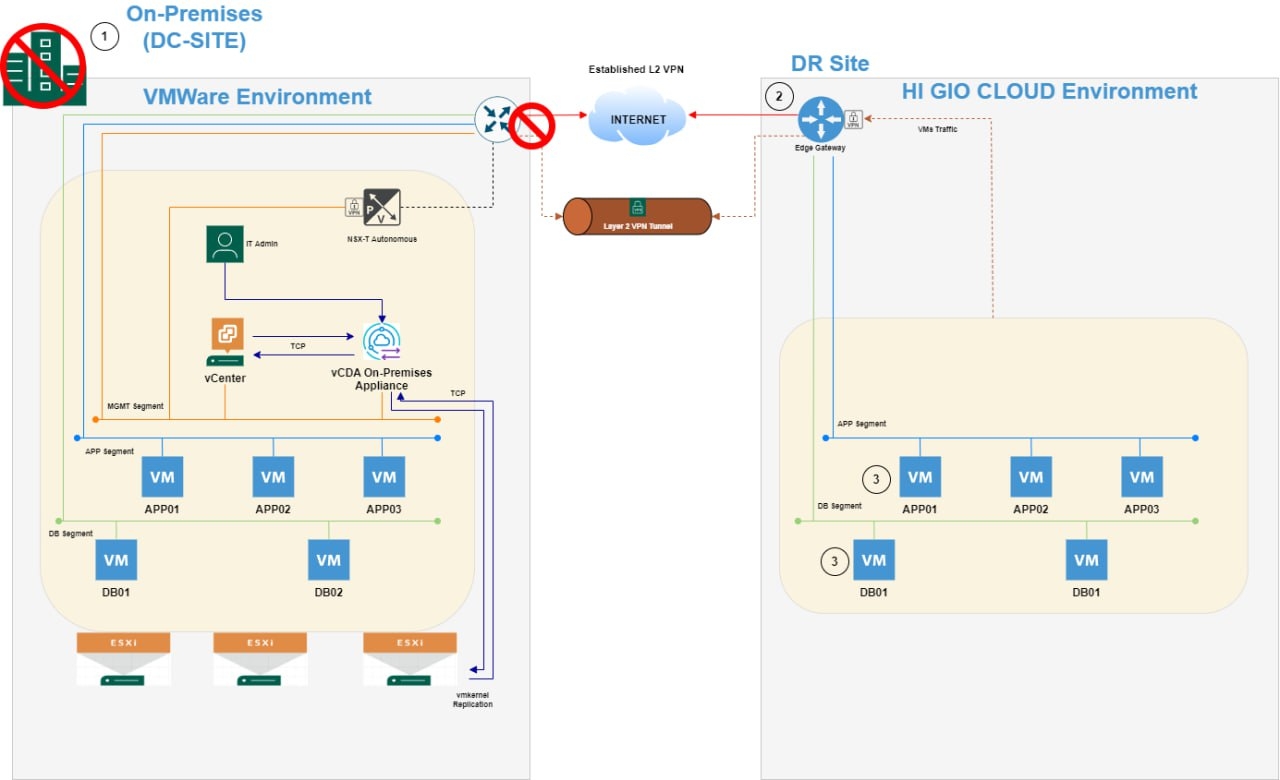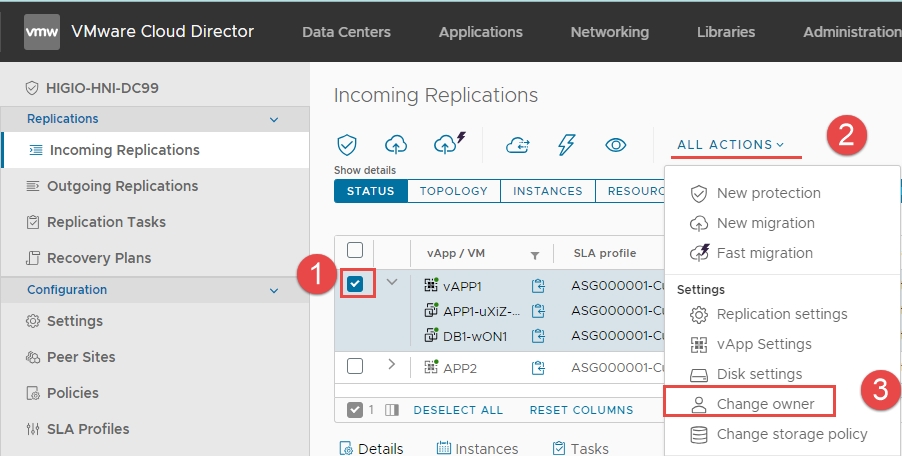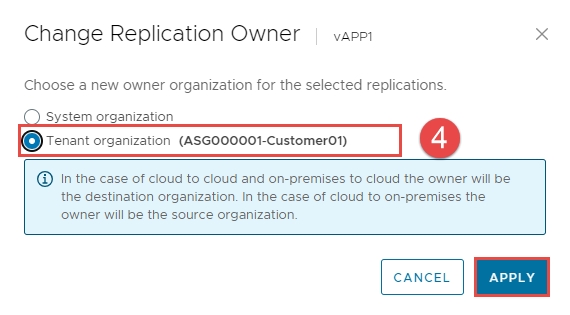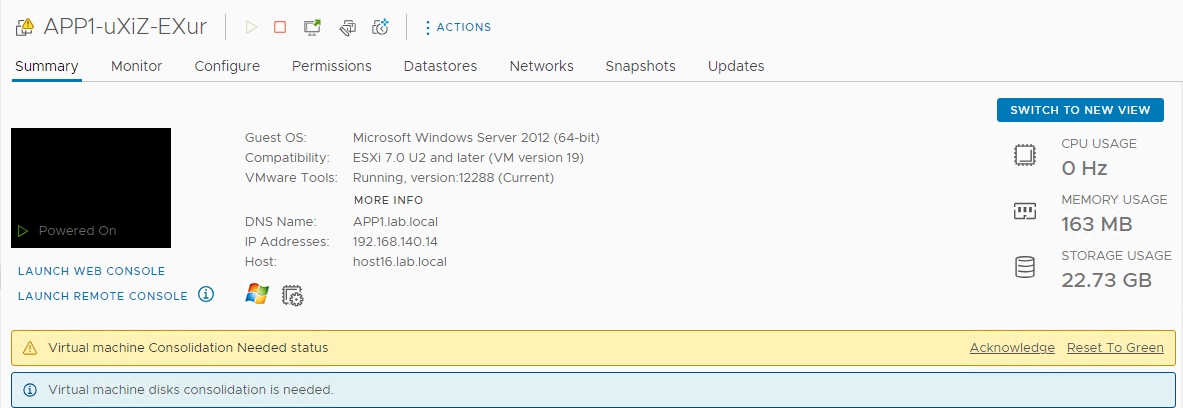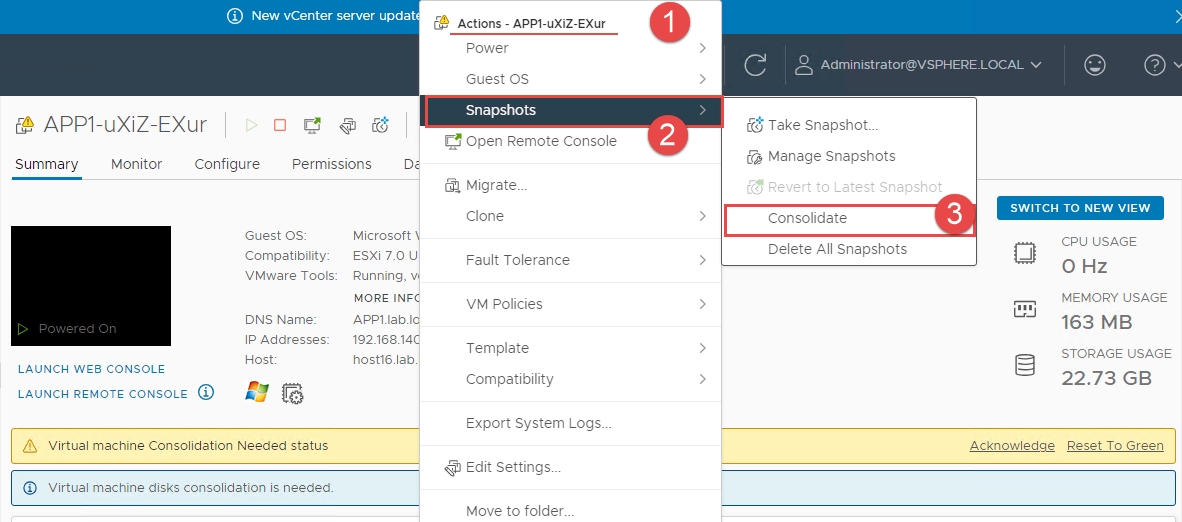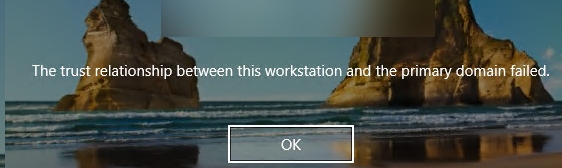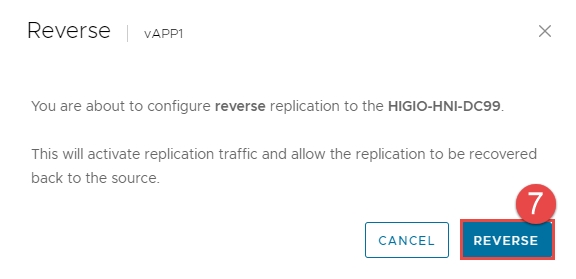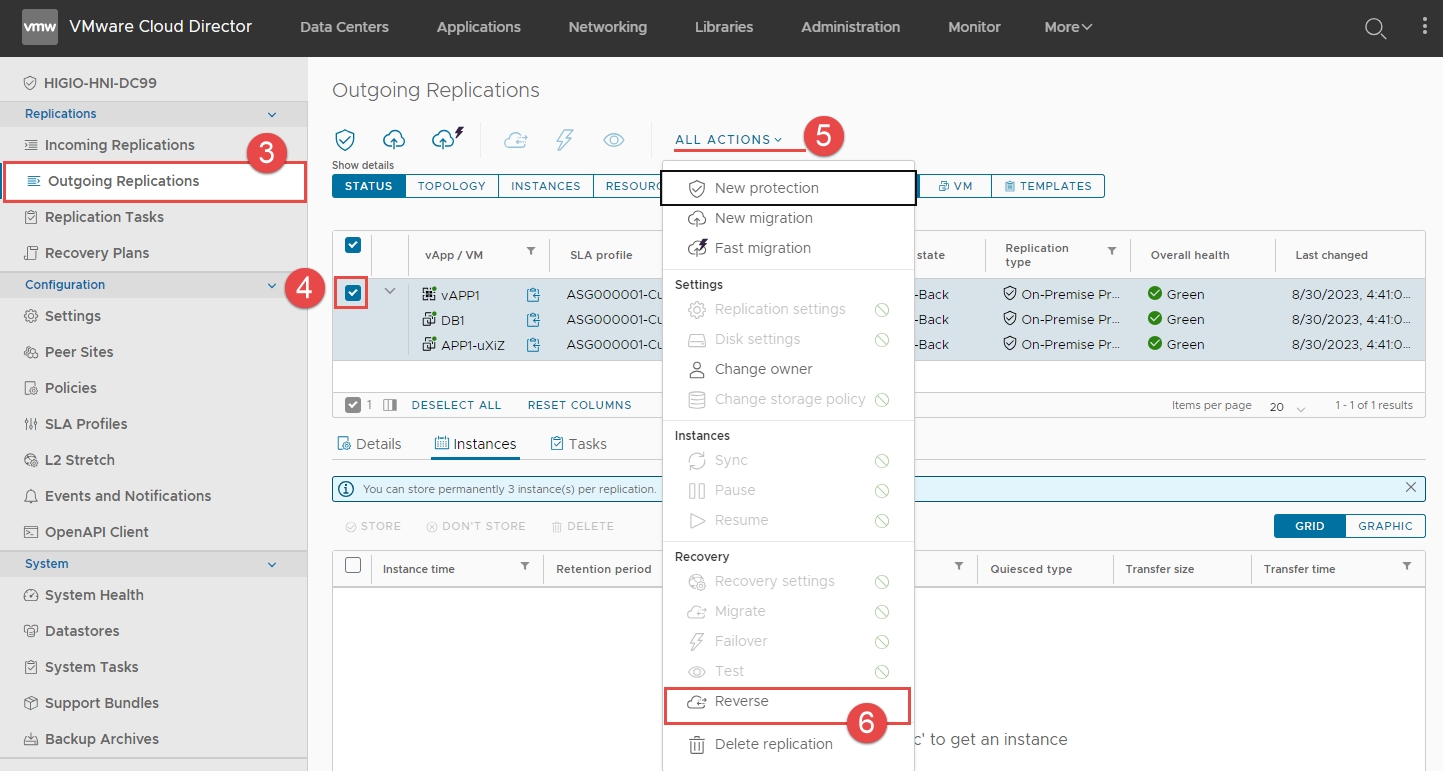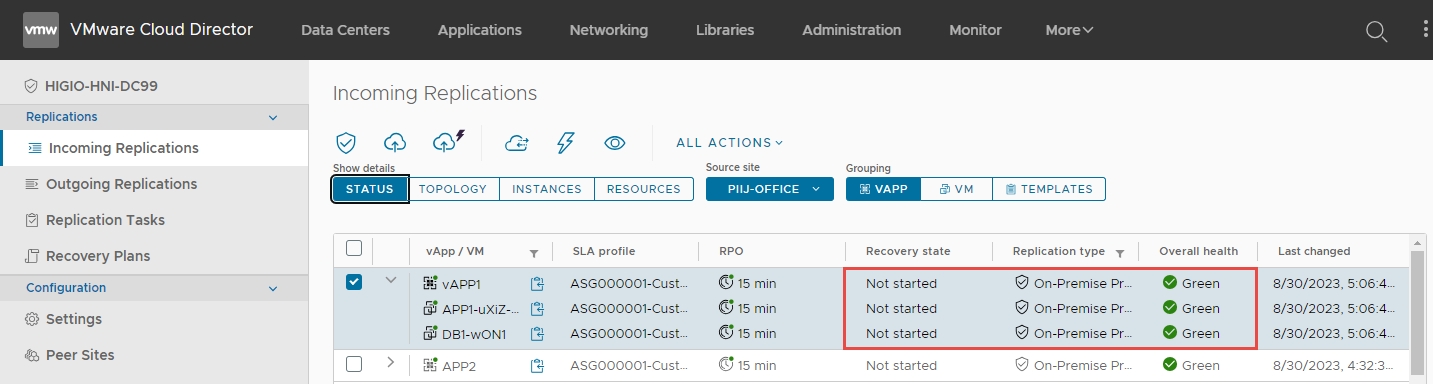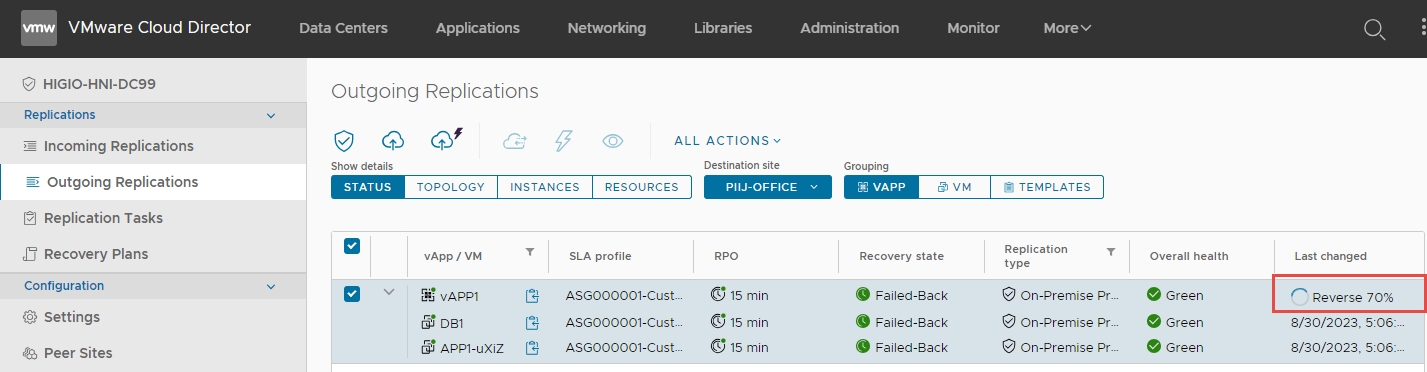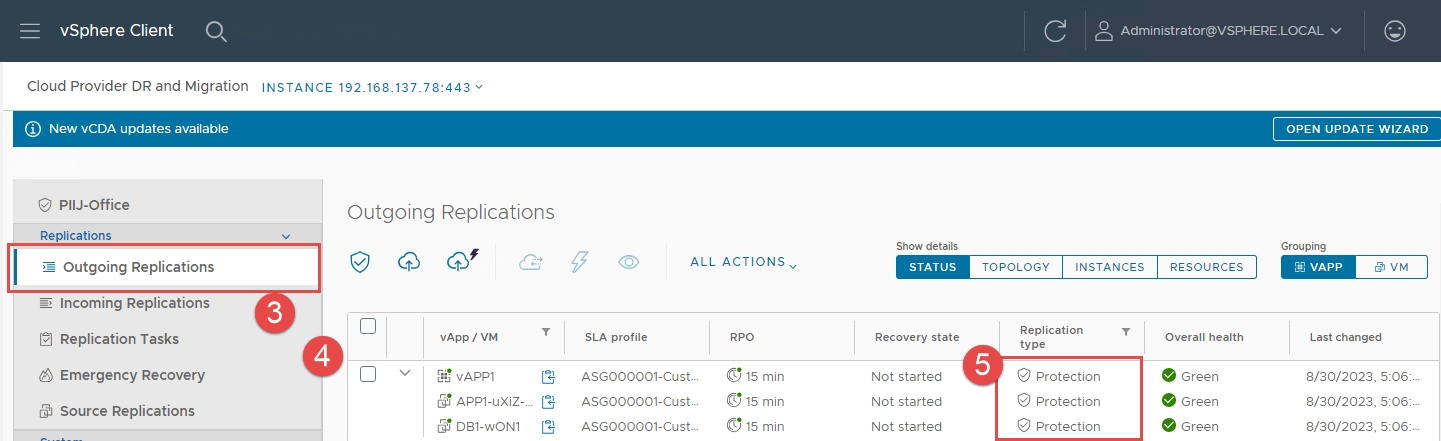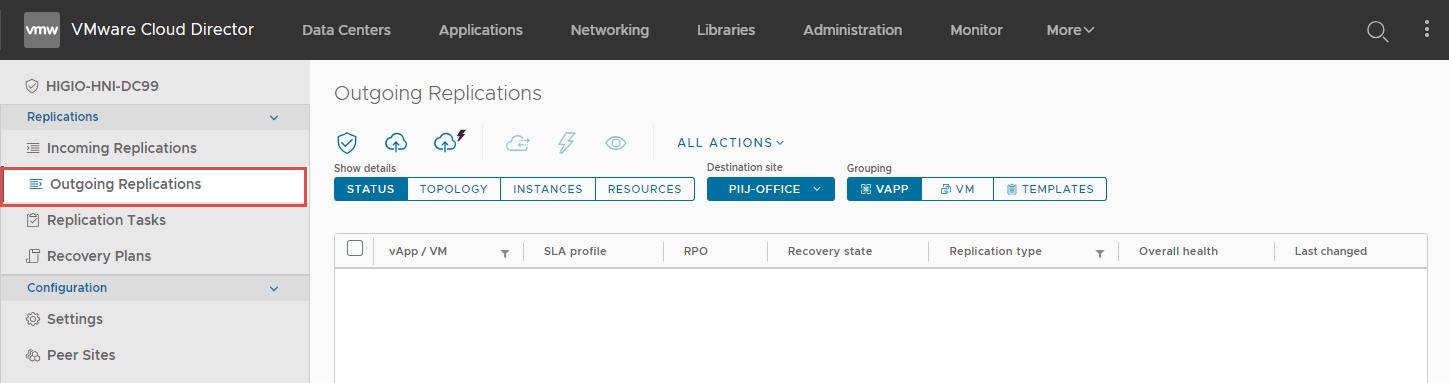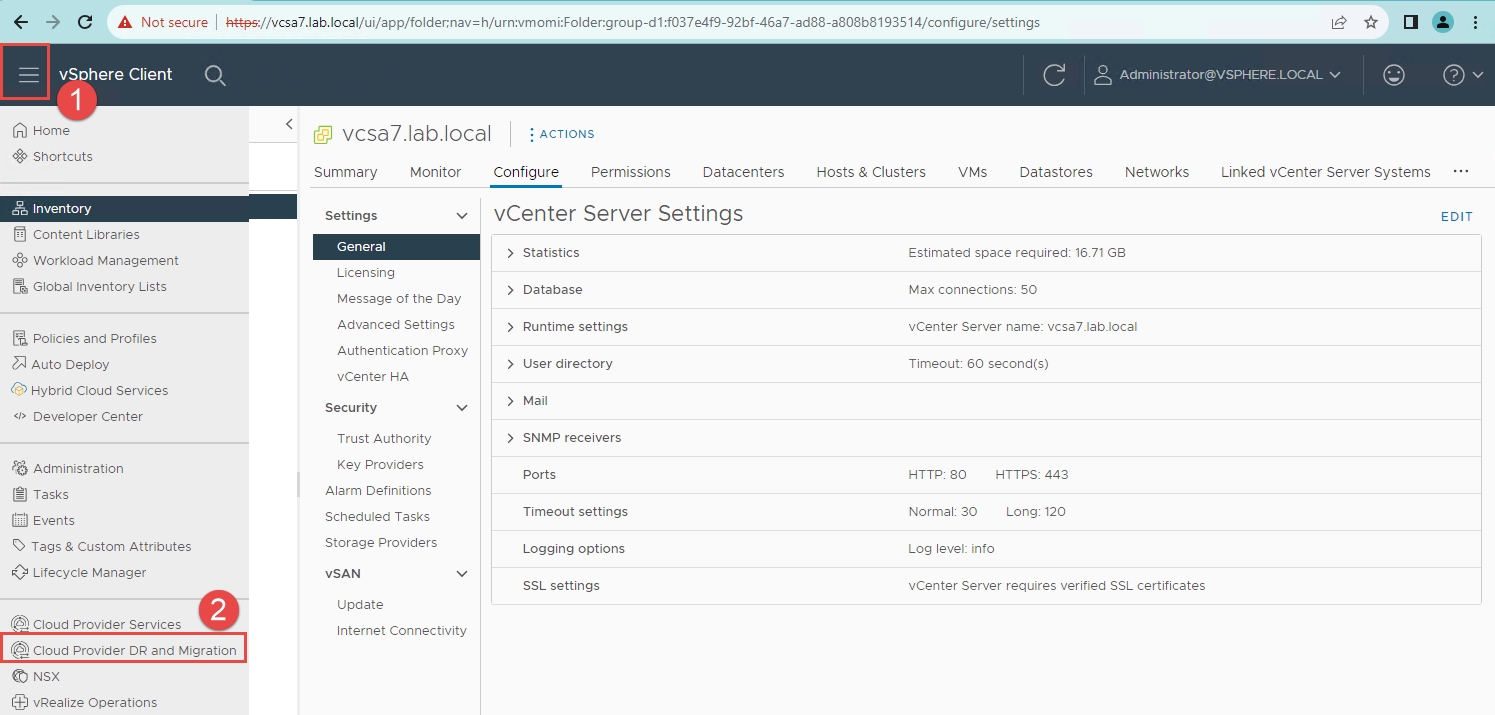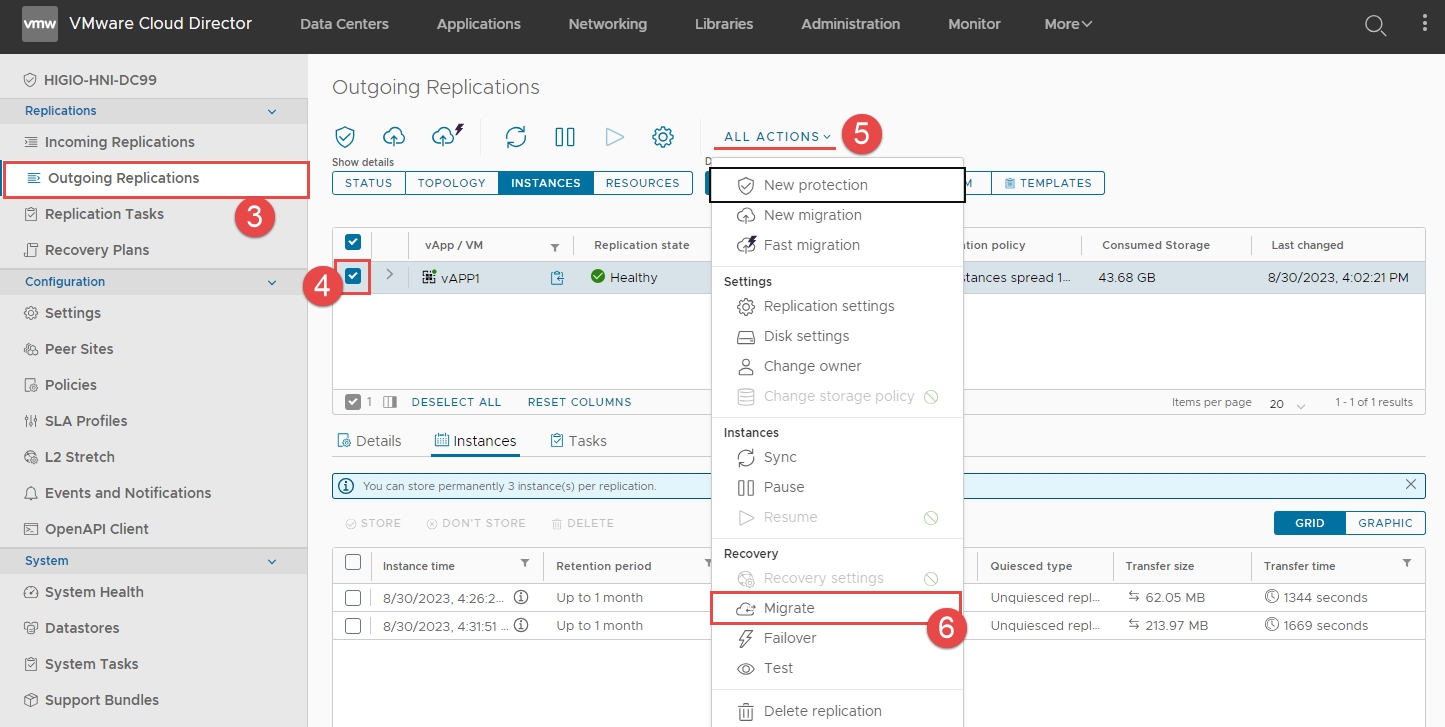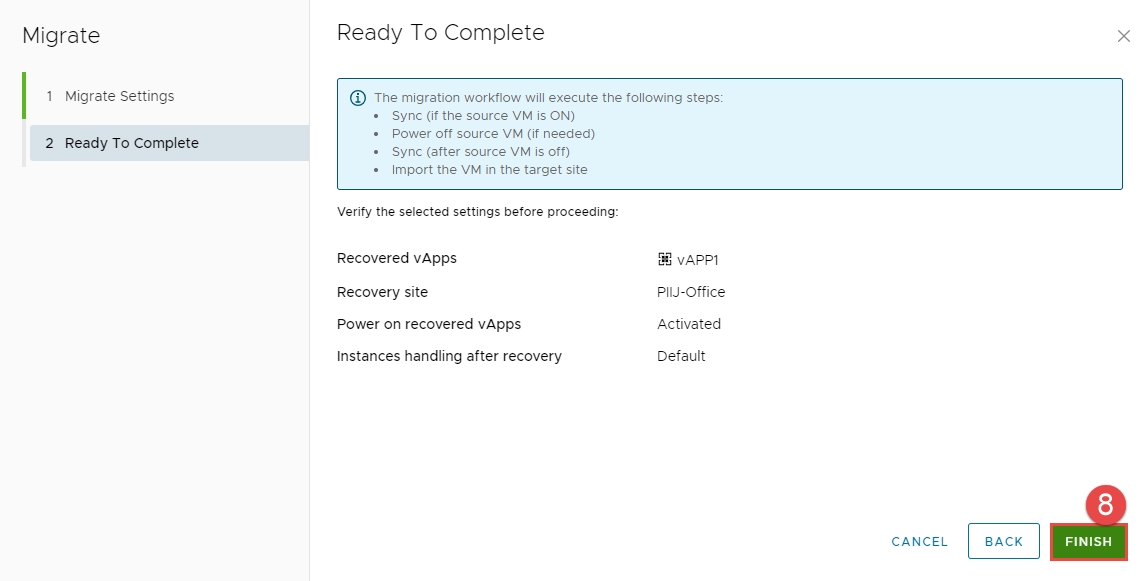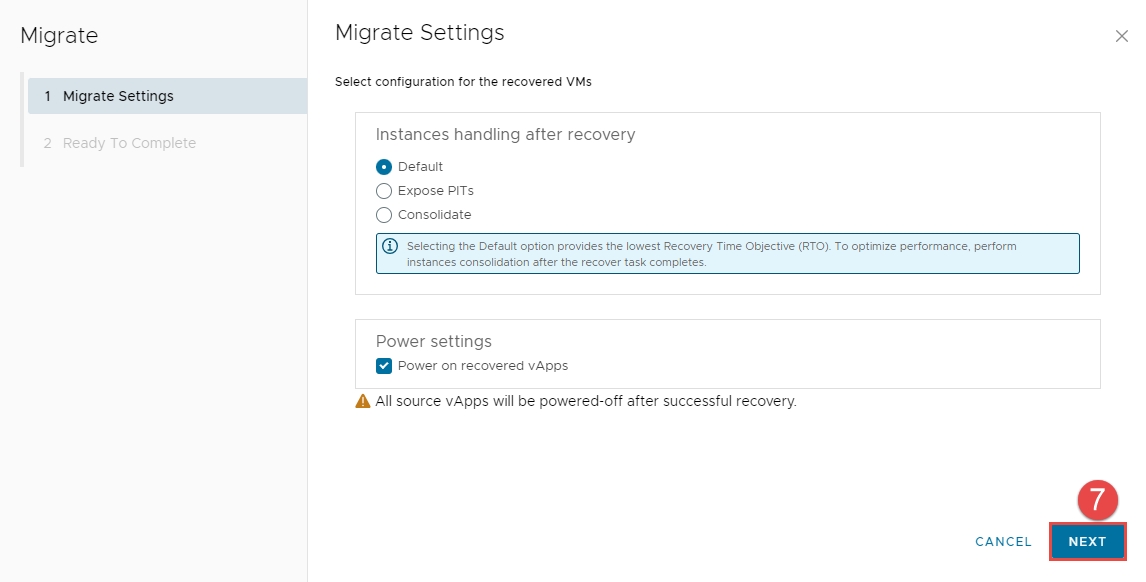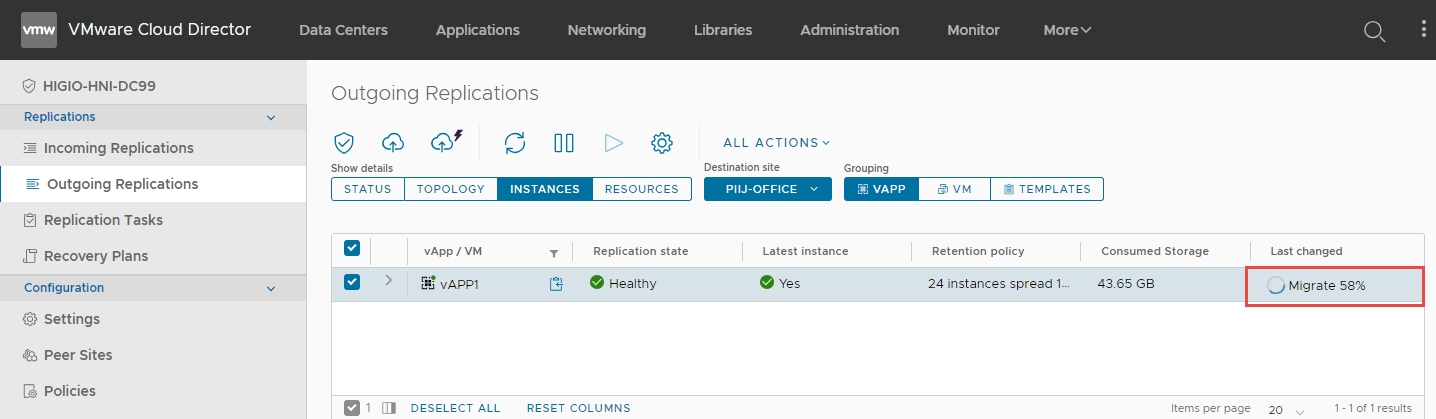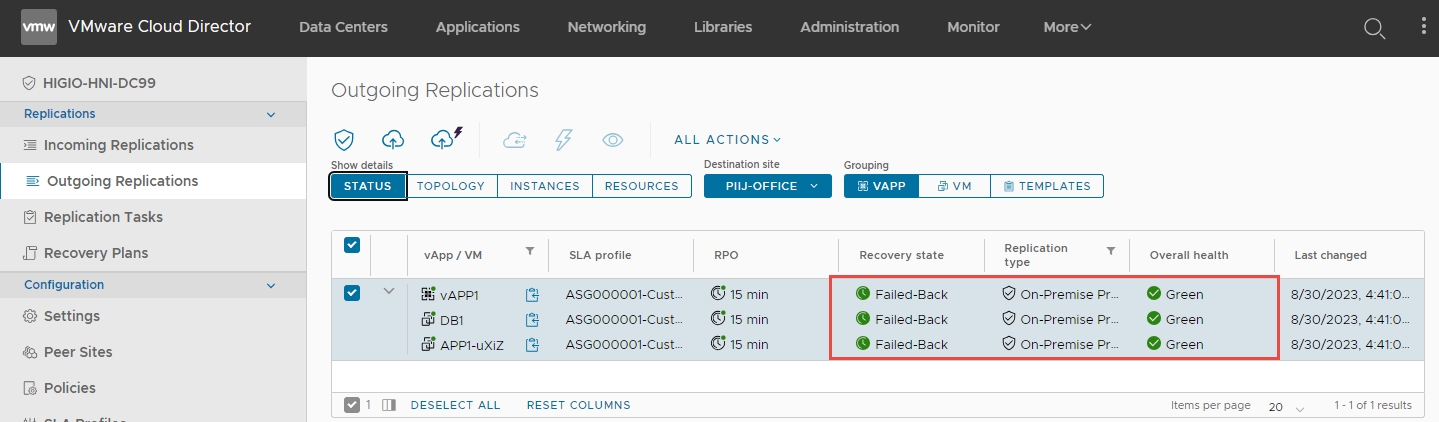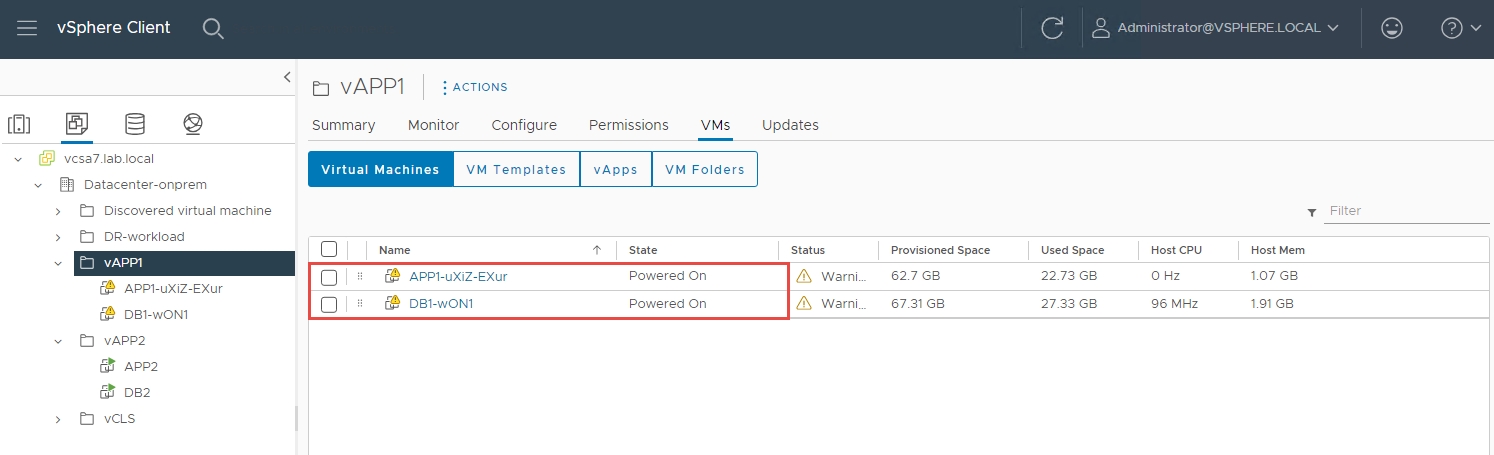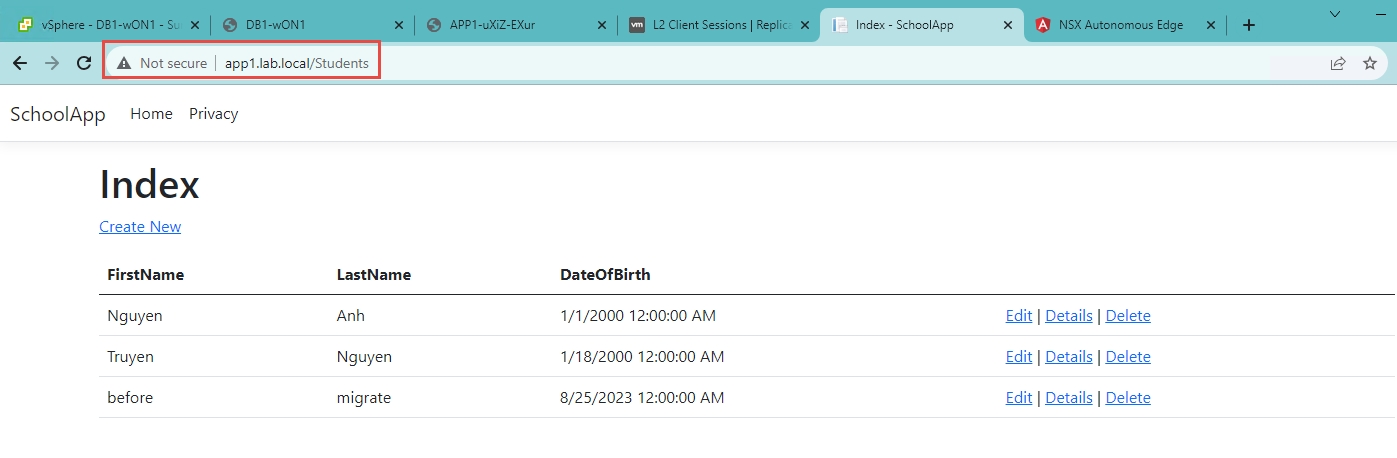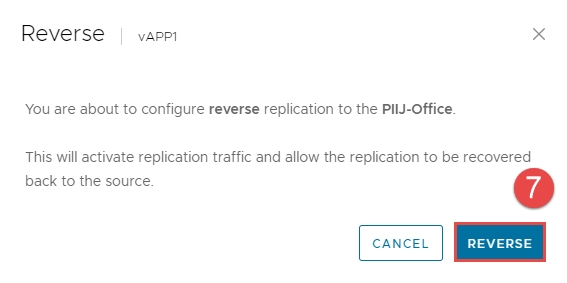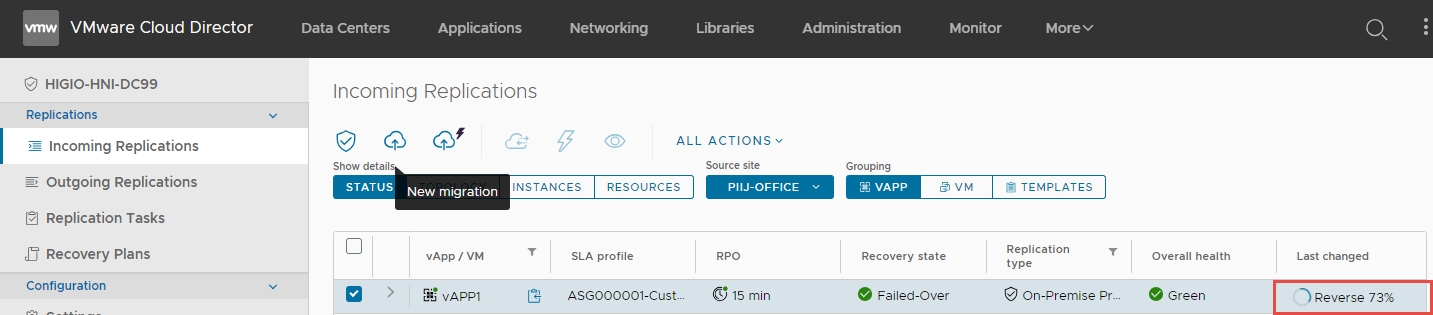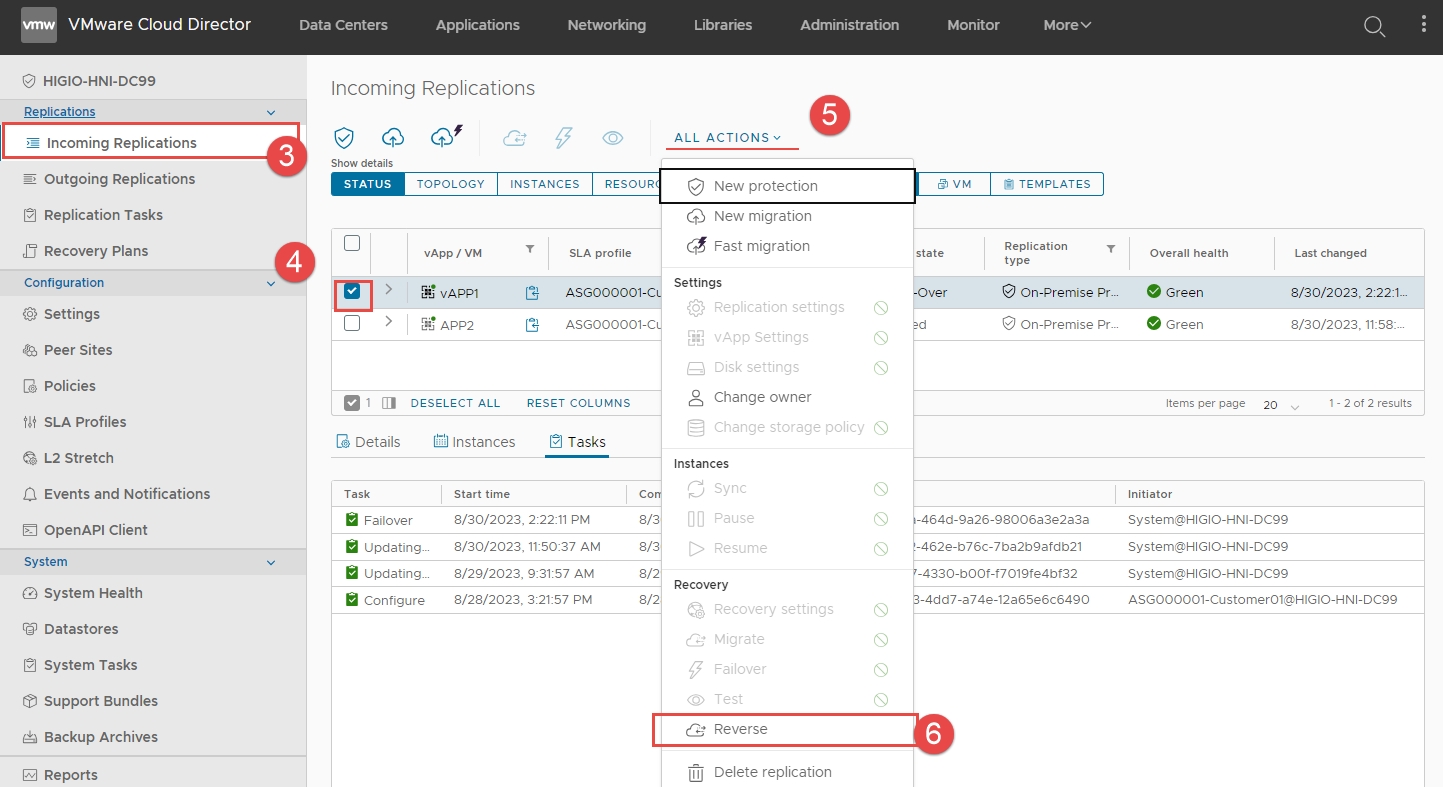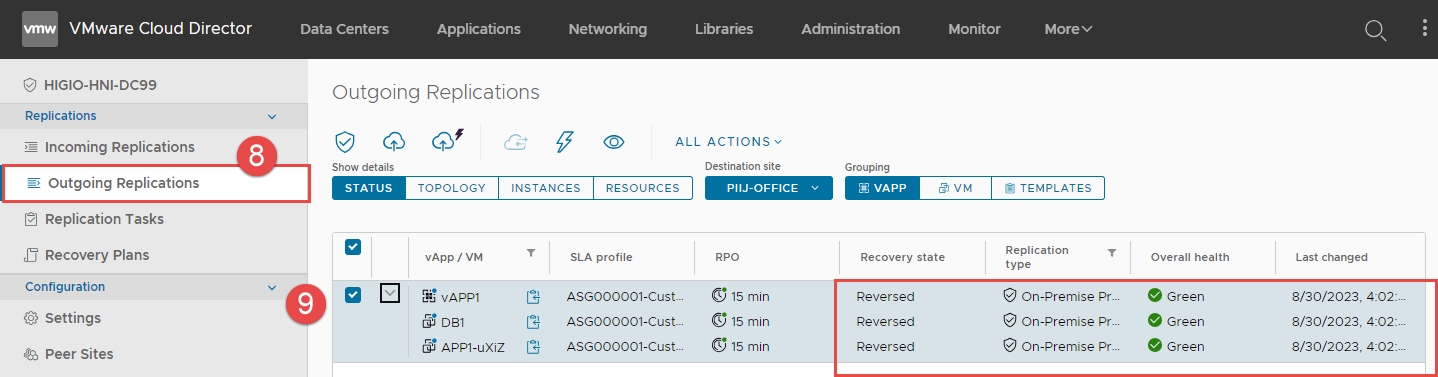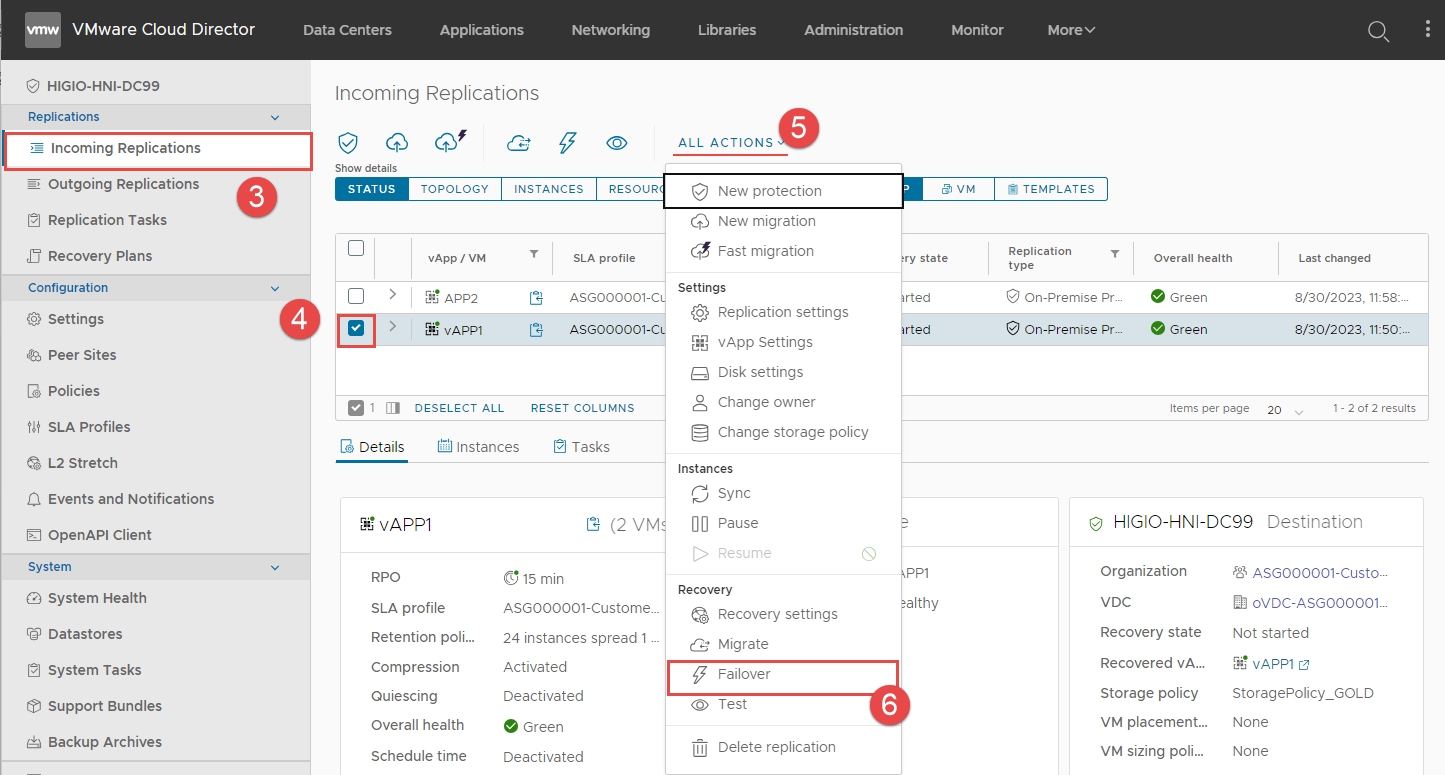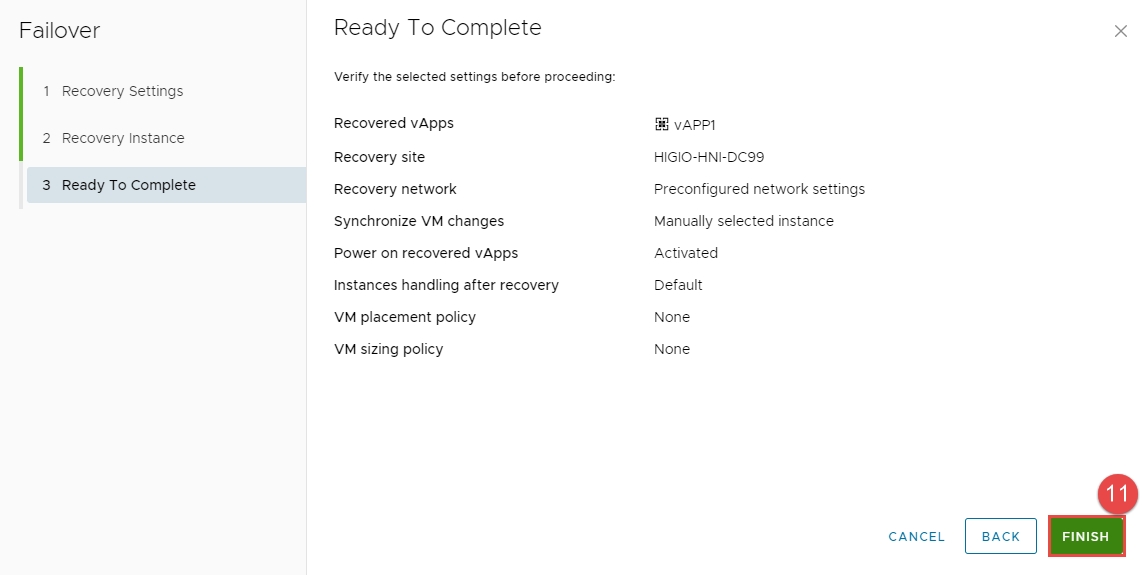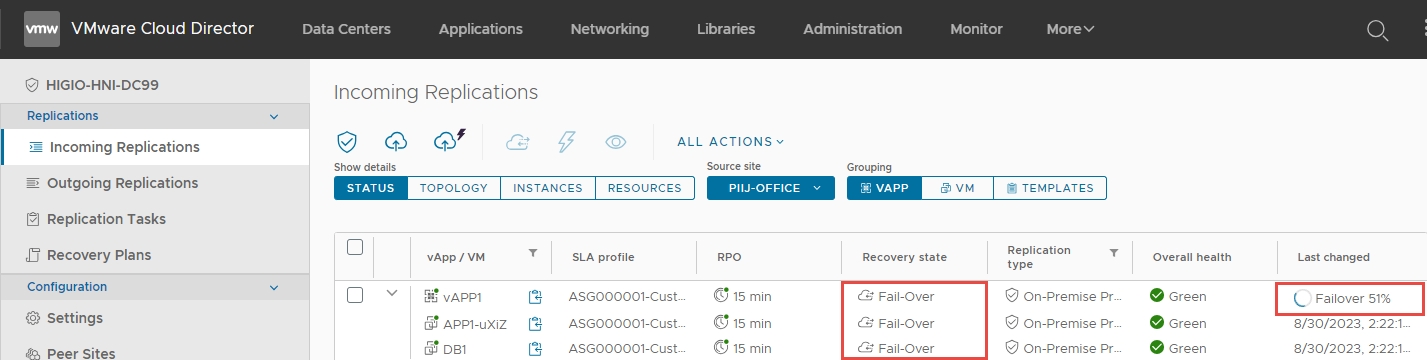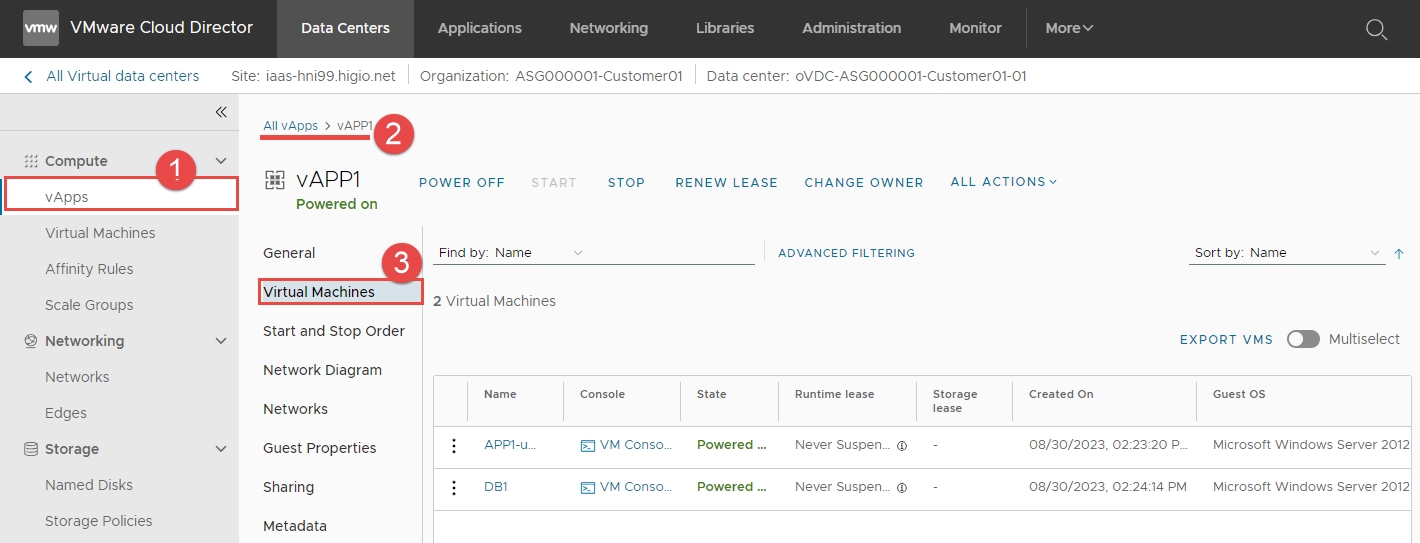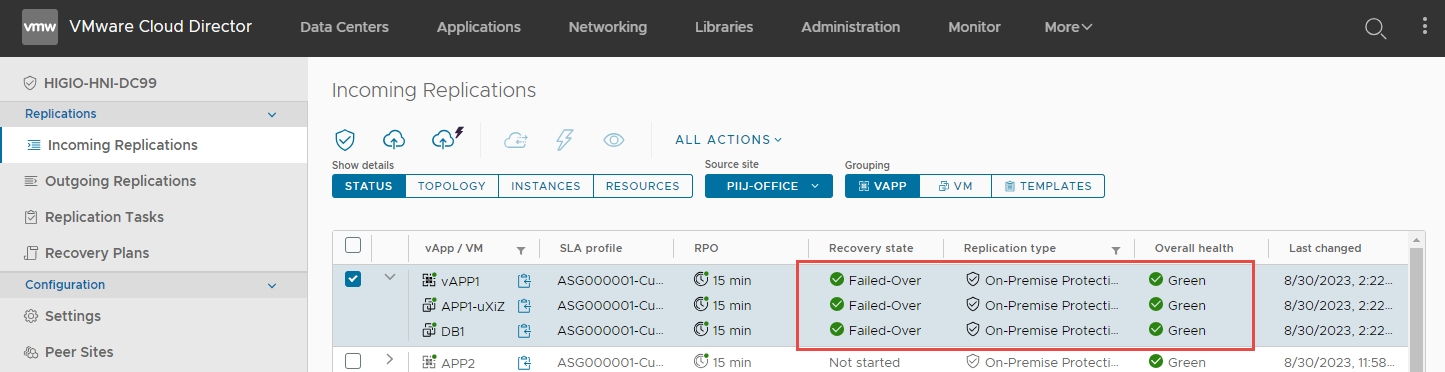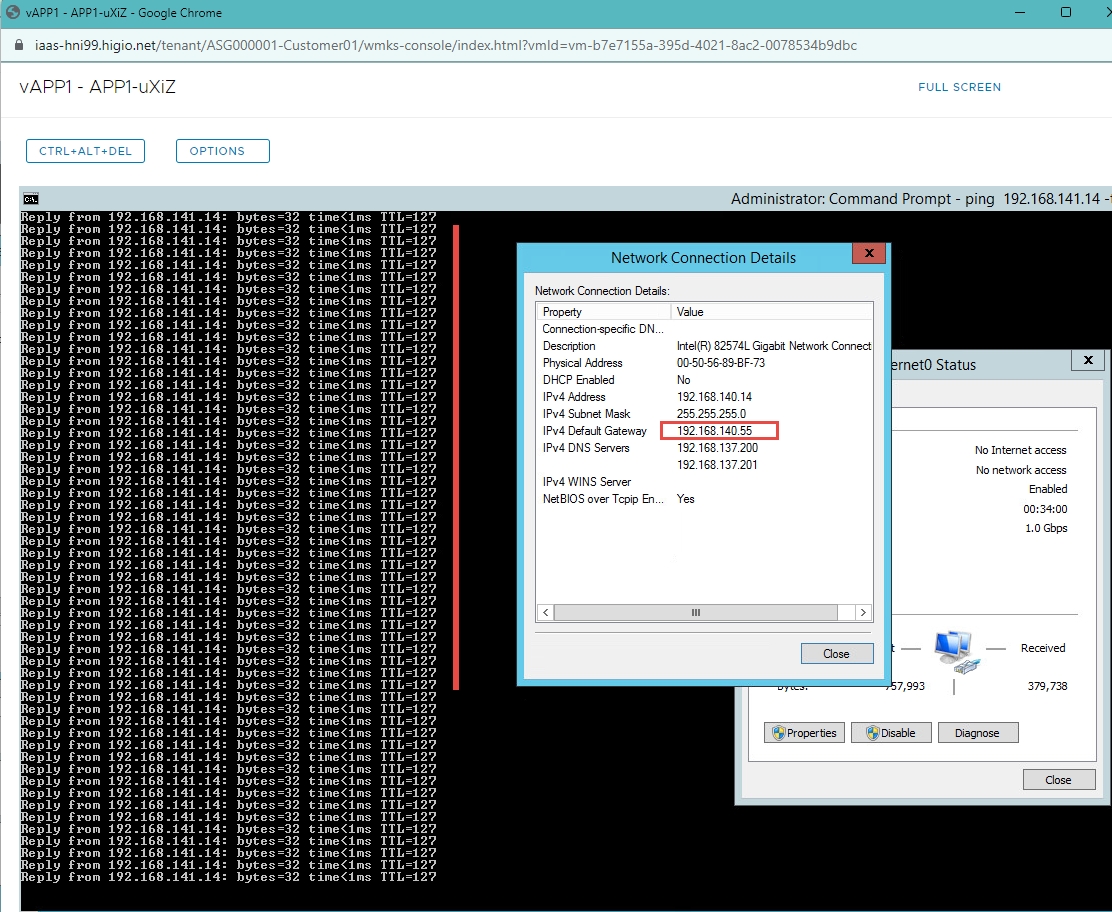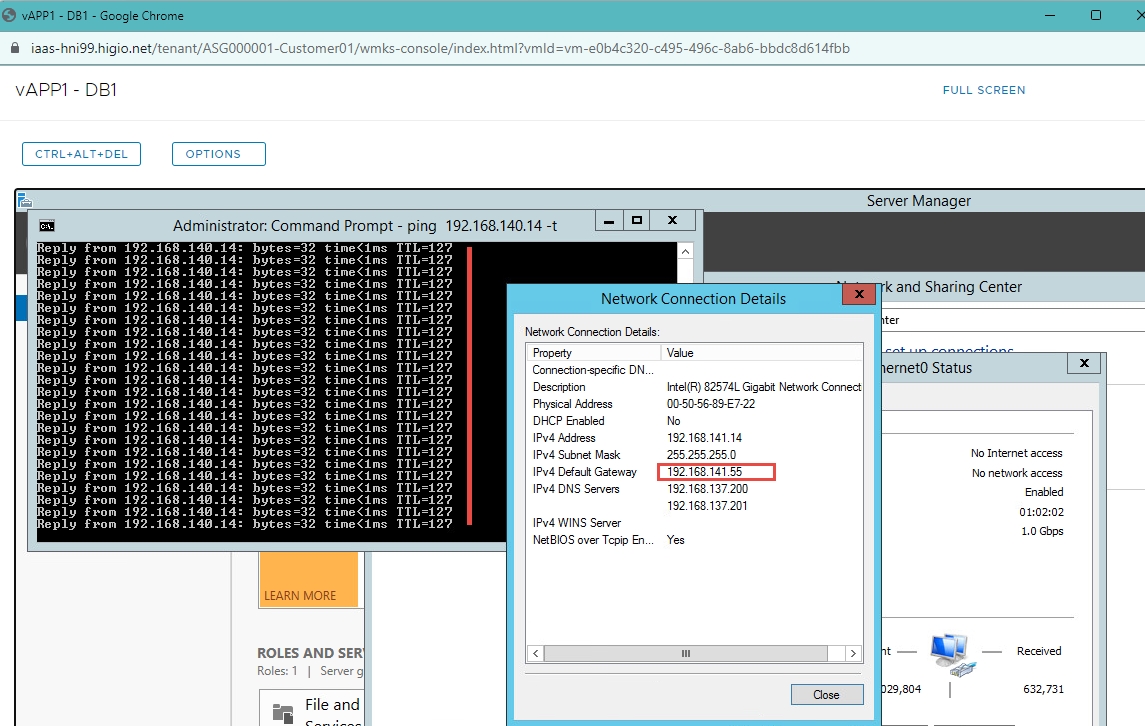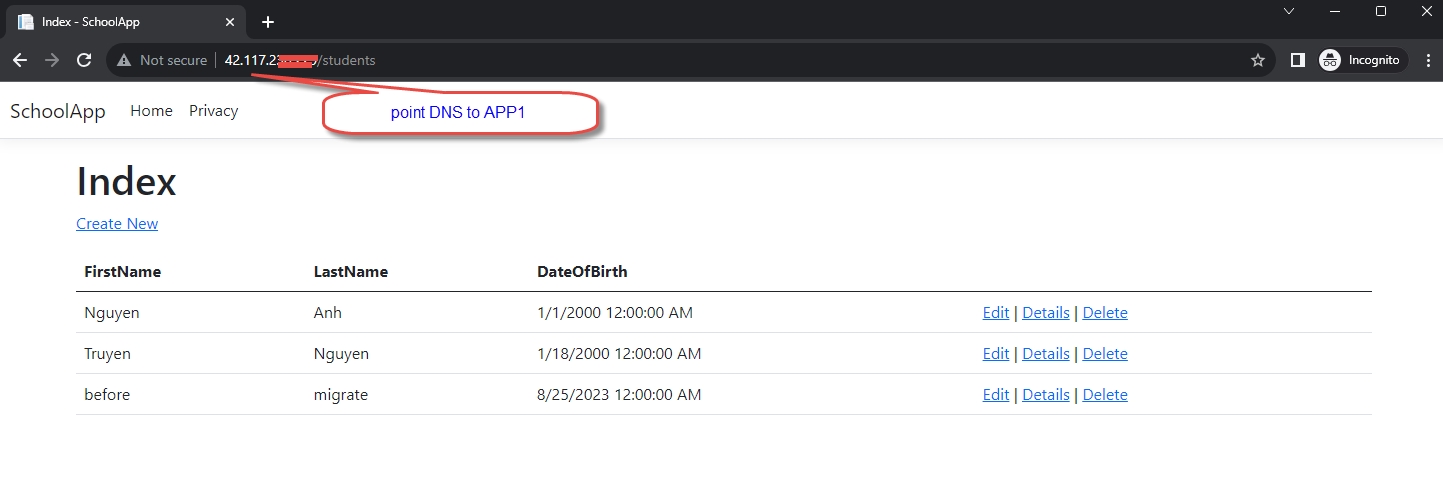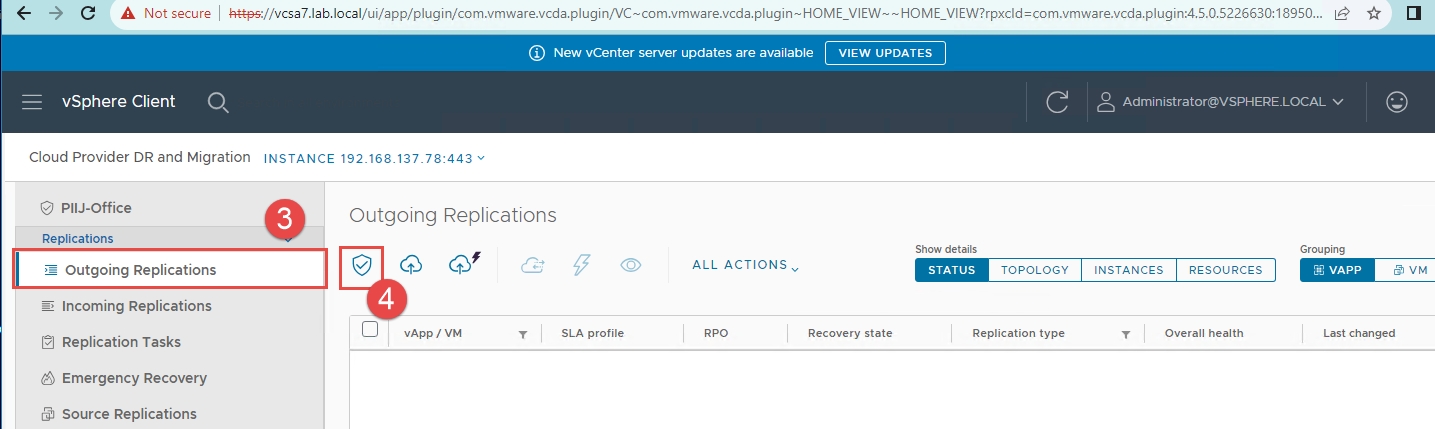
Loading...
Loading...
Loading...
Loading...
Loading...
Loading...
Loading...
Loading...
Loading...
Loading...
Loading...
Failover một phần cần thiết khi trung tâm dữ liệu (site on-premises) của bạn vẫn hoạt động, nhưng chỉ một hoặc một nhóm các máy chủ, ứng dụng hoặc máy ảo (VMs) gặp sự cố.
Trong tình huống này, failover toàn bộ site là không cần thiết. Failover một phần cho phép bạn chạy các hệ thống bị hỏng tại site DR (cloud HI GIO) trong khi phần còn lại của các hệ thống hoạt động bình thường vẫn tiếp tục chạy trên site DC (on-premises).
Các tình huống thảm họa hầu như luôn xảy ra bất ngờ. Trong một sự kiện thảm họa, việc khôi phục hạ tầng của doanh nghiệp càng sớm càng tốt là rất quan trọng để ngăn ngừa thiệt hại lớn.
Failover và failback có thể giúp đảm bảo rằng doanh nghiệp của bạn tiếp tục hoạt động bình thường, ngay cả khi site DC bị ảnh hưởng bởi thảm họa.
Bước 1: Đăng nhập vào vCenter, mở rộng Menu > Nhấn vào Cloud Provider DR và Migration.
Bước 2: Nhấn vào Outgoing Replications > New Protection
Bước 3: Nhập thông tin đăng nhập của Organization > LOGIN
Bước 4: Trong cửa sổ Source VMs:
- Bật Group VMs to a single vApp.
- Chọn APP1 & DB1.
- Nhấn NEXT
Bước 5: Trong vApp Settings
- Nhập vApp name: vAPP1
- Cài đặt: thời gian chờ bắt đầu (start wait time).
- Nhấn NEXT
Bước 6: Chọn VDC đích và storage policy > Nhấn NEXT.
Bước 7: Chọn SLA profile > Nhấn NEXT.
Bước 8: Xem lại thông tin và chọn FINISH.
Bước 9: Kết quả kỳ vọng
Xác nhận rằng quá trình Replication đã bắt đầu. Bạn có thể theo dõi tiến độ % tại đây.
Trạng thái Replication hoàn tất. Xác nhận rằng:
- Replication state = healthy,
- Overall health = Green.
Xác nhận trạng thái Replication từ HI GIO Cloud:
Đăng nhập vào HI GIO Availability > Incoming Replications, chọn INSTANCES
Xác nhận vAPP1:
- Replication state = Healthy
- Overall Health = Green
Sử dụng bước này khi cơ sở hạ tầng chính (on-premise) của bạn vẫn hoạt động tốt. Sau bước này:
- Tải công việc sẽ được chạy trên site HI GIO cloud.
- Tải công việc nguồn (source) sẽ được tắt.
Bước 1: Đăng nhập vào cổng thông tin HI GIO.
Bước 2: Mở rộng More > Nhấn vào Availability ()
Bước 3: Nhấn vào Incoming Replications > Tích chọn checkbox cho VM APP1 > Mở rộng ALL ACTIONS > Nhấn vào Migrate.
Bước 4: Cấu hình Recovery Settings cho Migrate
- Instances handing after recovery: Default.
- Power Settings: Power on recovered vApps.
- Network Settings: Apply preconfigured network settings on migrate (đã cấu hình trong bước 2)
- Nhấn NEXT
Bước 5: Xem lại và nhấn FINISH.
Bước 6: Kết quả mong đợi:
Failover in Progress: Bạn sẽ thấy Migrate in Progress với % tiến độ trong Detailed Status.
Sau khi hoàn thành tác vụ di chuyển, xác nhận:
STATUS, VM:
APP1:
- Recovery state = Failed-Over,
- Replication Type = On-Premise Protection,
- Overall health = Green.
DB1:
- Recovery state = Not stated,
- Replication Type = On-Premise Protection,
- Overall health = Green.
Di chuyển hoàn thành thành công. Tải công việc đang chạy trên cloud HI GIO và tải công việc không còn được bảo vệ.
Bước 1: Đăng nhập vào cổng thông tin HI GIO: chọn vAPP1 > Virtual machines.
Bước 2: Xác nhận rằng VM APP1 đã được di chuyển sang HI GIO và đã được bật nguồn.
Bước 3: Ping, tracert, HTTP đến APP1 từ site on-premises phải thành công.
Bước 4: Kết quả mong đợi:
VM APP1 hiện đang chạy trên site HI GIO. VM không còn được bảo vệ.
VM APP1 đã được tắt nguồn ở on-premises - tự động bởi vCDA.
Trước khi thực hiện phục hồi (Recovery) của máy ảo đã sao chép (replicated VM), chúng ta cần cấu hình Network Failover cho APP1.
Bước 1: Đăng nhập vào HI GIO Availability.
Bước 2: Chọn Incoming Replications > chọn vAPP1 > ALL ACTIONS > Recovery settings.
Bước 3: Trong cửa sổ Recovery settings > nhấn vào tab Nics > vAPP1.
Bước 4: Gán một mạng phù hợp với mạng của HI GIO > APPLY.
On-premises Site
No.
Item
Description
IP Address
Note
1
vcsa7.lab.local
vCenter
192.168.137.77
2
vcda7.lab.local
VMware Cloud Director Availability On-premises
192.168.137.78
3
host16.lab.local
ESXi host
192.168.137.50
4
DC.lab.local
Primary Domain controller
192.168.137.200
HI GIO Site
No.
Item
Description
IP Address
Note
1
ASG000001-Customer01
Organizations
2
ADC.lab.local
Secondary Domain controller
192.168.137.201
3. Cấu hình hệ thống môi trường (Environment System Configuration):
#
App Name
Hostname
On-prem IP address
HI GIO's Network
HI GIO IP address
Remark
1
APP1
APP1.lab.local
192.168.140.14
[L2]VM140
192.168.140.14
2
APP1
DB1.lab.local
192.168.141.14
[L2]VM141
192.168.141.14
Các vấn đề thường gặp và giải pháp
Không thấy các backup jobs trên On-Premises Site
Sau khi tạo protection job hoặc reverse job trên HI GIO Cloud (bằng tài khoản provider), các job này không hiển thị trên On-Premises Site.
Giải pháp: Chuyển quyền sở hữu (owner) của các job này về tenant organization.
Yêu cầu Virtual Machine Disk Consolidation
Việc di chuyển VMs từ HI GIO Cloud về On-Premises có thể gây ra cảnh báo "Virtual Machine Disk Consolidation is needed."
Giải pháp: Thực hiện Consolidation cho các VMs.
Lỗi trên Windows server - mất trust relationship sau khi migrate VM tới HI GIO cloud hoặc migrate VM trở lại site on-premises.
Giải pháp: Làm theo hướng dẫn từ Microsoft https://learn.microsoft.com/en-us/troubleshoot/azure/virtual-machines/windows/troubleshoot-broken-secure-channel
Lưu ý: Bạn có thể cấu hình thời gian tối đa cho mật khẩu máy tính bằng Domain member: Maximum machine account password age policy ở Computer Configuration-> Windows Settings-> Security Settings-> Local Policies-> Security Options. Thời gian tuổi thọ mật khẩu có thể đặt từ 0 đến 999 ngày (mặc định là 30 ngày).
Sau khi di chuyển workload về On-Premises, bạn có thể đảo ngược replication và thực hiện reprotect lại lên HI GIO Cloud.
Khi quá trình reprotect thành công, trạng thái sẽ hiển thị là outgoing replication từ On-Premises lên Cloud.
Bước 1: Đăng nhập vào HI GIO portal.
Bước 2: Mở rộng More > Nhấn vào Availability ().
Bước 3: Nhấn vào Outgoing Replications > Tích chọn checkbox cho vAPP1 > Mở rộng ALL ACTIONS.
Bước 4: Nhấn vào Reverse.
Bước 5: Xác nhận bằng cách nhấn REVERSE.
Bước 6: Kết quả mong đợi
Reverse từ On-Premises lên HI GIO Cloud đang diễn ra.
Reverse từ On-Premises lên Cloud đã hoàn thành thành công. Mục Outgoing Replications giờ trống.
Vì bản sao được cấu hình từ On-Premises to Cloud, chúng ta sẽ xem Incoming Replications.
Chọn Incoming Replications. Tại đây, bạn sẽ thấy VM APP1-xxxx được sao chép lại từ On-Premises to Cloud, và Replication type hiển thị On-Premise Protection.
Xác minh trạng thái replicate từ On-Premises site
Mở rộng Menu > Nhấn vào Cloud Provider DR and Migration.
Nhấn vào Outgoing Replications.
Xác nhận VM APP1-xxxx và DB1-xxxx đã được replicate từ On-Premises lên Cloud với Replication Type = Protection.
Sau khi VM được replicate thành công từ Cloud về On-Prem, bạn có thể di chuyển VM APP1 và DB1 từ cloud HI GIO trở lại on-premises.
Bước 1: Đăng nhập vào HI GIO portal.
Bước 2: Mở rộng More > Nhấn vào Availability ().
Bước 3: Nhấn vào Outgoing Replications > Tích chọn checkbox cho vAPP1 > Mở rộng ALL ACTIONS > Nhấn vào Migrate.
Bước 4: Cấu hình Migrate Settings. Giữ nguyên mặc định và nhấn NEXT.
Bước 5: Xem lại cấu hình Migration và nhấn FINISH.
Bước 6: Kết quả mong đợi:
Quá trình di chuyển đang diễn ra.
Di chuyển tới on-premises is Completed thành công. Đảm bảo rằng:
- Recovery state = Failed-Back
- Replication type = On-Premise Protection
- Overall health = Green
Xác nhận VMs đã di chuyển trở lại On-premises.
Các VM APP1-xxxx và DB-xxxx đã xuất hiện trong inventory của vCenter.
Đăng nhập vào APP1 và DB1 bằng tài khoản local > thay đổi địa chỉ IP để phù hợp với site on-premises (trong trường hợp này, chỉ cần thay đổi default gateway thành .1) và kiểm tra ứng dụng.
Sau khi site on-premises khôi phục và khả dụng, bạn có thể di chuyển tải công việc (APP1, DB1) từ cloud HI GIO về lại on-premises bằng cách đảo ngược bản sao (reverse replication).
Bước 1: Đăng nhập vào HI GIO portal.
Bước 2: Mở rộng More > Nhấn vào Availability ().
Bước 3: Nhấn vào Incoming Replications > Tích chọn checkbox cho vAPP1 > Mở rộng ALL ACTIONS > Nhấn vào Reverse.
Bạn cũng có thể chọn từng VM riêng lẻ ở bước này.
Bước 4: Xác nhận Reverse Replication từ cloud HI GIO về on-prem. Nhấn REVERSE.
Bước 5: Kết quả mong đợi:
Reverse Replication is in progress. Bạn có thể theo dõi tiến trình của tác vụ đảo ngược trong phần Last changed và trạng thái replication.
APP1 & DB1 đã được replicate lại về on-premises, và Recovery state là Reversed.
Nếu site được bảo vệ (on-premises) không khả dụng, bạn có thể thực hiện thao tác khôi phục thảm họa tải công việc (full failover) trên HI GIO Cloud.
Bước 1: Đăng nhập vào HI GIO Portal.
Bước 2: Mở rộng More > Nhấn vào Availability ()
Bước 3: Nhấn vào Incoming Replications > Tích chọn checkbox cho VM APP1 > Mở rộng ALL ACTIONS > Nhấn vào Failover.
Bước 4: Cấu hình Recovery Settings cho Failover
- Instances handing after recovery: Default.
- Power Settings: Power on recovered vApps.
- Network Settings: Apply preconfigured network settings on migrating.
Nhấn NEXT
Bước 5: Cấu hình Recovery Instance cho Failover
Nhấn SELECT LATEST FOR EVERY VM > NEXT
Bước 6: Xem lại và nhấn FINISH.
Bước 7: Kết quả mong đợi:
Failover in Progress: Trong Detailed Status, bạn sẽ thấy Failover in Progress với % tiến độ
Failover successfully: Quá trình này sẽ mất một vài phút. Xin kiên nhẫn.
Sau khi hoàn thành tác vụ failover, tải của workload sẽ chạy trên cloud HI GIO.
Xác nhận rằng tất cả các VM trong vAPP1:
- Recovery State = Failed-Over.
- Replication Type = On-Premise Protection
- Overall health = Green
Trong tình huống này, on-premise gặp sự cố: mạng, phần cứng máy chủ và lưu trữ… khiến nó không khả dụng.
Bước 1: Đăng nhập vào HI GIO portal: chọn vAPP1 > Virtual machines.
Bước 2: Xác nhận rằng 2 VM, APP1 và DB1, đã được di chuyển sang HI GIO và đang chạy.
Bước 3: Thay đổi default gateway cho APP1 & DB1 (mạng on-prem gặp sự cố).
Đăng nhập vào APP1 & DB1 với quyền admin local > thay đổi default gateway và xác nhận rằng APP1 & DB1 có thể truy cập được.
Bước 4: Chỉ định tên miền tới APP1 (cập nhật bản ghi DNS công cộng nếu cần).
Bước 5: Truy cập APP1 qua internet (trong trường hợp của tôi, tôi đã sử dụng một địa chỉ IP public).