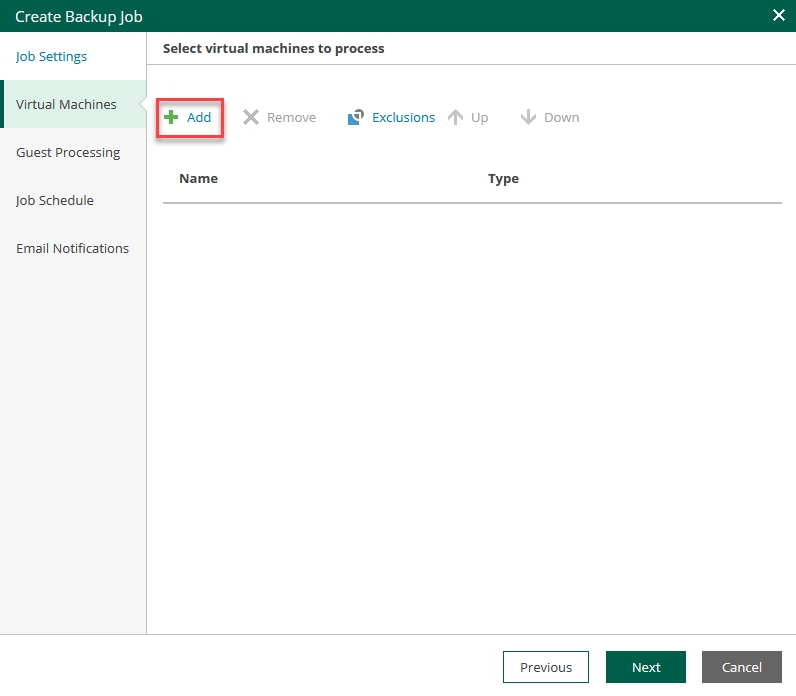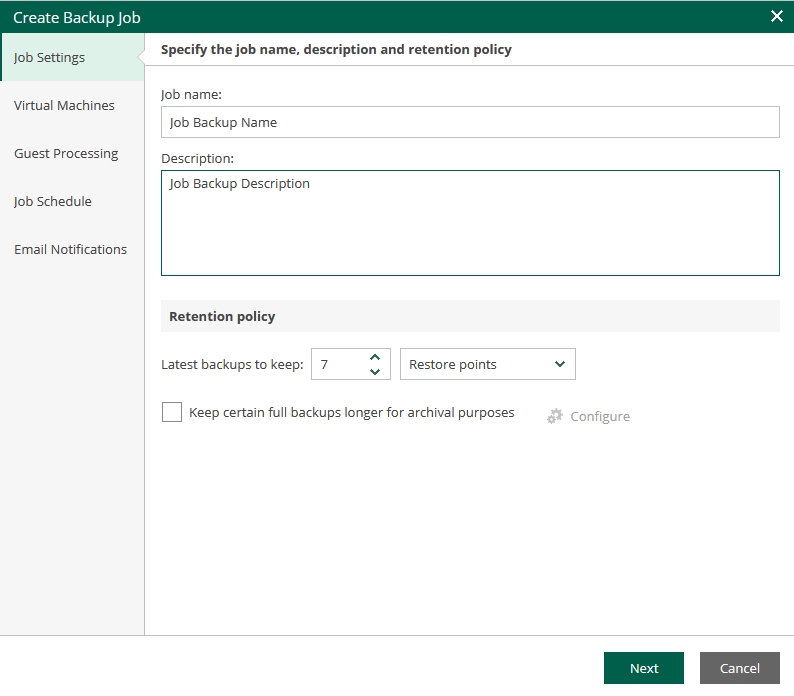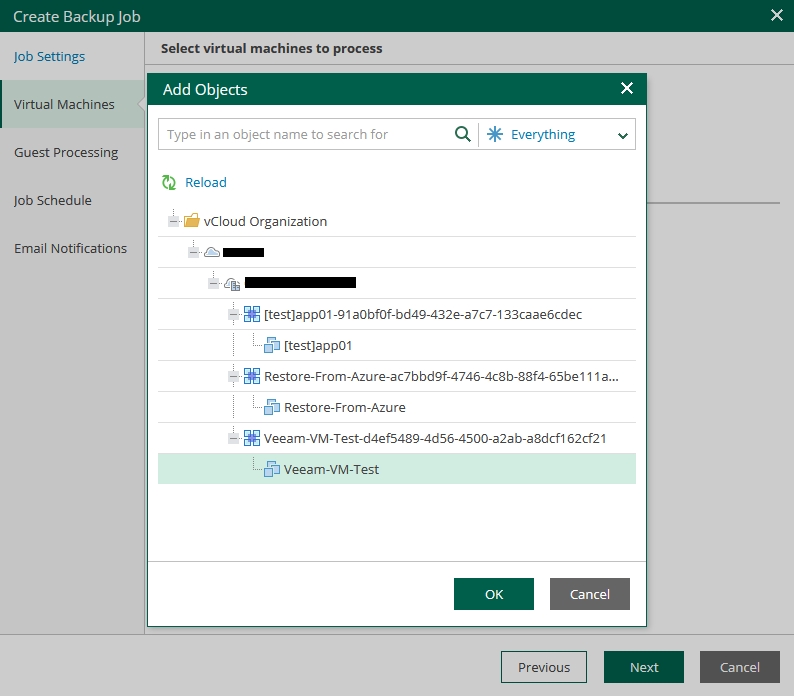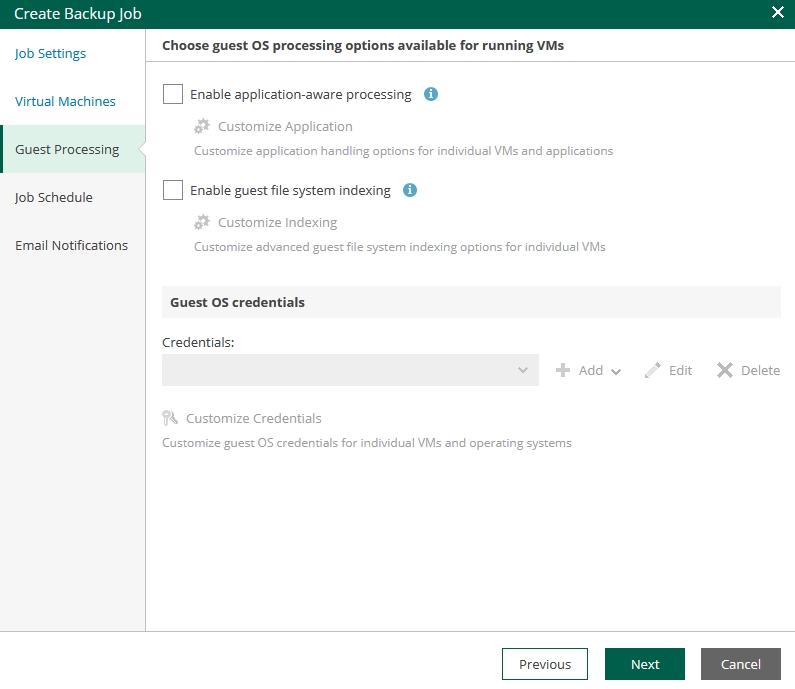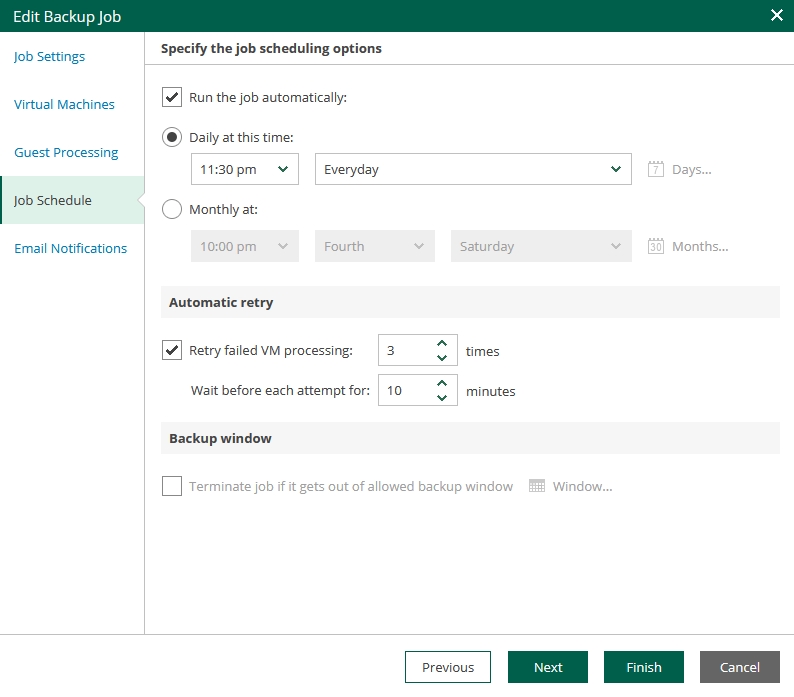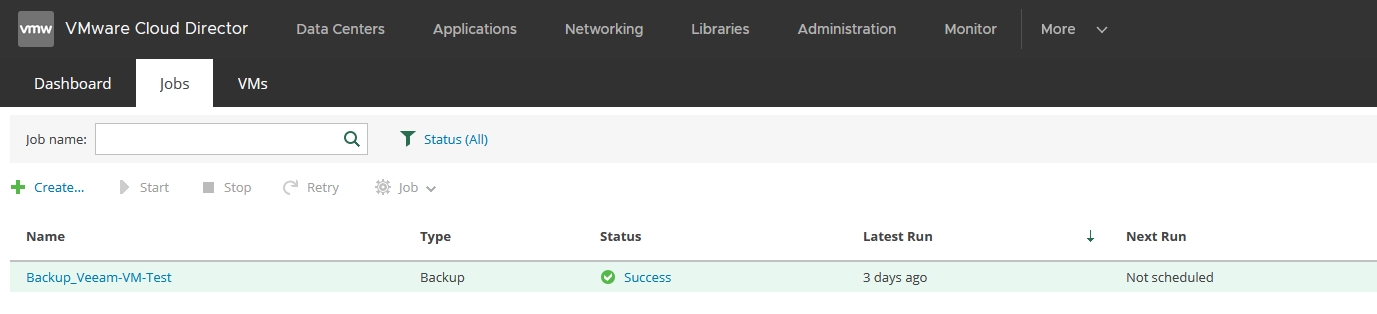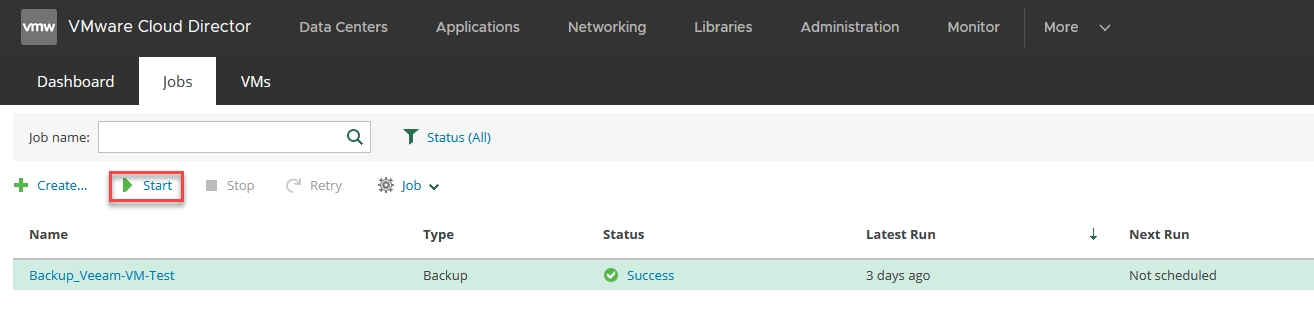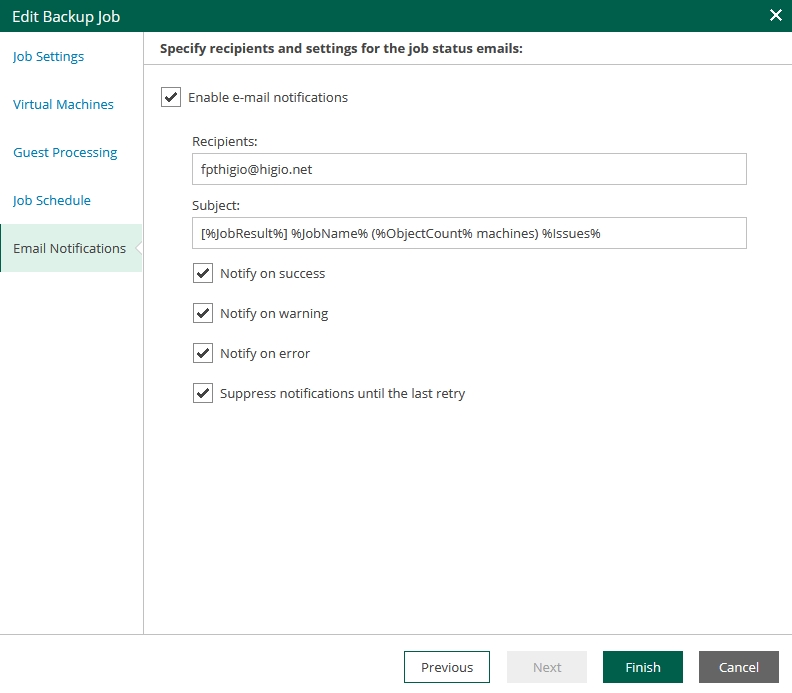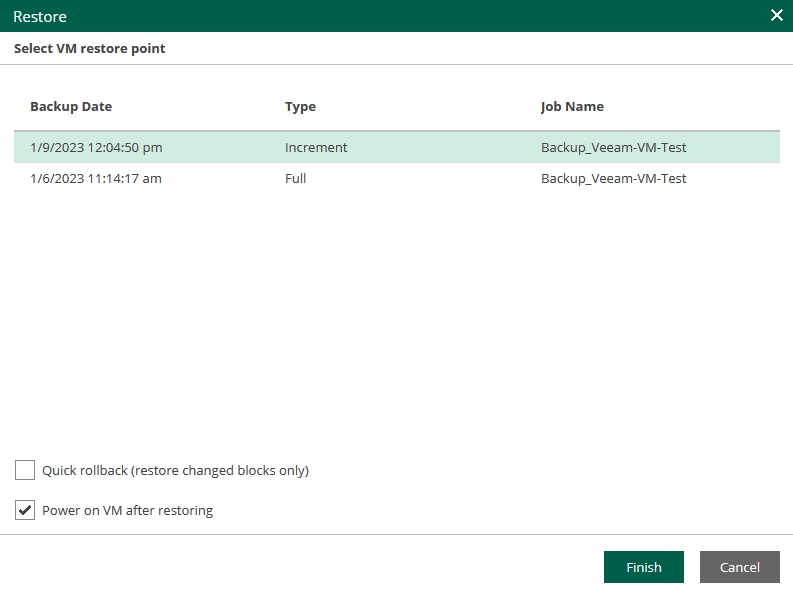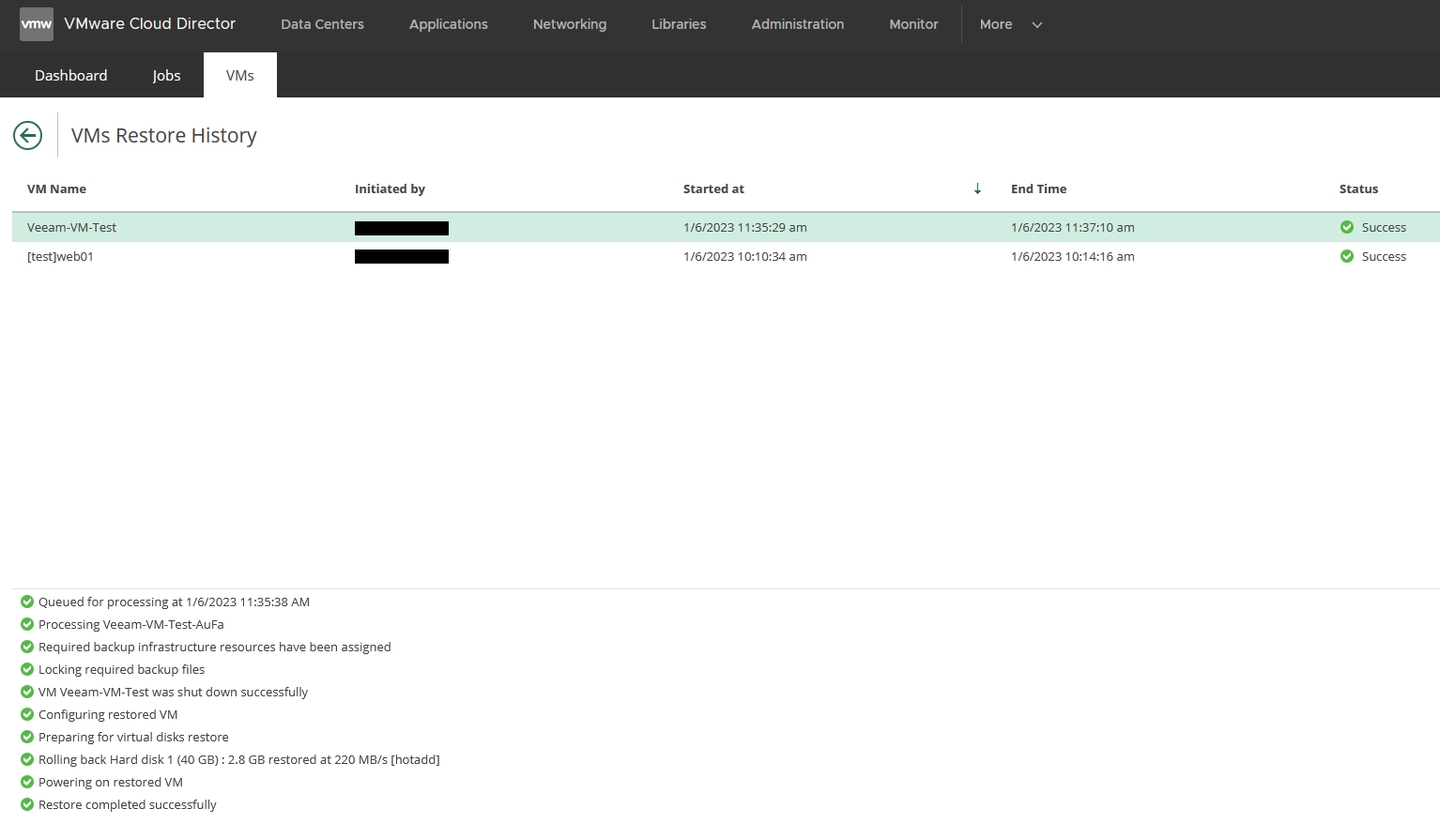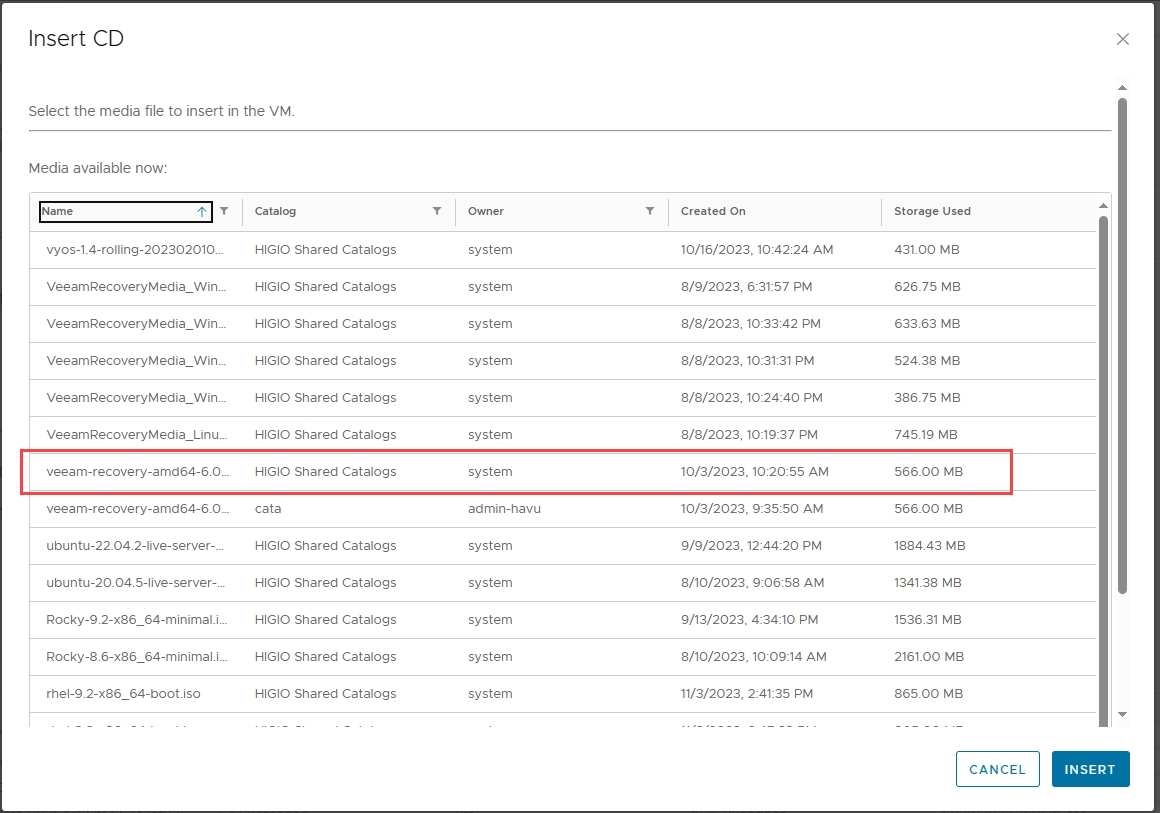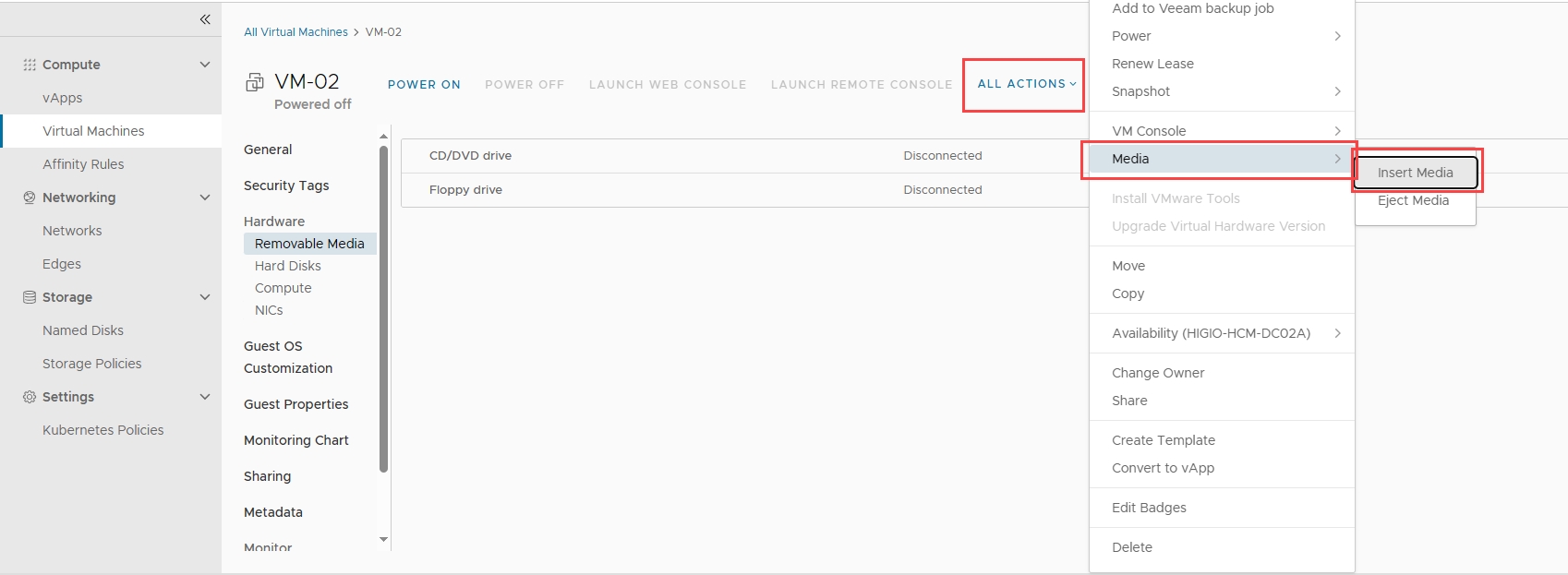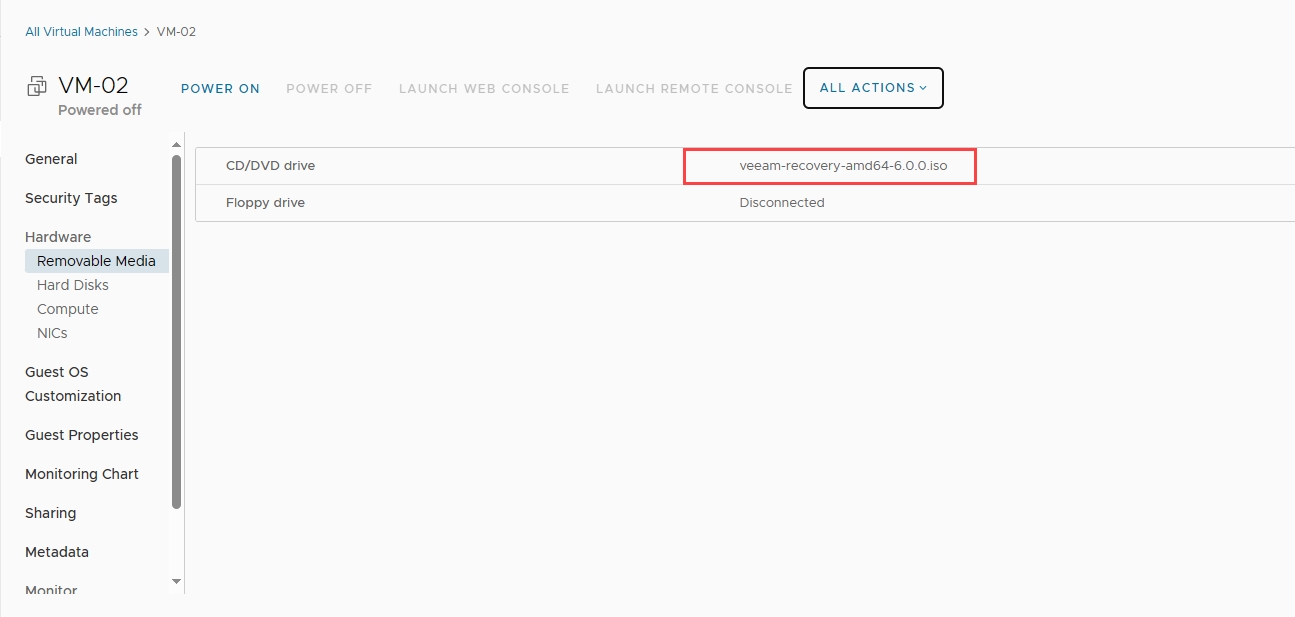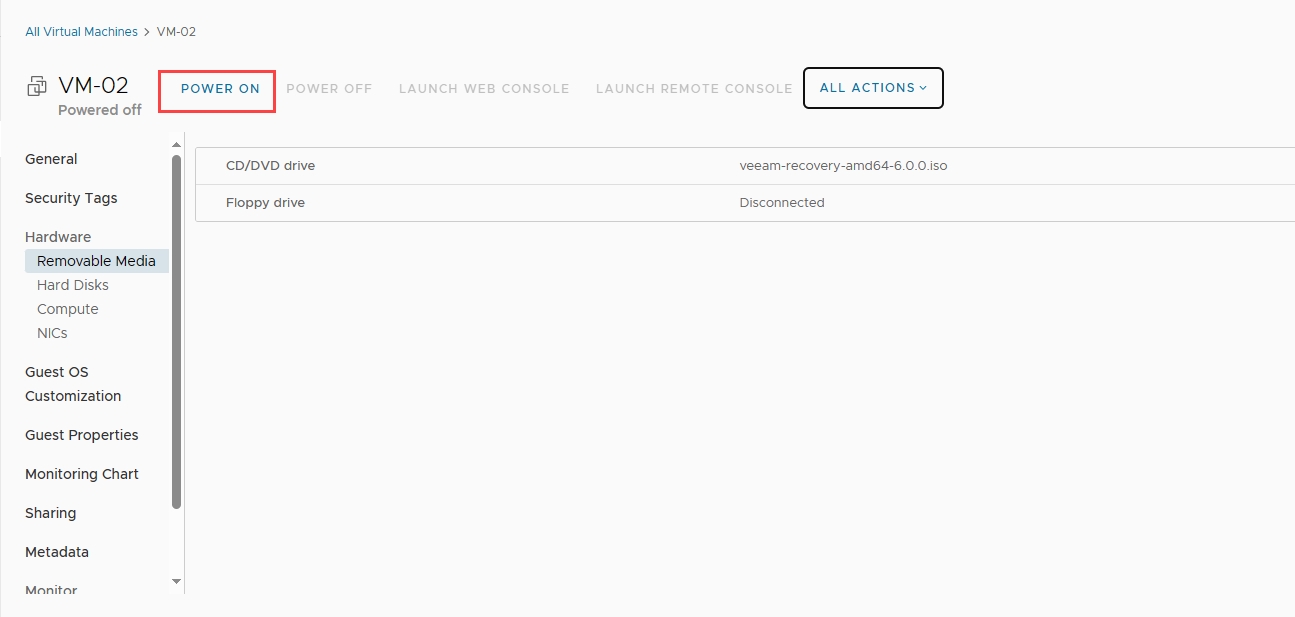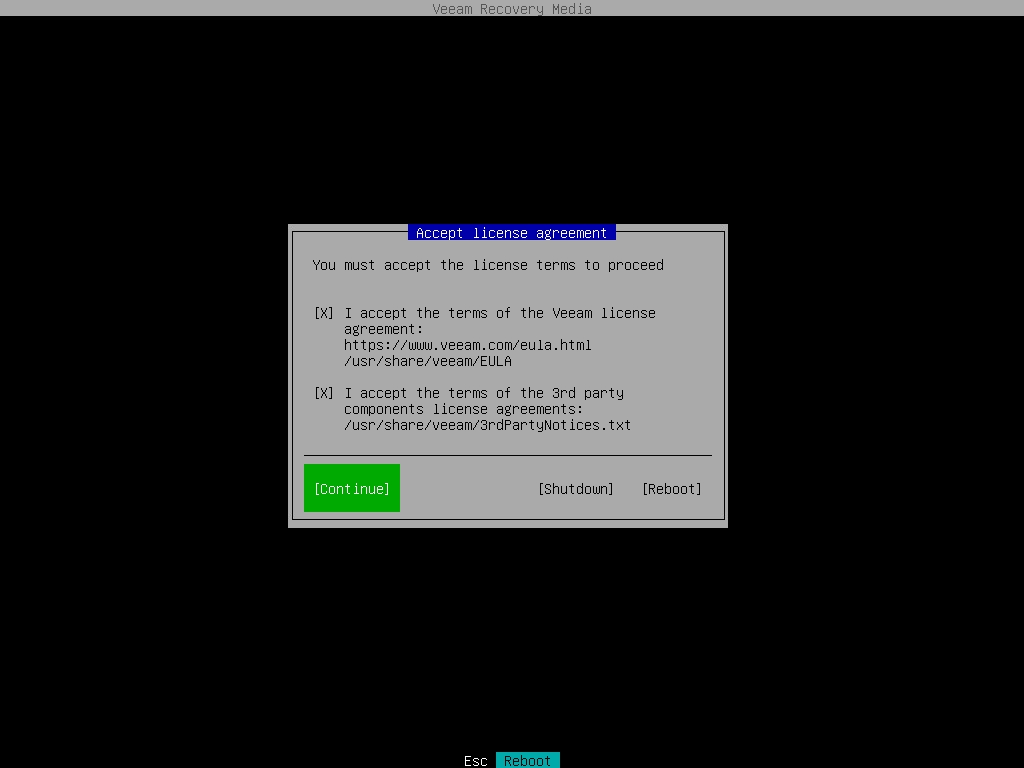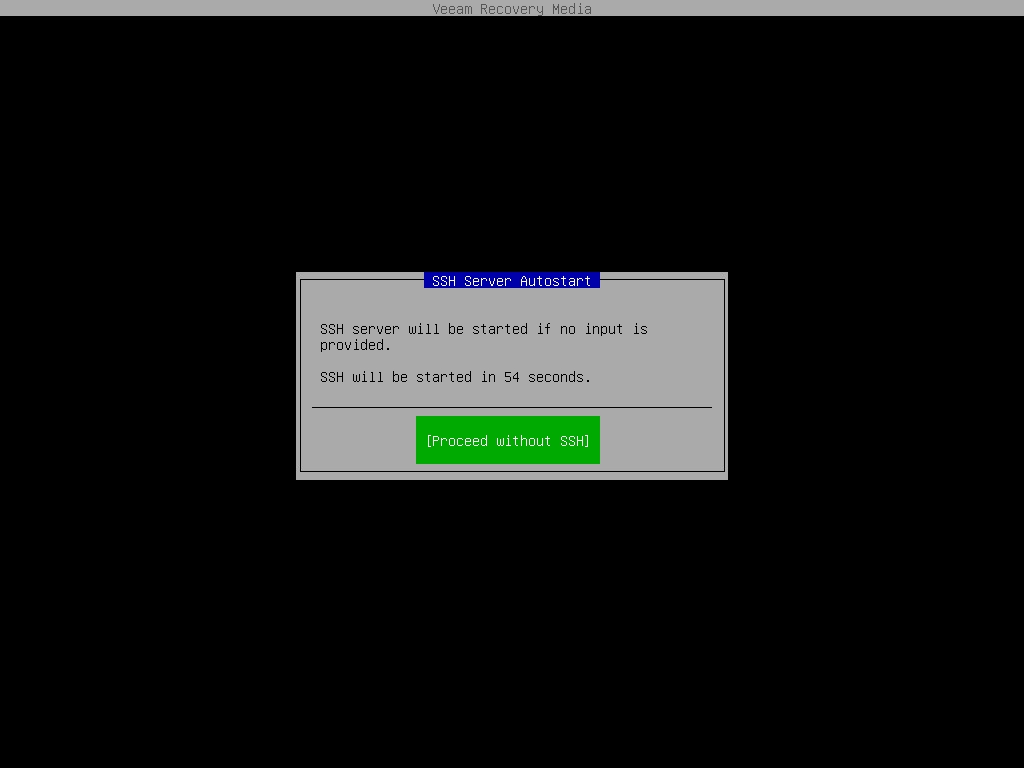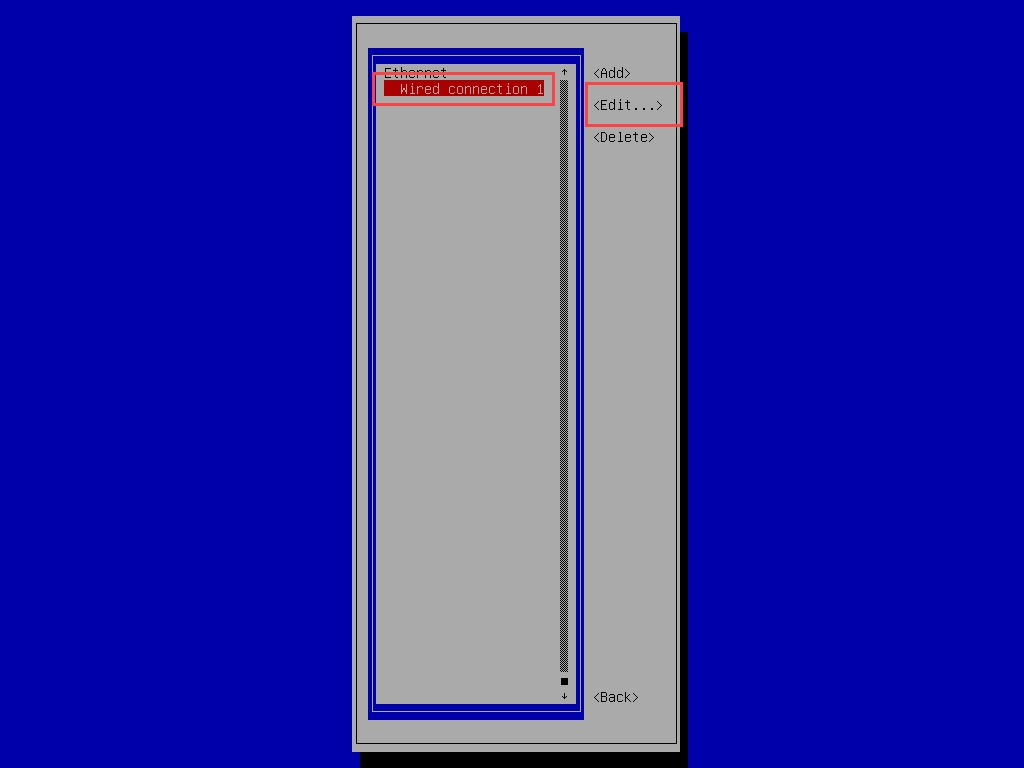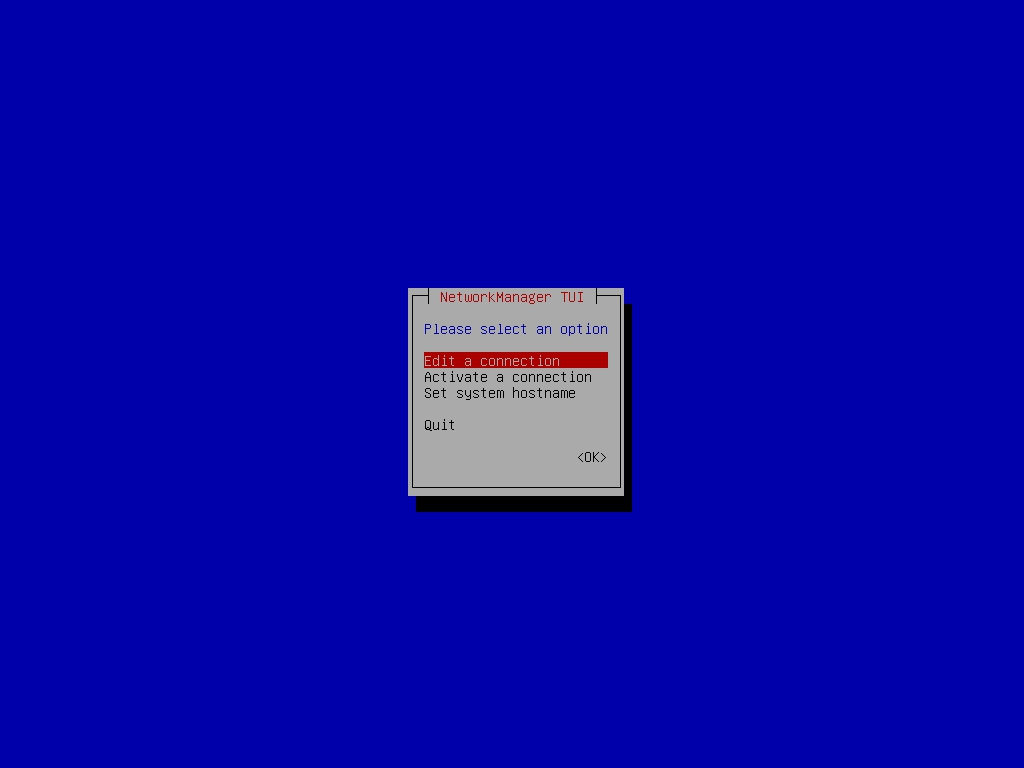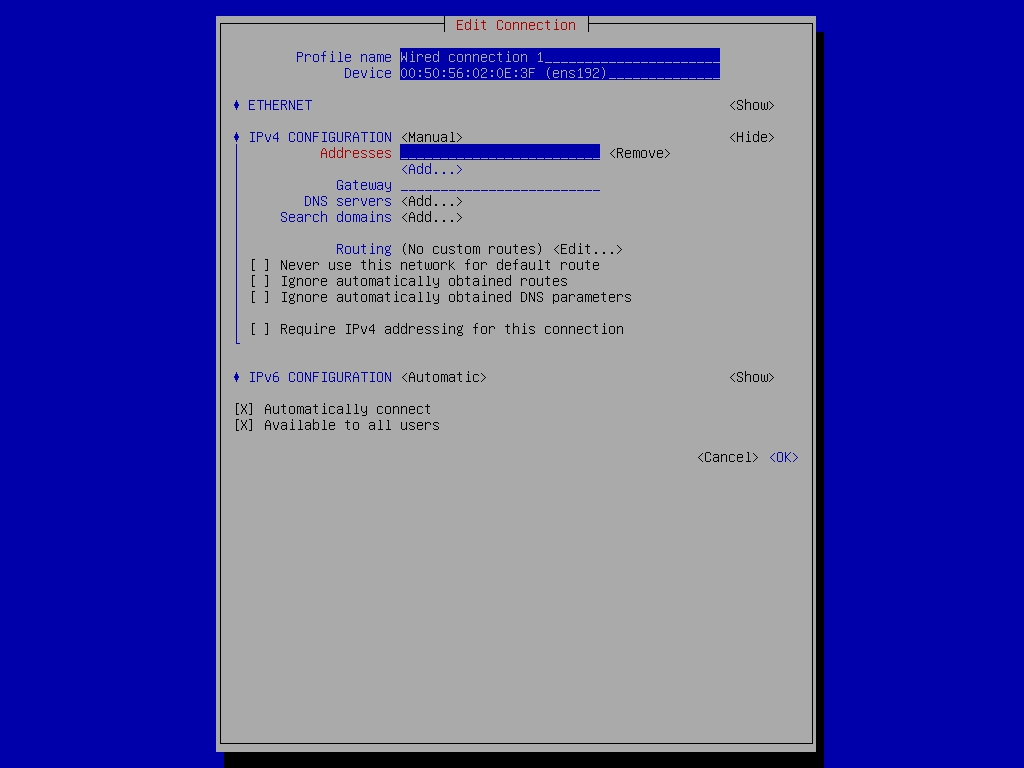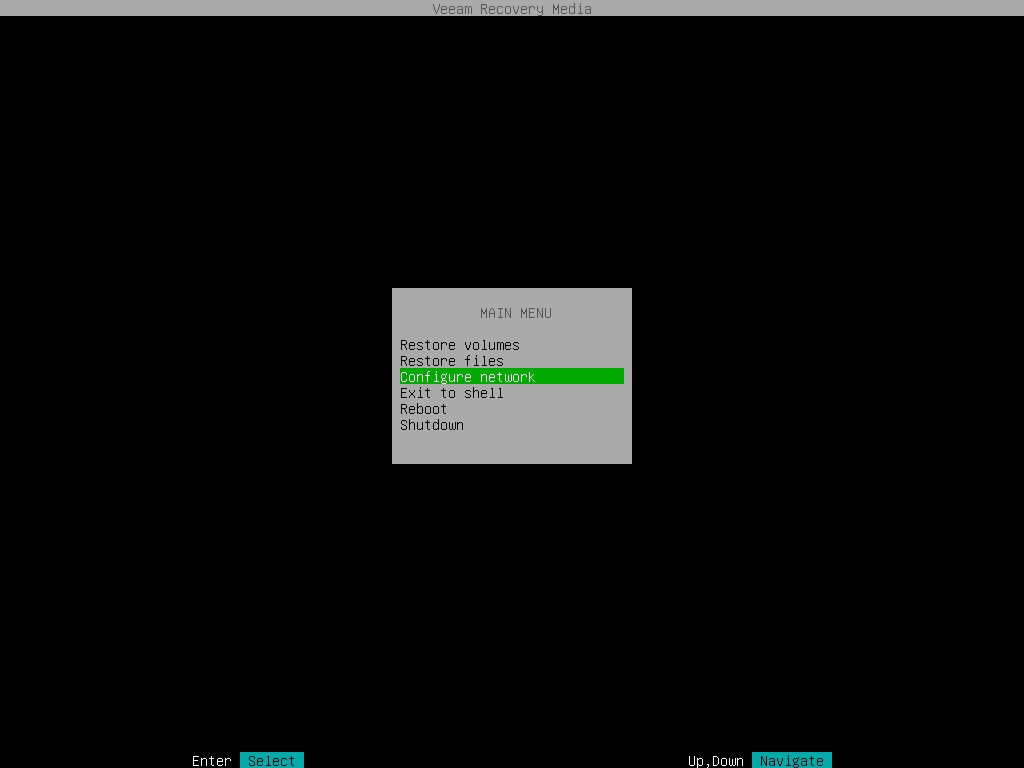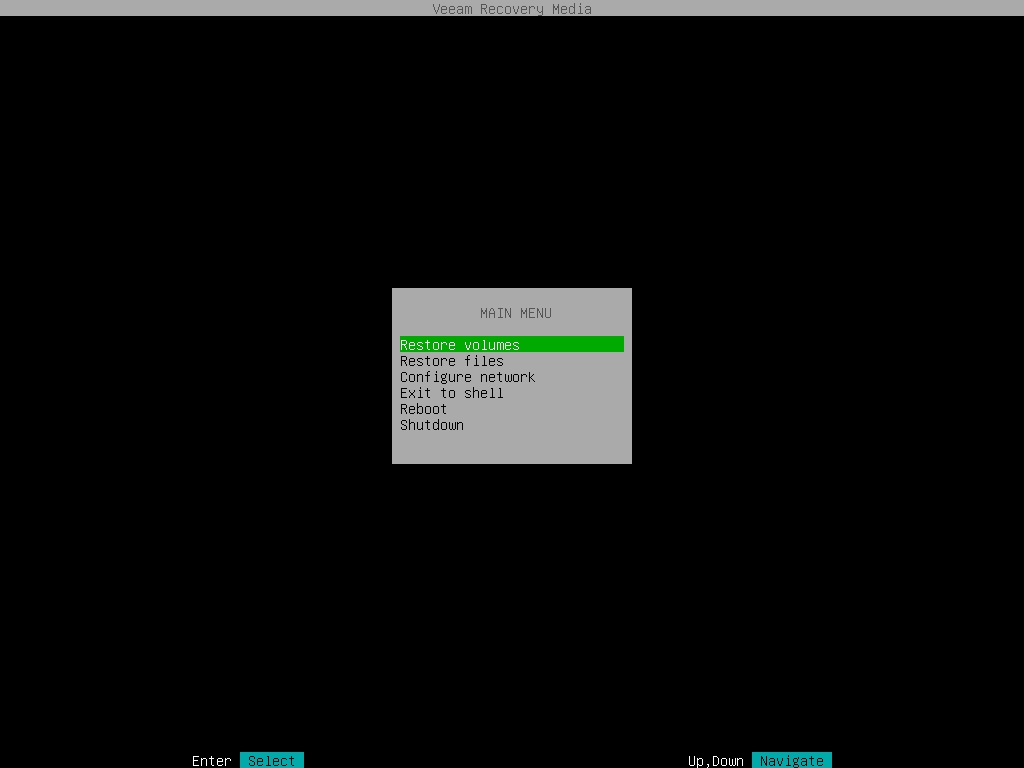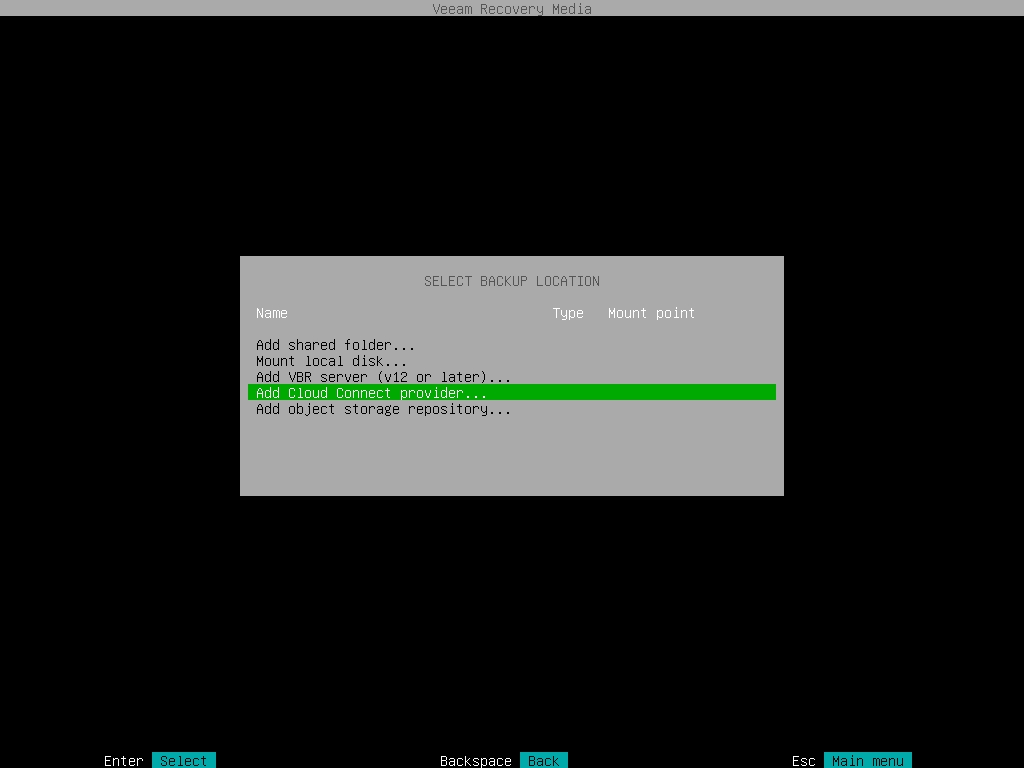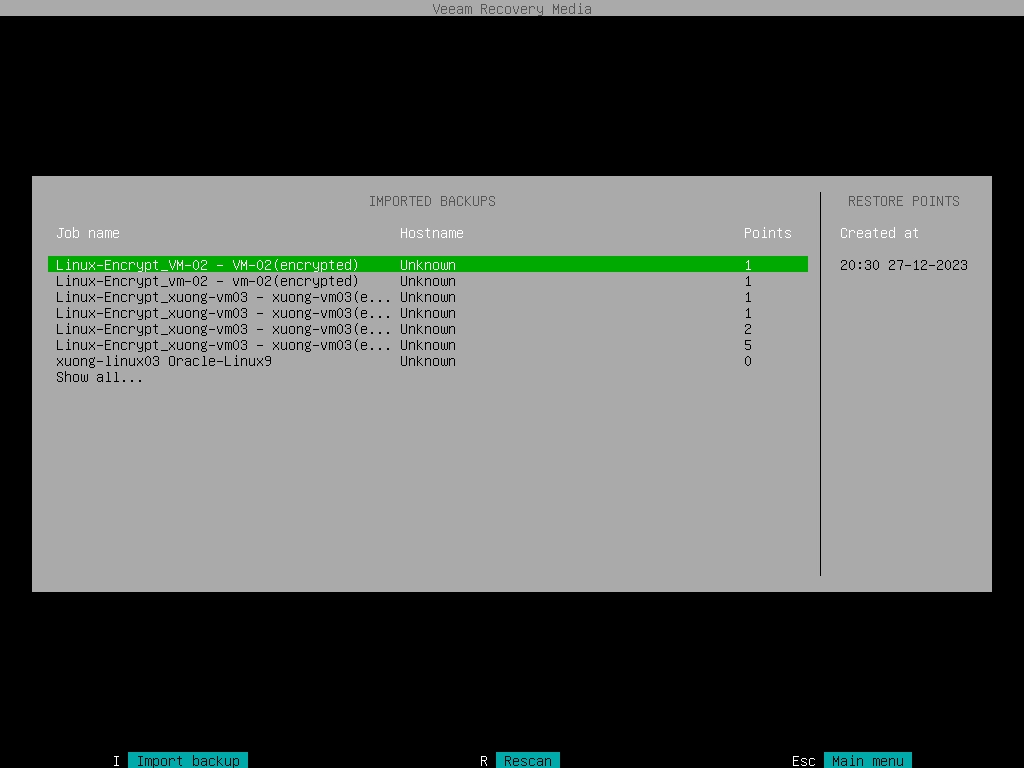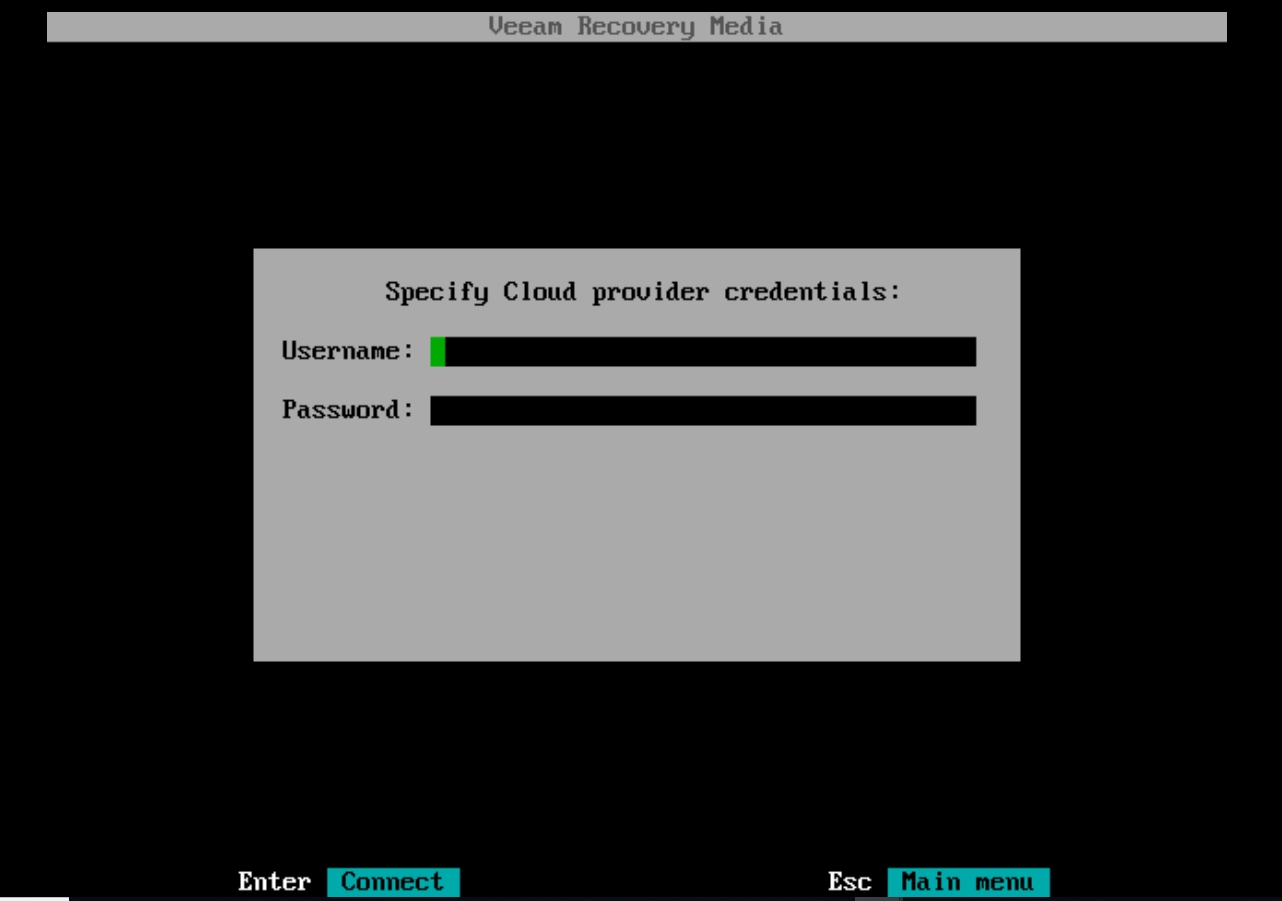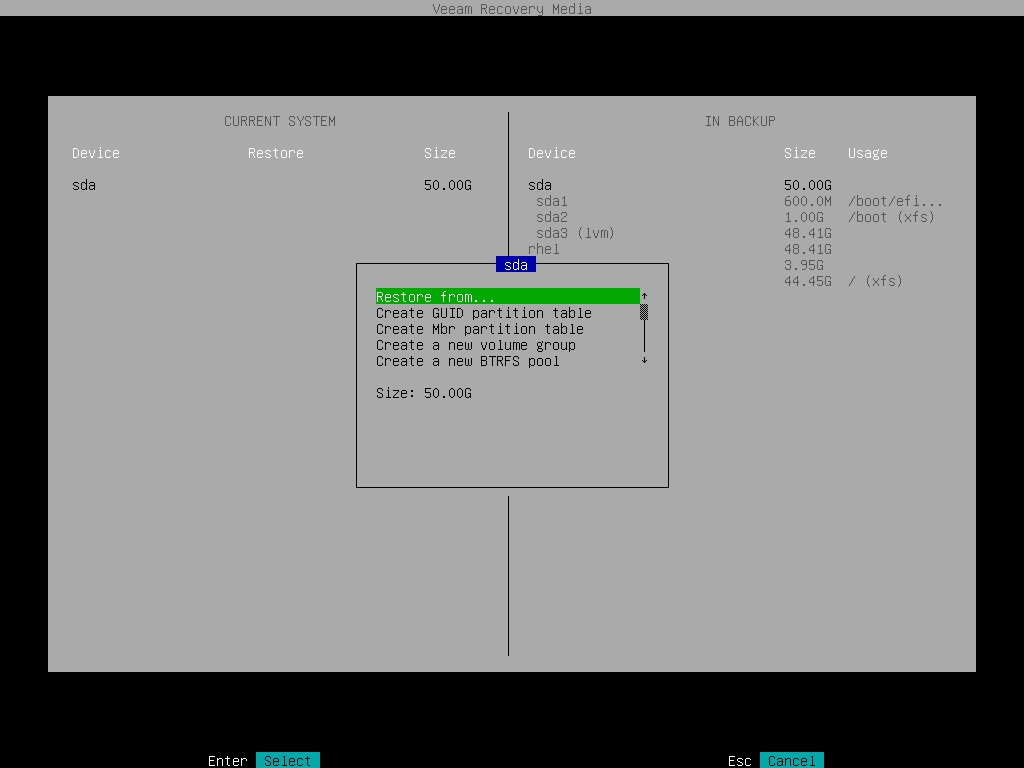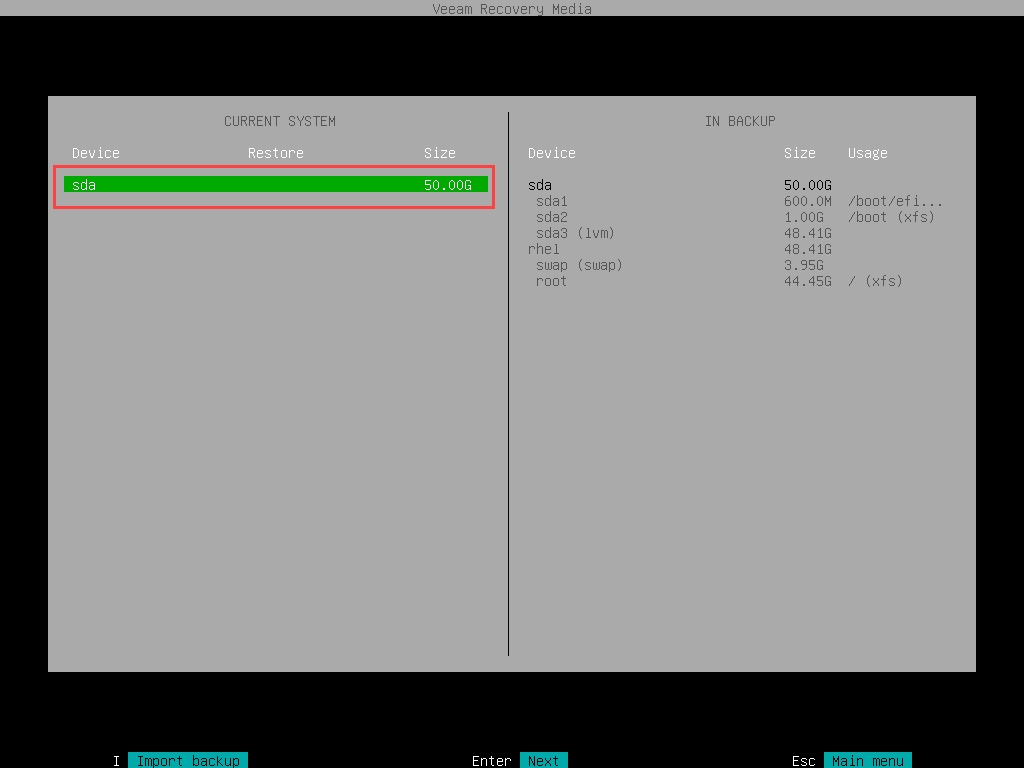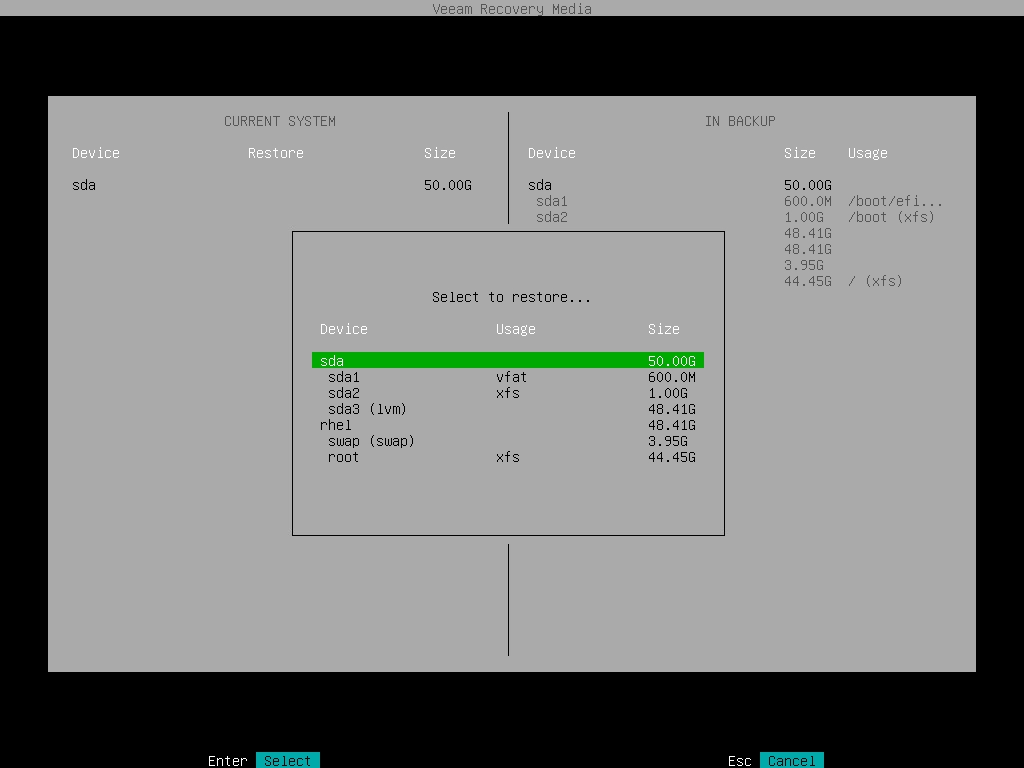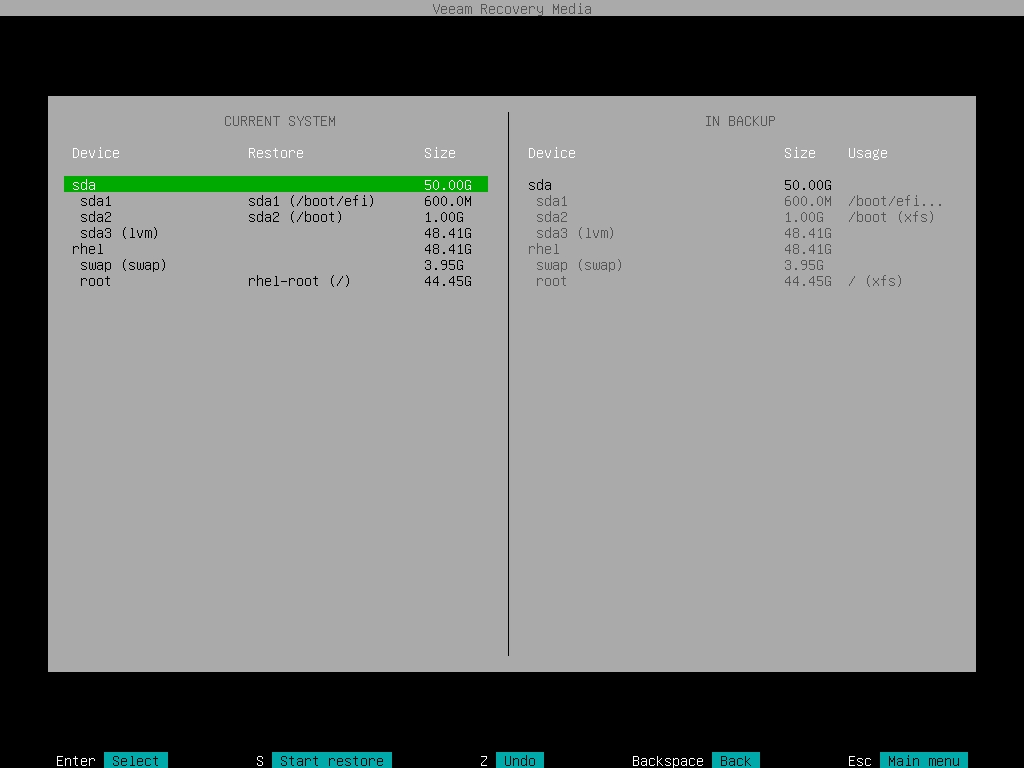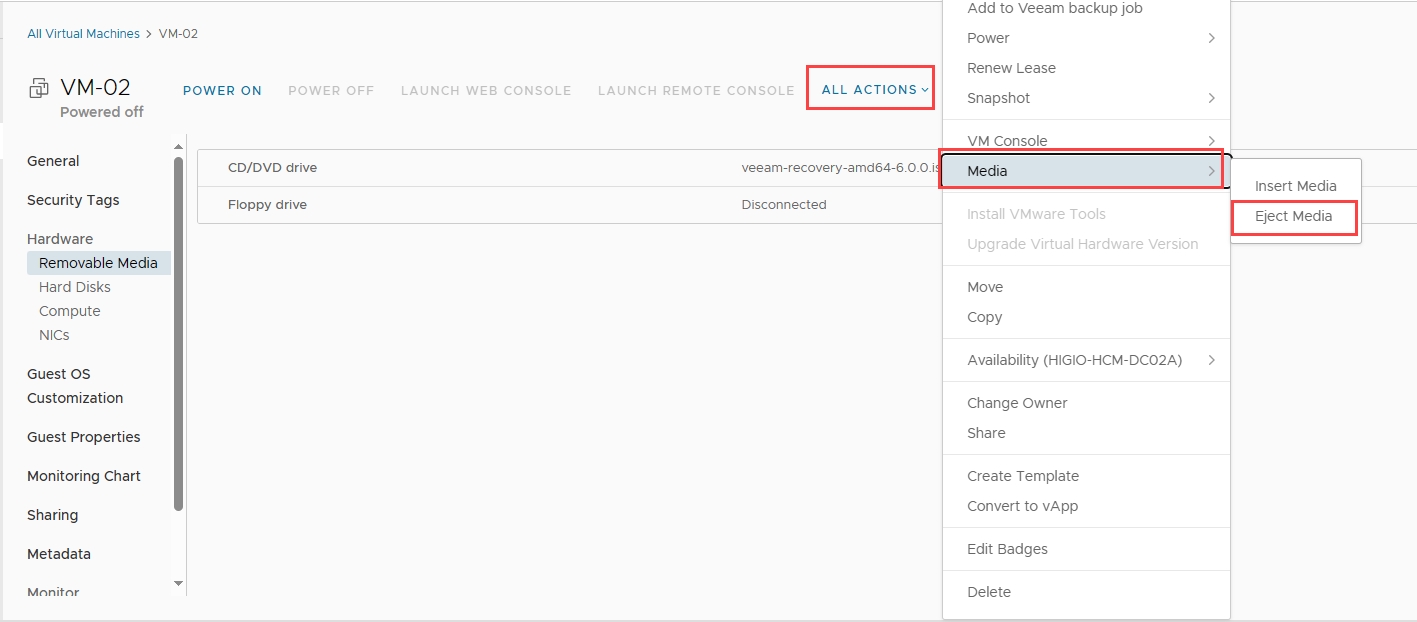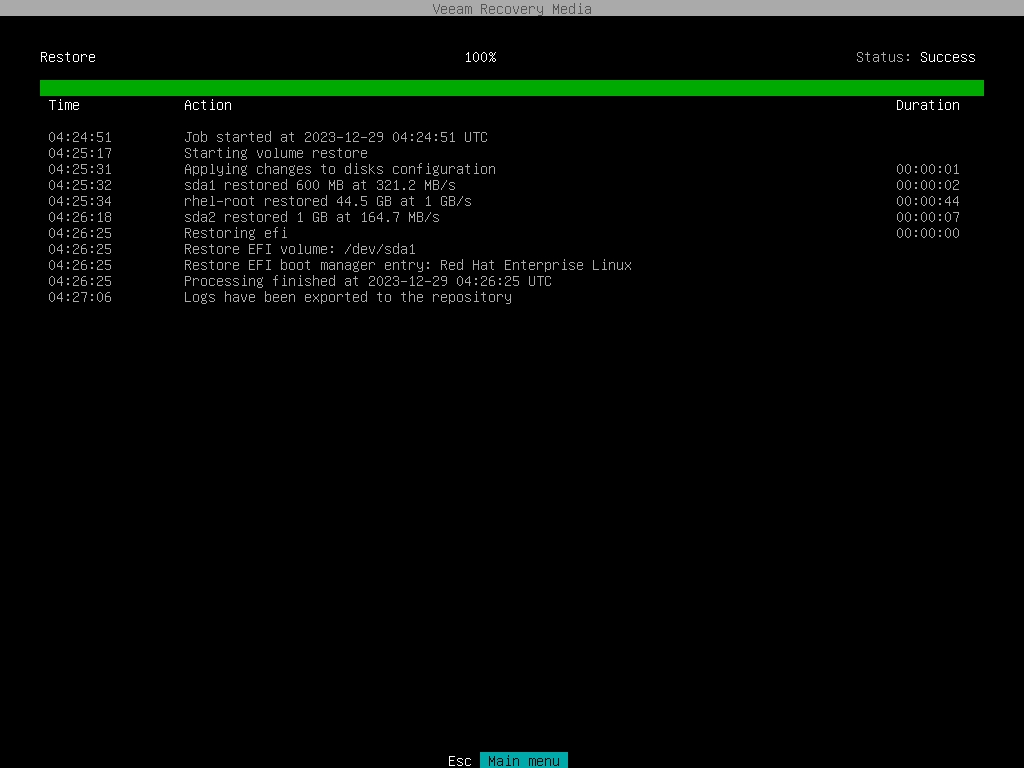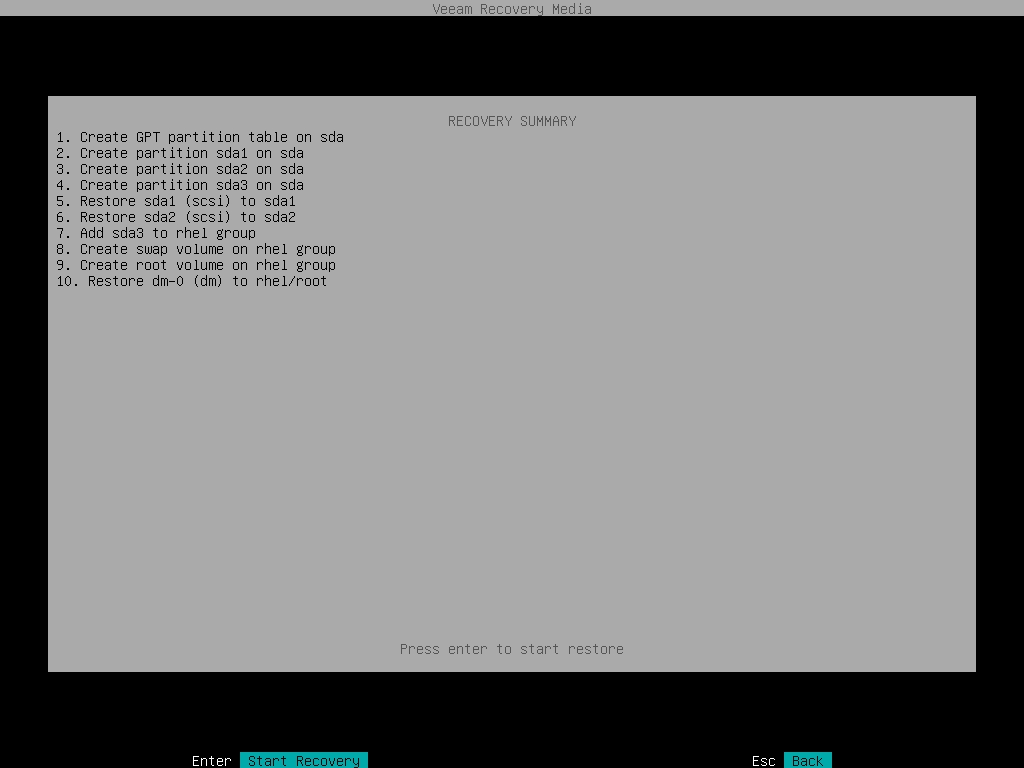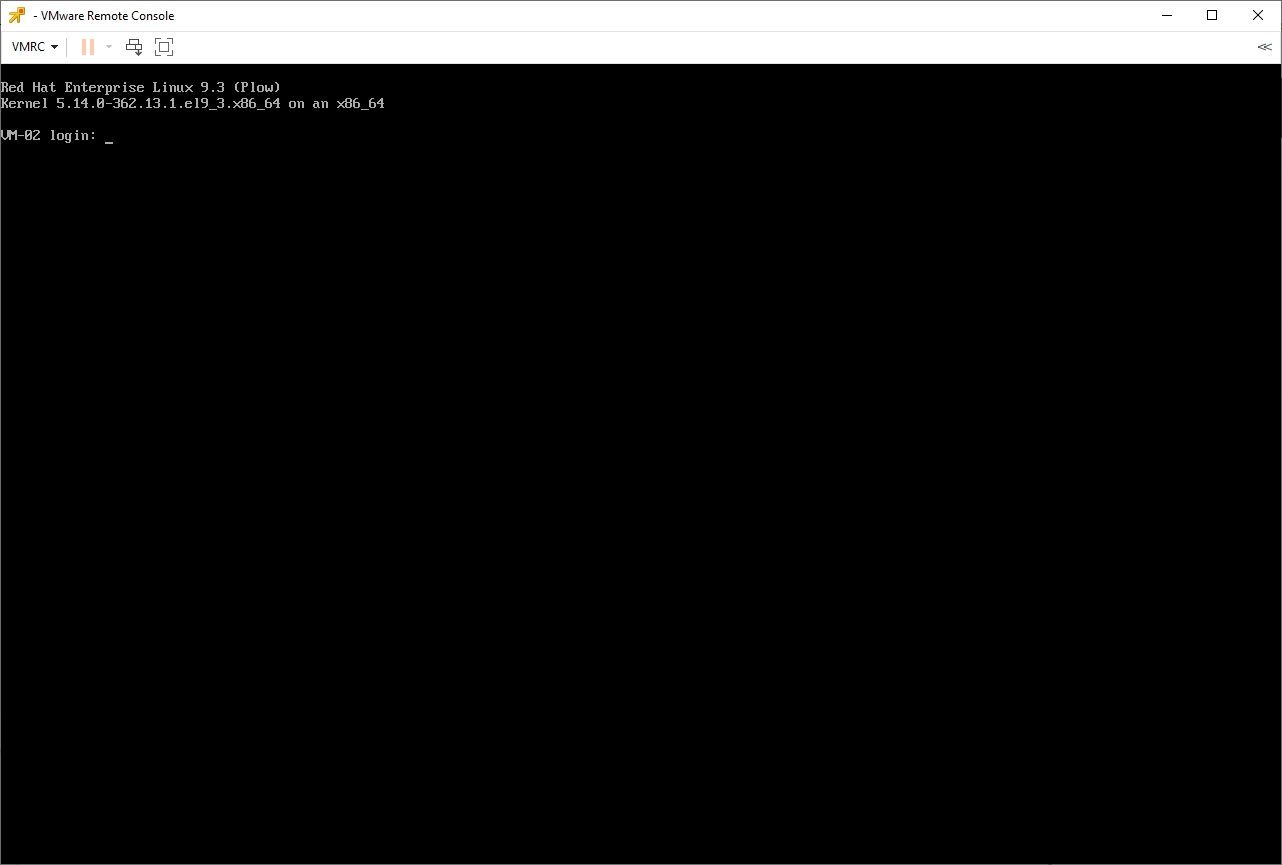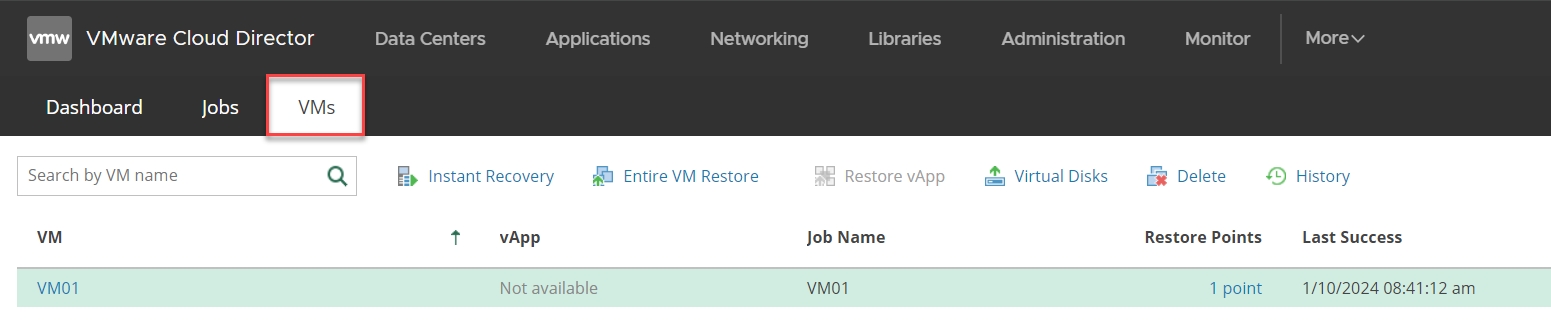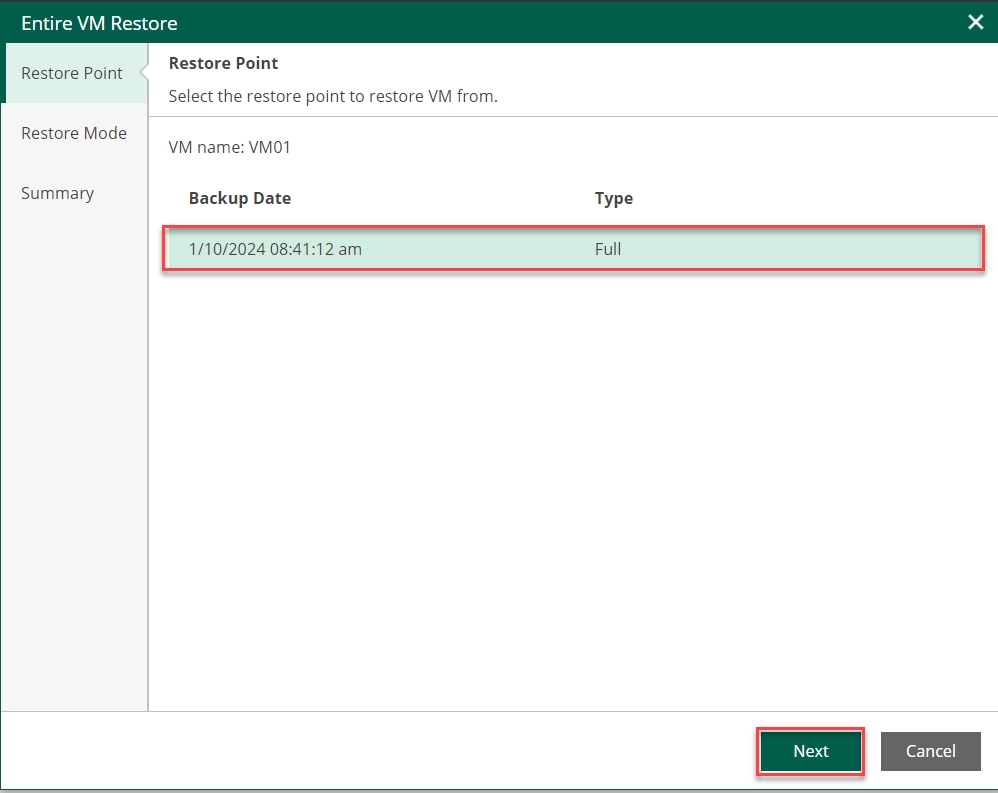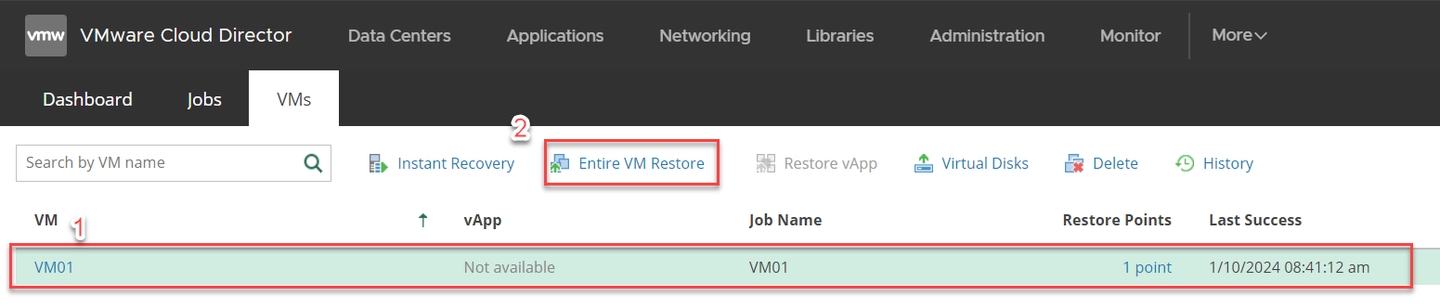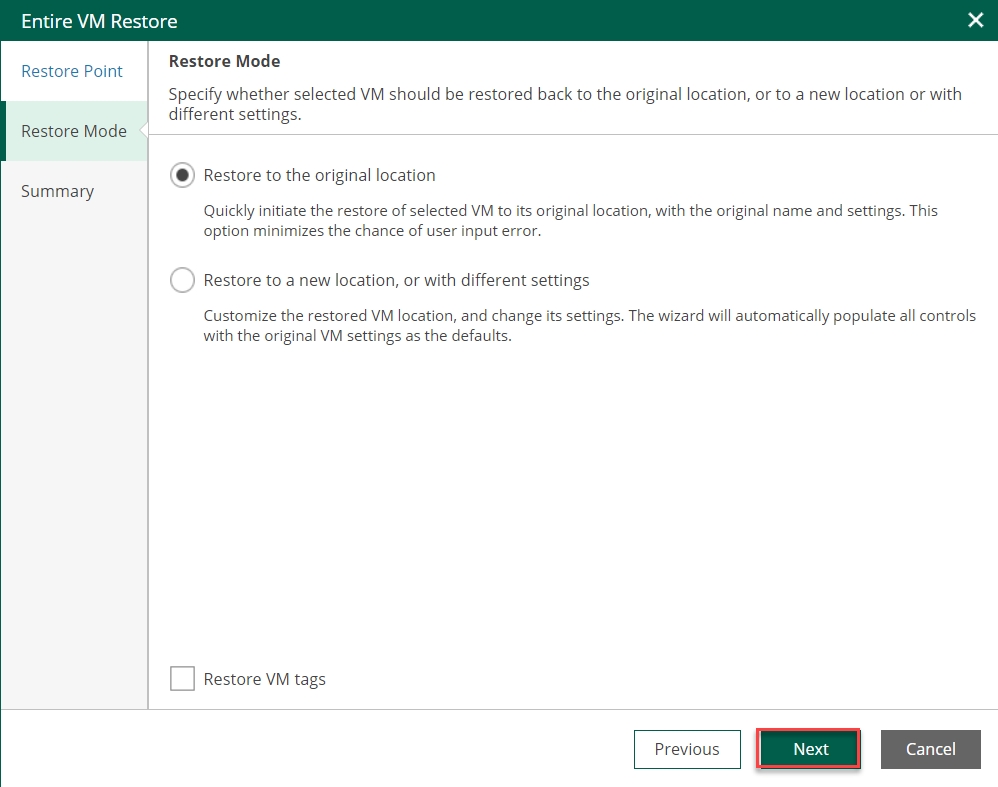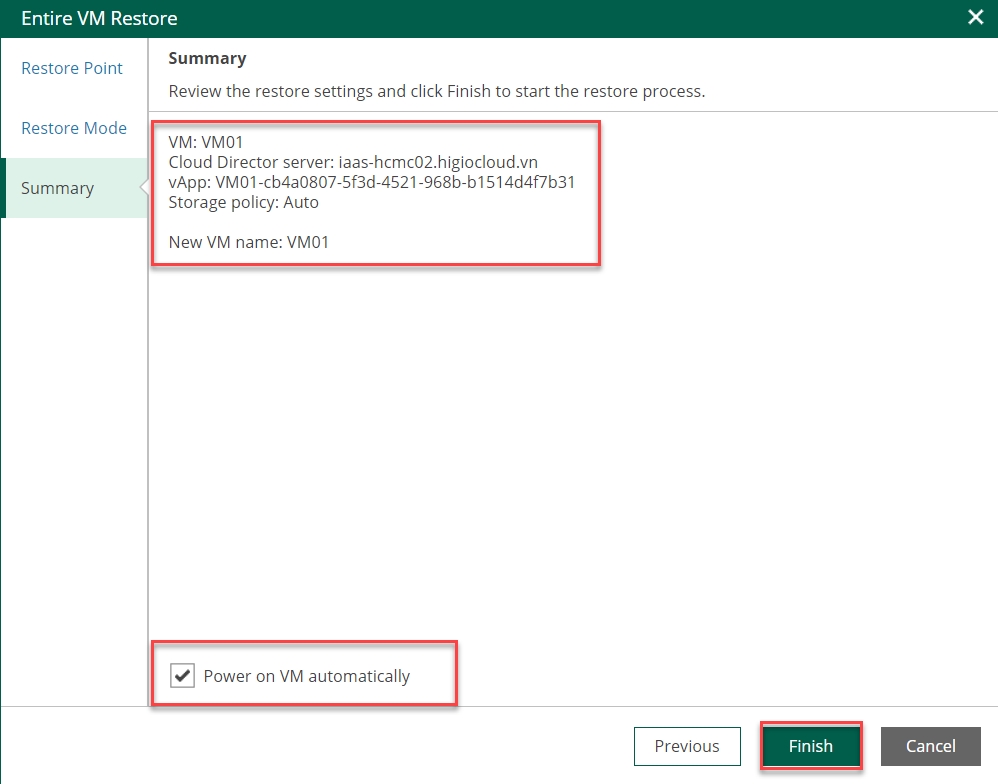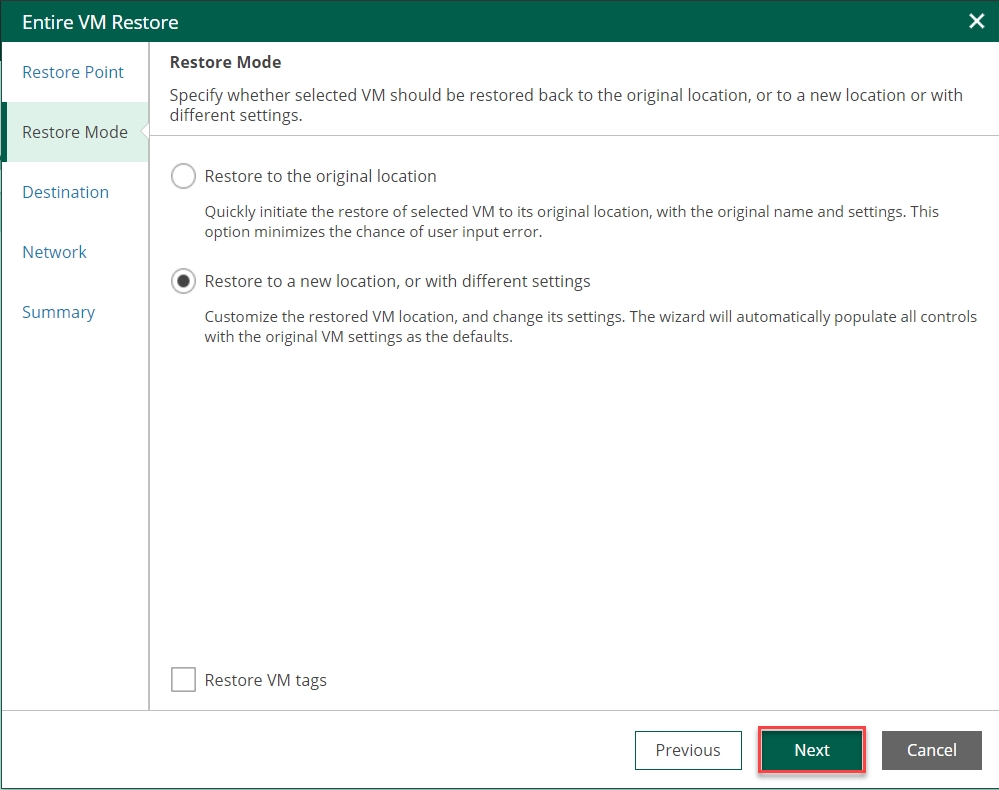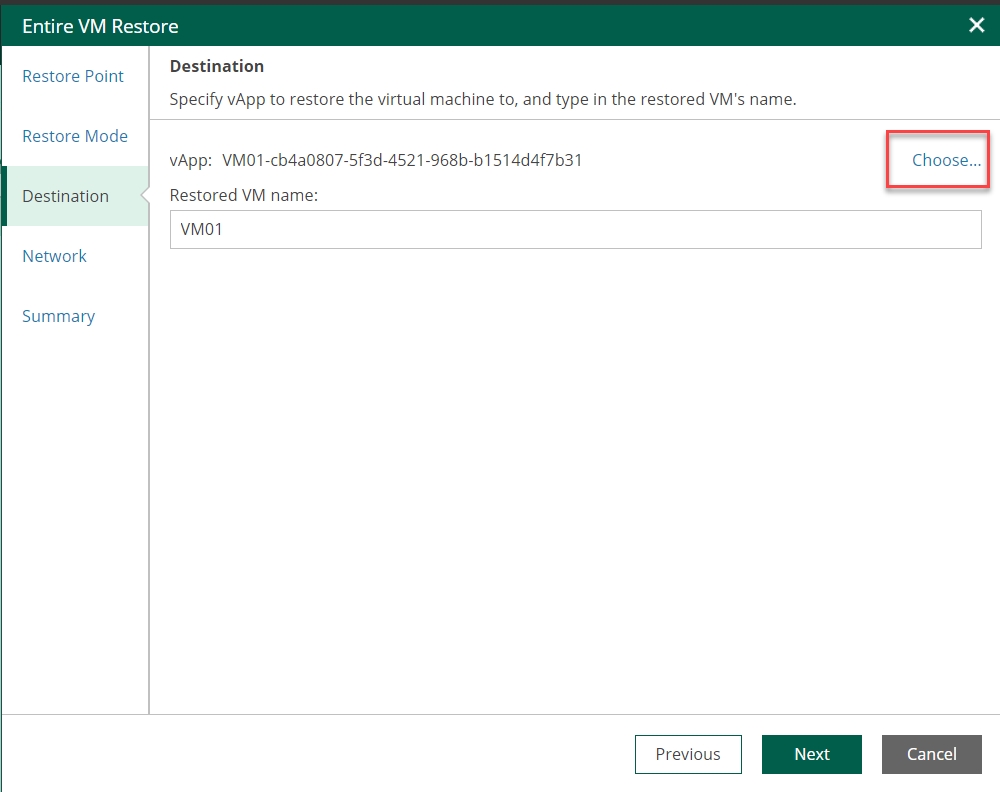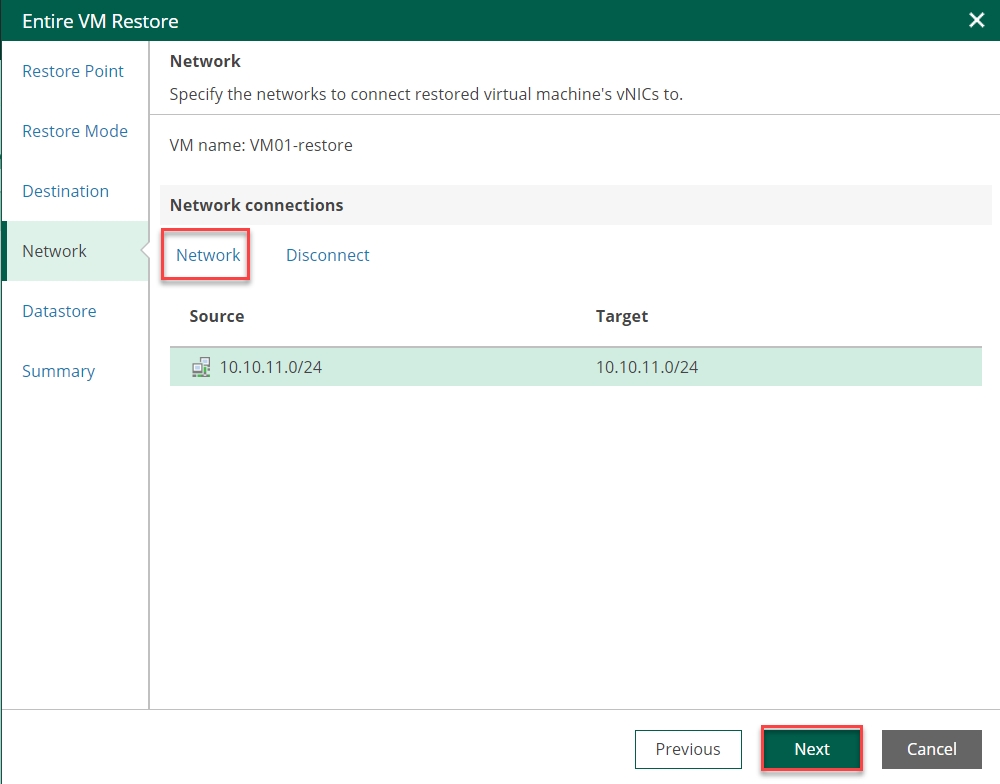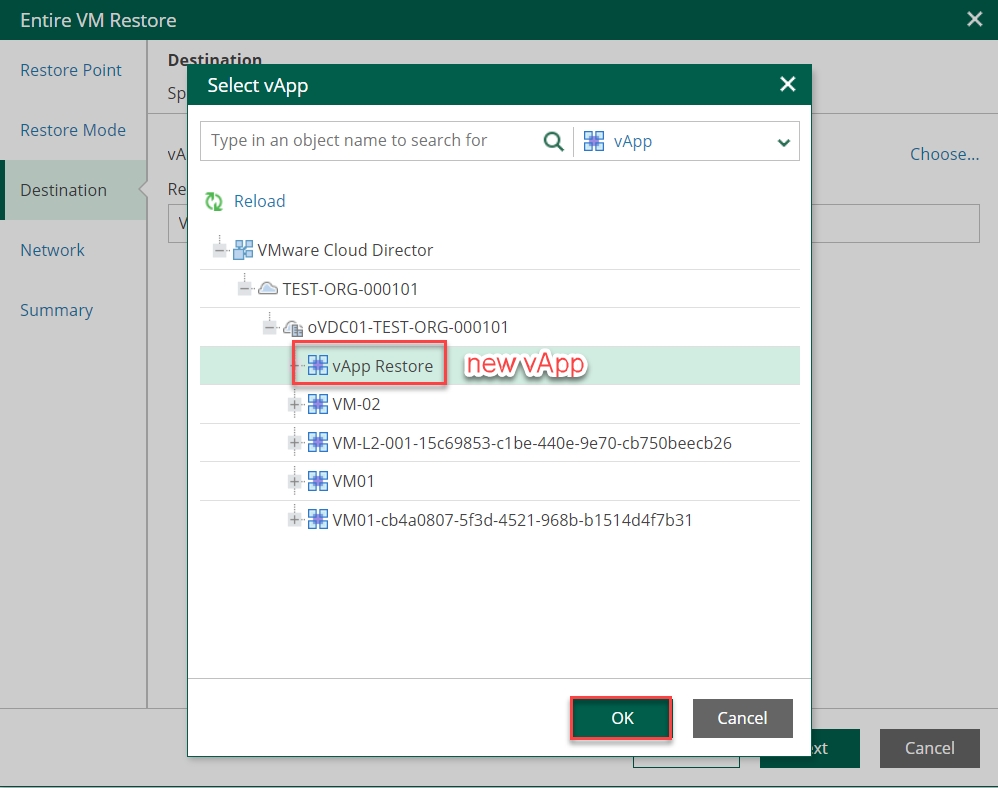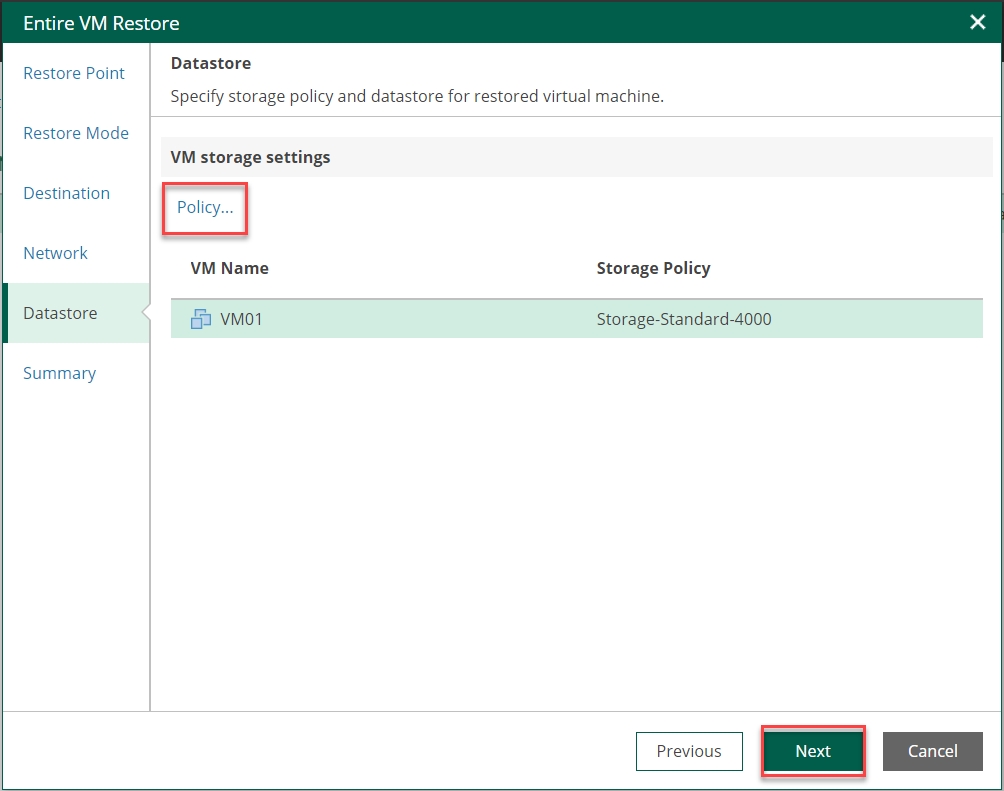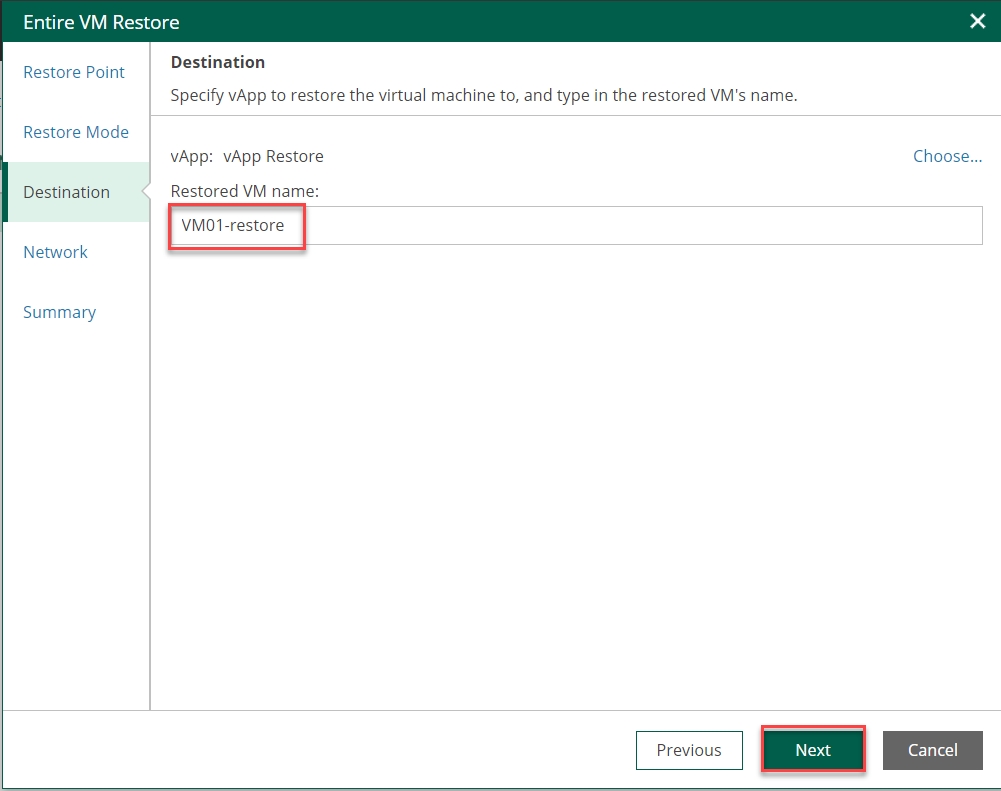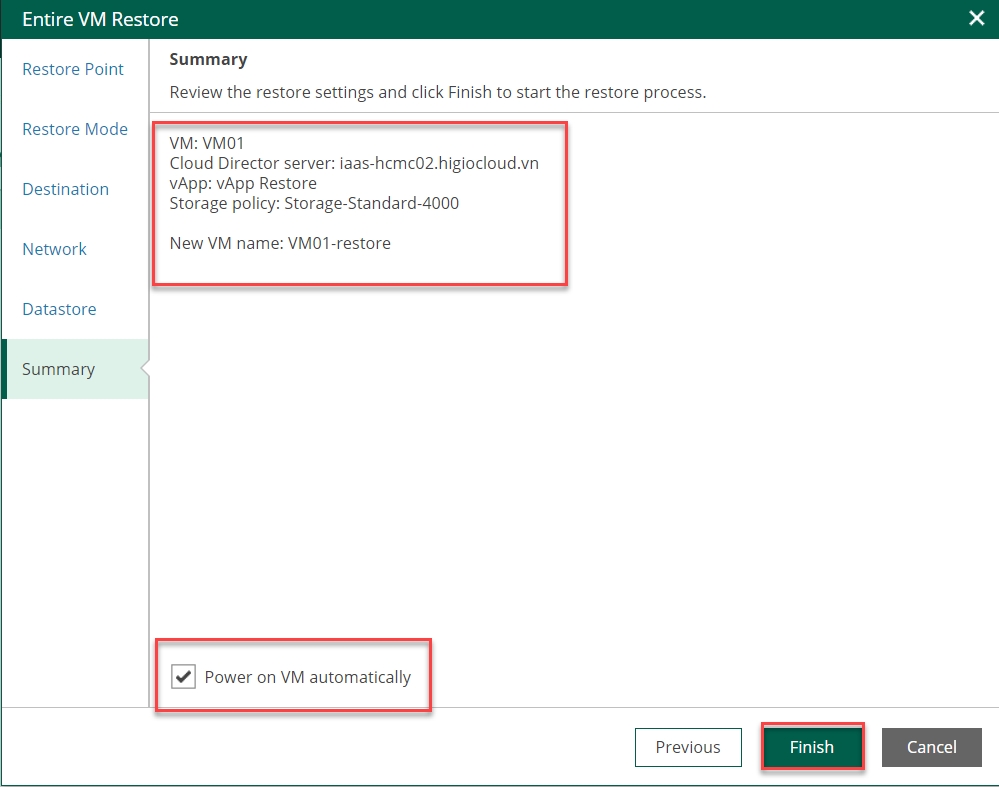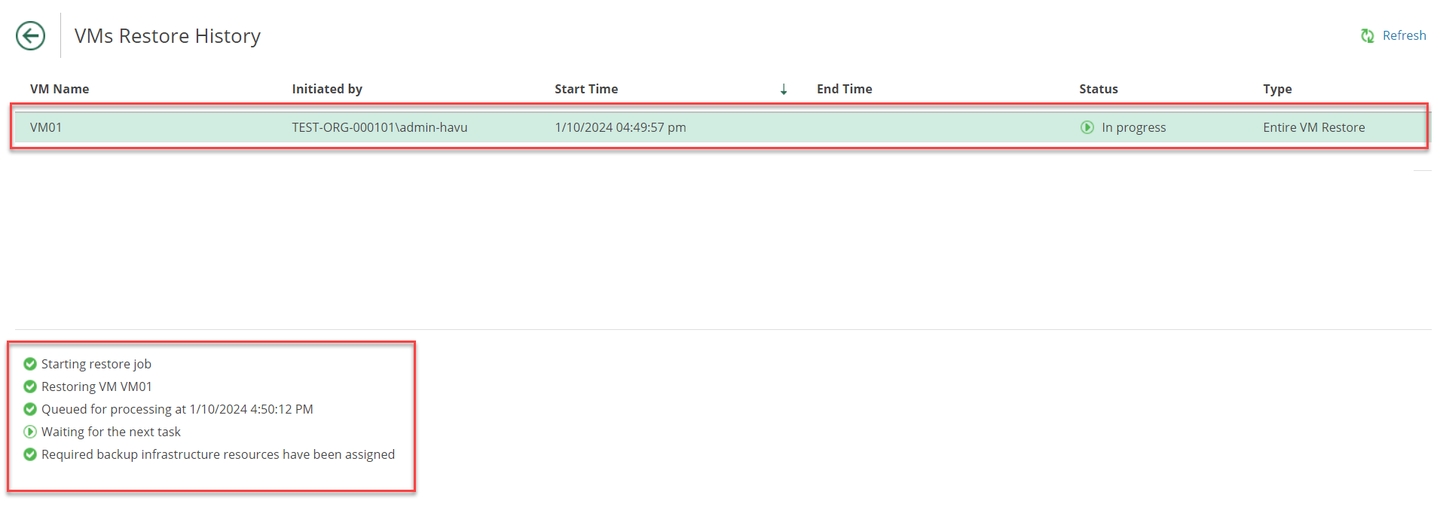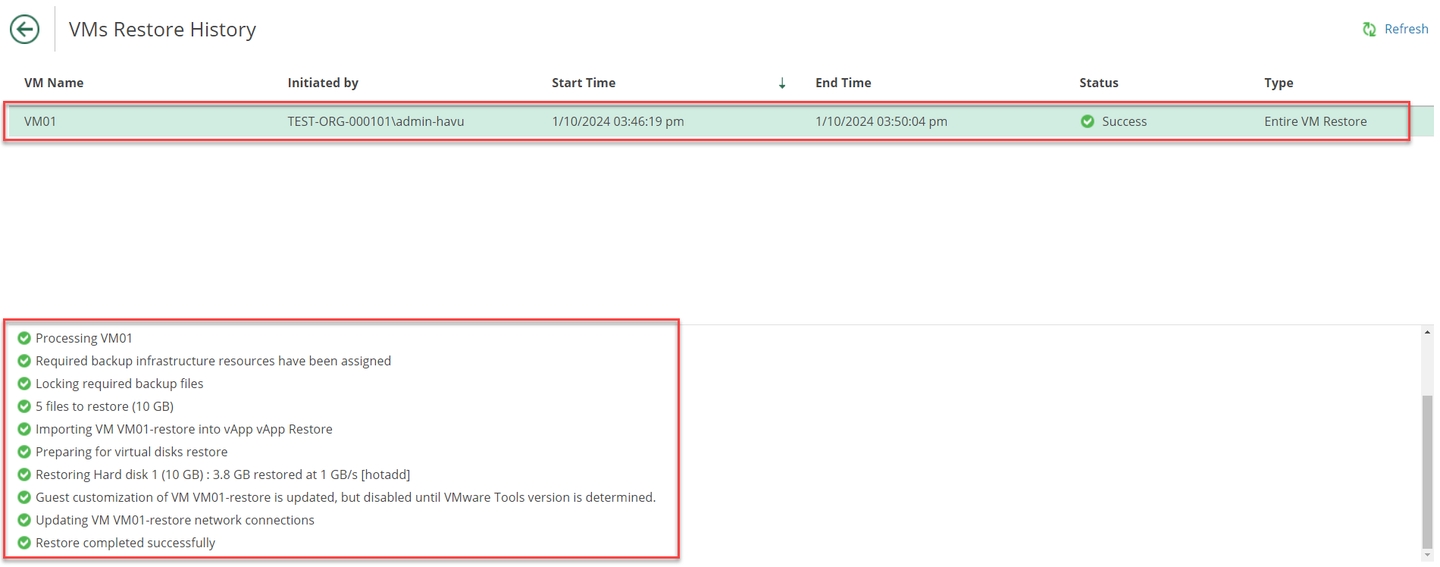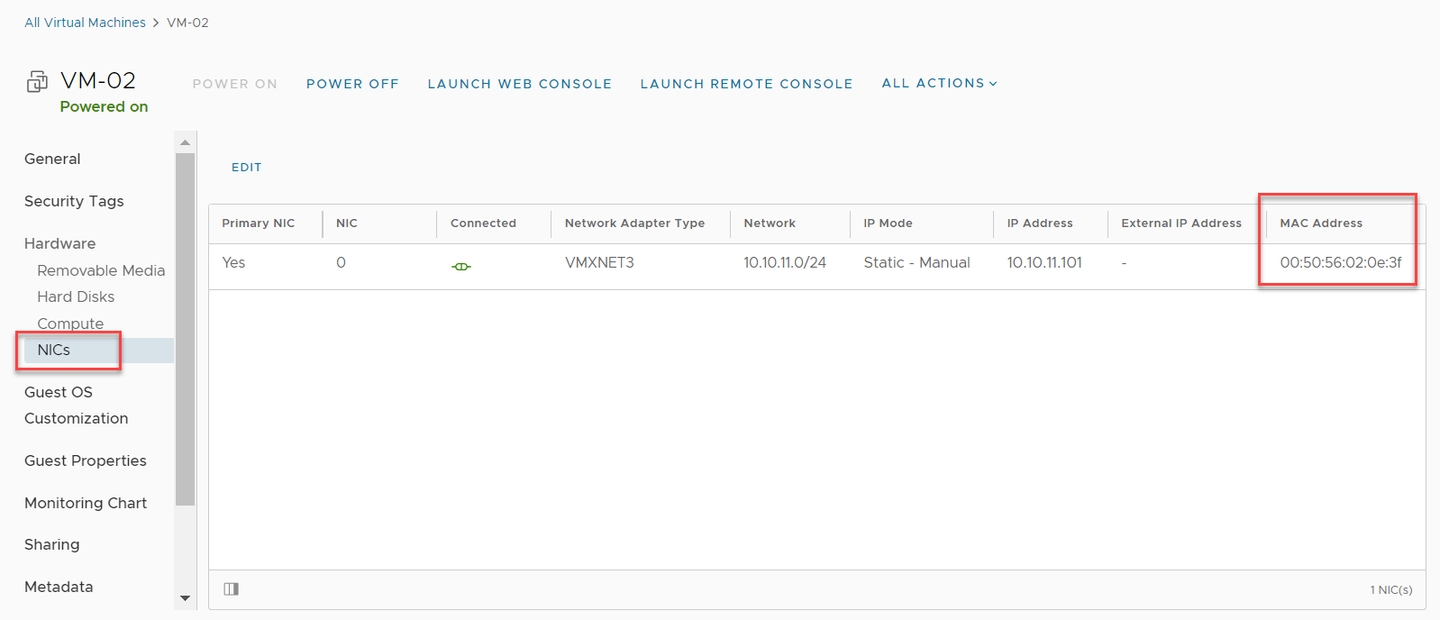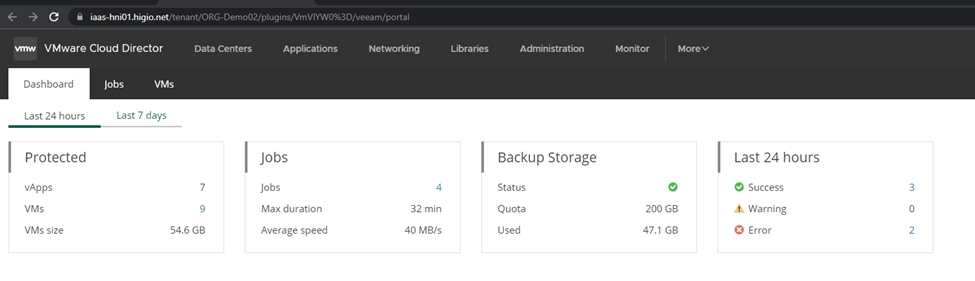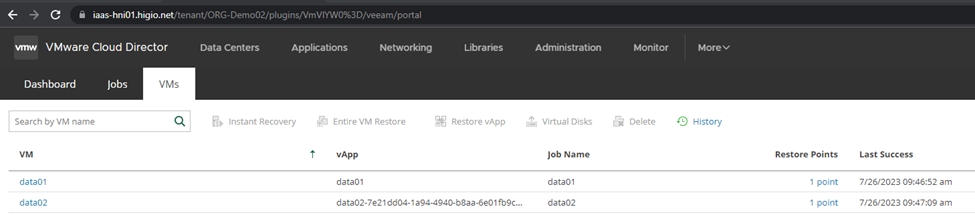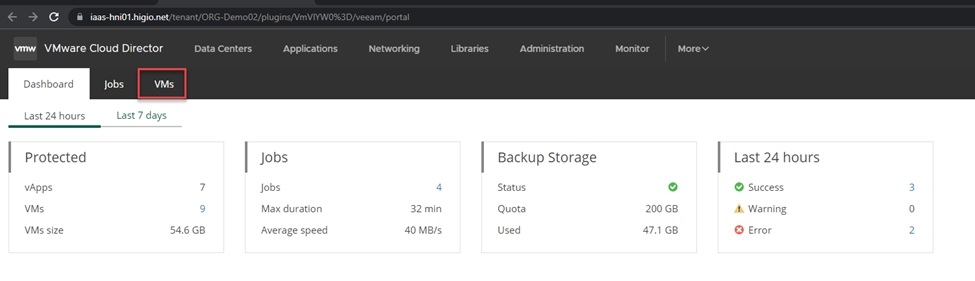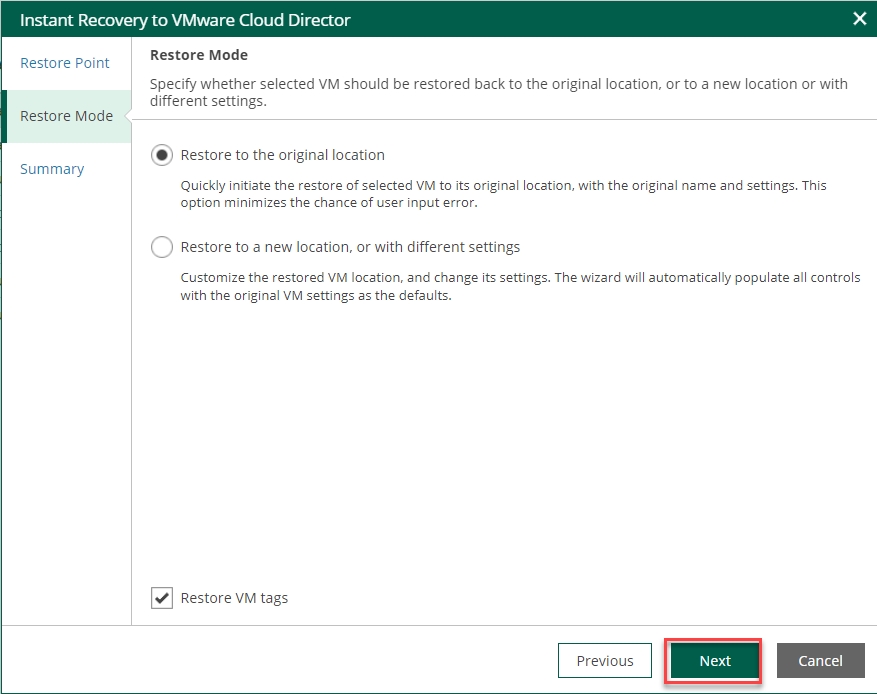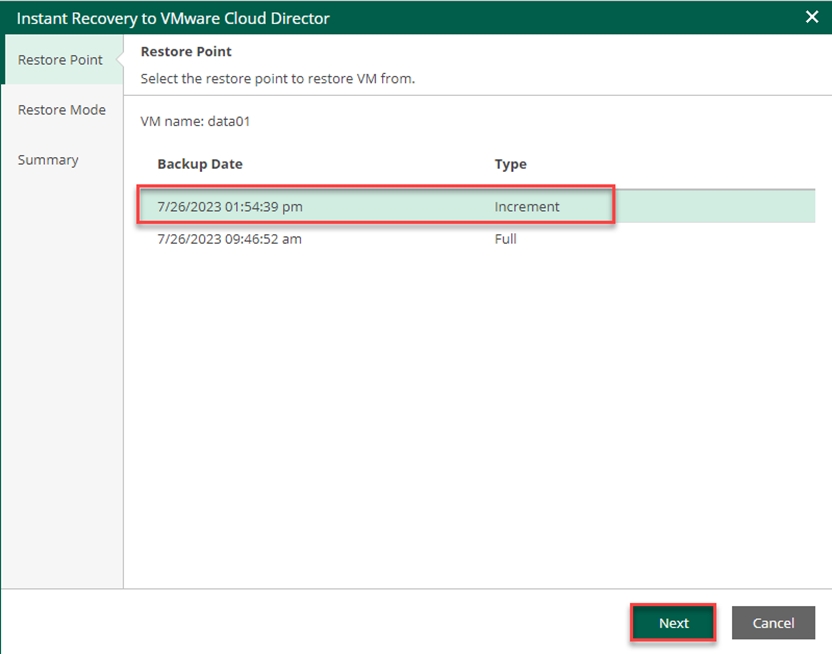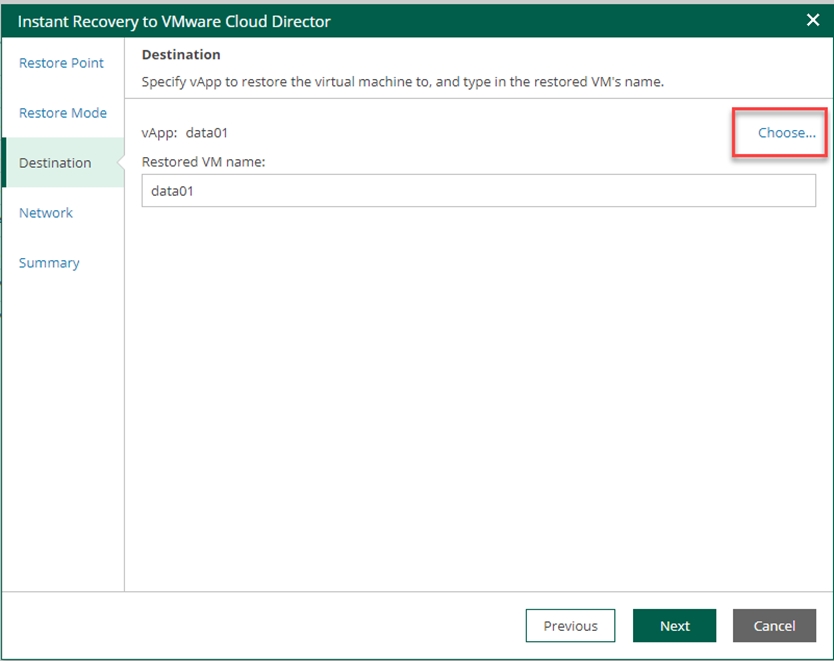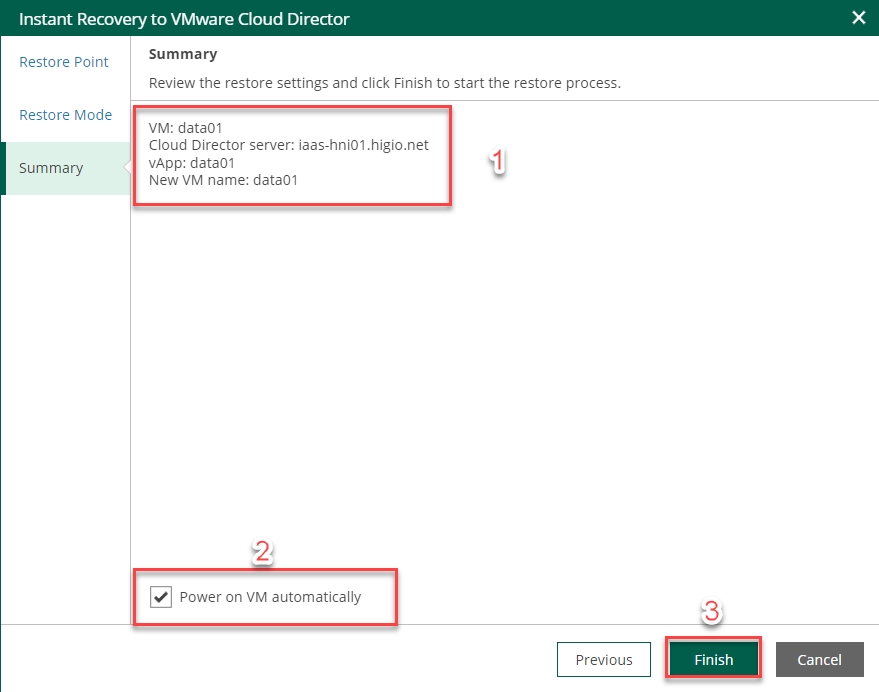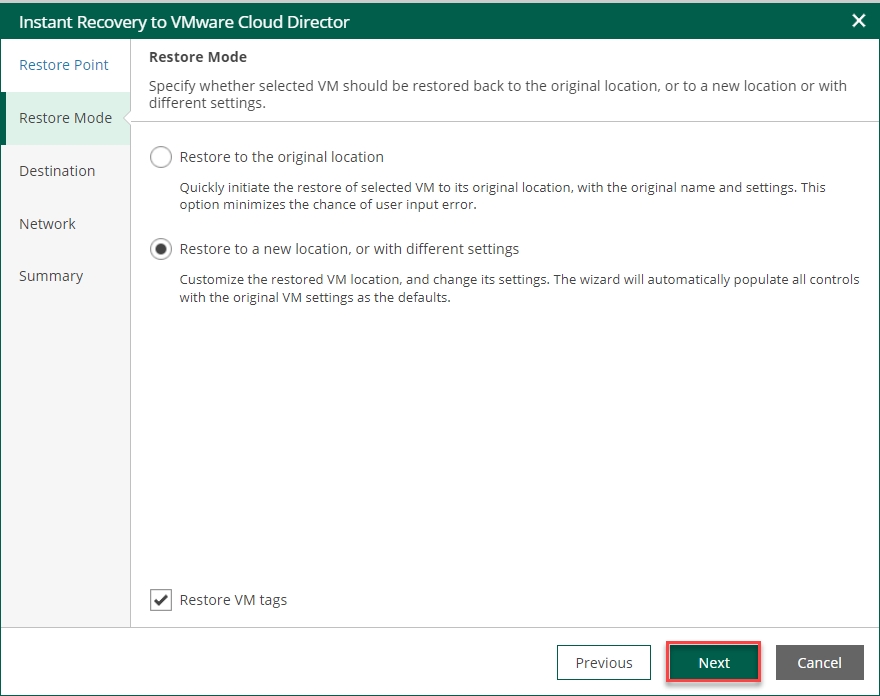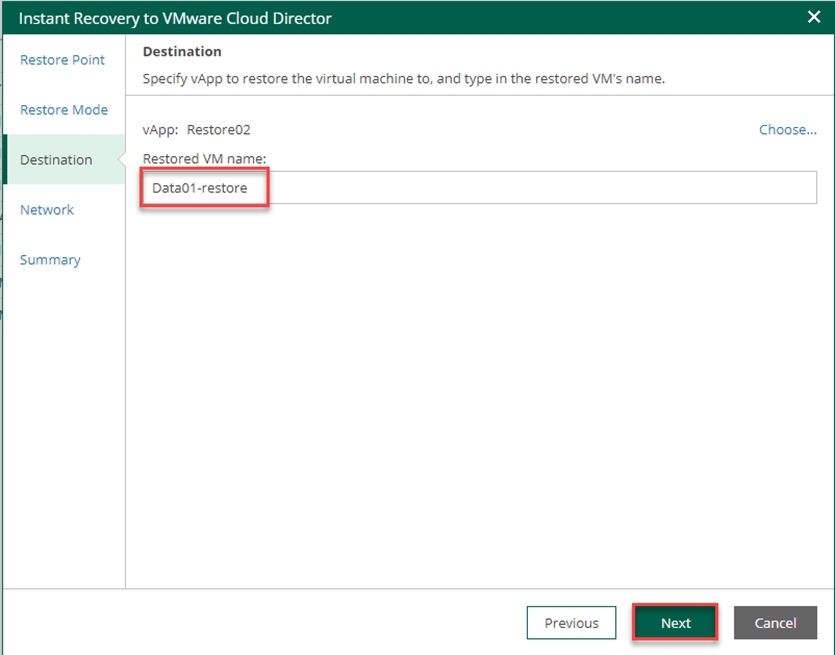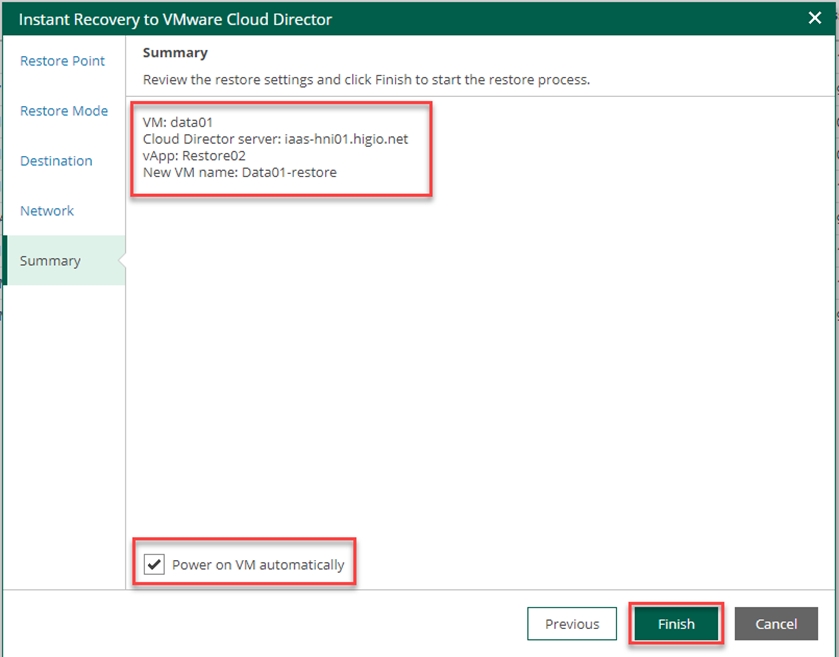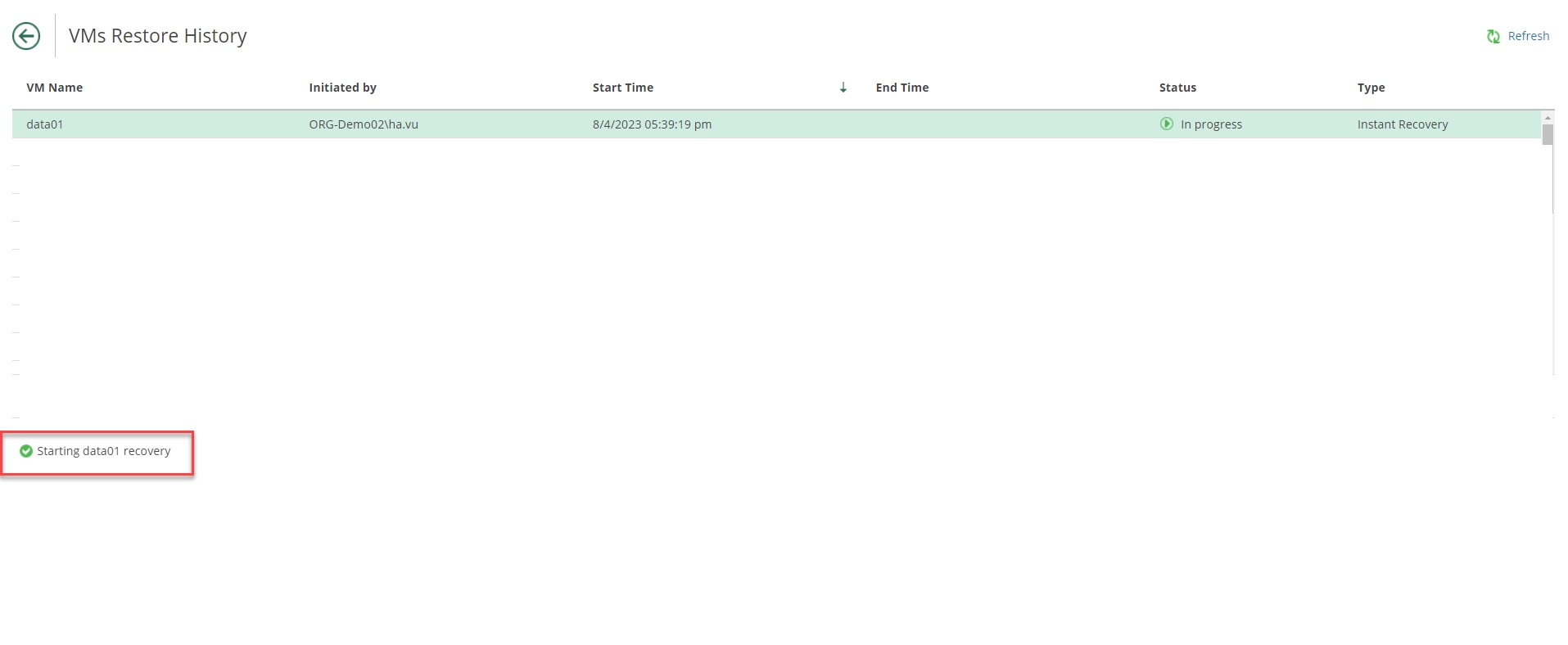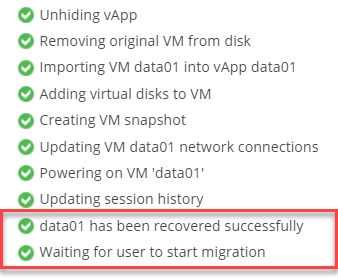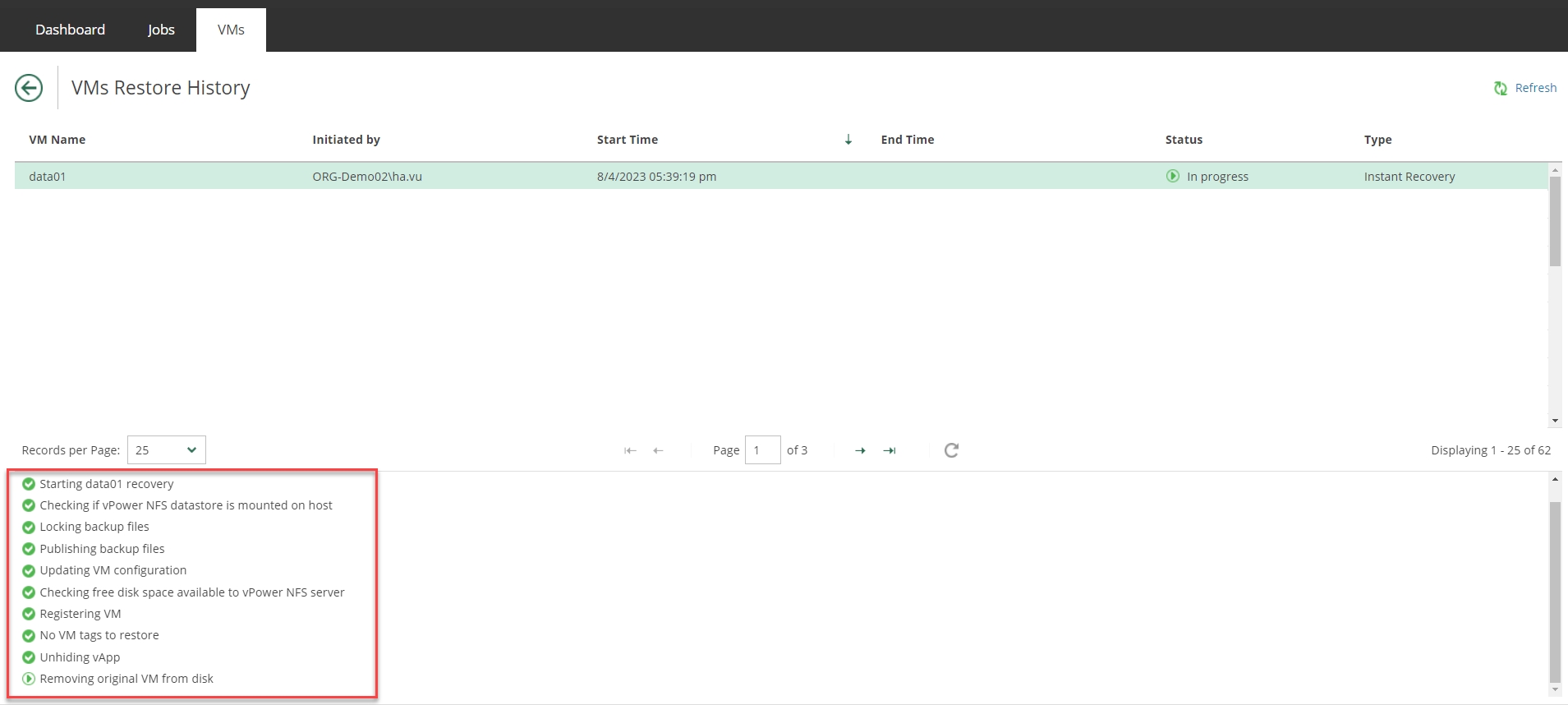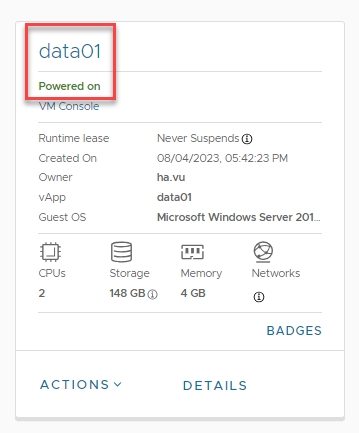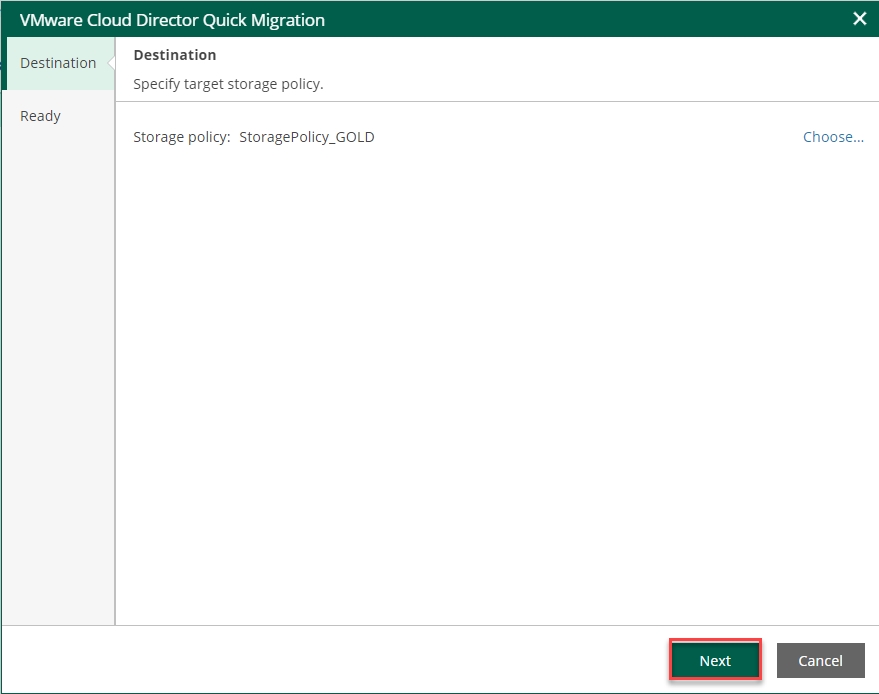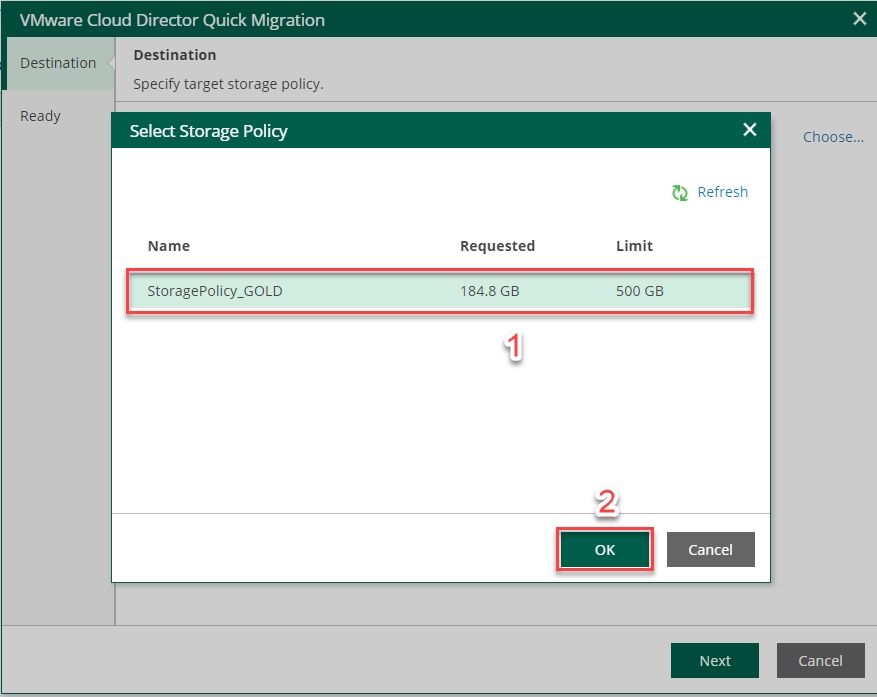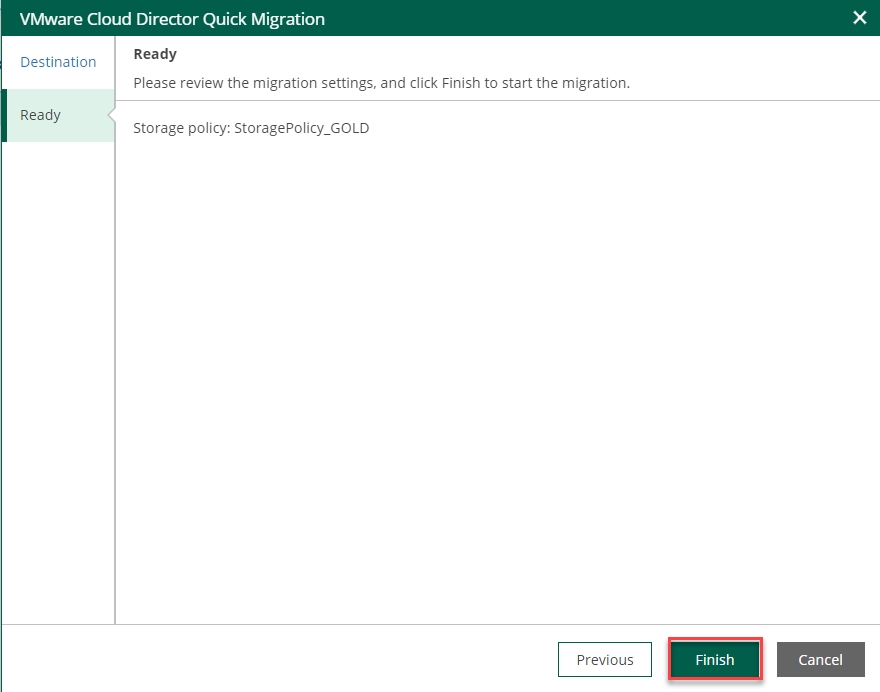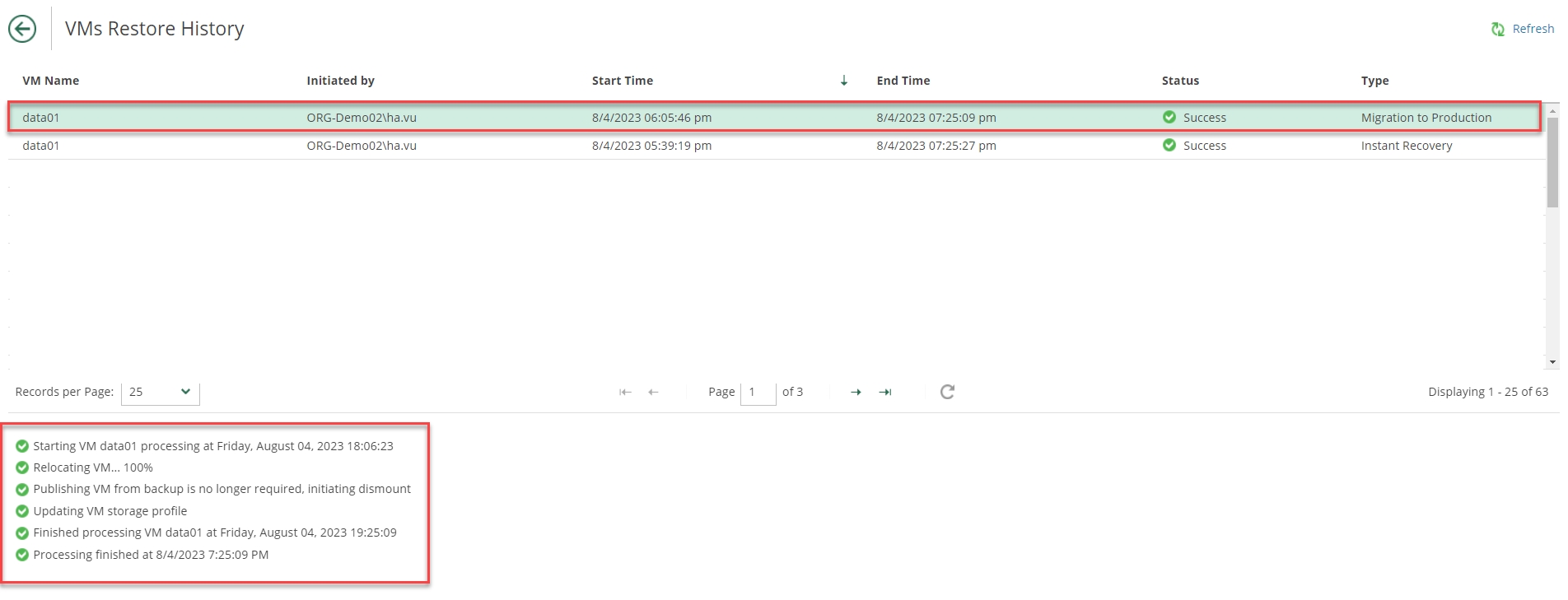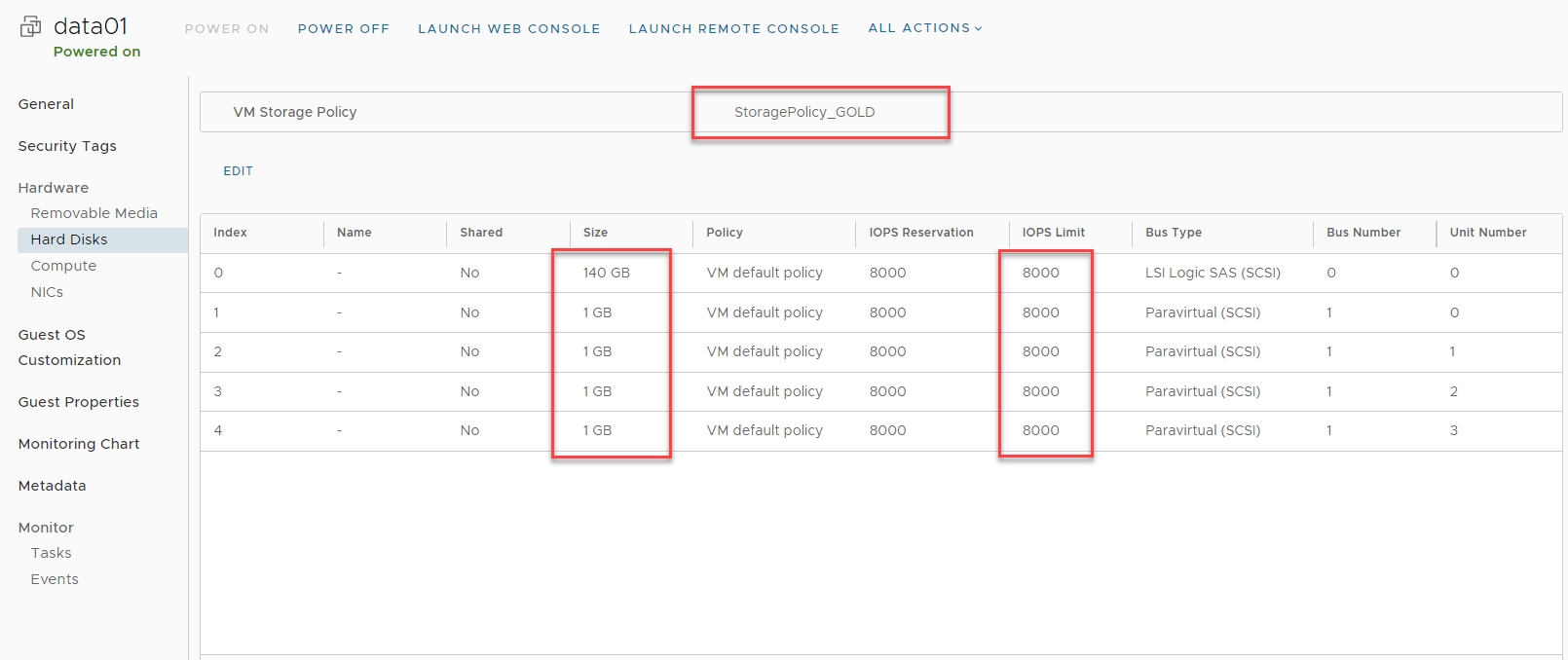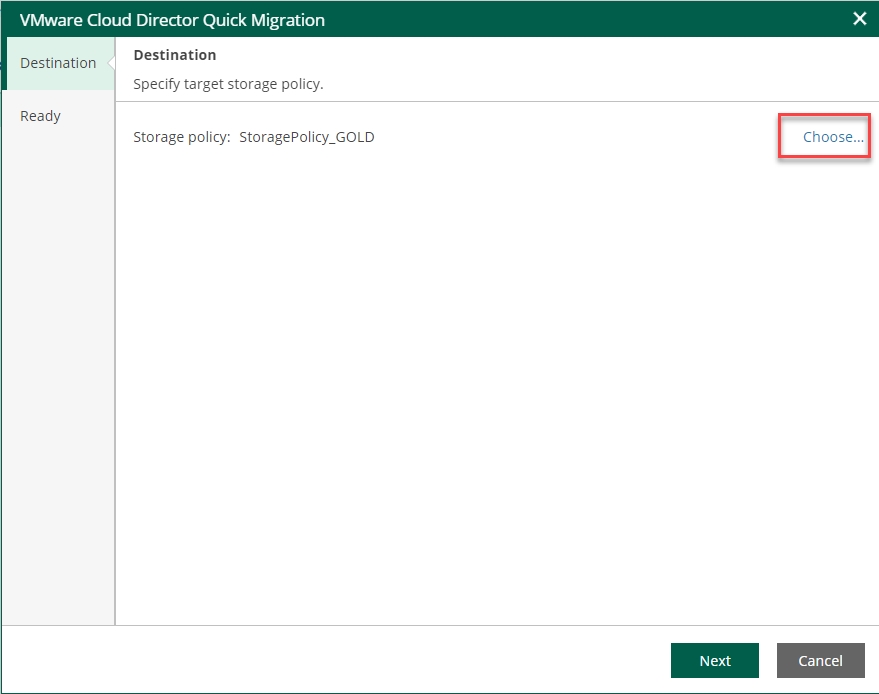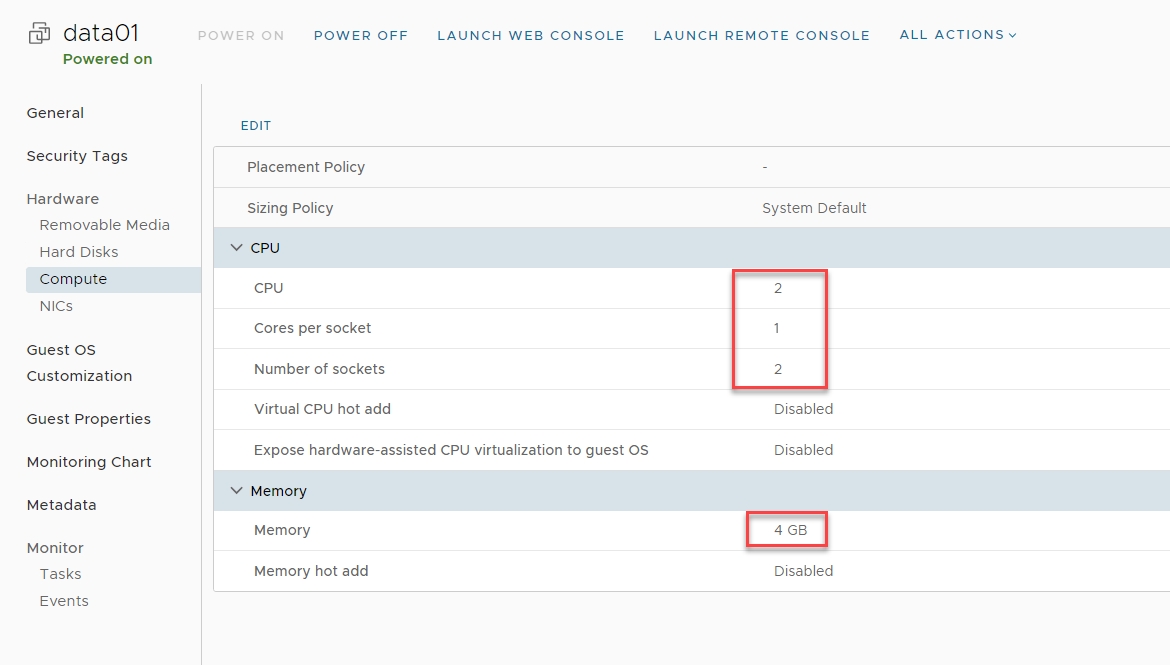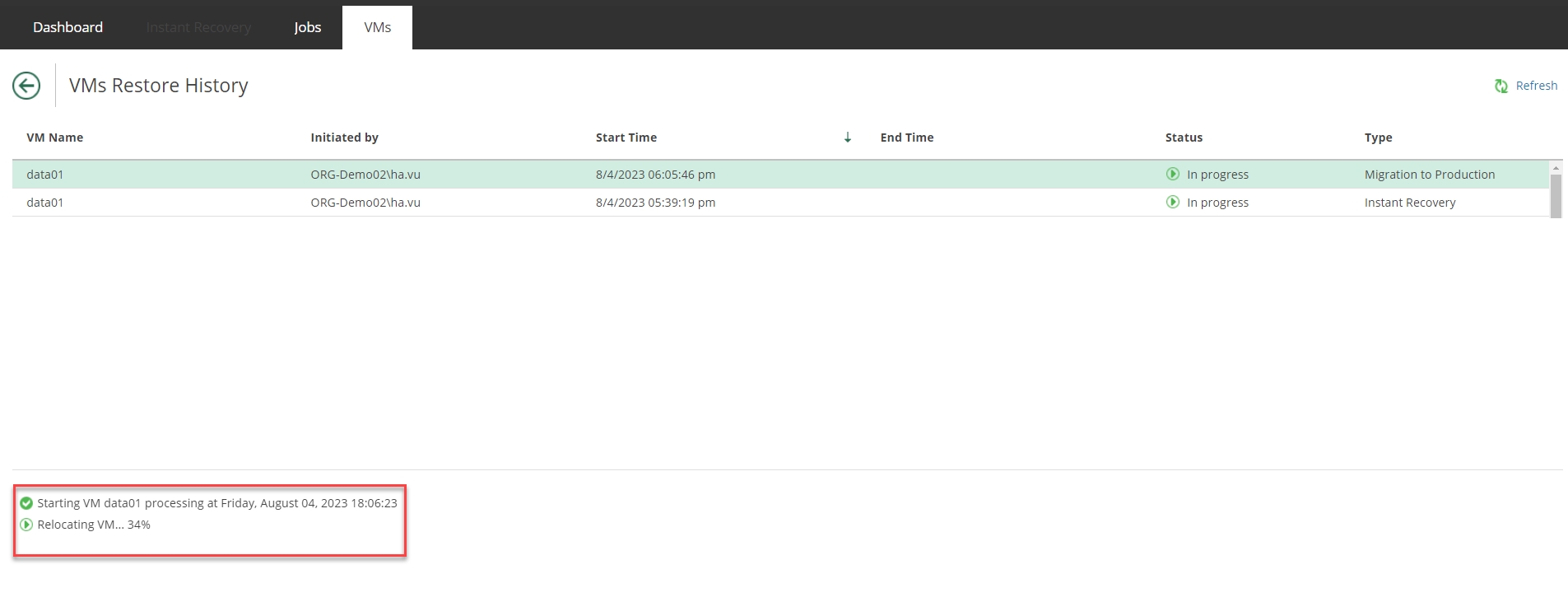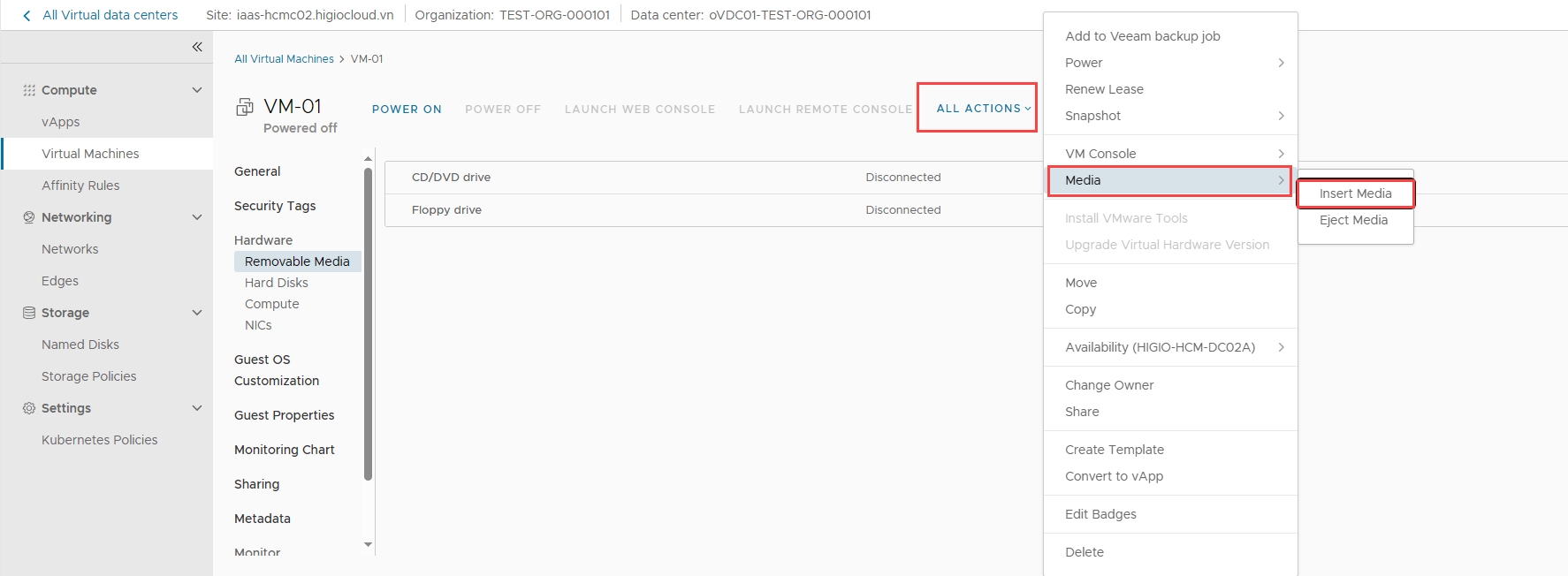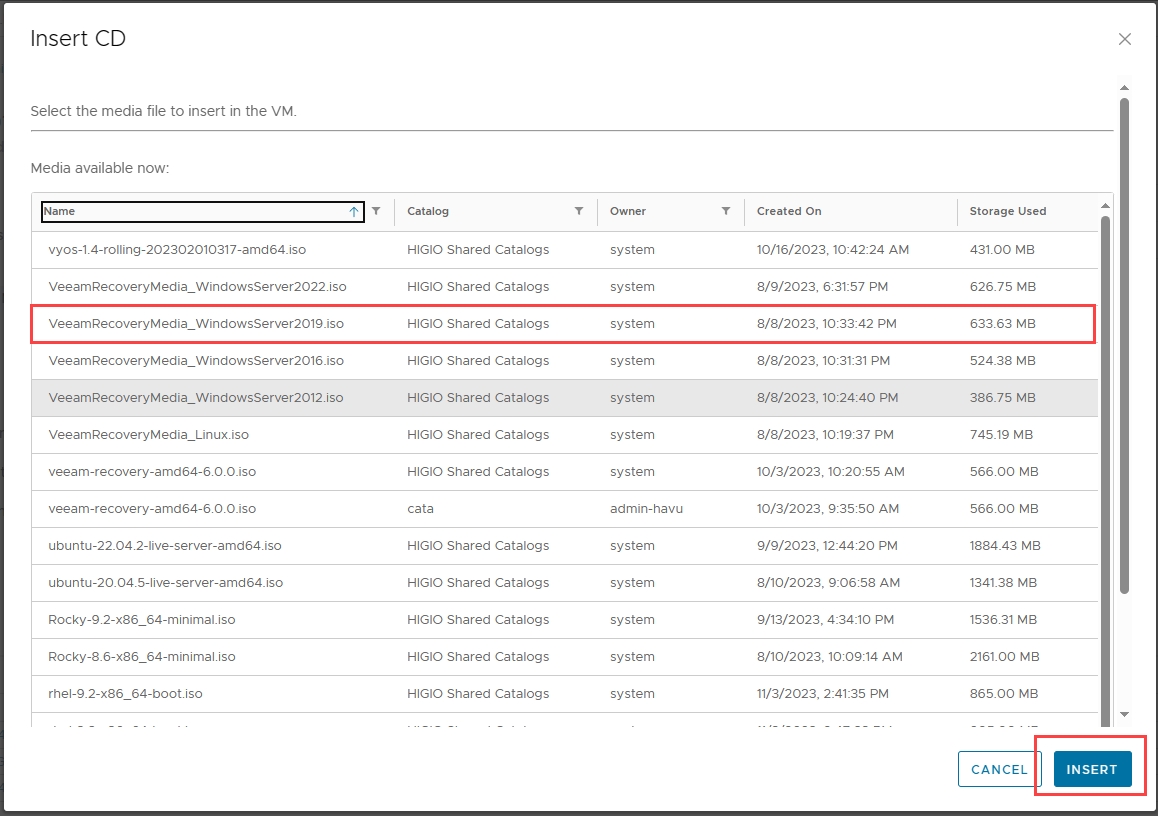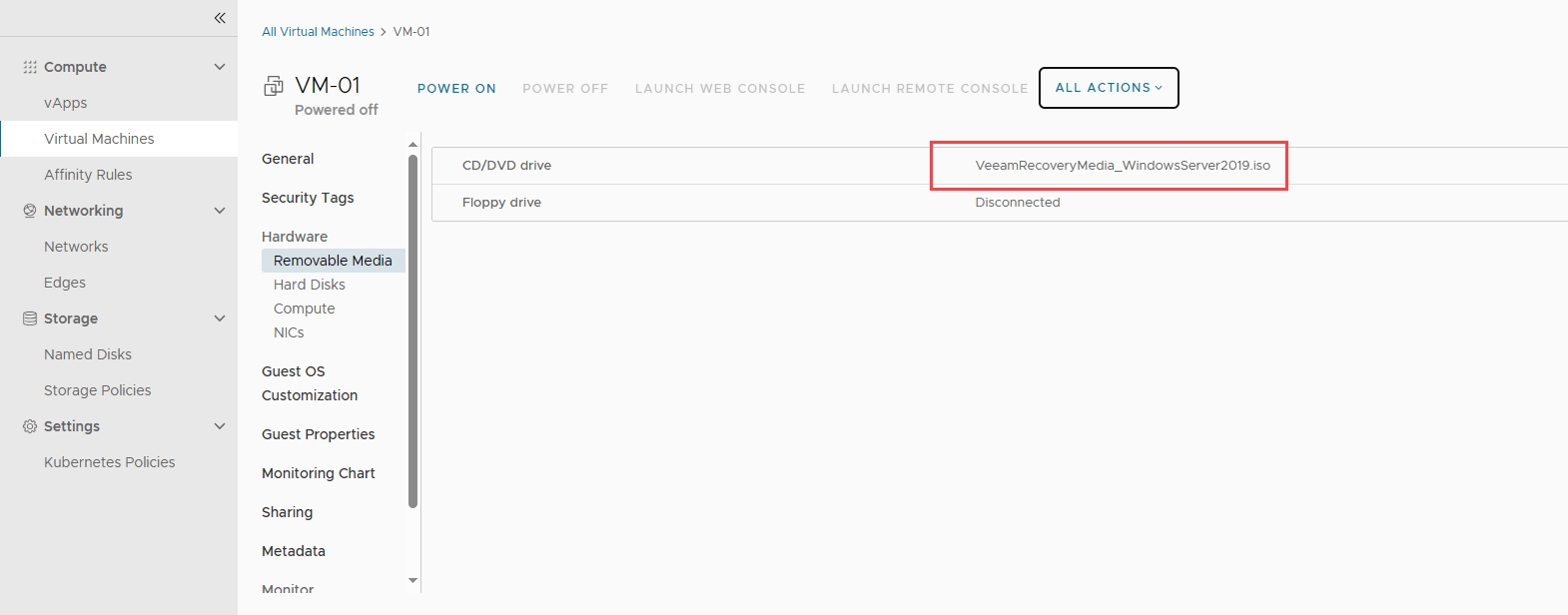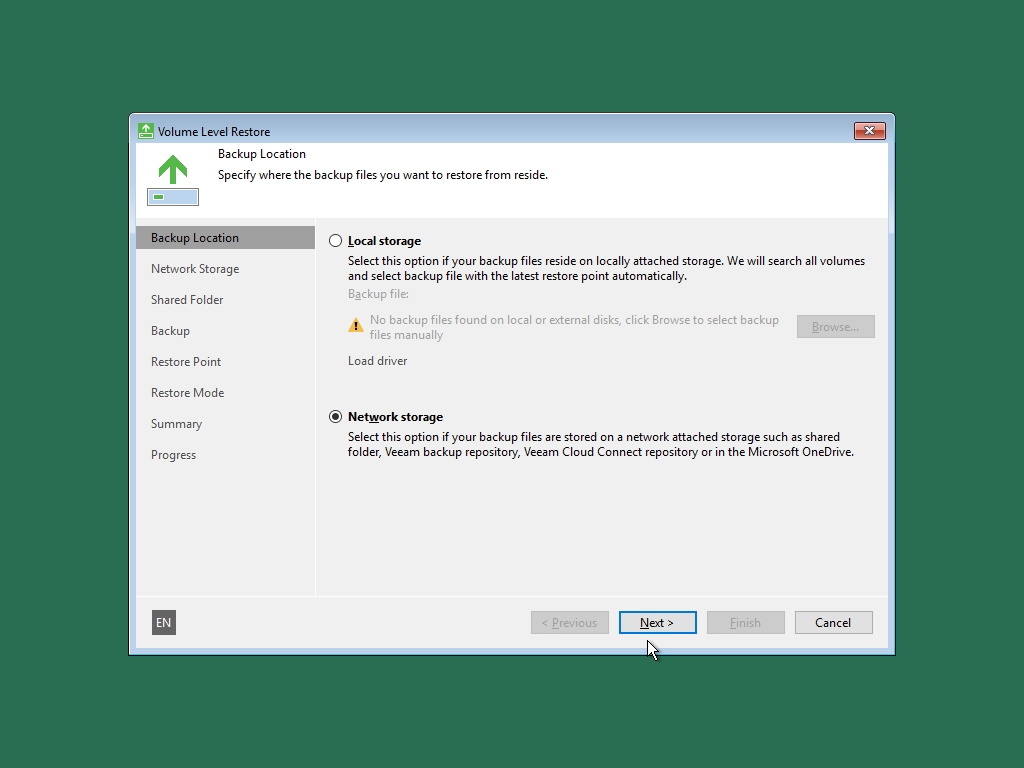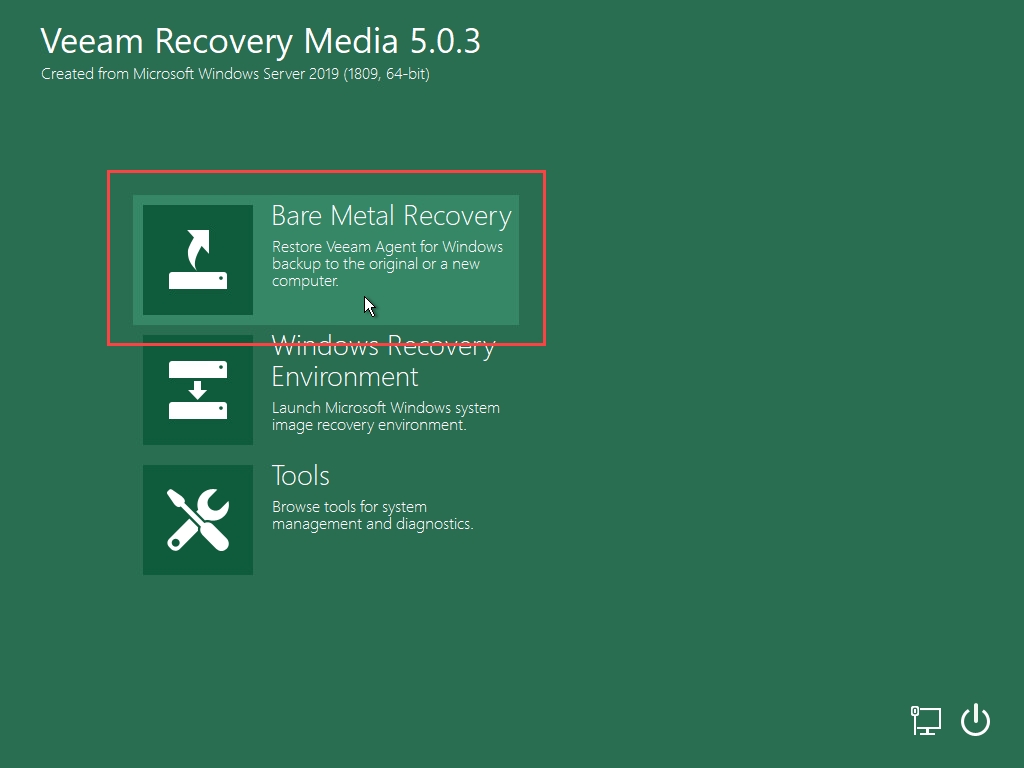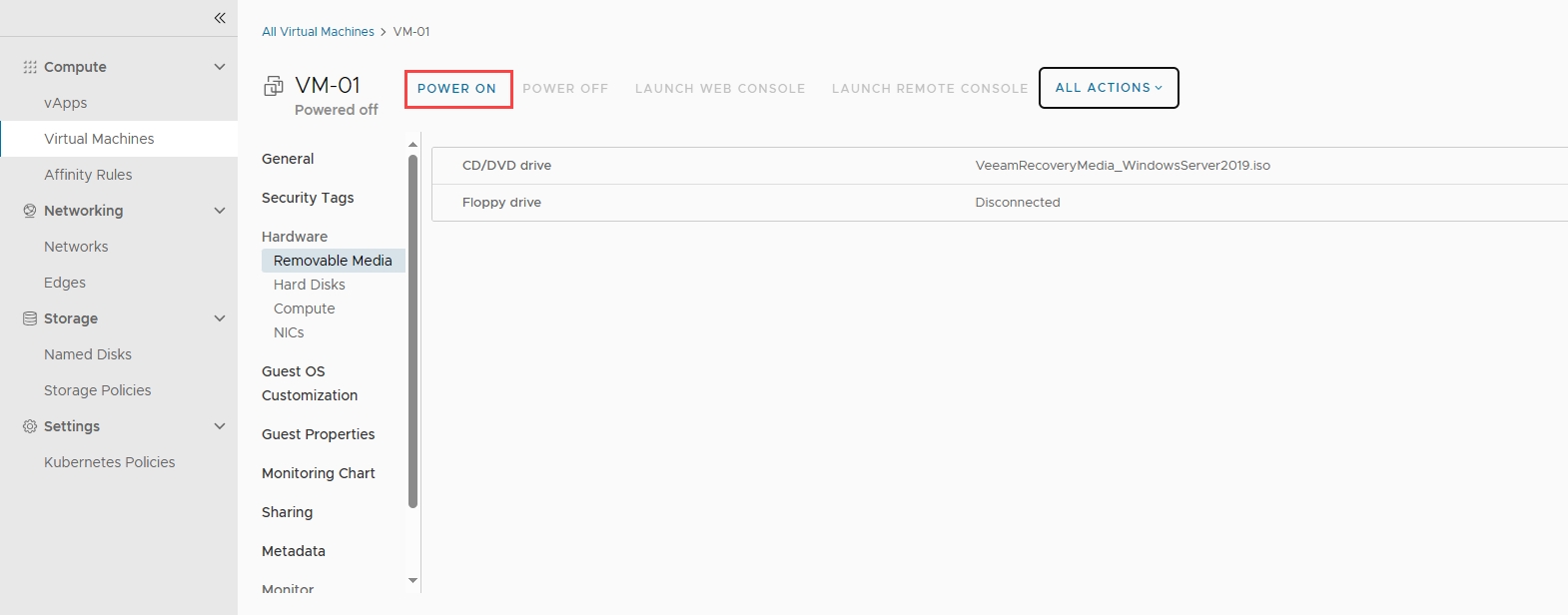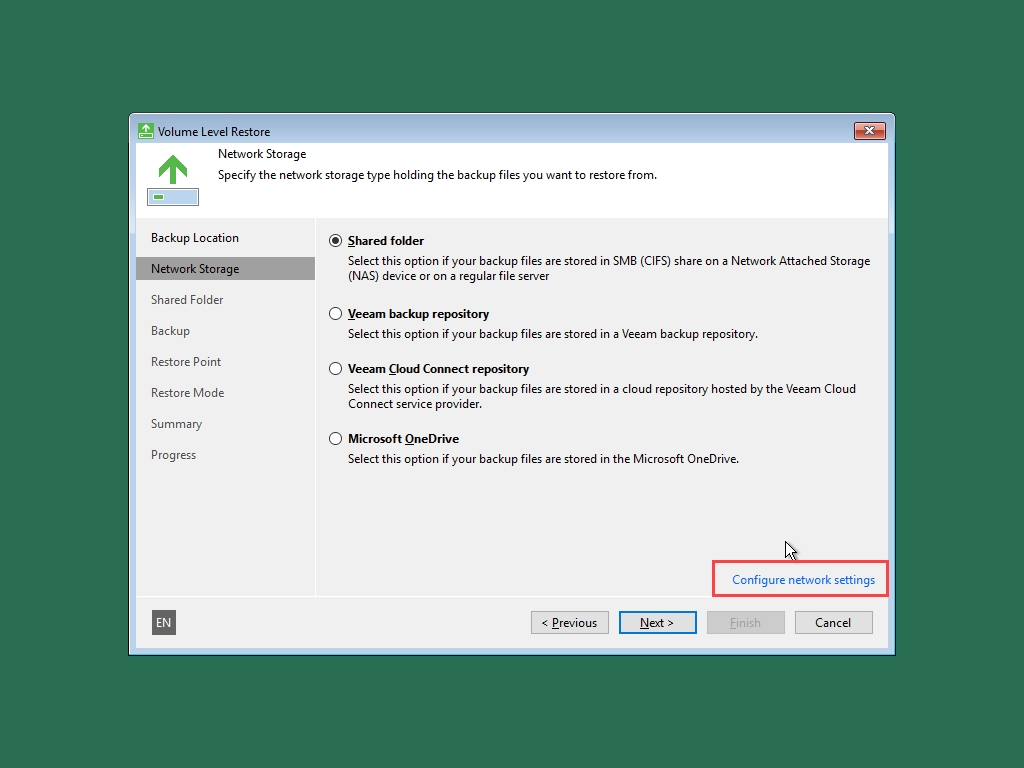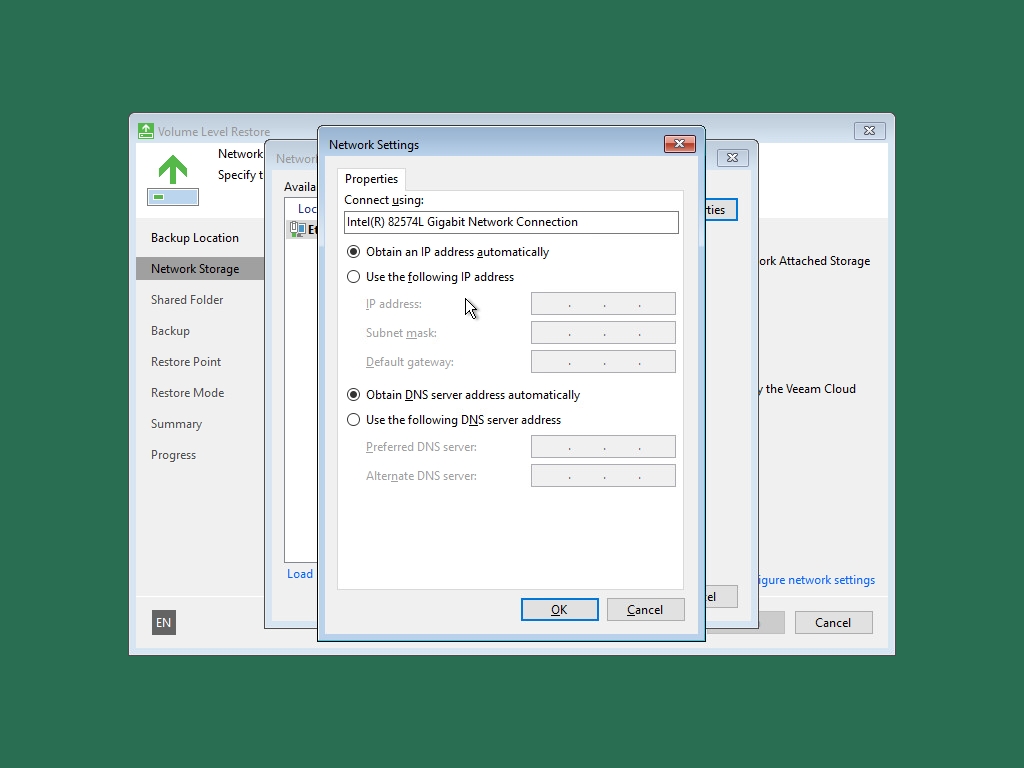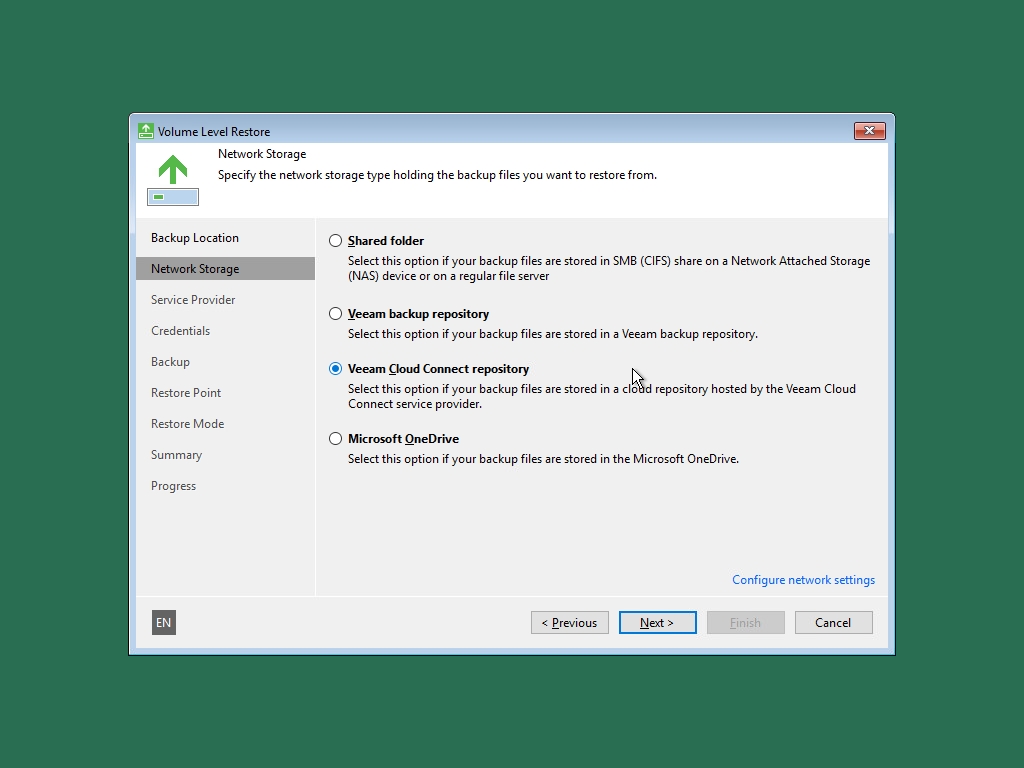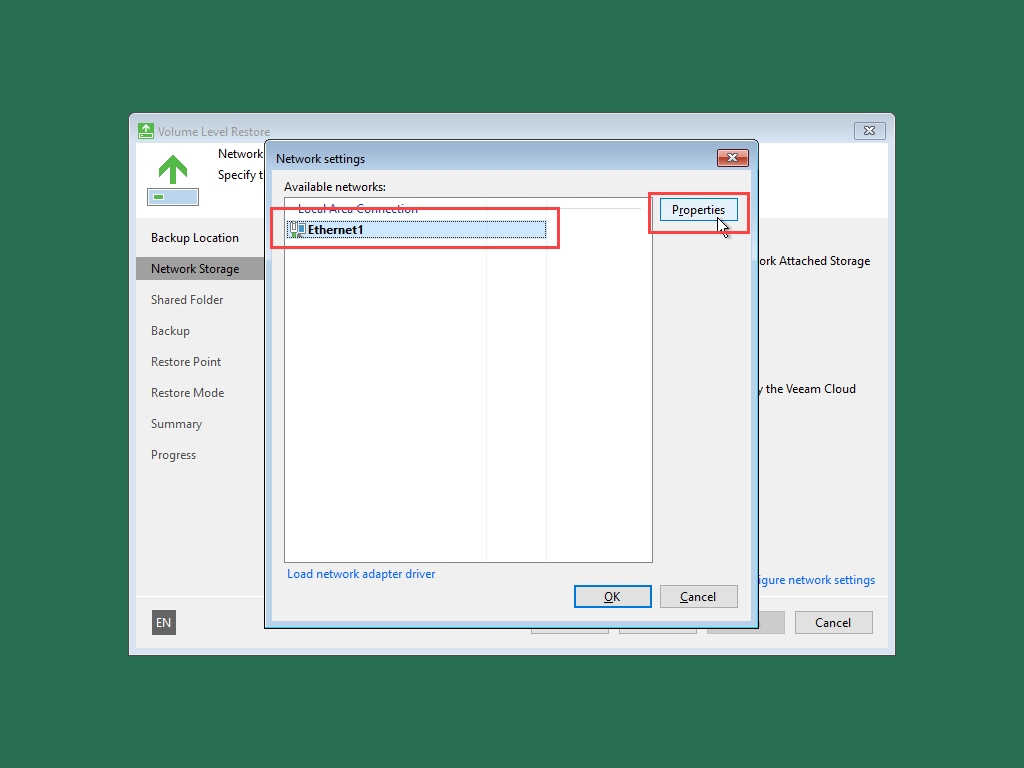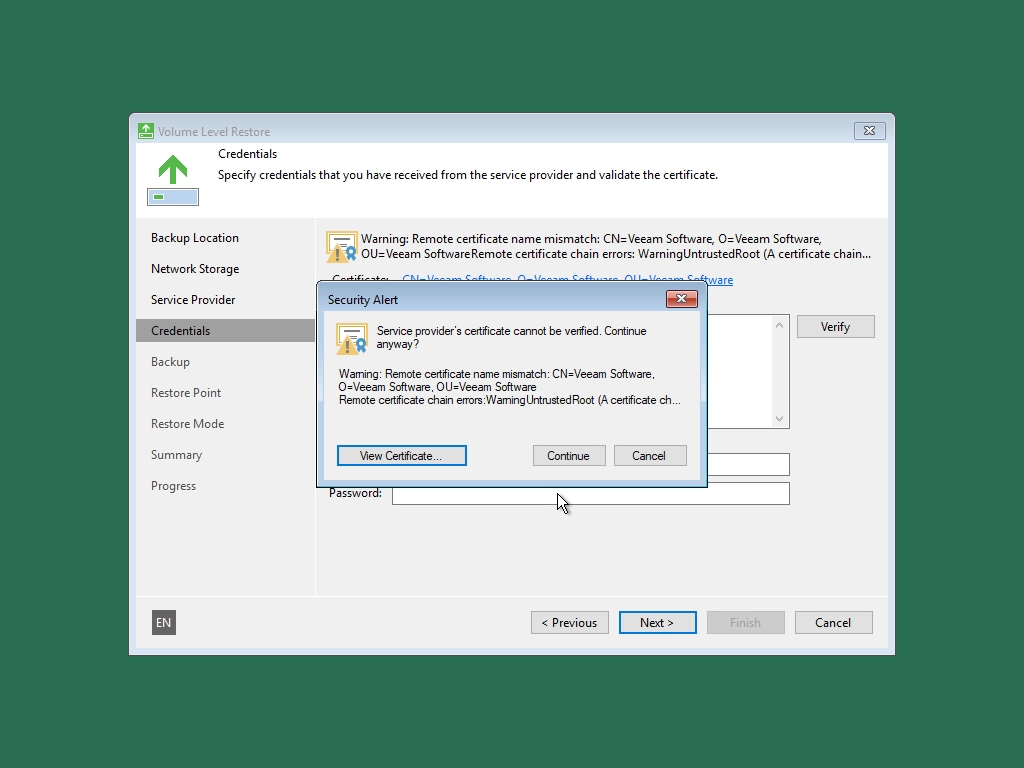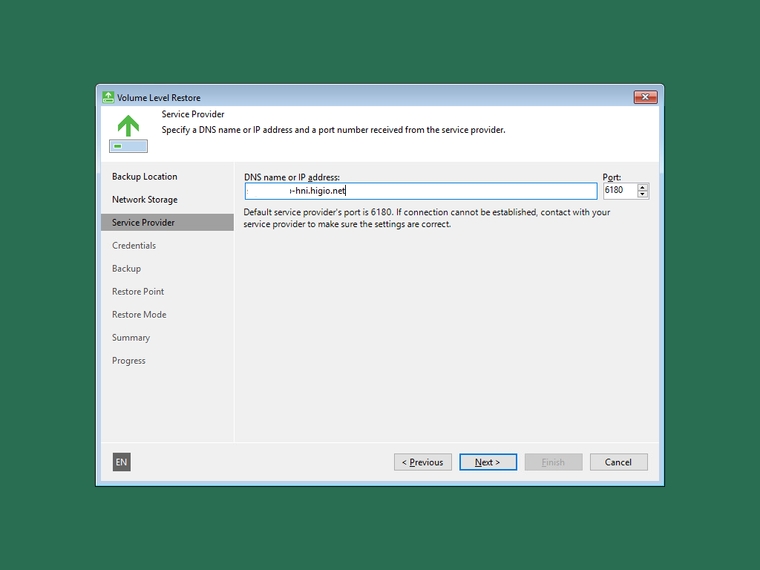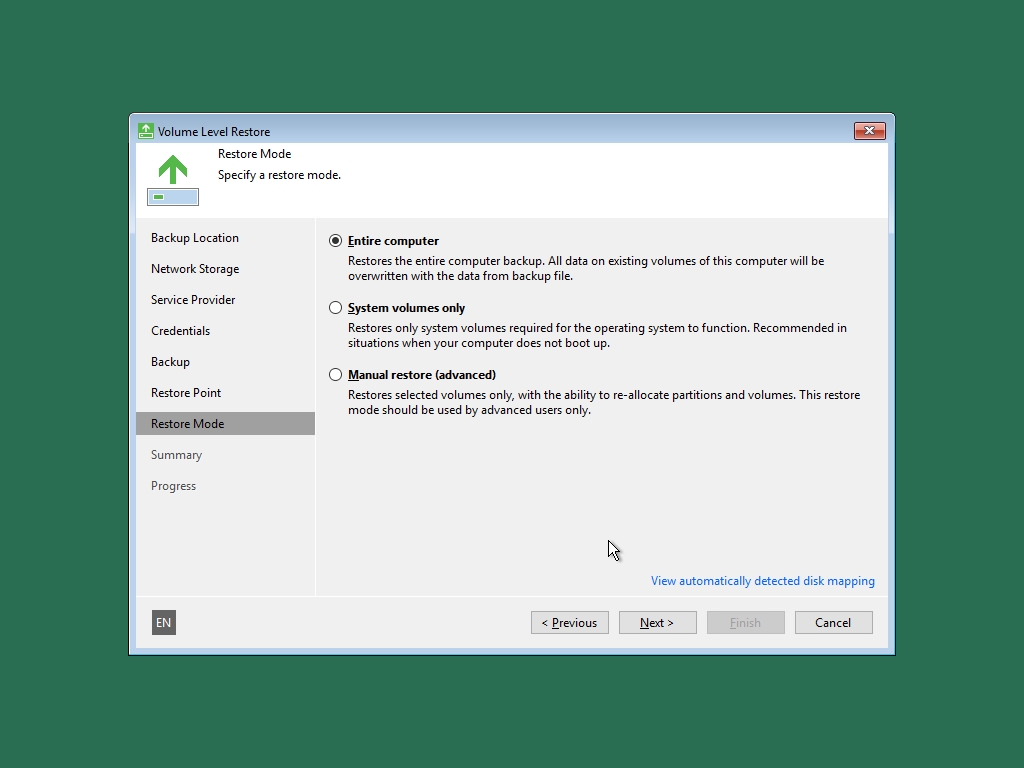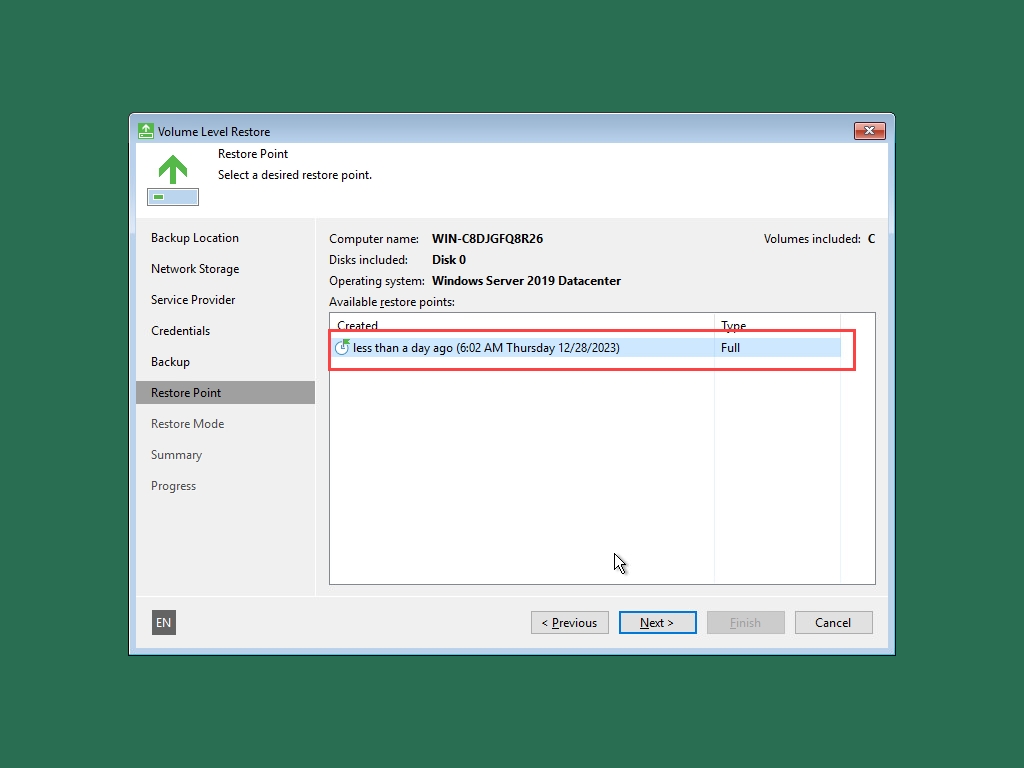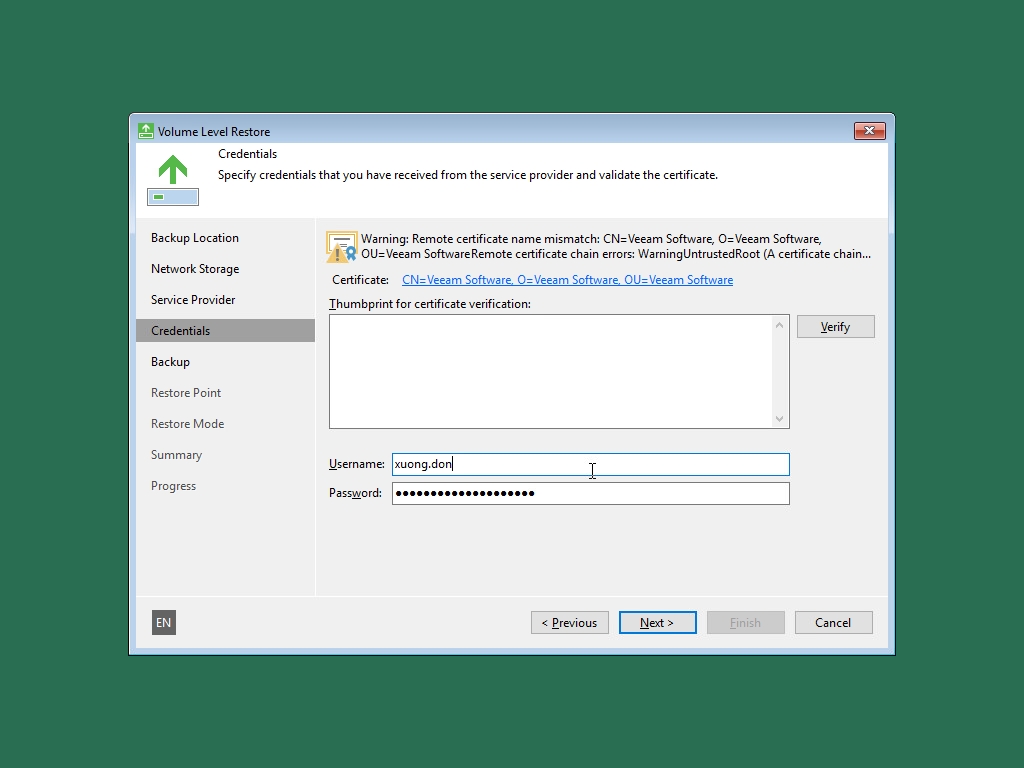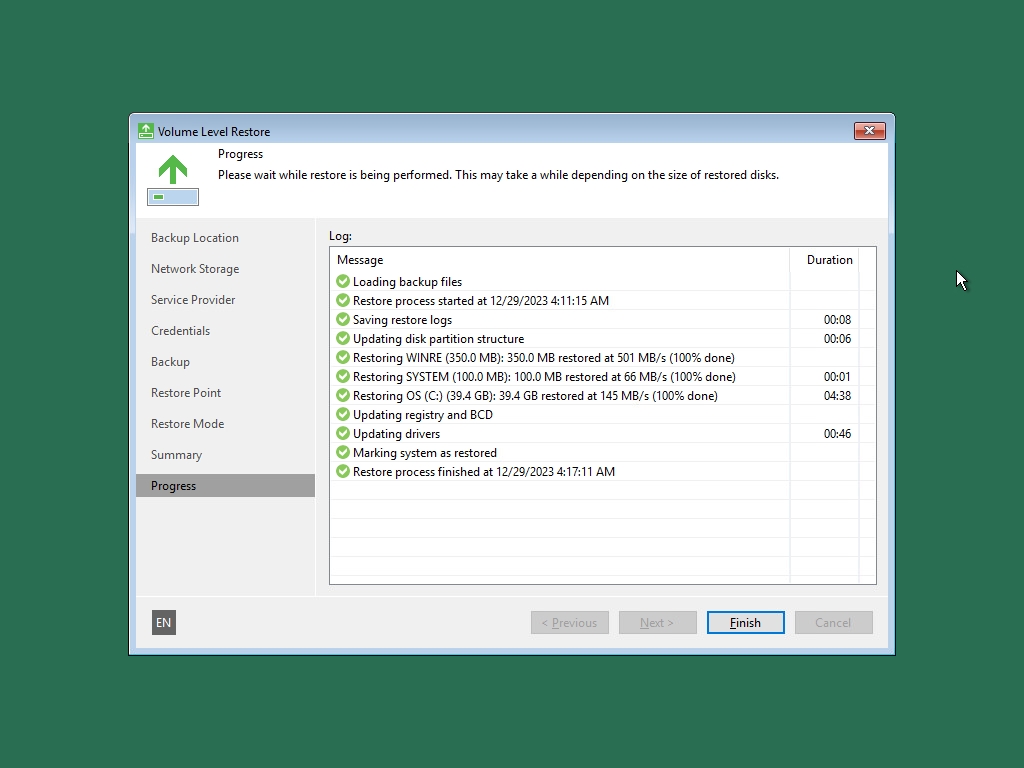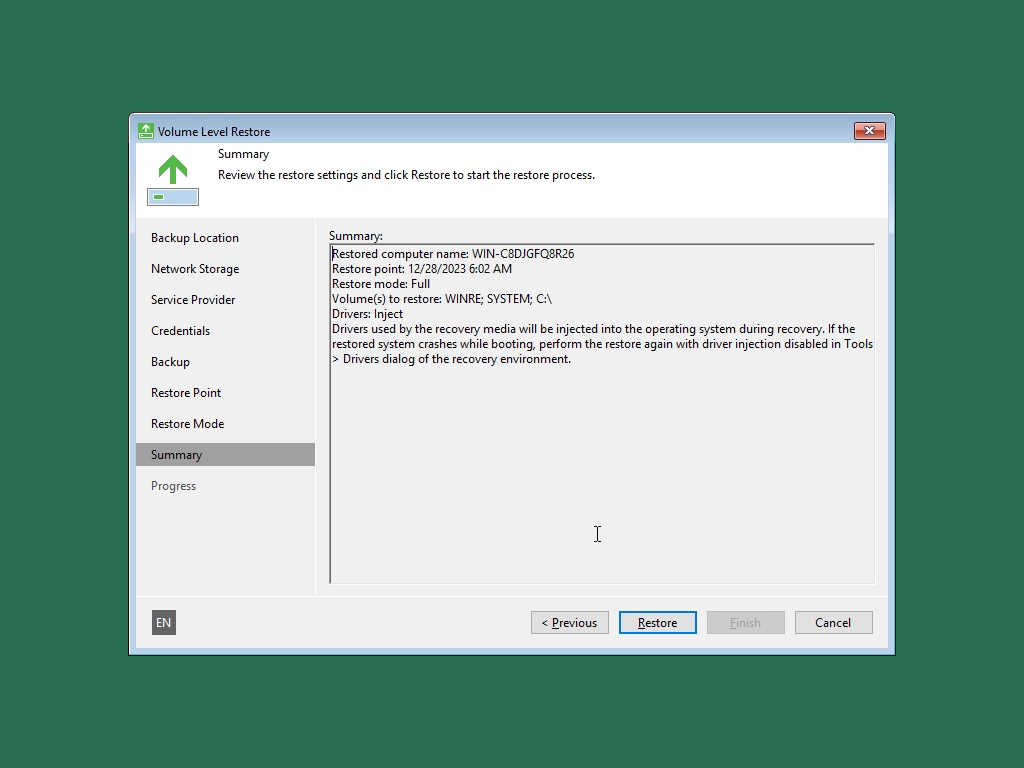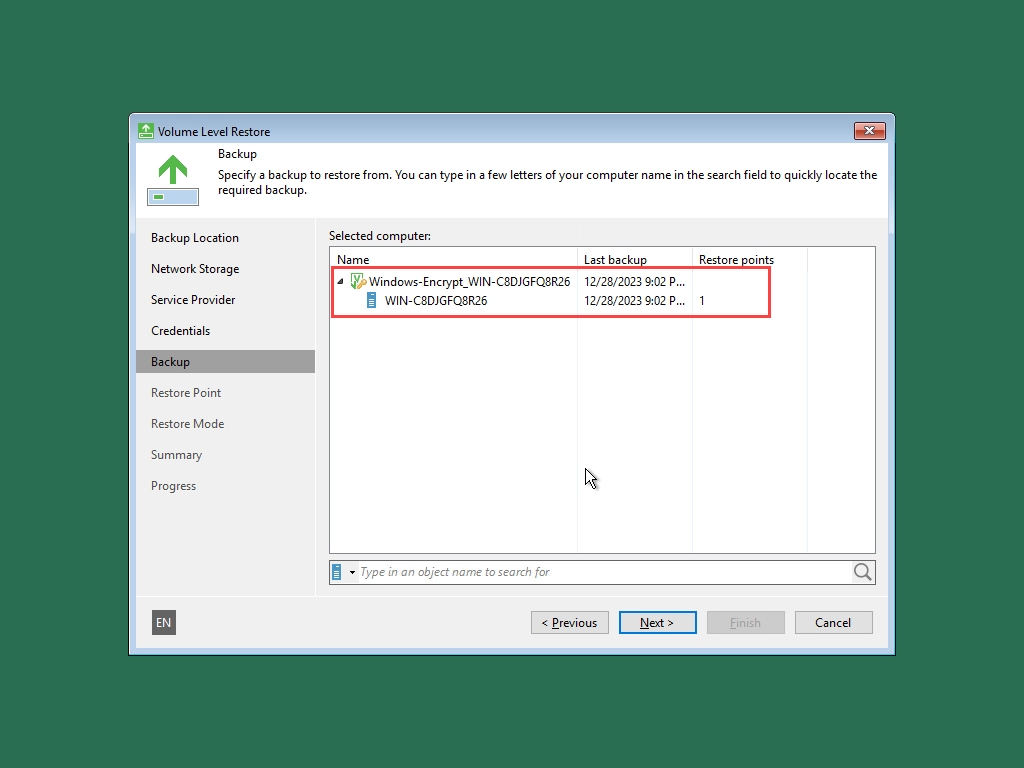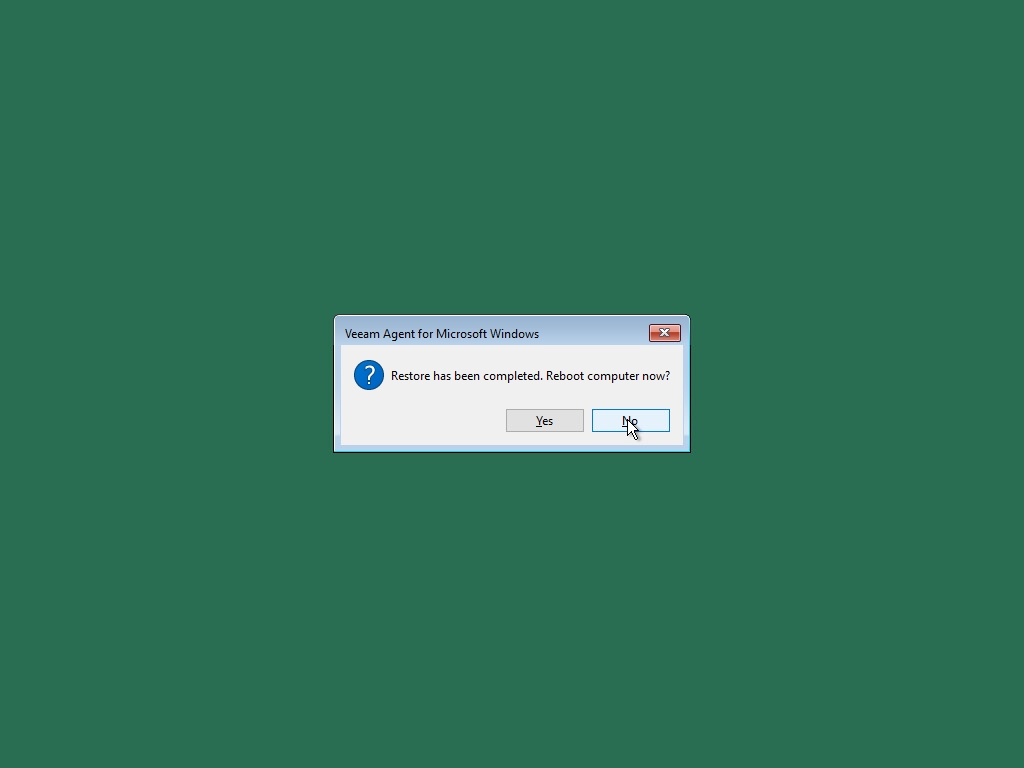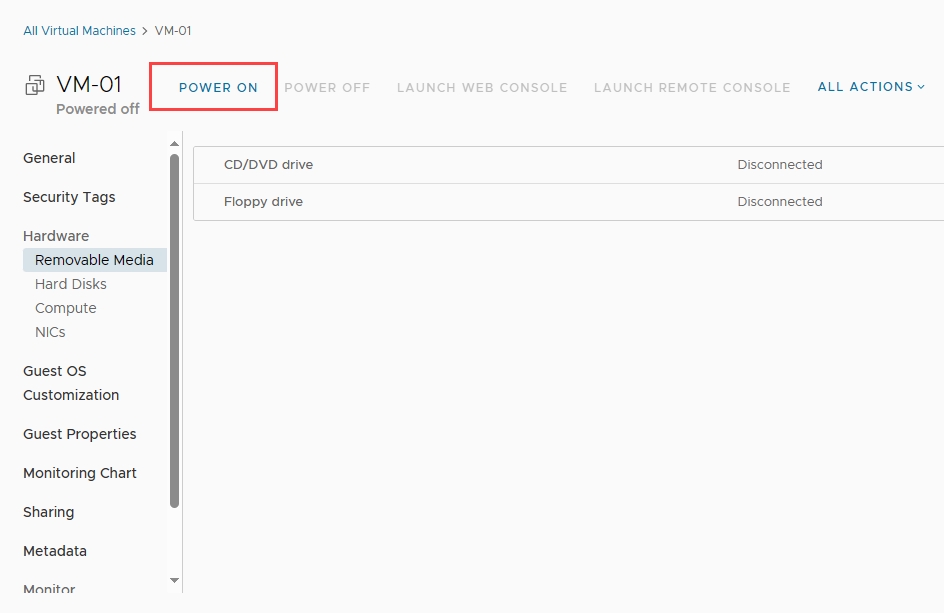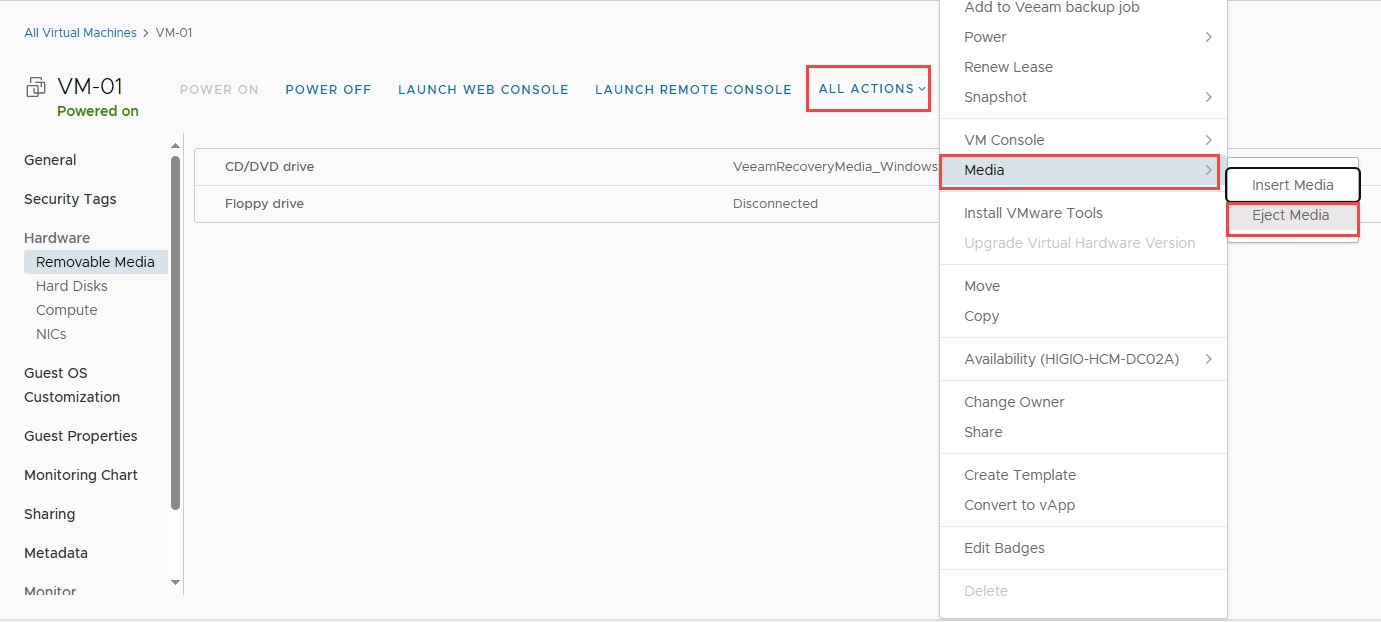Cung cấp giải pháp Sao lưu & Khôi phục dữ liệu Máy Chủ (VM) với tốc độ cao trên một cổng duy nhất, dành riêng cho HI GIO Gen.2.
Cách truy cập Veeam Backup
Cách tạo Backup Jobs
Cách thực hiện Backup
Cách thực hiện Restore
Bước 1: Từ menu chính của cổng vCD, chọn More Data Protection with Veeam.
Bước 2: Dashboard sẽ hiển thị các thống kê:
Số lượng máy ảo (VM) đã được sao lưu
Số lượng công việc sao lưu đã được cấu hình
Tổng dung lượng lưu trữ đã cấp
Dung lượng lưu trữ đã sử dụng
Tình trạng của các backup jobs
Tốc độ truyền tải dữ liệu trung bình
Bước 1: Chọn tab Jobs.
Bước 2: Chọn Create.
Bước 3: Mở cửa sổ Backup Job.
Bước 4: Nhập tên cho backup job vào ô Job name.
Bước 5: Nhập mô tả cho backup job vào ô Description (hoặc giữ mặc định).
Bước 6: Chọn số điểm phục hồi (Restore points) cần giữ lại.
Sau mỗi lần sao lưu thành công, hệ thống tạo ra một phiên bản dữ liệu trong lần sao lưu đó, gọi là điểm phục hồi (restore point).
Nếu khách hàng cần sao lưu 1 VM hàng ngày và lưu tất cả các bản sao lưu trong vòng 15 ngày, số điểm phục hồi cần thiết là 15
Lưu ý: Càng nhiều điểm phục hồi, dung lượng lưu trữ của khách hàng sẽ tăng
Chọn Next để tiếp tục.
Bước 7: Tại tab Virtual Machines, chọn Add.
Bước 8: Chọn VM cần sao lưu, chọn OK.
Chọn biểu tượng + để mở các thành phần cho đến khi danh sách các VM xuất hiện (VM sẽ ở biểu tượng + cuối cùng).
Chọn Next để tiếp tục.
Bước 9: (Tùy chọn) Cài đặt một số tính năng nâng cao (có thể giữ mặc định).
Chọn Next để tiếp tục.
Bước 10: Lên lịch backup job
Đánh dấu ô Run the job automatically, và hệ thống sẽ tự động sao lưu theo lịch đã thiết lập.
Chỉ định thời gian sao lưu (hàng ngày, hàng tháng, các ngày cụ thể trong tuần,...).
Automatic retry: Tùy chọn để chạy lại backup job nếu công việc gặp sự cố.
Wait before each attempt for: Thời gian chờ giữa các lần thử lại.
Bước 11: (Tùy chọn) Cài đặt thông báo qua email.
Đánh dấu ô Enable e-mail notifications để bật thông báo.
Nhập địa chỉ email vào ô Recipients.
Chọn các trường hợp nhận thông báo:
Notify on success: Nhận thông báo qua email khi job hoàn thành thành công.
Notify on warning: Nhận thông báo qua email khi job hoàn thành với warning.
Notify on error: Nhận thông báo qua email khi job thất bại.
Suppress notifications until the last retry: Nhận thông báo qua email về trạng thái cuối cùng của công việc.
Bước 1: Sau khi tạo backup job, các backup job đã được tạo sẽ hiển thị trong tab Jobs.
Bước 2: Để thực thi backup job, chọn backup job và chọn Start
Tại đây, khách hàng cũng có thể chọn Stop để dừng backup job.
Bước 1: Chọn tab VMs.
Danh sách các VM đã được backup thành công và số lượng restore point tương ứng với từng VM sẽ được hiển thị tại đây.
Bước 2: Chọn VM cần khôi phục, sau đó chọn Restore VM Overwrite.
Overwrite: Dữ liệu backup sẽ được khôi phục ghi đè lên VM hiện tại.
Keep: Dữ liệu backup sẽ được khôi phục thành một VM mới.
Bước 3: Chọn restore point cần khôi phục.
Đánh dấu vào ô Power on a machine after restoring để bật VM sau khi khôi phục hoàn tất.
Bước 4: Chọn History để xem lịch sử và quá trình khôi phục.
Instant Recovery cho phép khôi phục VM nhanh chóng. VM sẽ được gắn trực tiếp vào host từ tệp sao lưu trên backup repository. Tuy nhiên, hiệu suất I/O sẽ bị giới hạn, do đó cần migrate VM sang môi trường production sau khi khôi phục thành công.
Kiểm tra tài nguyên khả dụng.
Tạo một vApp mới để khôi phục VM.
*** Trong quá trình khôi phục
Chỉ có restore và migrate từng VM một.
*** Nếu muốn restore và migrate nhiều VM cùng lúc:
Vui lòng liên hệ HI GIO support.
Chọn VM và restore point cần được khôi phục bằng Instant recovery.
Chọn Restore mode.
Verify trạng thái restore
Migrate và Verify VM.
Bước 1: Từ menu chính của vCD Portal, chọn More → Data Protection with Veeam
Bước 2: Chọn tab VMs
Bước 3: Chọn VM cần restore → Instant Recovery
Bước 4: Tại mục Restore Point
Chọn ngày backup cần restore → Next
Bước 5: Tại mục Restore mode:
Có 2 chế độ:
*** Restore to the original location: Khôi phục nhanh VM được chọn về vị trí gốc với tên và cấu hình ban đầu. Lựa chọn này giảm thiểu các lỗi do user nhập sai.
VM restore sẽ ghi đè lên VM gốc.
VM gốc sẽ bị tắt và xóa sau khi restore thành công.
→ Làm theo Bước 5.1
*** Restore to a new location or with different settings:Tùy chỉnh vị trí restore của VM và thay đổi cấu hình. Trình hướng dẫn sẽ tự động điền tất cả các điều khiển với cài đặt VM gốc làm mặc định.
Chế độ này sẽ tiêu tốn thêm tài nguyên, vì vậy hãy kiểm tra tài nguyên sẵn có của bạn và liên hệ HI GIO-Sales nếu cần thêm tài nguyên để restore VM.
Cần tạo một vApp mới để restore VM.
→ Làm theo Bước 5.2
5.1.1: Chọn Next
5.1.2: Tại mục Summary
Verify thông tin restore của VM → Chọn Power on VM automatically → Finish
5.2.1: Chọn Next
5.2.2: Tại mục Destination
Chỉ định vApp để restore VM và nhập tên mới cho VM.
Nhấp chọn Choose...
Chọn vApp đã tạo trước đó.
Thay đổi tên VM → Next
5.2.3 Tại mục Network
Giữ mặc định → Chọn Next
5.2.4: Tại mục Summary
Verify thông tin restore của VM → Chọn Power on VM automatically → Finish
Bước 6: Kiểm tra trạng thái restore của VM
Chọn tab VMs → History để kiểm tra trạng thái restore
Quay lại vCD portal, VM khôi phục đã được power on
Khi Instant recovery được thực hiện: Veeam Backup & Replication sử dụng công nghệ vPower để mount workload trực tiếp vào một ESXi host từ file backup đã nén và deduplicated backup file. Không được tắt hoặc Power Off VM để tránh mất dữ liệu
Tiến hành Bước 7 và Bước 8 để hoàn tất quá trình khôi phục.
Step 7: Migrate to Production
*** Sau khi kiểm tra dữ liệu trên VM đã restore, nếu chứa dữ liệu mong muốn, bạn cần migrate sang môi trường production để đảm bảo hiệu suất I/O cho VM.
Trở lại Data Protection with Veeam → Instant Recovery
Chọn VM đã restore → Migrate to Production
Tại mục Destination, chọn Choose...
Chọn Storage Policy → OK
Chọn Next
Tại mục Ready, chọn Finish
Để kiểm tra trạng thái migrate của VM restore, chọn VMs → History
Chọn VM restore
VM restore đã migrate về production
Bước 8: Xác minh thông tin VM restore
*** Để đảm bảo khôi phục VM đã chạy với cấu hình chính xác, hãy quay lại cổng vCD và kiểm tra:
Hard disk (Duong lượng, IOPS, Storage Policy)
Compute (CPU, Memory)
Tài liệu này hướng dẫn cách khôi phục một Linux VM bằng Veeam Recovery Media.
Bước 1: Gắn Veeam Recovery Media vào VM
Từ VM, chọn ALL ACTION > Media > Insert Media
Chọn Veeam Recovery Media (tương ứng với hệ điều hành của bạn) -> Insert
Khởi động VM (POWER ON VM) và chờ để Veeam Recovery Media khởi động.
Bước 2: Khôi phục từ một điểm khôi phục (Restore Point)
Khi khởi động hoàn tất, chọn Proceed without SSH
Chấp nhận license agreement
Nhớ cấu hình IP để kết nối với Cloud Gateway qua Configure network
Chọn Edit a connection.
Chọn Ethernet khả dụng → Edit.
Nhập địa chỉ IP → OK.
Chọn Restore volumes.
Chọn Add Cloud Connect provider...
Nhập địa chỉ Cloud Gateway BaaS.
HCM: backup-hcmc.higio.net
HN: backup-hni.higio.net
Accept thông tin certificate
Nhập Username và Password
Chọn Job và Restore Point cần khôi phục.
Chọn ổ cứng cần khôi phục.
Nhập và chọn Restore from....
Chọn đúng ổ đĩa cần khôi phục.
Kiểm tra rằng ánh xạ (mapping) là chính xác, sau đó nhấn "s" để tiếp tục.
Xem lại Summary của quá trình restore, sau đó nhấn Enter để bắt đầu.
Bắt đầu quá trình khôi phục và đợi hoàn tất.
Tắt máy ảo (Shutdown the VM) và gỡ phương tiện (Eject Media).
POWER ON lại VM.
Với tùy chọn khôi phục toàn bộ (Entire Recovery), bạn có thể khôi phục một VM từ tệp backup về trạng thái mới nhất hoặc một điểm khôi phục trước đó nếu VM gốc gặp sự cố. Tính năng này cho phép VM khôi phục đạt hiệu suất đọc/ghi ổ đĩa đầy đủ.
Kiểm tra tài nguyên sẵn có của bạn.
Tạo một vApp mới để khôi phục VM nếu bạn muốn khôi phục đến một vị trí khác.
Thêm mạng của VM gốc vào vApp mới.
Chọn VM và restore point cần thực hiện Entire Recovery.
Chọn chế độ khôi phục (Restore mode).
Xác minh (verify) trạng thái khôi phục.
Bước 1: Từ menu chính của cổng vCD, chọn More → Data Protection with Veeam.
Bước 2: Chuyển đến tab VMs.
Bước 3: Chọn VM cần khôi phục → Entire Recovery.
Bước 4: Tại Restore Point
Chọn ngày backup muốn khôi phục → Next.
Bước 5: Chọn chế độ khôi phục (Restore mode)
Có 2 chế độ:
Mode 01- Restore to the original location: Nhanh chóng khôi phục VM đã chọn về vị trí ban đầu với tên và cấu hình gốc. Lựa chọn này sẽ hạn chế những lỗi đến từ user nhập sai thông tin.
VM khôi phục sẽ ghi đè lên VM gốc.
VM gốc sẽ bị tắt và xóa sau khi restore thành công.
>> Làm theo step 5.1
Mode 02 - Restore to a new location or with different settings: Tùy chỉnh vị trí khôi phục và thay đổi cấu hình VM. Trình hướng dẫn sẽ tự động sử dụng cấu hình gốc của VM làm mặc định.
Chế độ này sẽ tăng mức sử dụng tài nguyên, hãy kiểm tra tài nguyên sẵn có của bạn và liên hệ với HI GIO-Sales nếu cần thêm tài nguyên để khôi phục VM.
Cần tạo một vApp mới để khôi phục VM.
>> Làm theo step 5.2
Bước 5.1: Khôi phục về vị trí ban đầu (Restore to the original location)
5.1.1: Chọn Next.
5.1.2: Tại Summary
Verify thông tin khôi phục VM → Chọn Power on VM automatically → Finish.
Bước 5.2: Khôi phục đến vị trí mới hoặc với cấu hình khác
5.2.1: Chọn Next.
5.2.2: Tại Destination:
*** Chỉ định vApp để khôi phục VM và nhập tên mới cho VM khôi phục.
Nhấn Choose...
Chọn vApp đã được tạo trước đó.
Thay đổi tên VM → Next.
5.2.3: Tại Network:
Giữ mặc định hoặc chọn mạng đã thêm vào vApp → Next.
5.2.4: Tại Datastore:
Giữ mặc định hoặc chọn Policy đã có trên tài nguyên của bạn → Next
5.2.5 Tại Summary
Verify thông tin khôi phục VM → Chọn Power on VM automatically → Finish.
Chuyển đến tab VMs → History để kiểm tra trạng thái khôi phục VM.
VM khôi phục thành công.
Trong một số trường hợp khi khôi phục VM Linux (RHEL, CentOS, Ubuntu...), máy sẽ khởi động mà không có giao diện mạng cục bộ.
Bạn sẽ nhận được thông báo: "Bringing up interface eth0: Device eth0 has different MAC address than expected, ignoring."
Nguyên nhân: VM được gán card mạng với địa chỉ MAC khác so với VM gốc.
Cách khắc phục: Lấy địa chỉ MAC mà VM đã được gán và cập nhật địa chỉ này vào cấu hình giao diện mạng (network interface).
Tài liệu này hướng dẫn cách khôi phục một Windows VM bằng Veeam Recovery Media.
Bước 1: Gắn Veeam Recovery Media vào VM
Từ VM, chọn ALL ACTION > Media > Insert Media
Chọn Veeam Recovery Media (tương ứng với hệ điều hành của bạn) → Insert.
Khởi động VM (POWER ON VM) và chờ để Veeam Recovery Media khởi động.
Bước 2: Khôi phục từ một điểm khôi phục (Restore Point)
Khi khởi động hoàn tất, chọn Bare Metal Recovery.
Chọn Network storage
Nhớ cấu hình IP để kết nối với Cloud Gateway thông qua Configure network settings
Chọn Ethernet khả dụng → Properties.
Nhập địa chỉ IP → OK.
Chọn Veeam Cloud Connect repository
Nhập địa chỉ Cloud Gateway BaaS
Continue ở cửa sổ thông tin chứng chỉ.
Nhập Username và Password
Chọn Job cần khôi phục.
Chọn Restore Point cần khôi phục.
Chọn Restore Mode.
Xem lại Summary của quá trình khôi phục
Quá trình khôi phục
Tắt máy ảo (Shutdown the VM) và gỡ phương tiện (Eject Media).
POWER ON lại VM.