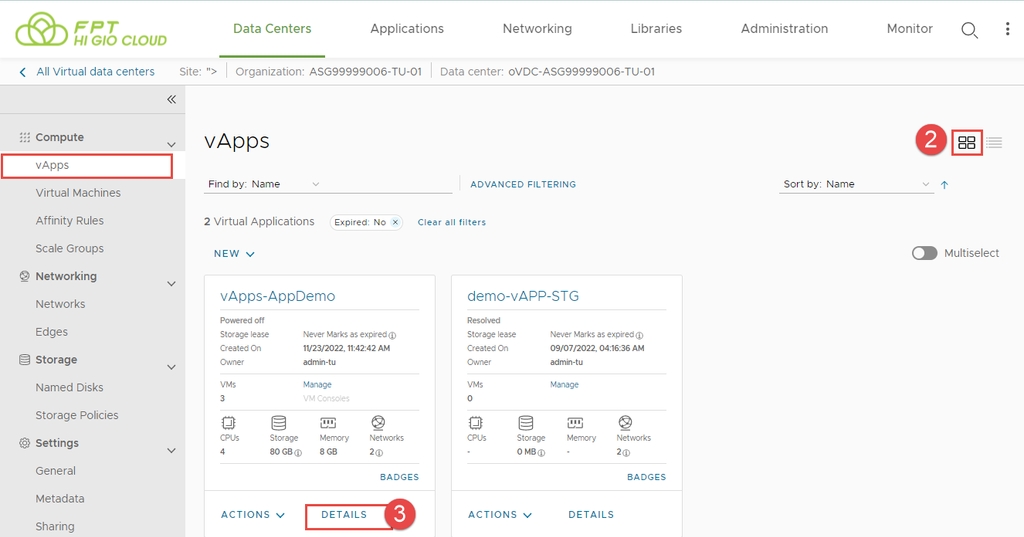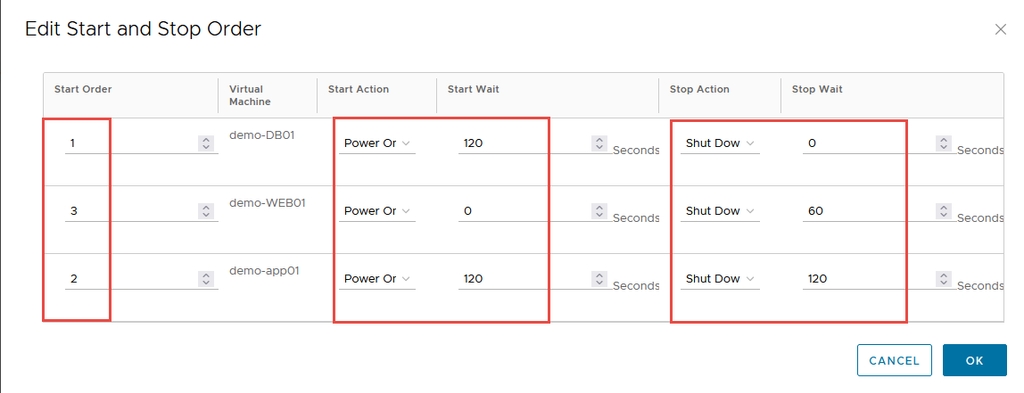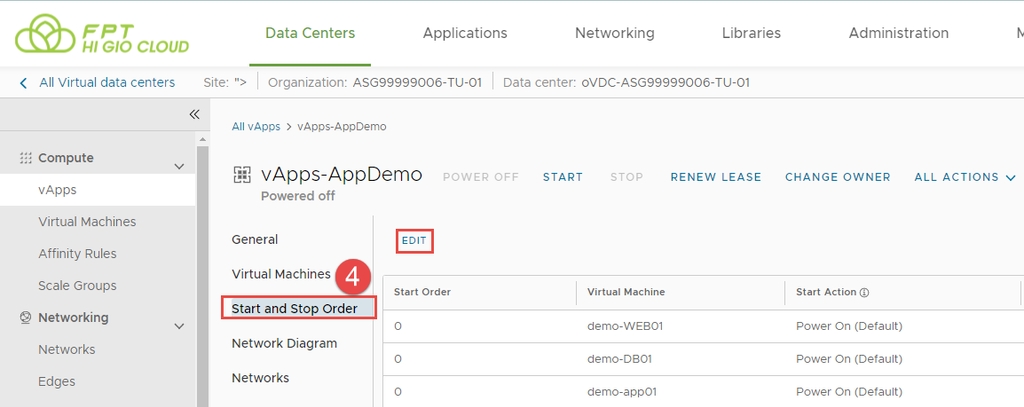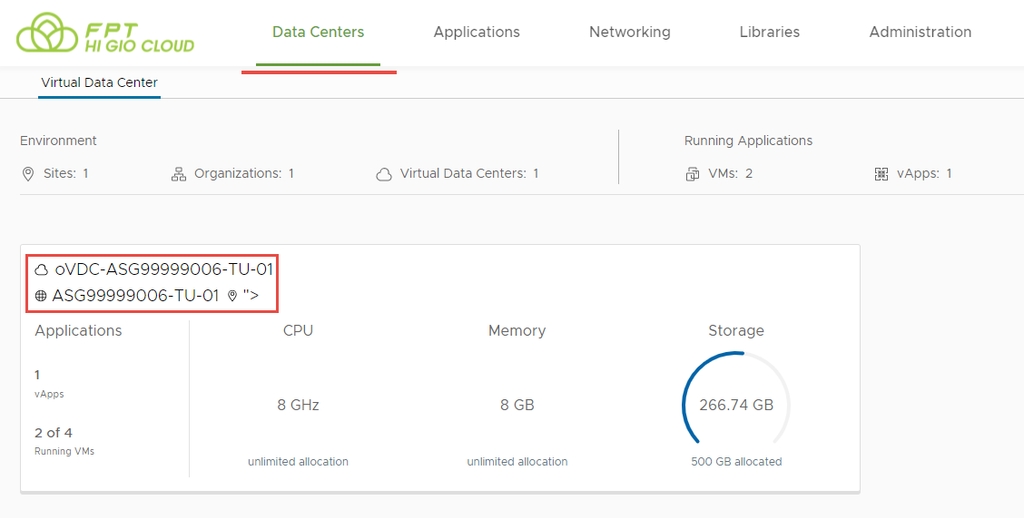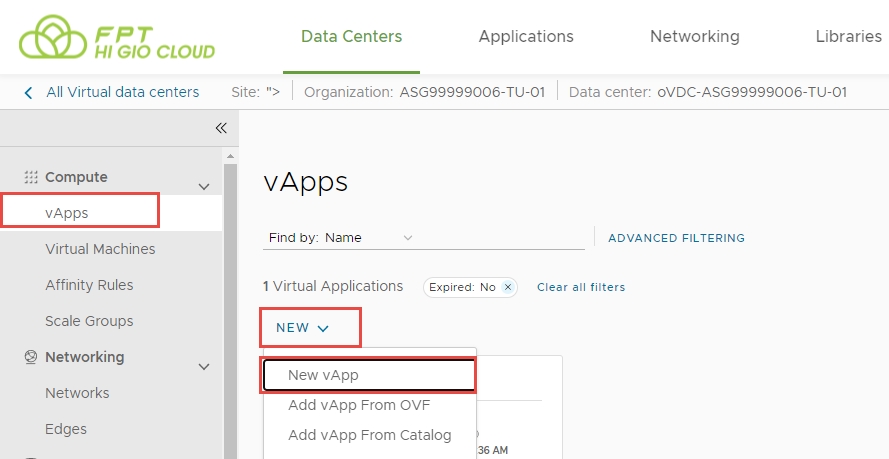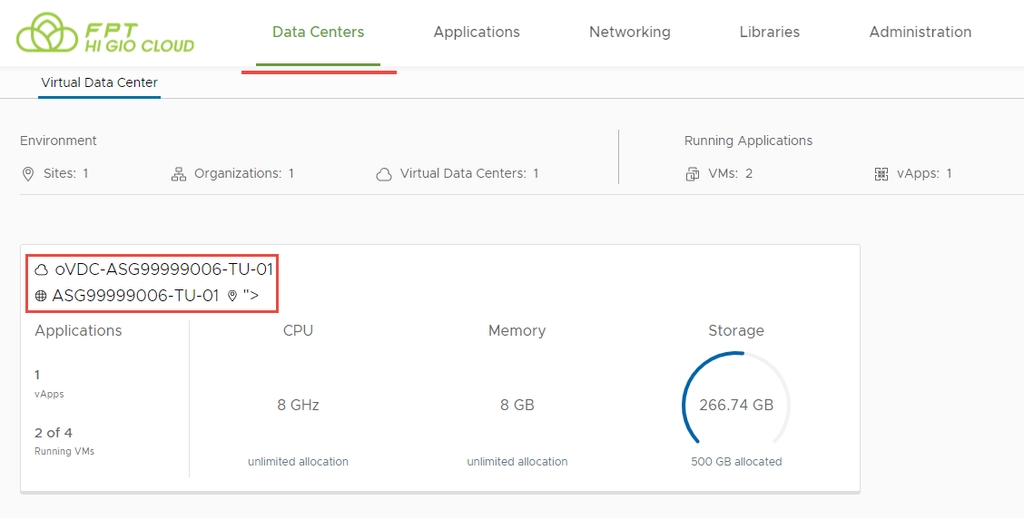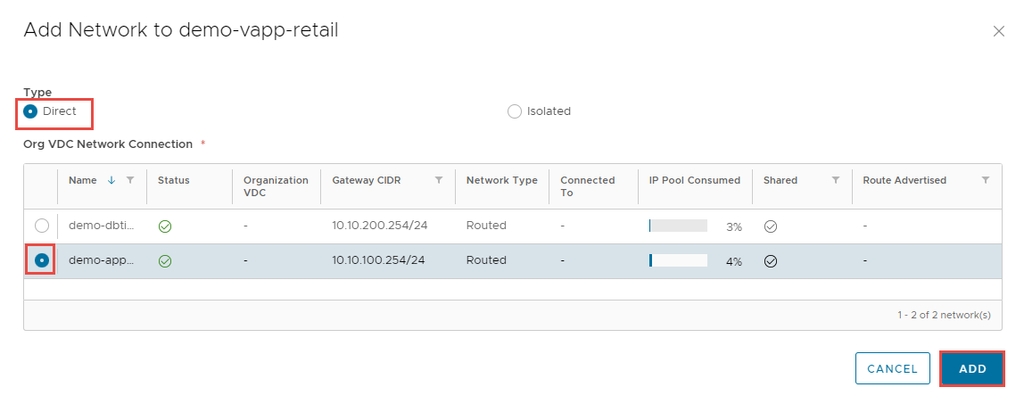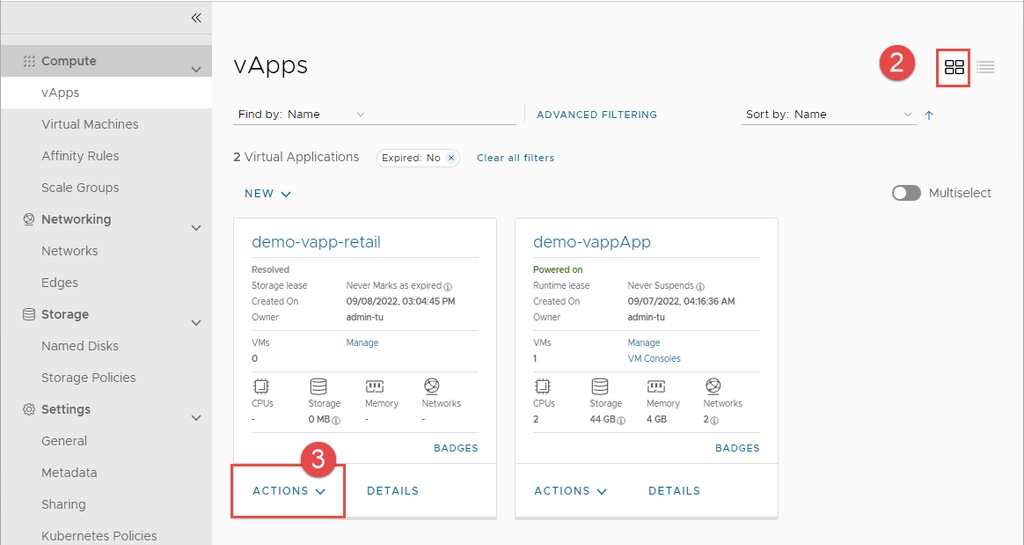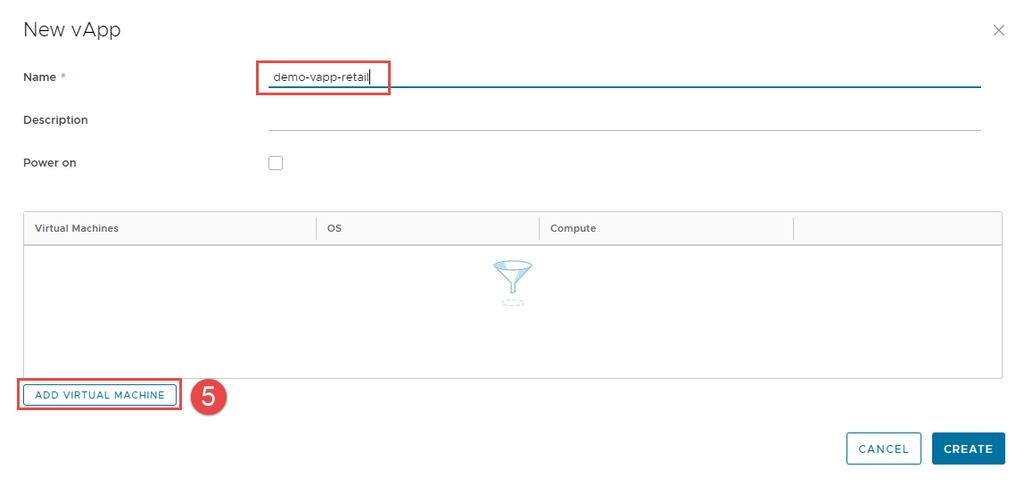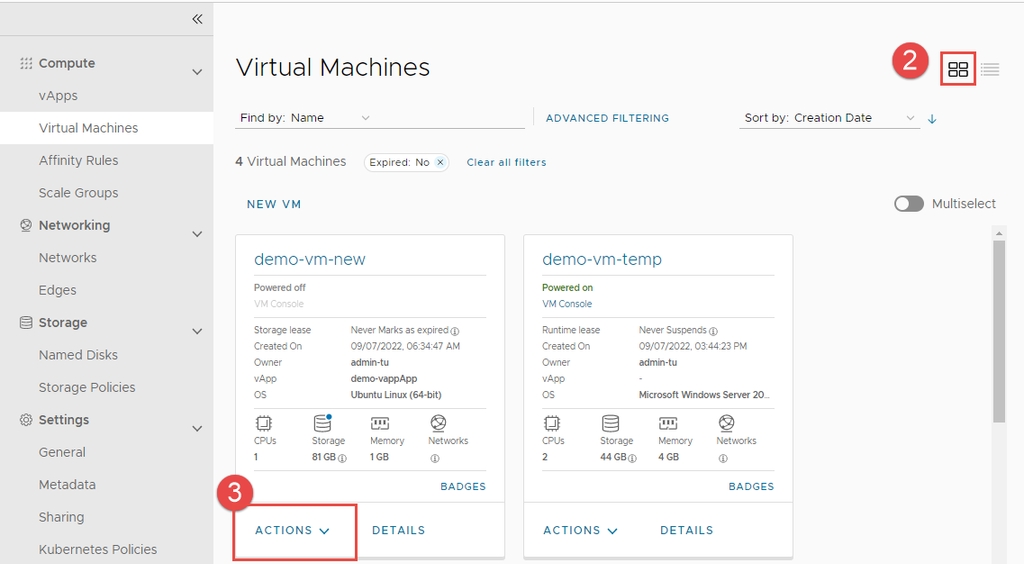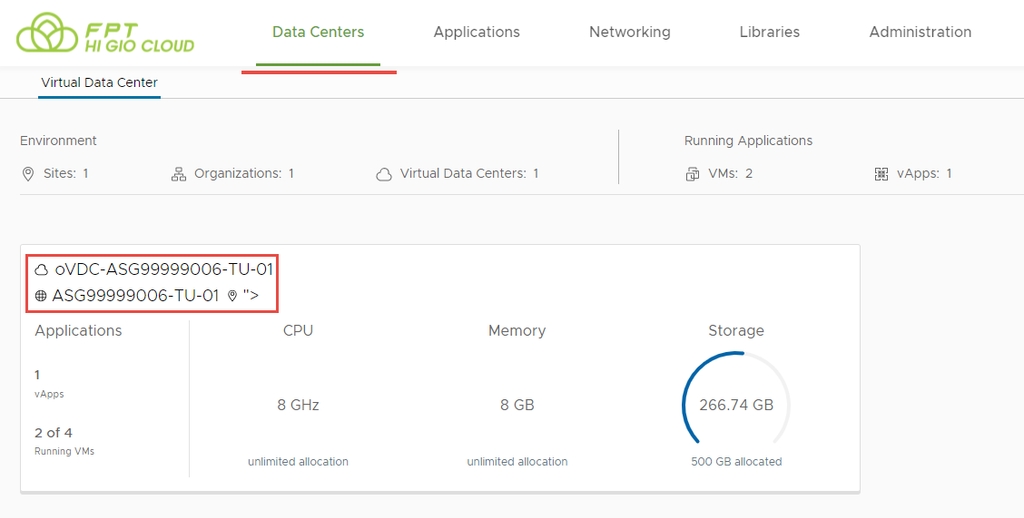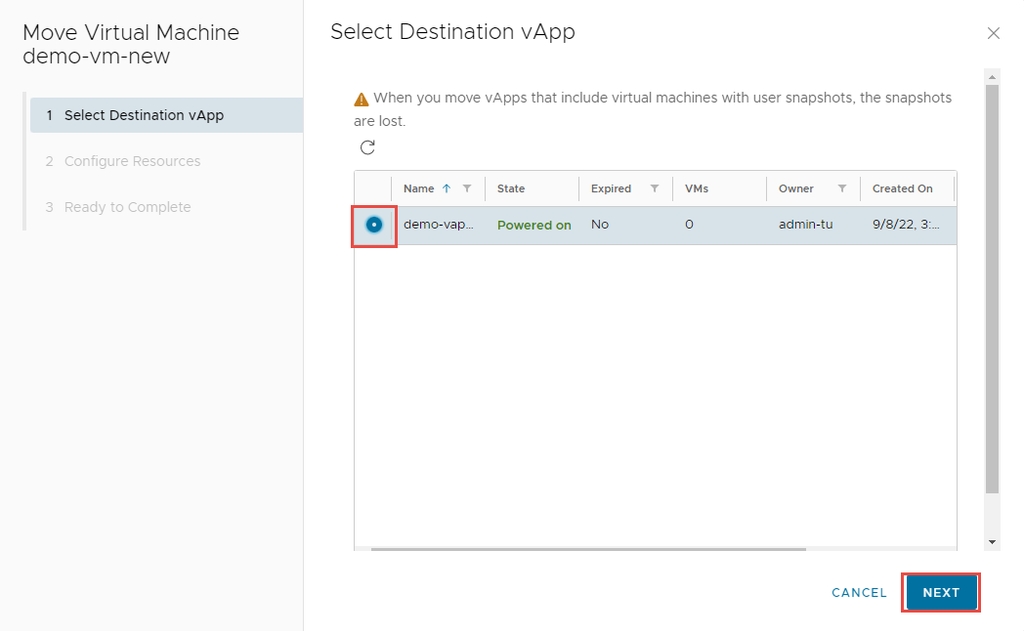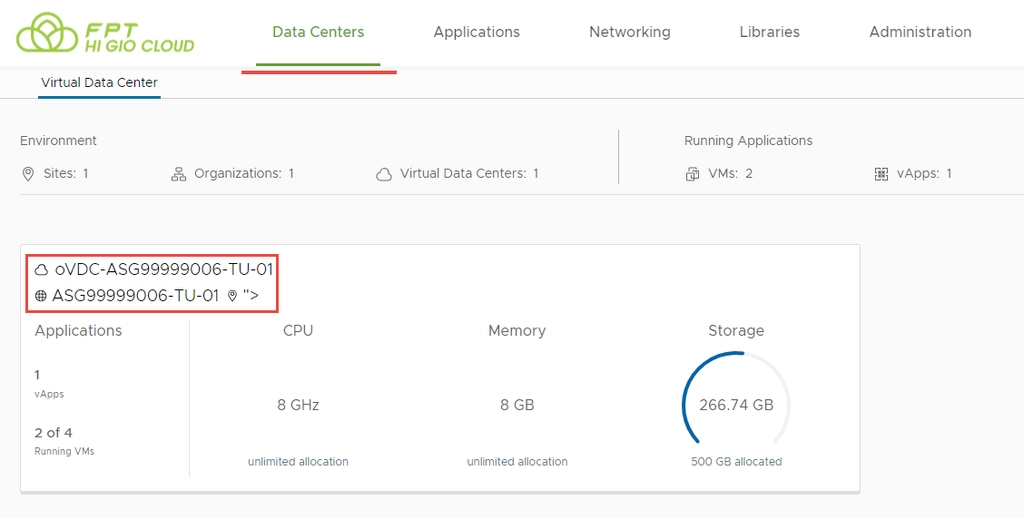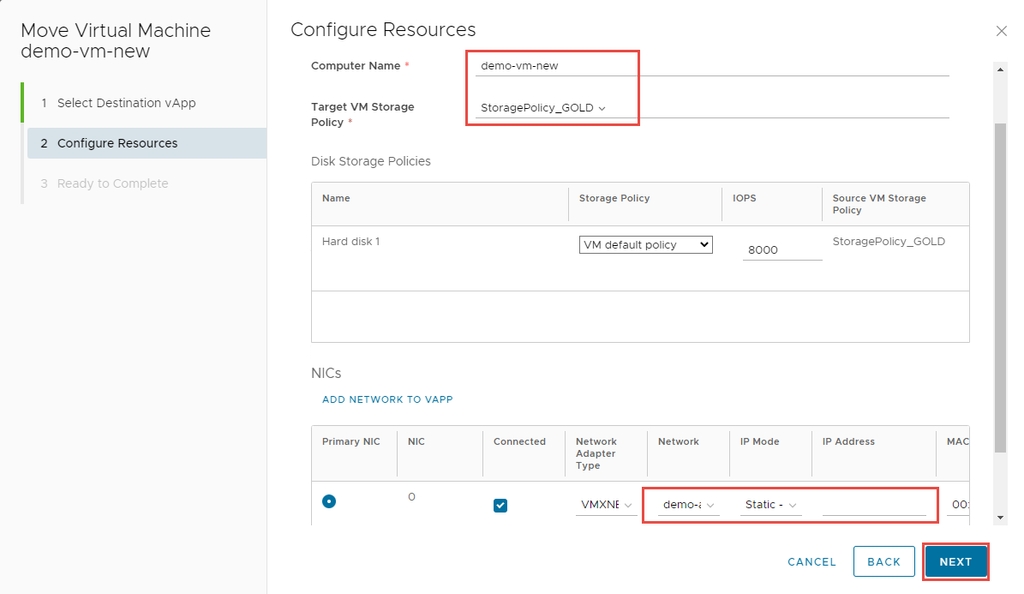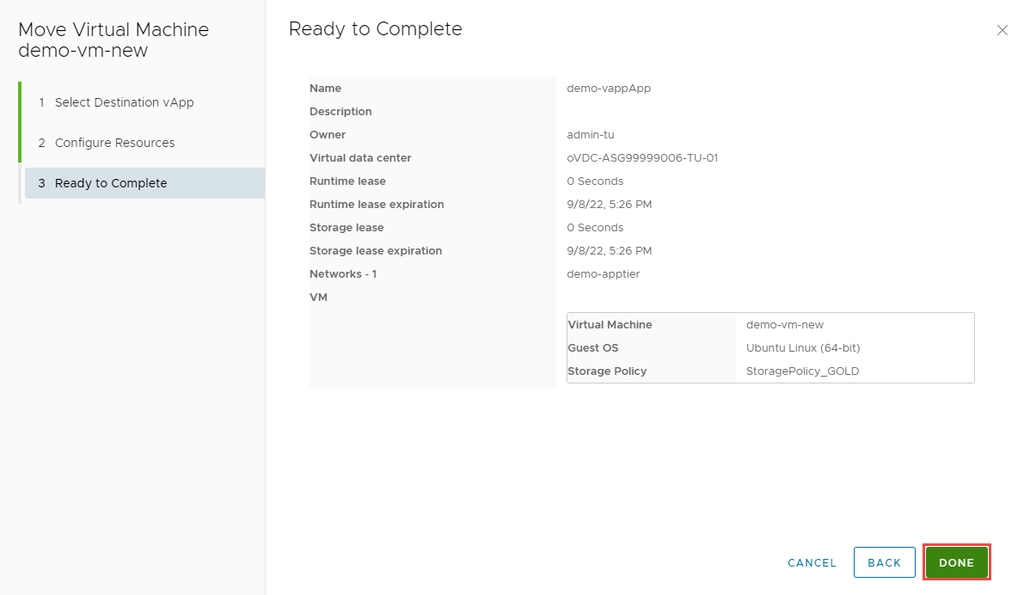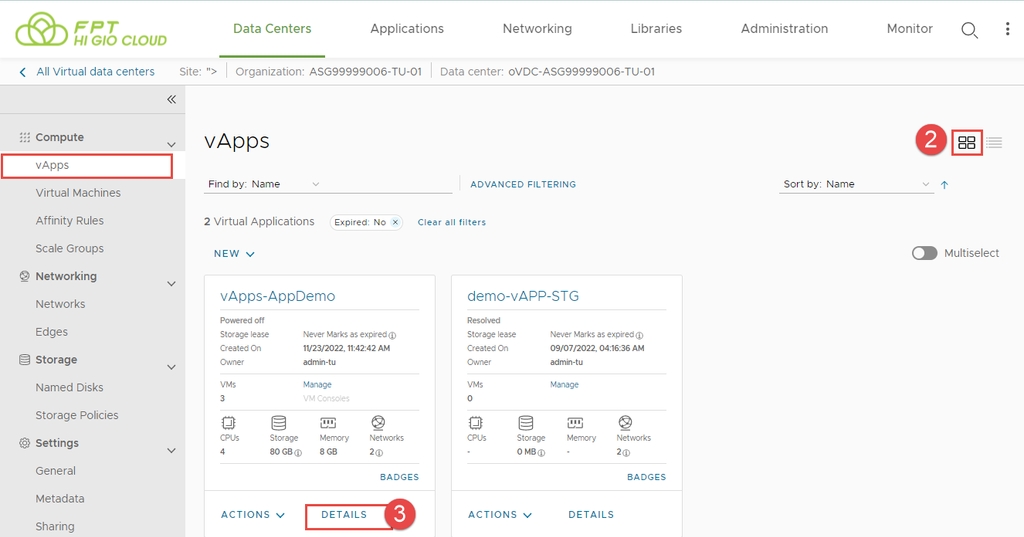
vApp bao gồm một hoặc nhiều máy ảo giao tiếp qua mạng và sử dụng tài nguyên và dịch vụ trong môi trường đã triển khai. vApp có thể chứa nhiều máy ảo.
Vui lòng tham khảo hướng dẫn sử dụng vAPP trong danh sách dưới đây.
Bạn có thể cấu hình thứ tự khởi động và tắt máy của các máy ảo (VM) trong vApp. Cấu hình thứ tự khởi động và tắt máy này rất hữu ích nếu bạn có các ứng dụng được cài đặt trong các máy ảo cần phải khởi động và tắt theo thứ tự cụ thể.
Những cài đặt này hỗ trợ khi bạn cần khởi động và tắt các máy ảo theo một trình tự nhất định.
Chú ý: Đảm bảo rằng vApp đang tắt
Bước 1: Trên màn hình Virtual Data Center dashboard, nhấn vào thẻ của virtual data center mà bạn muốn khám phá, và từ bảng bên trái, chọn vApps.
Bước 2: Trong trang vApps, chọn card view.
Bước 3: Trên thẻ của vApp, nhấn Details.
Bước 4: Nhấn vào tab Start and Stop Order và chọn Edit.
Bước 5: Chỉnh sửa thuộc tính thứ tự khởi động và tắt máy của từng máy ảo và nhấn OK.
Start Order: Nhập thứ tự khởi động (0, 1, 2, 3 ...) cho từng máy ảo.
Start Action: Chọn Power On (mặc định) hoặc None.
Start Wait: Thời gian chờ (tính bằng giây) trước khi VMware Cloud Director khởi động máy tiếp theo trong trình tự.
Stop Action: Chọn Power Off để tắt nguồn mà không thực hiện shutdown. Hoặc chọn Shut Down (yêu cầu đã cài đặt VMware Tools) để đảm bảo hệ thống ổn định khi tắt.
Stop Wait: Thời gian chờ (tính bằng giây) trước khi VMware Cloud Director tắt máy tiếp theo trong trình tự.
Khi tắt vApp, hệ thống sẽ tự động khởi động các máy ảo theo thứ tự khởi động đã thiết lập. (Thứ tự ngược lại sẽ được sử dụng để tắt chúng).
vApp bao gồm một hoặc nhiều máy ảo giao tiếp qua mạng và sử dụng tài nguyên cũng như dịch vụ trong một môi trường triển khai. vApp có thể chứa nhiều máy ảo.
Thay vì tạo vApp dựa trên vApp template, bạn có thể tạo vApp sử dụng các máy ảo từ catalogs, máy ảo mới, hoặc kết hợp cả hai.
Việc xây dựng vApp yêu cầu bạn cung cấp tên và, tùy chọn, mô tả của vApp. Bạn có thể quay lại và thêm các máy ảo vào vApp sau.
Lưu ý: vApp có thể chứa nhiều máy ảo, vì vậy việc Shut down\Stop vApp sẽ ảnh hưởng đến tất cả các máy ảo bên trong vApp.
Bước 1: Trên màn hình bảng điều khiển Virtual Data Center, nhấp vào thẻ của trung tâm dữ liệu ảo bạn muốn khám phá, và từ bảng điều khiển bên trái, chọn vApps.
Bước 2: Trên trang vApps, nhấp vào New, sau đó chọn New vApp.
Bước 3: Nhập Tên và Mô tả (tùy chọn) cho vApp.
Step 4:
#Tùy chọn: Nếu bạn muốn vApp tự động bật lên sau khi triển khai, hãy chọn ô Power on.
Lưu ý: vApp chỉ có thể bật lên nếu có máy ảo tồn tại.
Bước 5: Nhấp vào Add Virtual Machine.
ALưu ý: Bạn có thể nhấp vào Create tại thời điểm này để tạo một vApp trống và thêm các máy ảo vào sau.
Bước 6: Trong hộp thoại New VM, chọn:
New để tạo một máy ảo từ đầu (Create a New Standalone Virtual Machine)
From Template để tạo một máy ảo từ mẫu có sẵn (Create a Virtual Machine from a Template)
Bước 7:
#Tùy chọn: Lặp lại Bước 5 cho mỗi máy ảo bổ sung mà bạn muốn tạo trong vApp.
Bước 8: Để hoàn tất việc tạo vApp, nhấp vào Create.
Bạn có thể thêm một network vào vApp để làm cho mạng này có sẵn cho các máy ảo trong vApp. Bạn có thể thêm virtual data center network vào vApp.
Bước 1: Trên màn hình bảng điều khiển Virtual Data Center, nhấp vào thẻ của trung tâm dữ liệu ảo bạn muốn khám phá, và từ bảng điều khiển bên trái, chọn vApps.
Bước 2: Trên trang vApps, chọn Card View để xem vApp dưới dạng thẻ.
Bước 3: Nhấp vào menu Actions của vApp mà bạn muốn thêm mạng, chọn Add > Add Network.
Bước 4: Trên trang Add Network:
Kiểm tra loại mạng: Direct và chọn mạng mà bạn muốn thêm.
Bước 5: Nhấp vào ADD.
Bước 1: Trên màn hình bảng điều khiển Virtual Data Center, nhấp vào thẻ của trung tâm dữ liệu ảo bạn muốn khám phá, và từ bảng điều khiển bên trái, chọn Virtual Machines.
Bước 2: Chọn Card View để xem máy ảo trong chế độ thẻ trên cửa sổ Virtual Machines.
Bước 3: Nhấp vào menu Actions của máy ảo mà bạn muốn di chuyển, chọn Move.
Bước 4: Chọn Destination vApp, sau đó nhấp vào Next.
Bước 5: Trên trang Configure Resource
Nhập và xác nhận thông tin: Name, Computer Name, Target VM storage Policy, Network, IP Mode cho máy ảo, sau đó nhấp vào Next.
Bước 6: Xác nhận và nhấp vào Done.