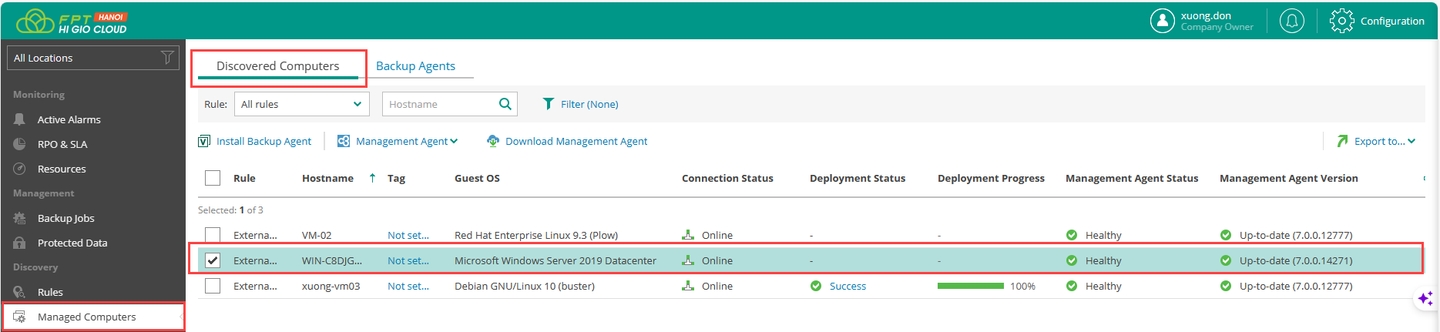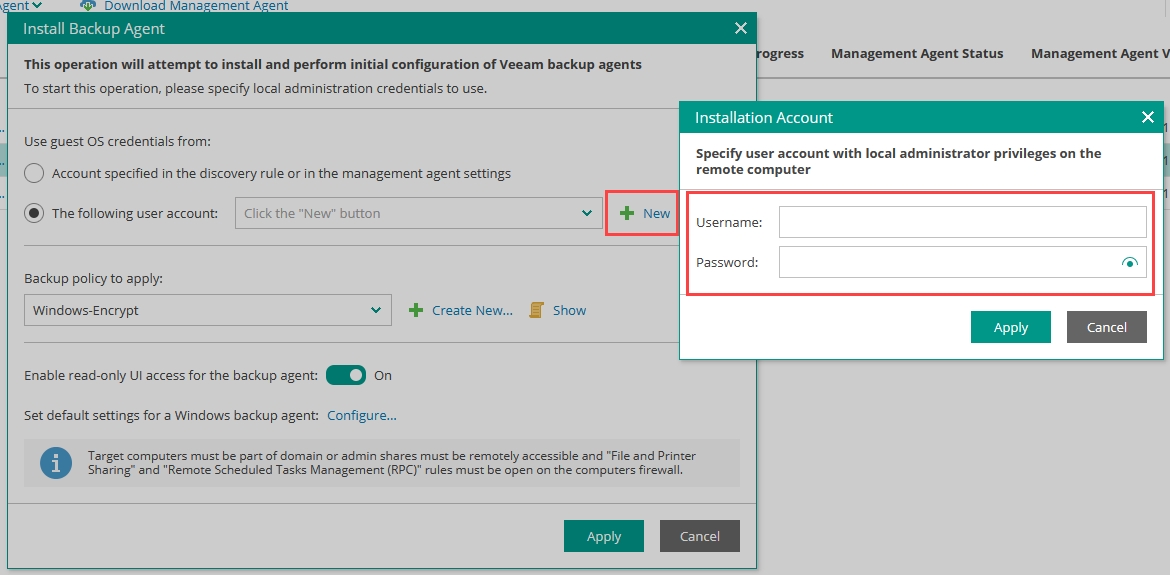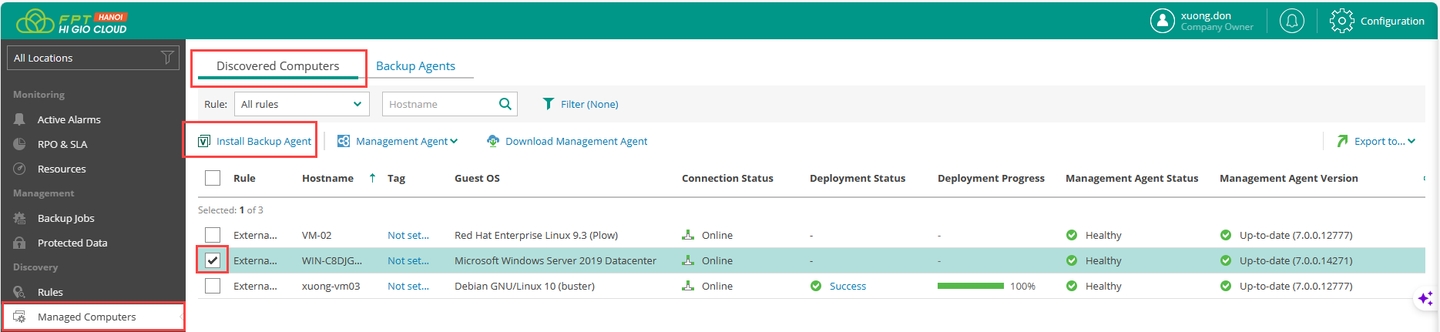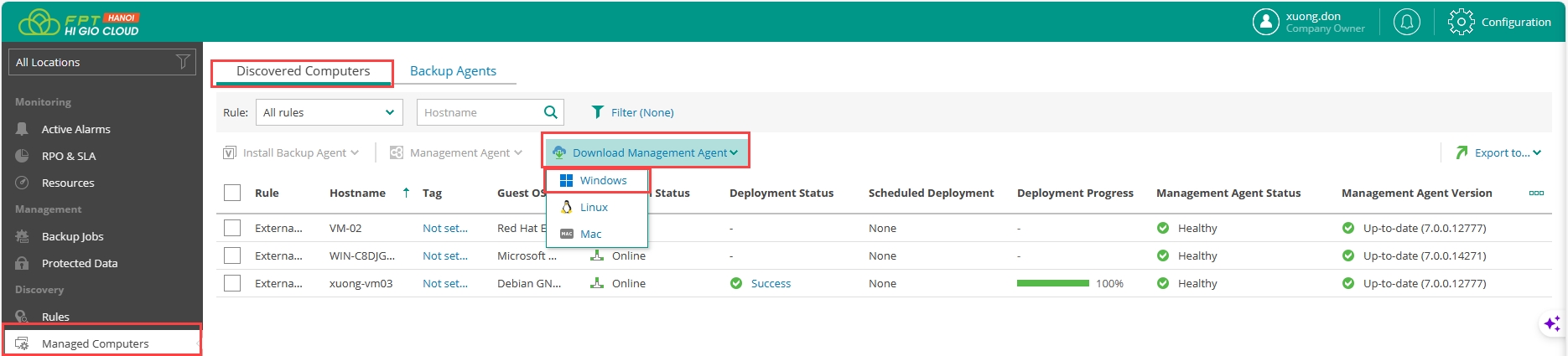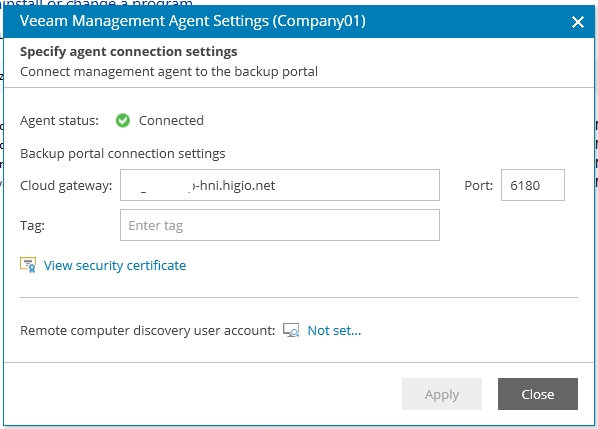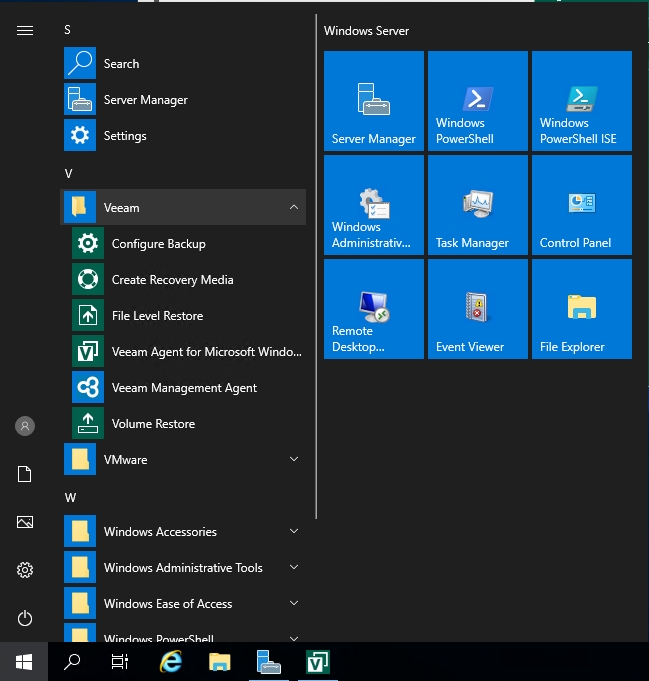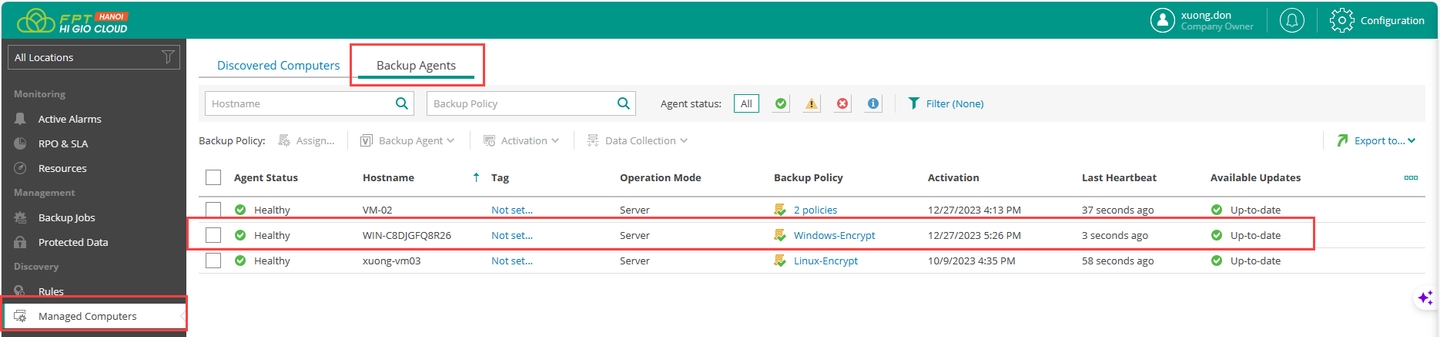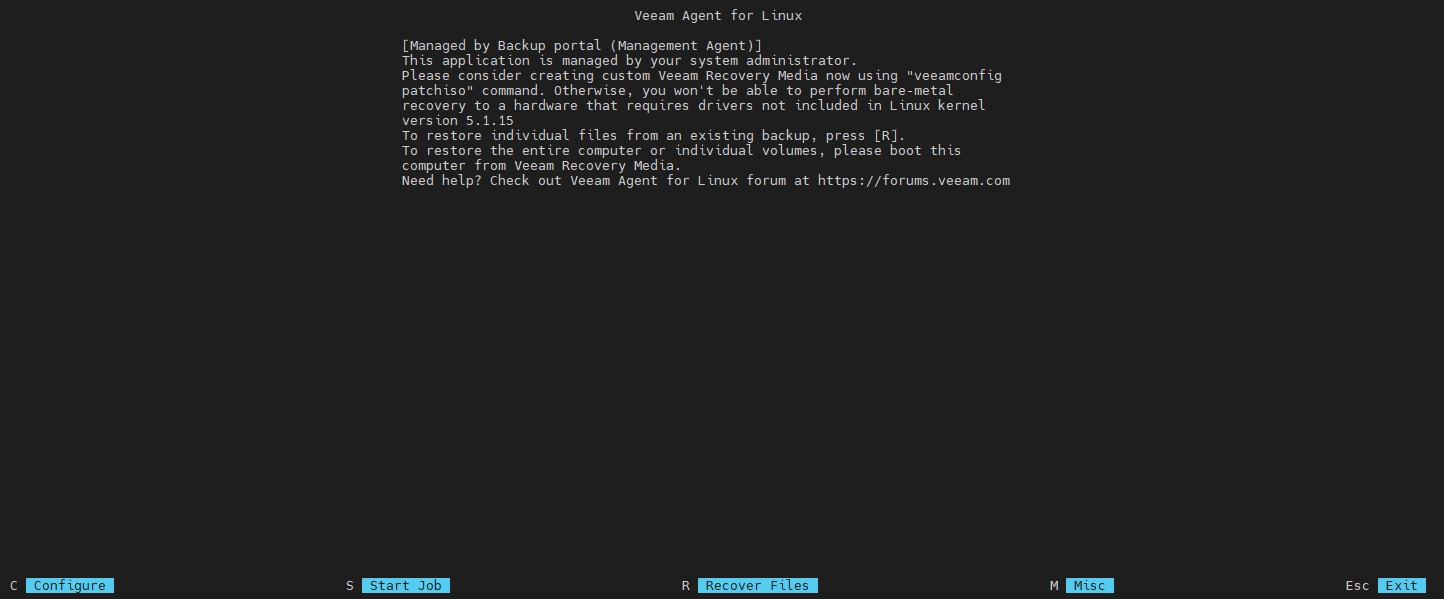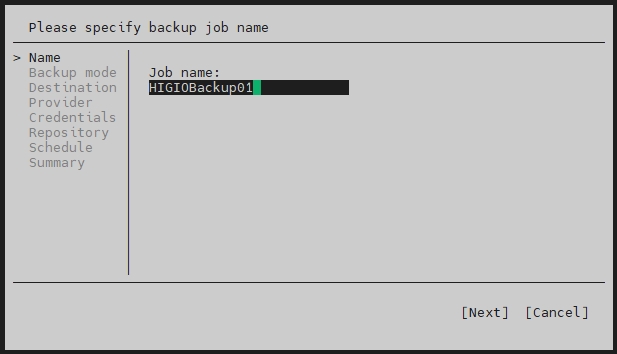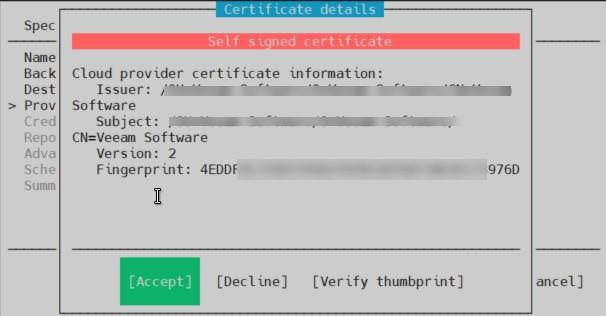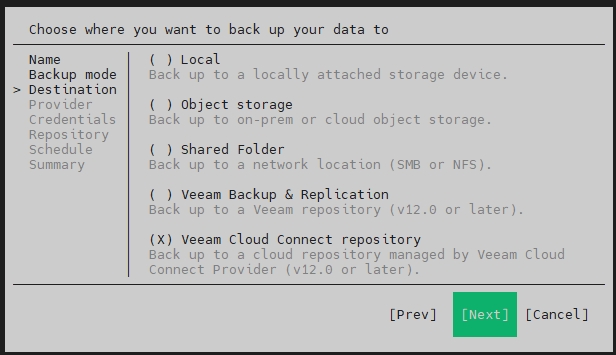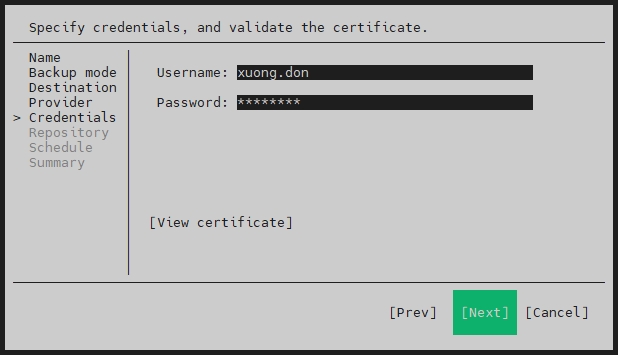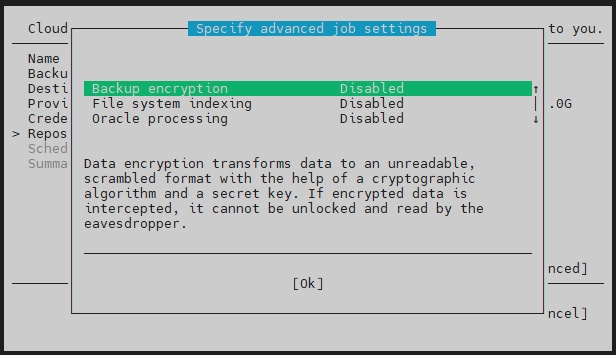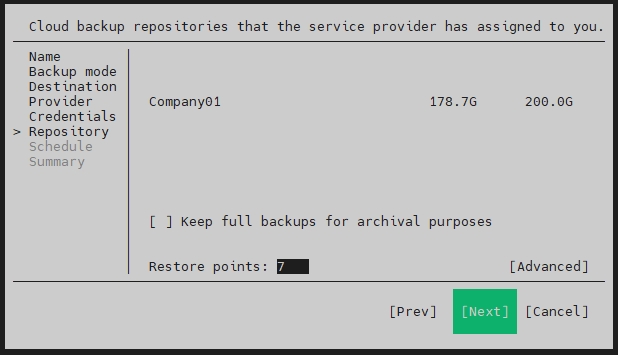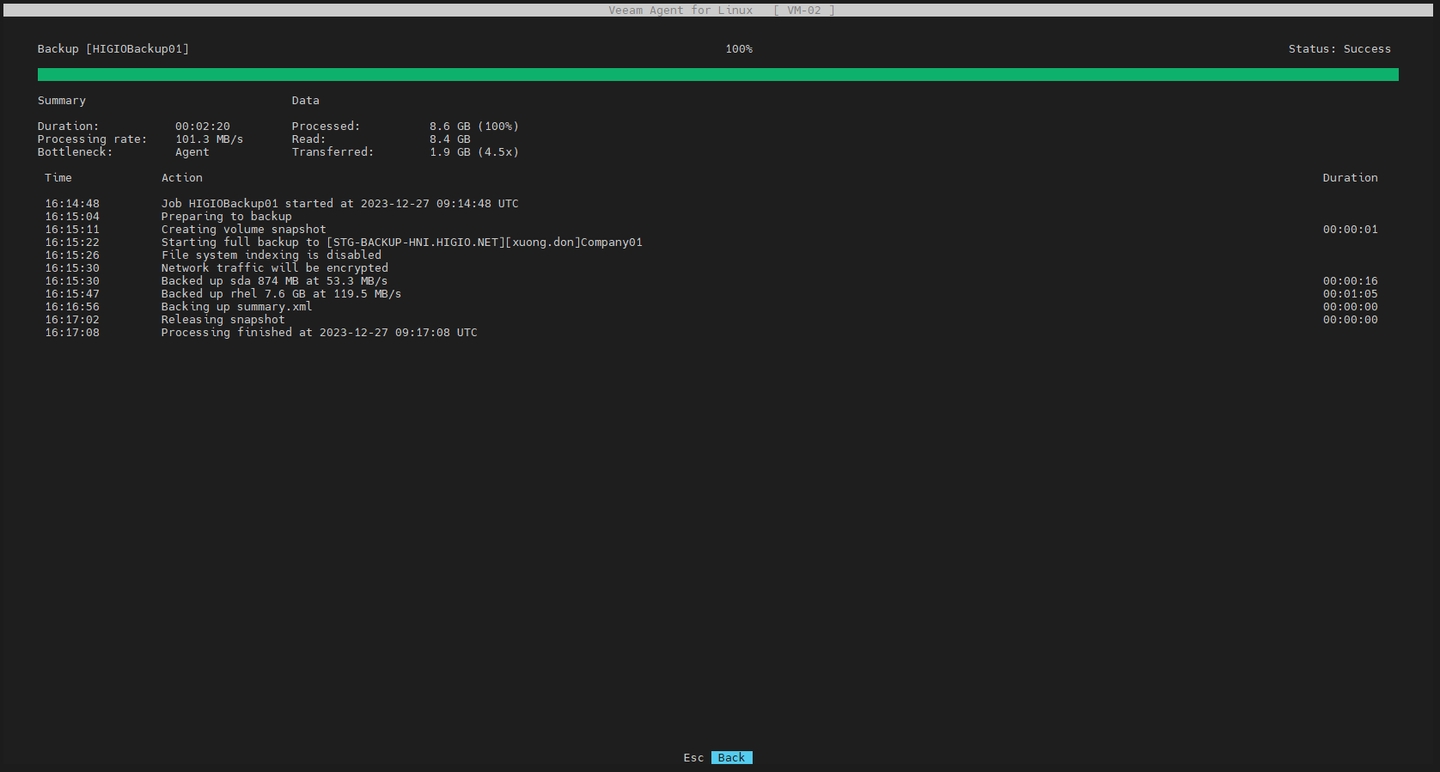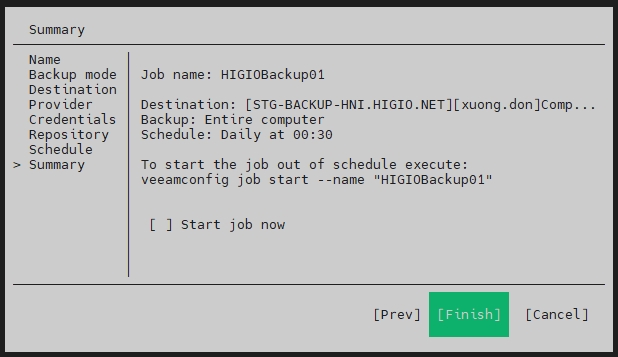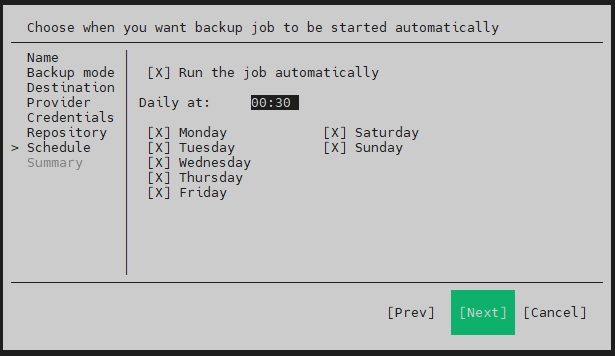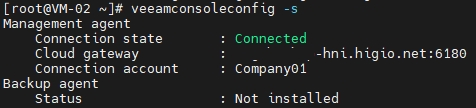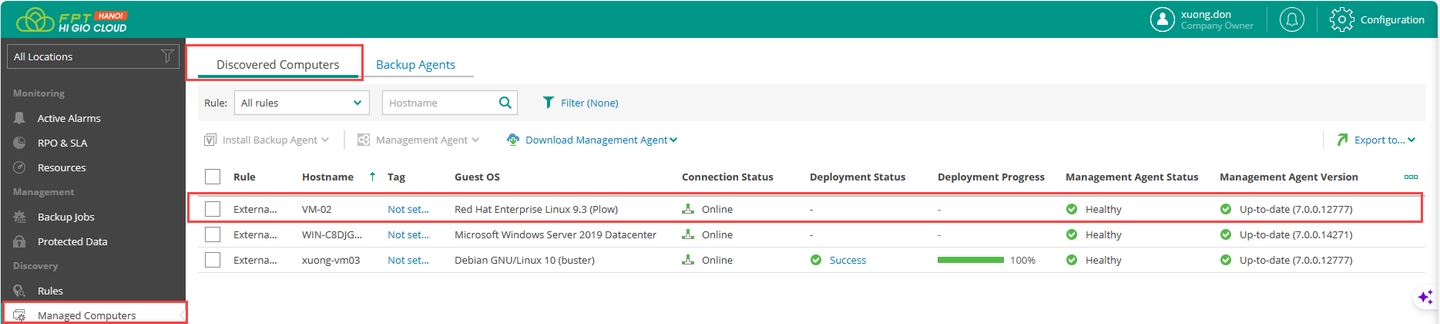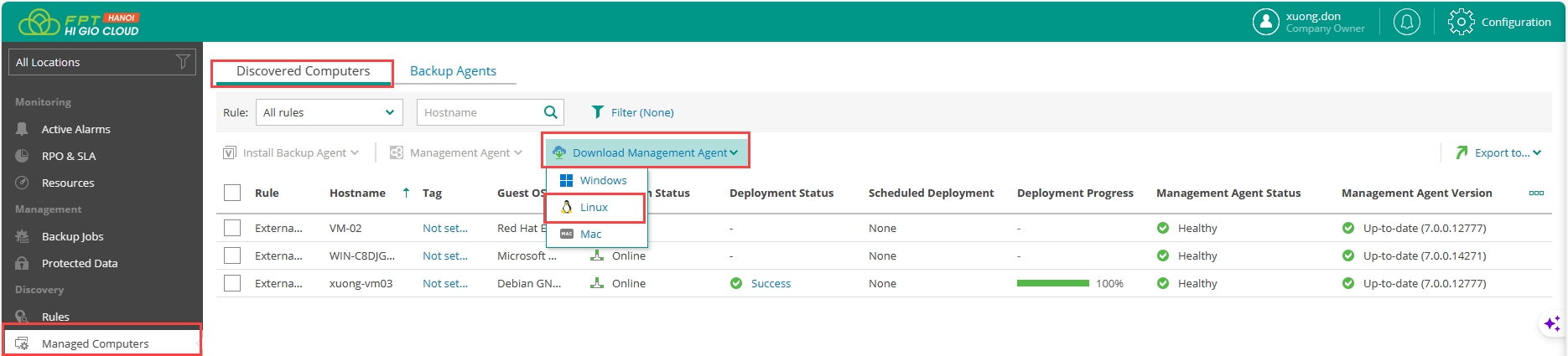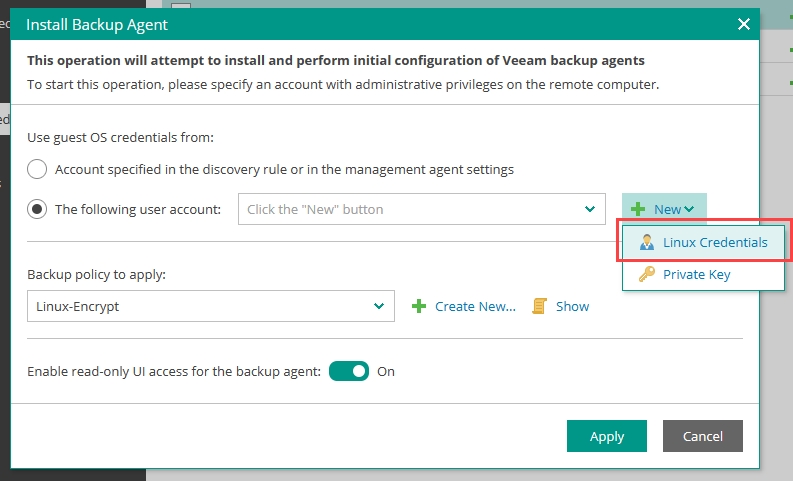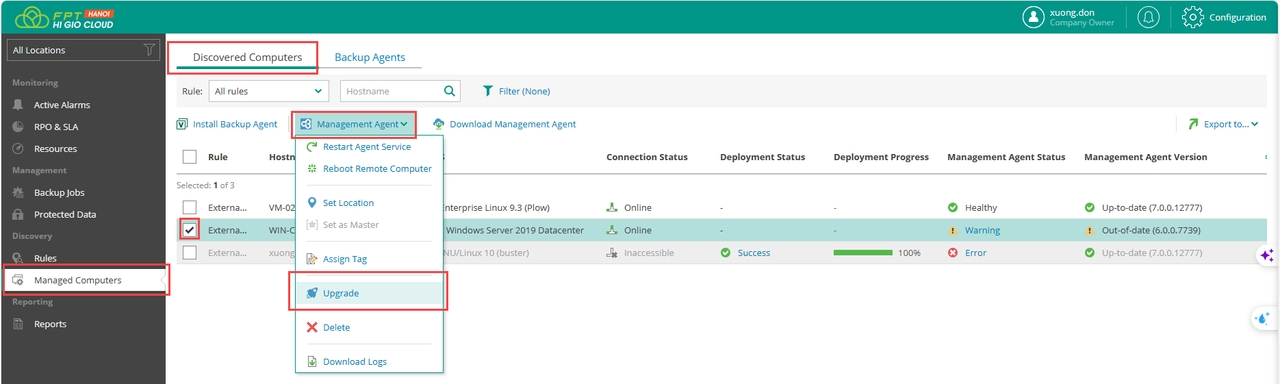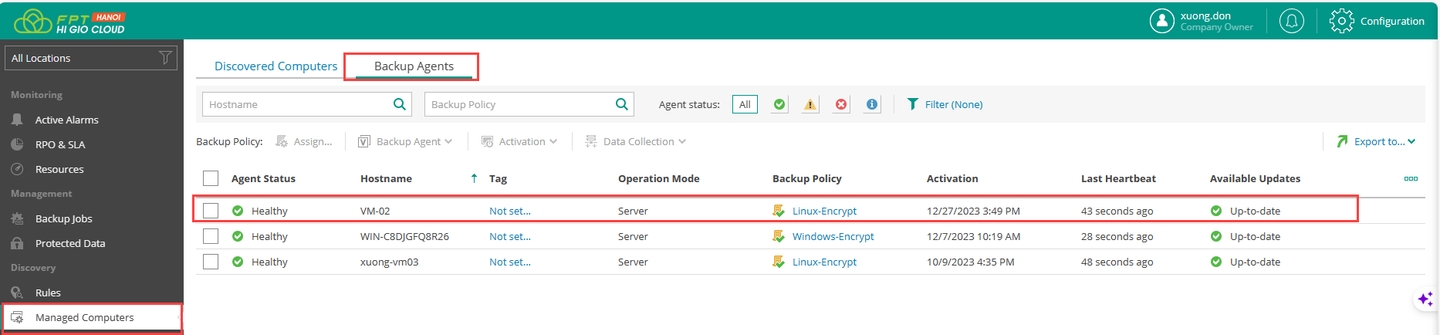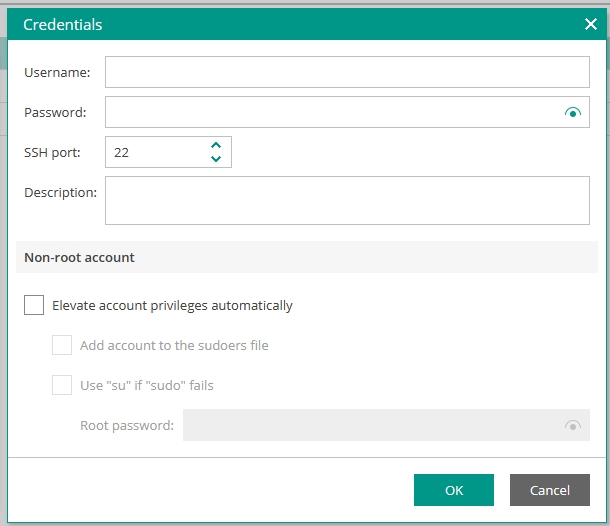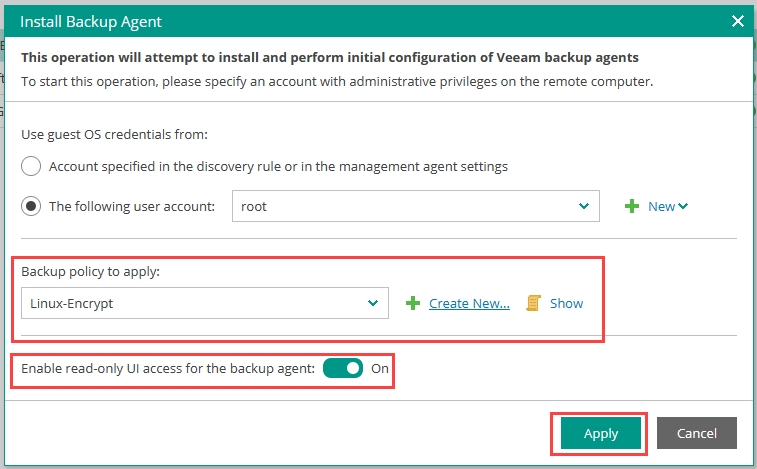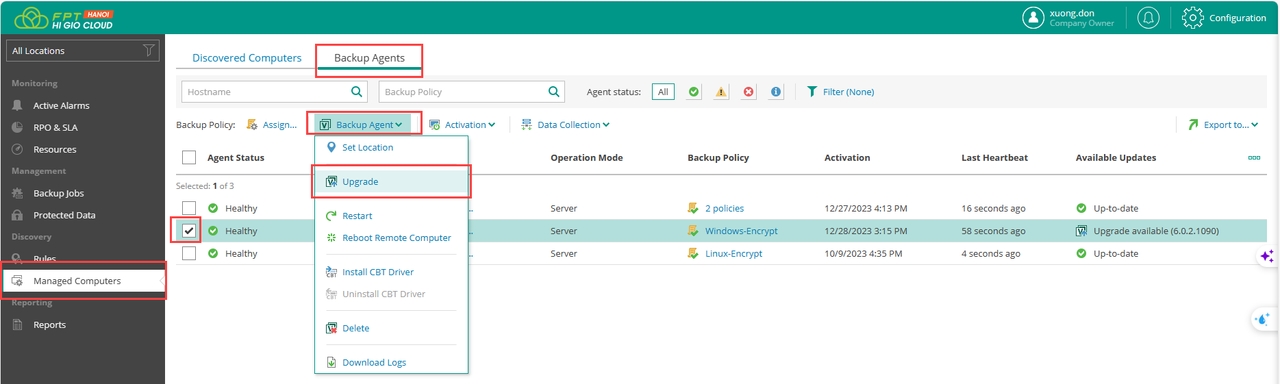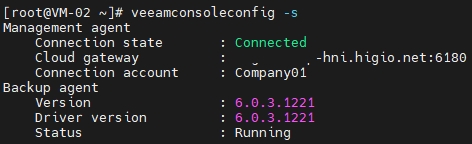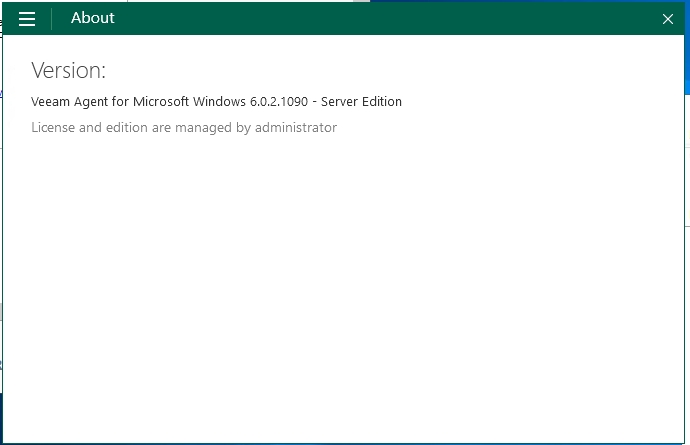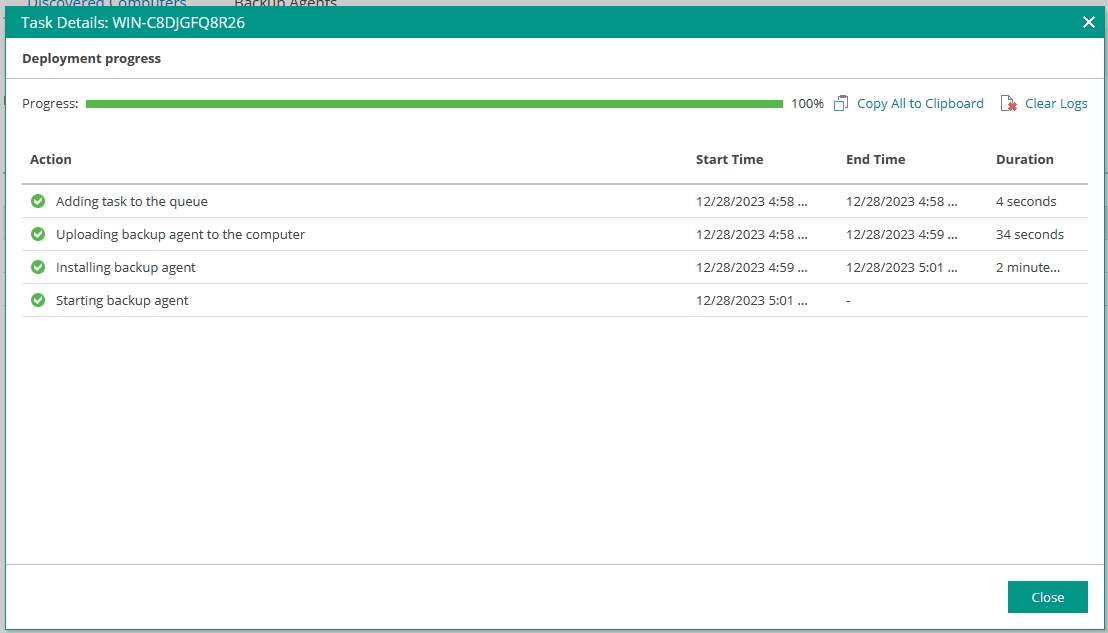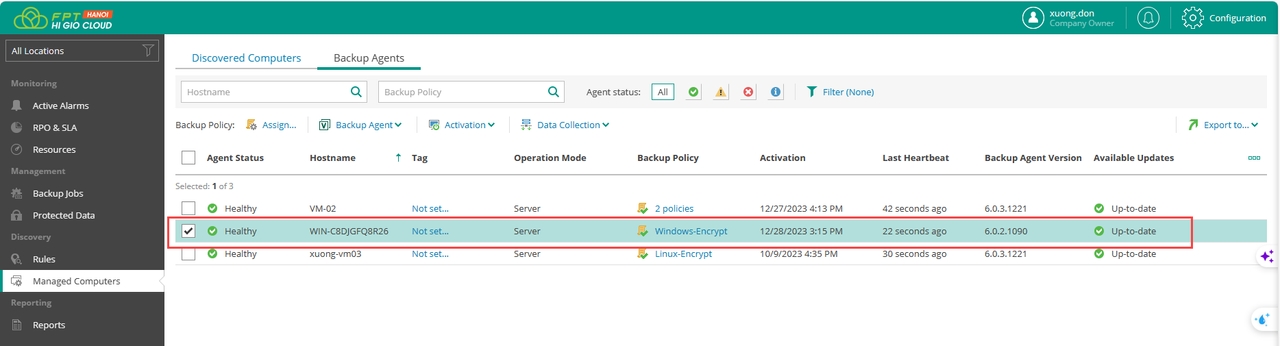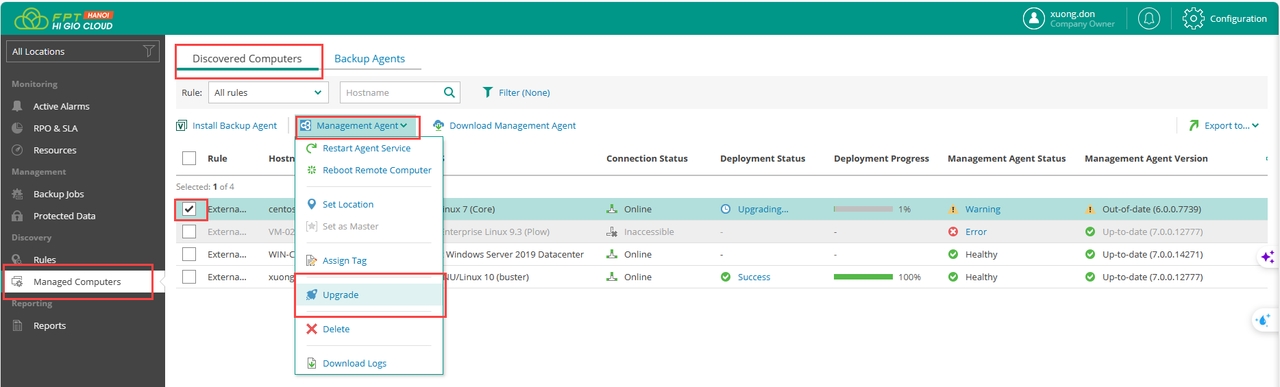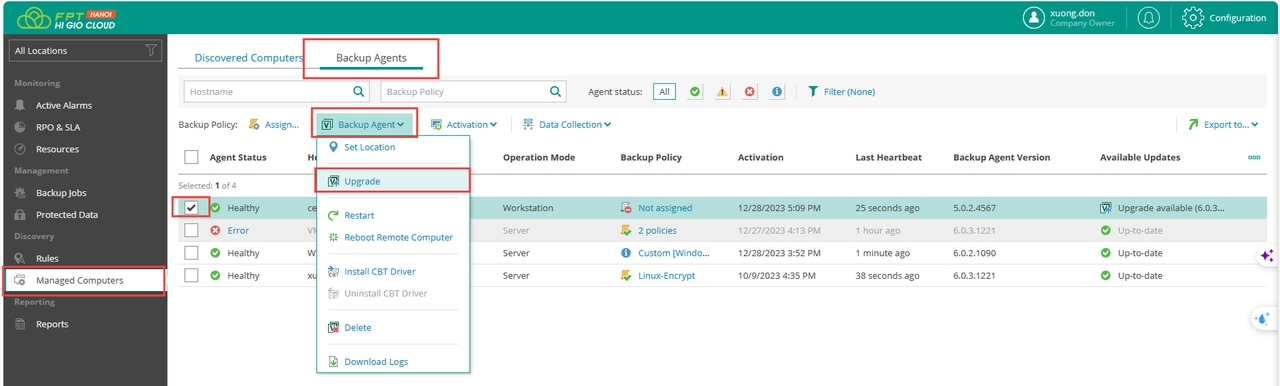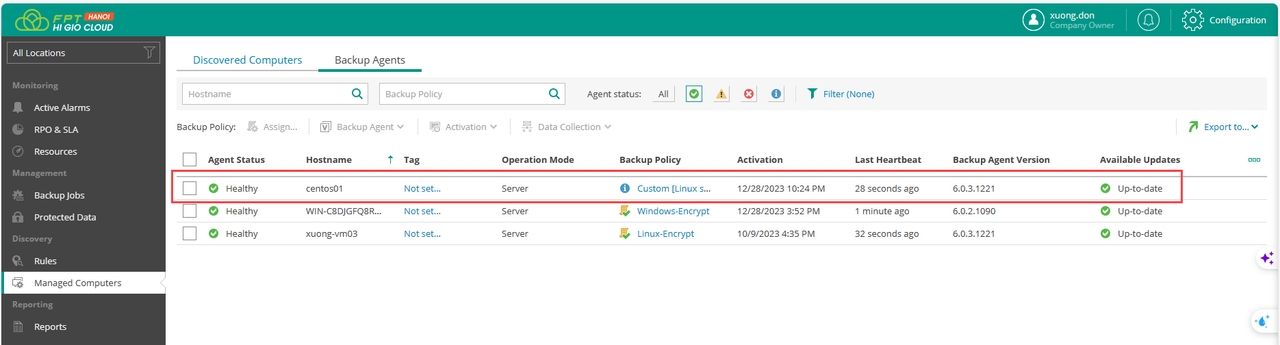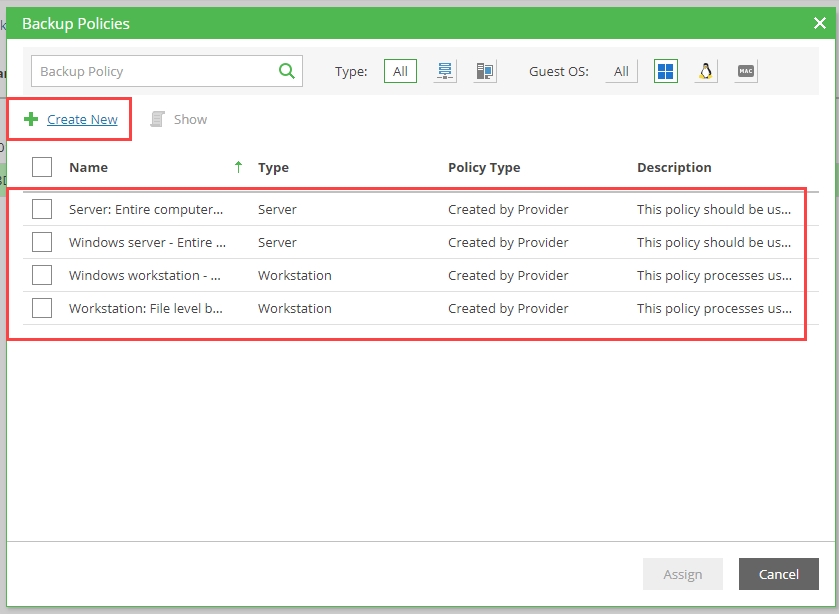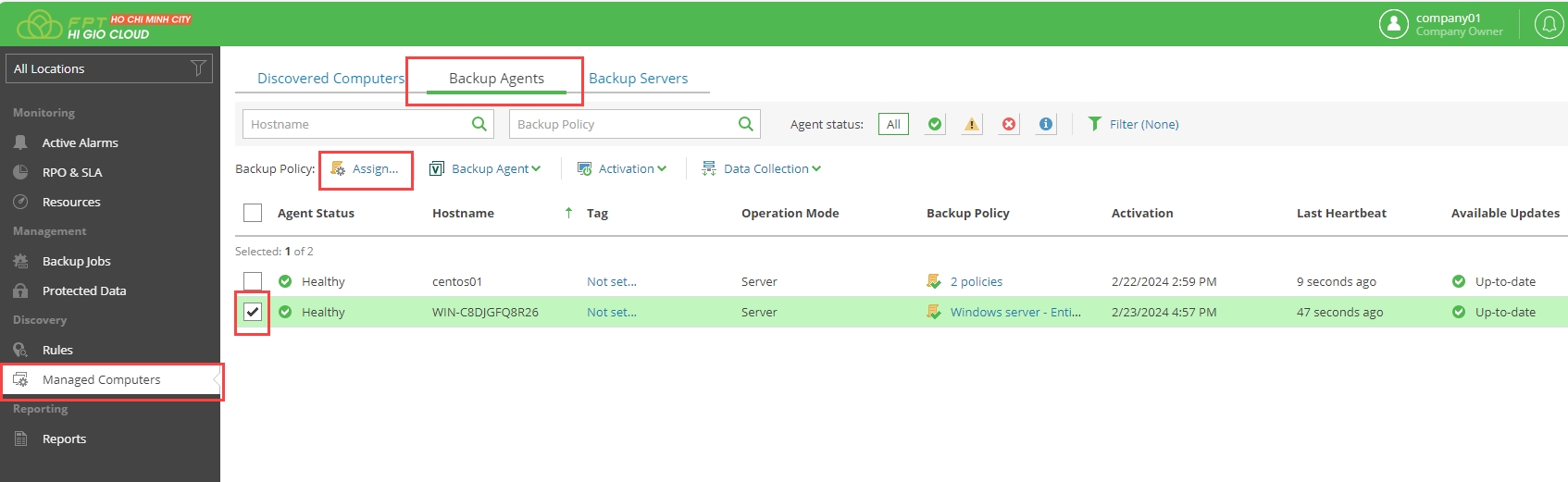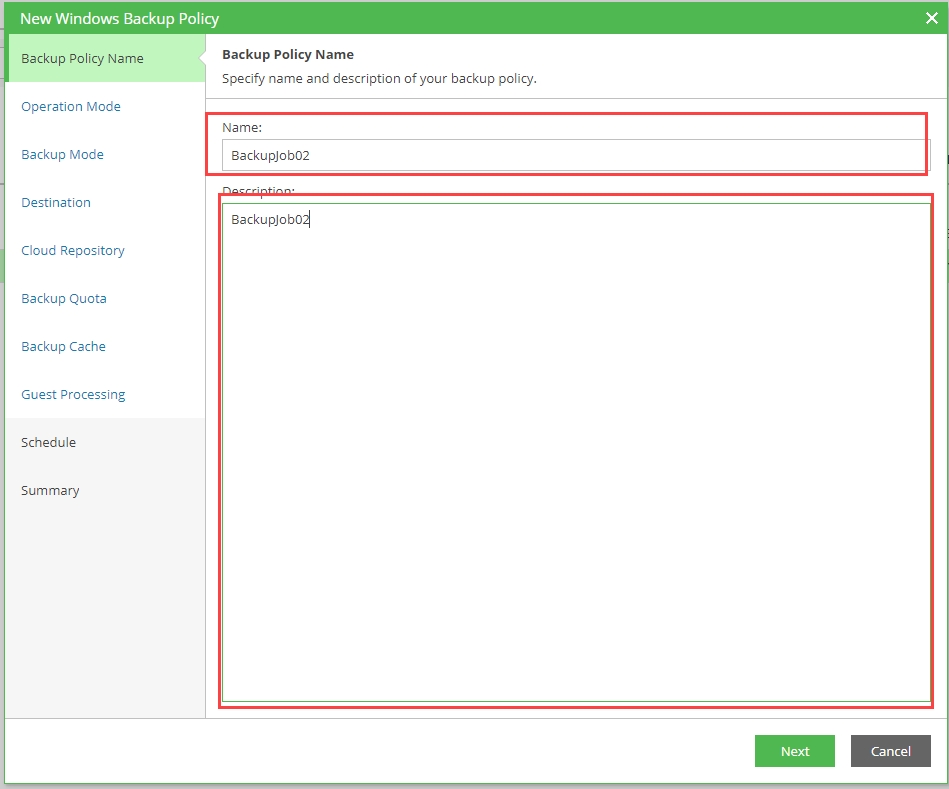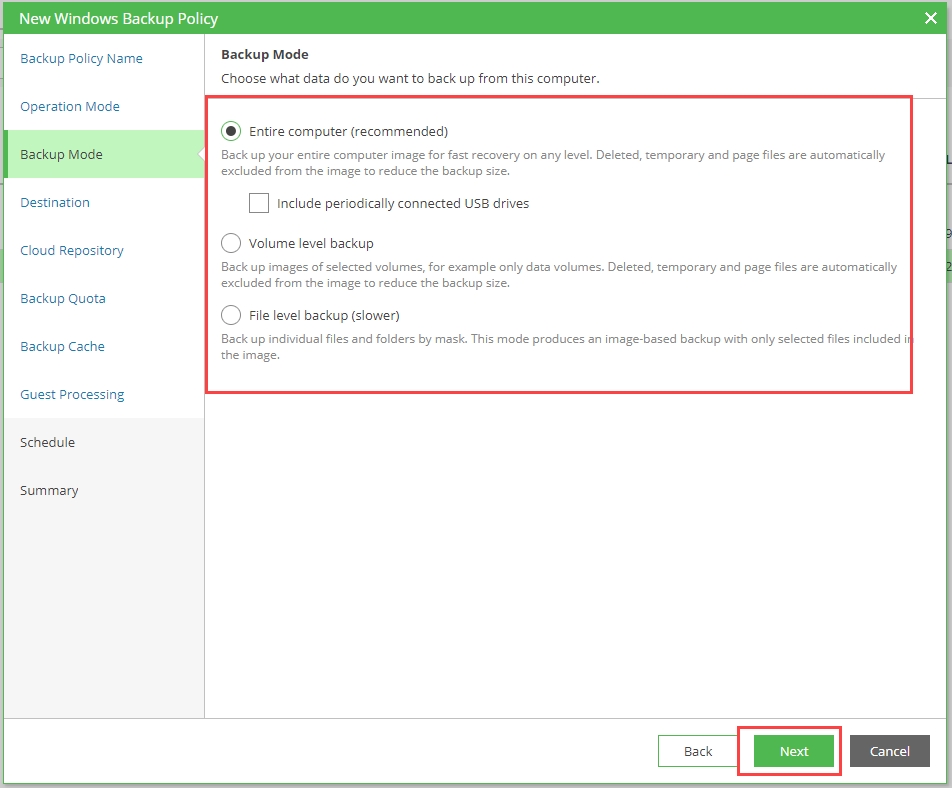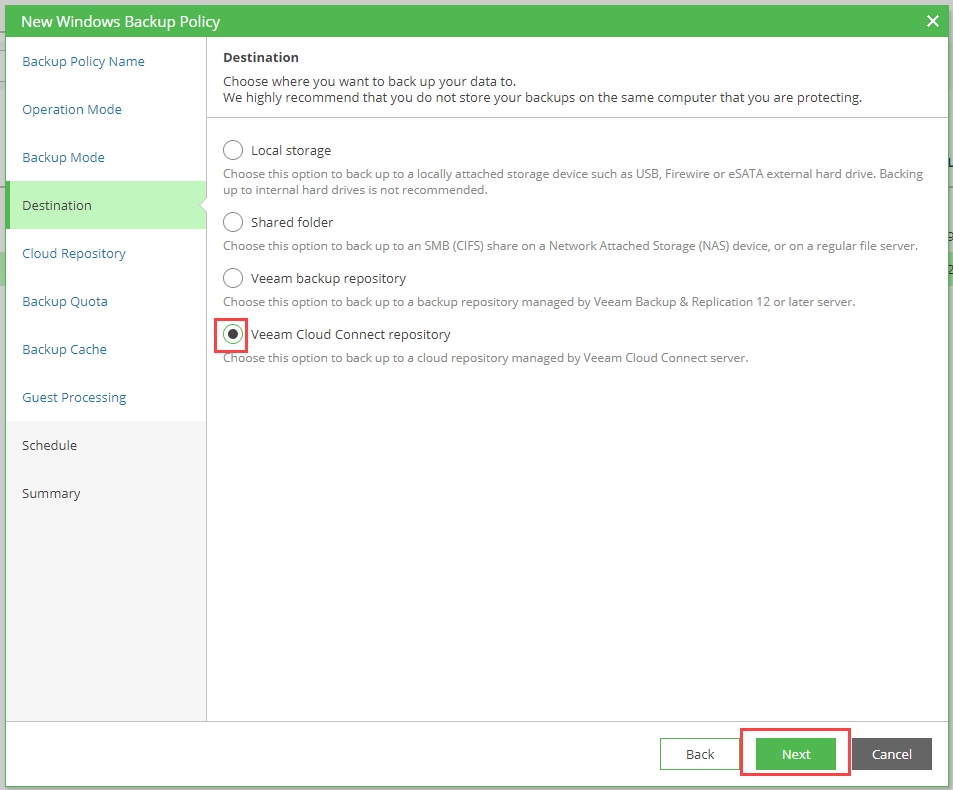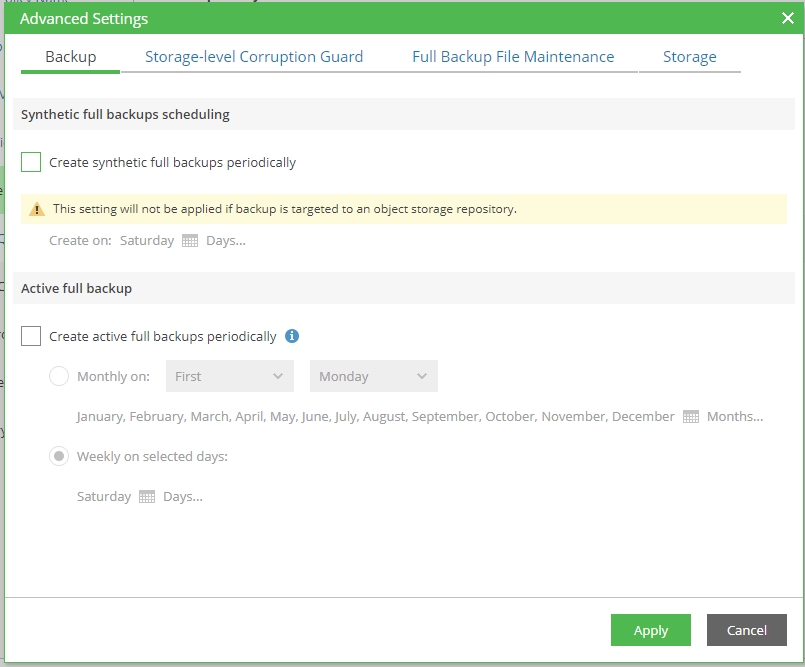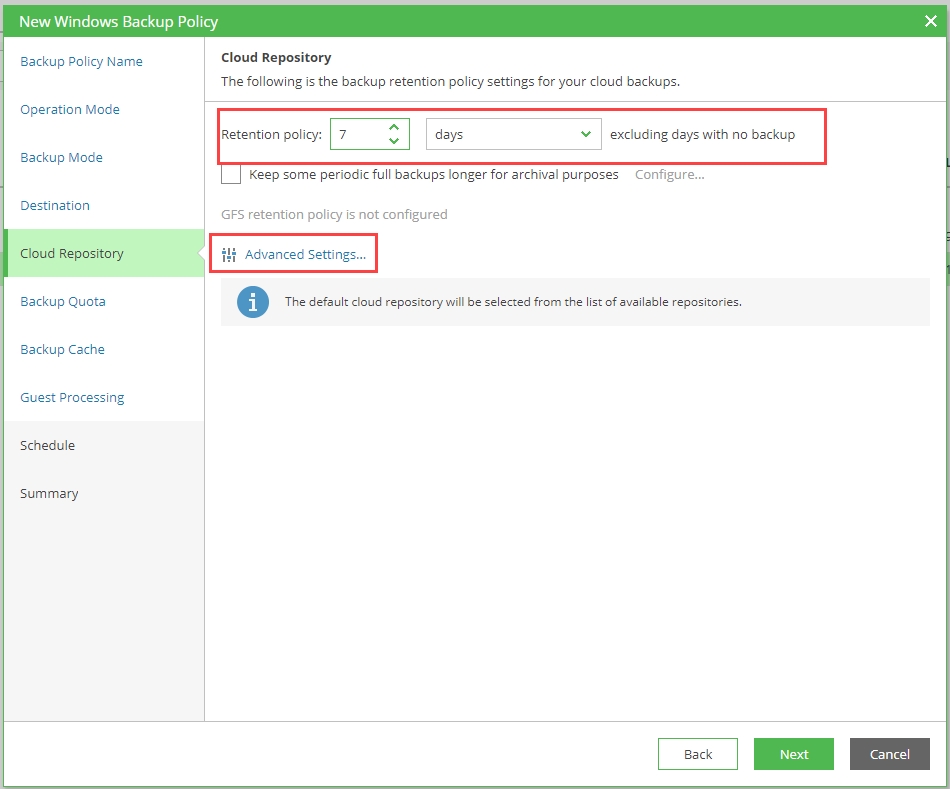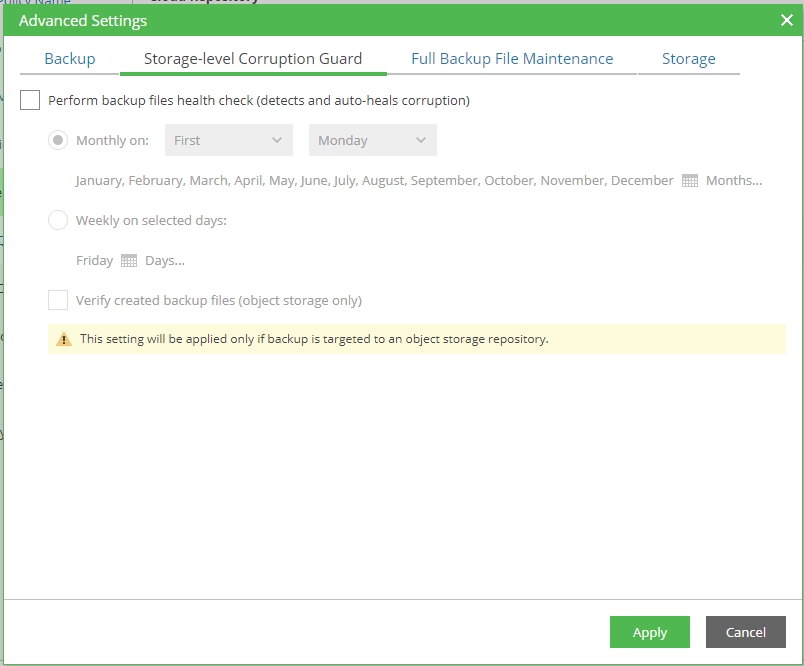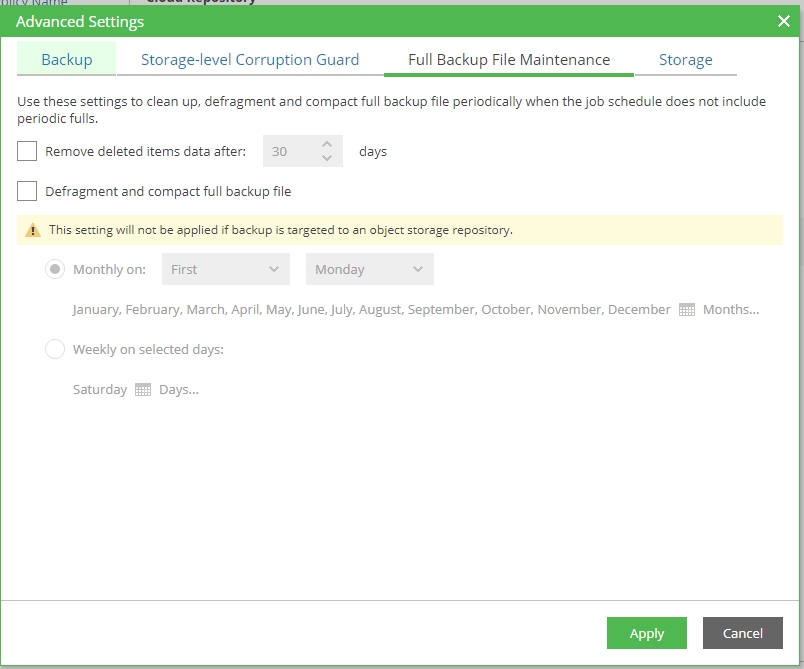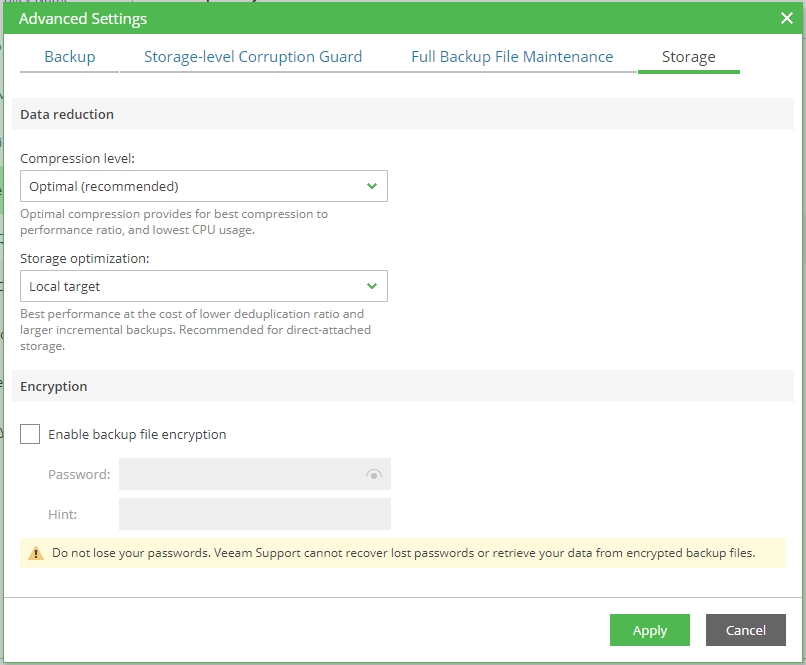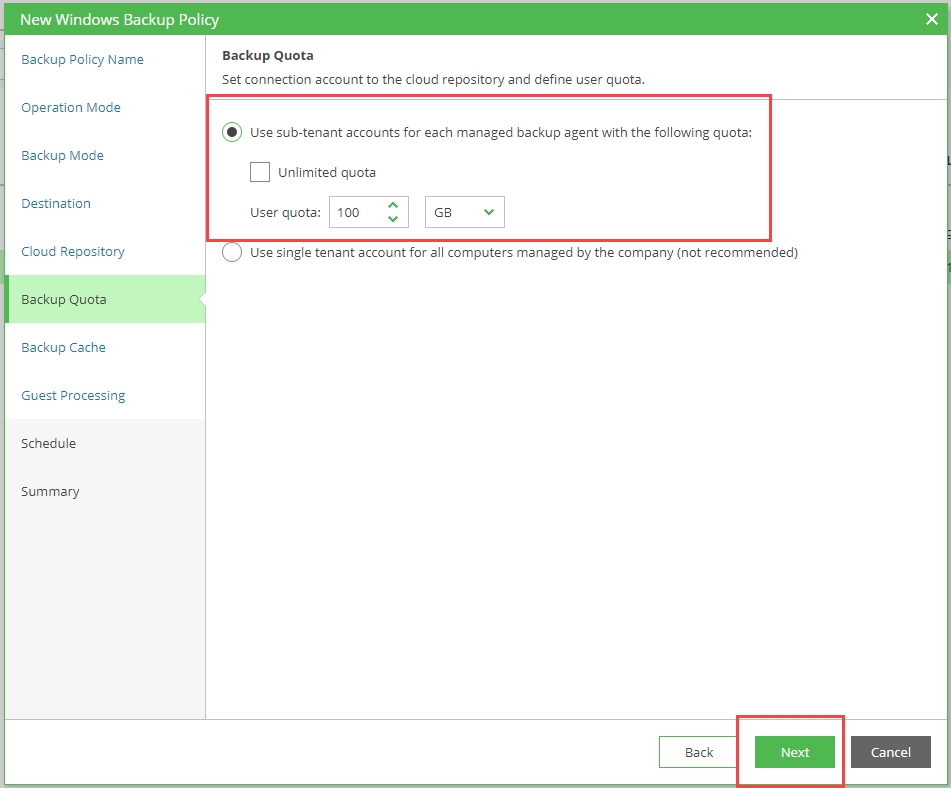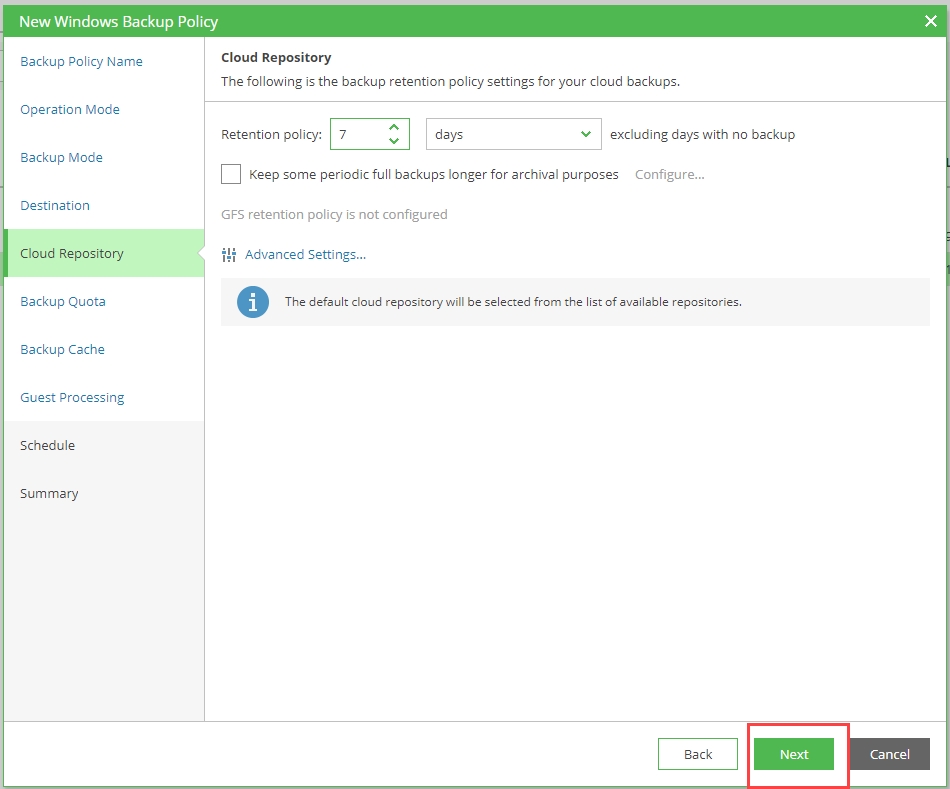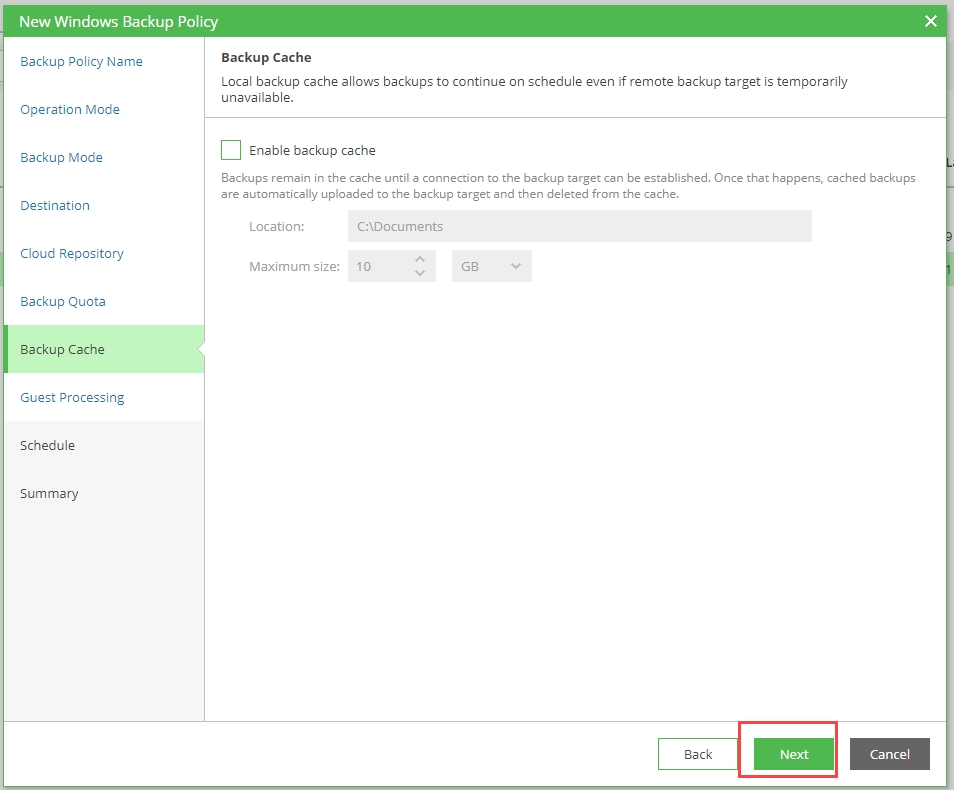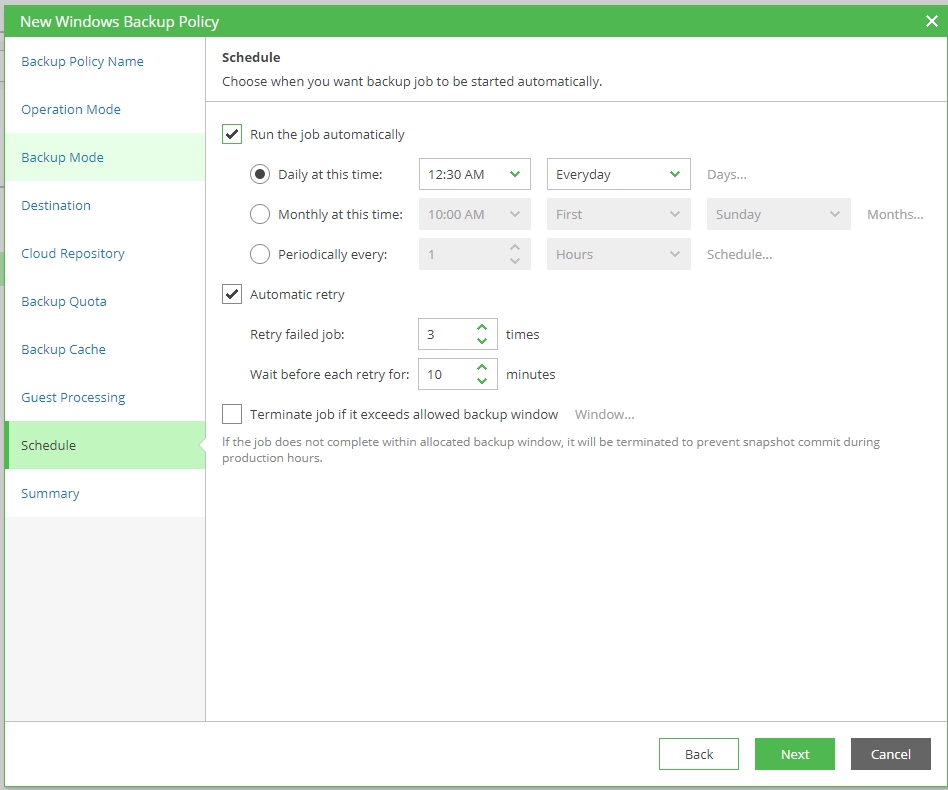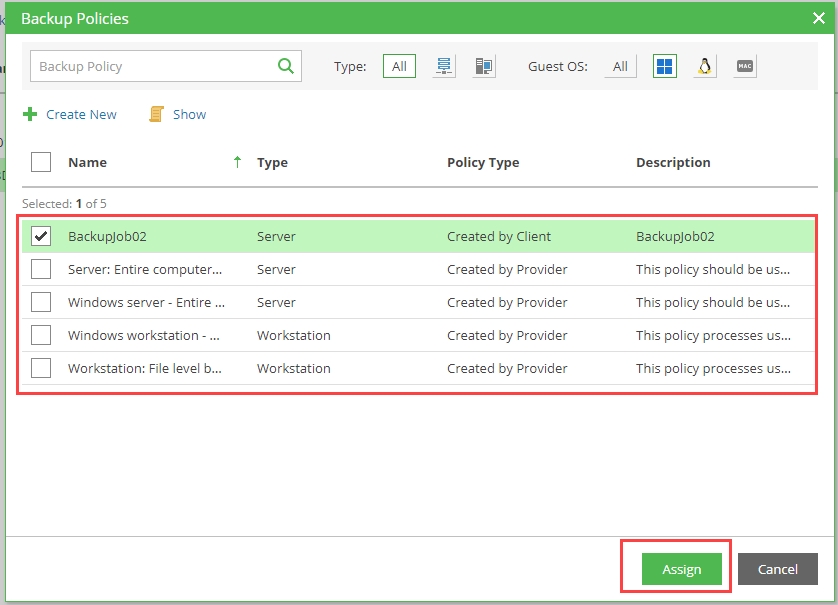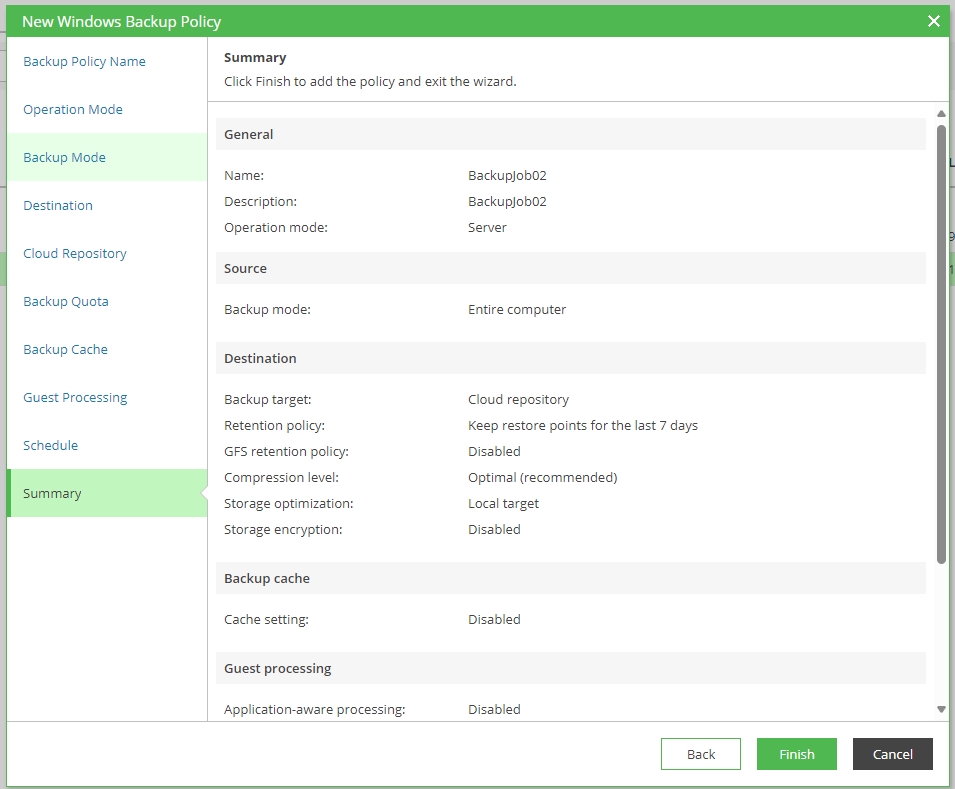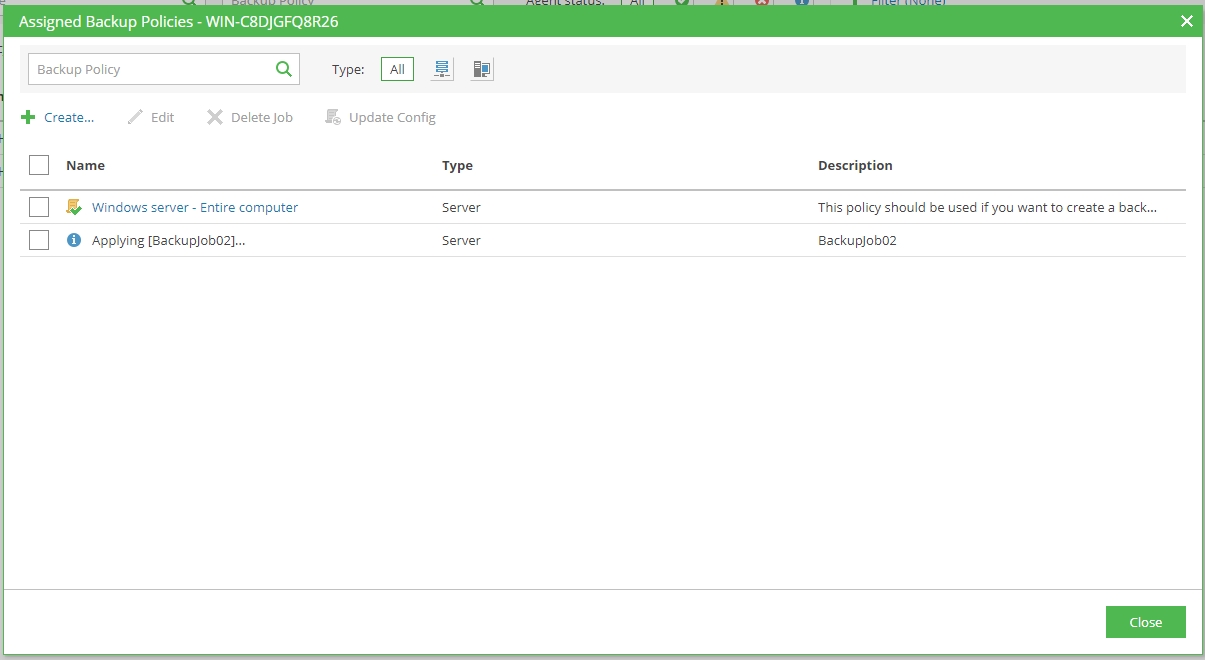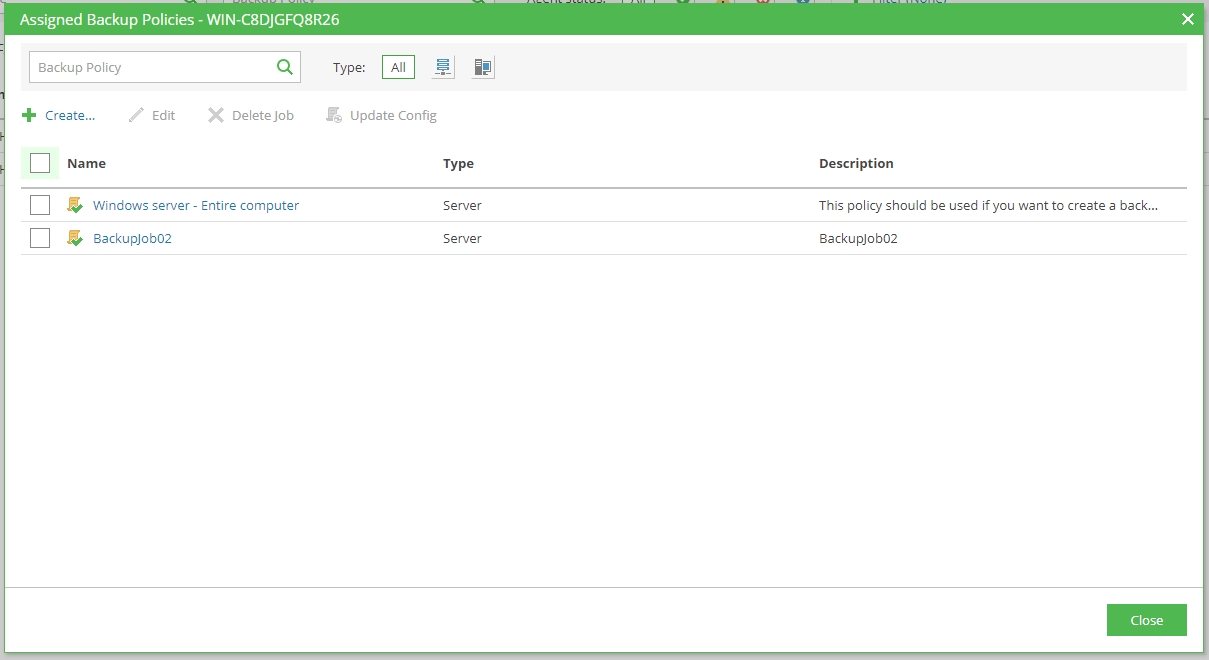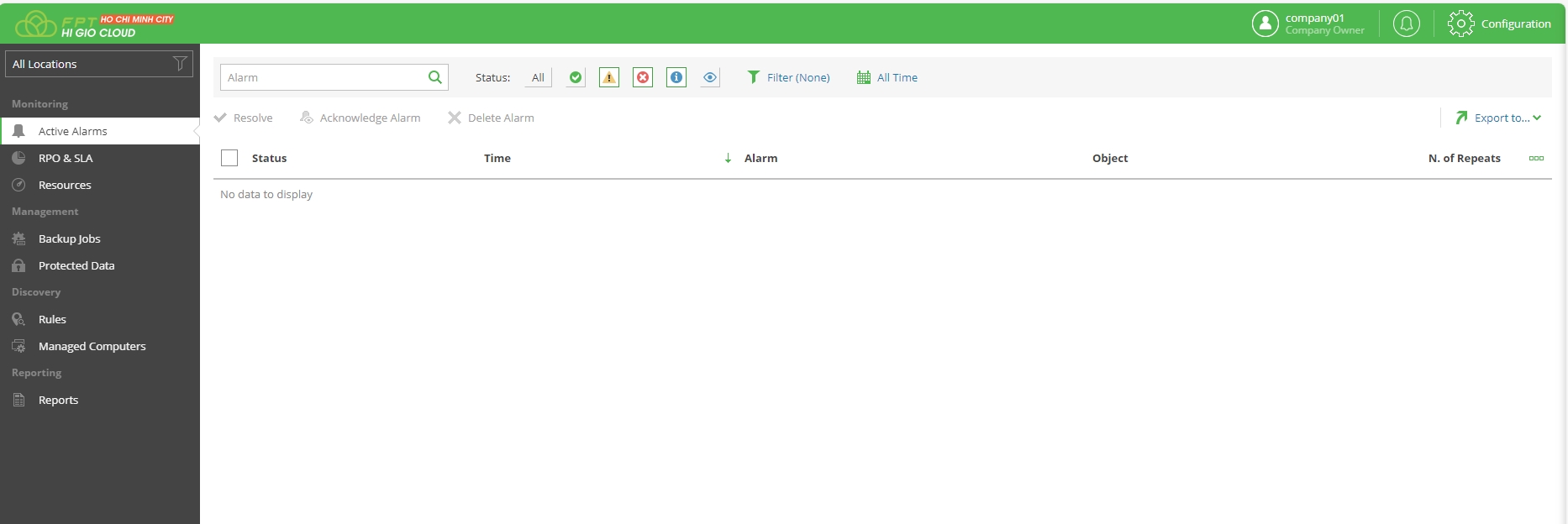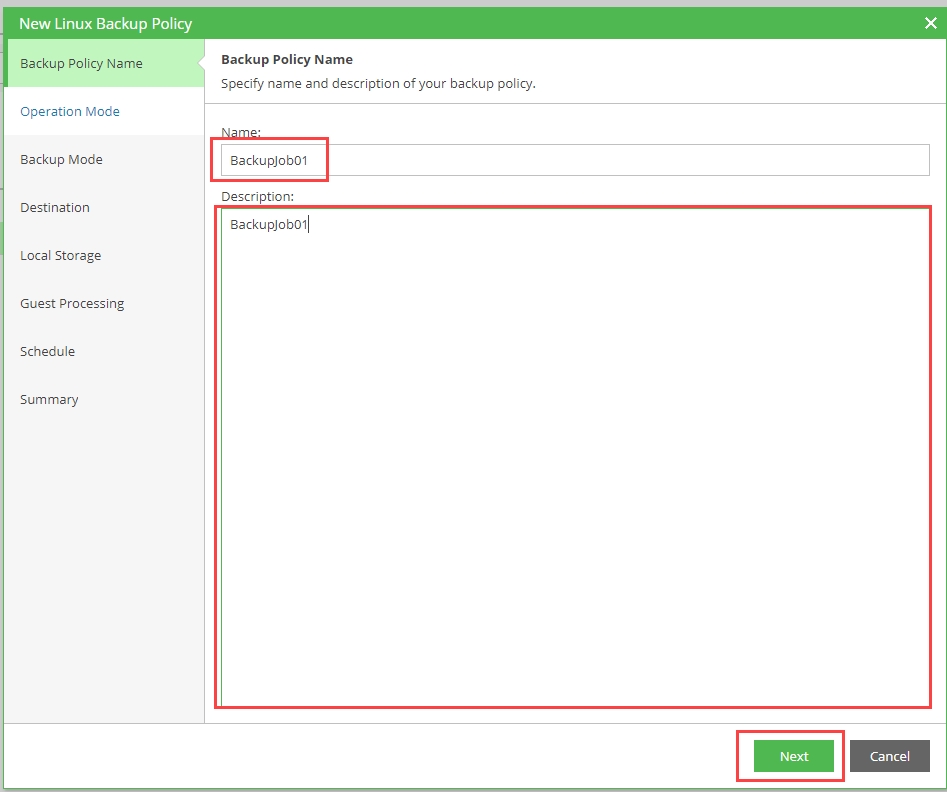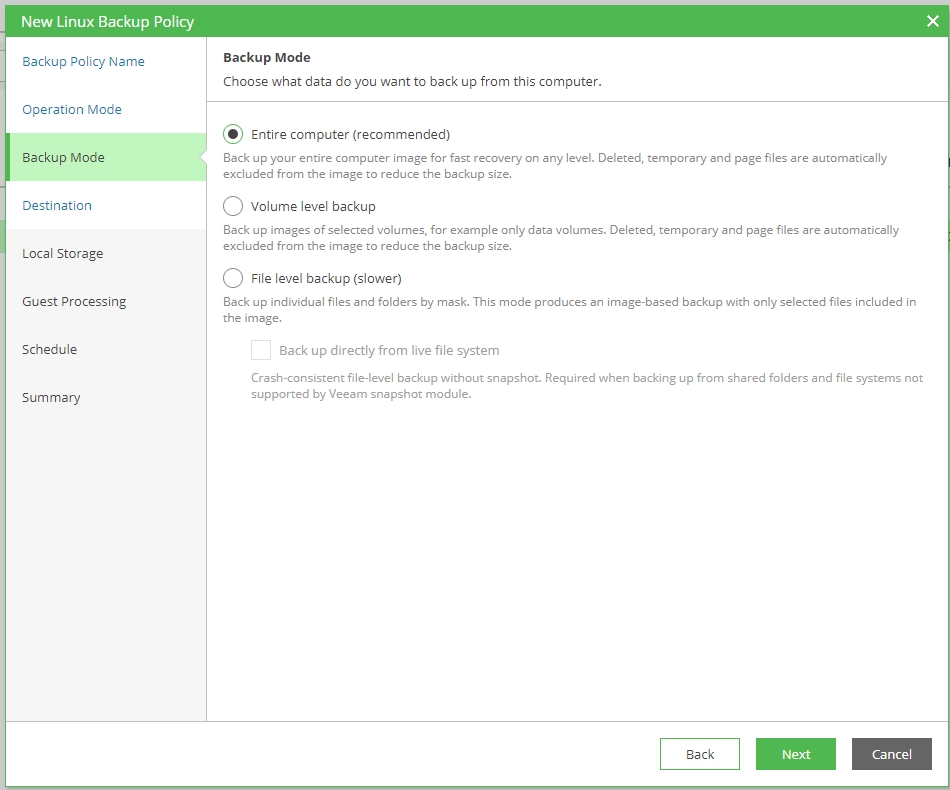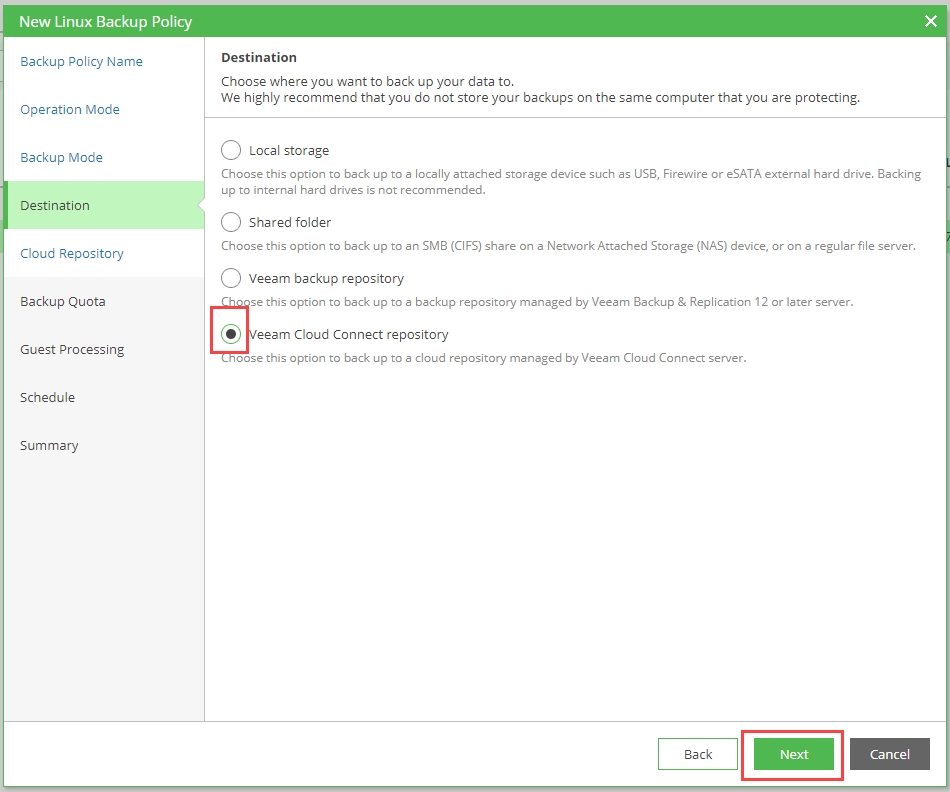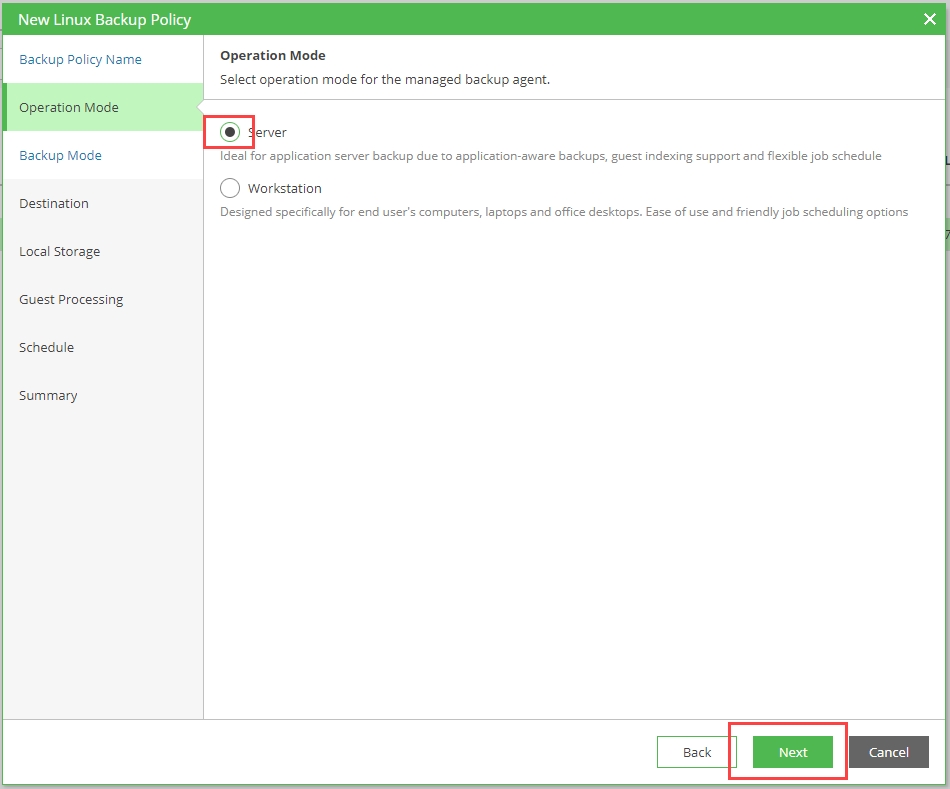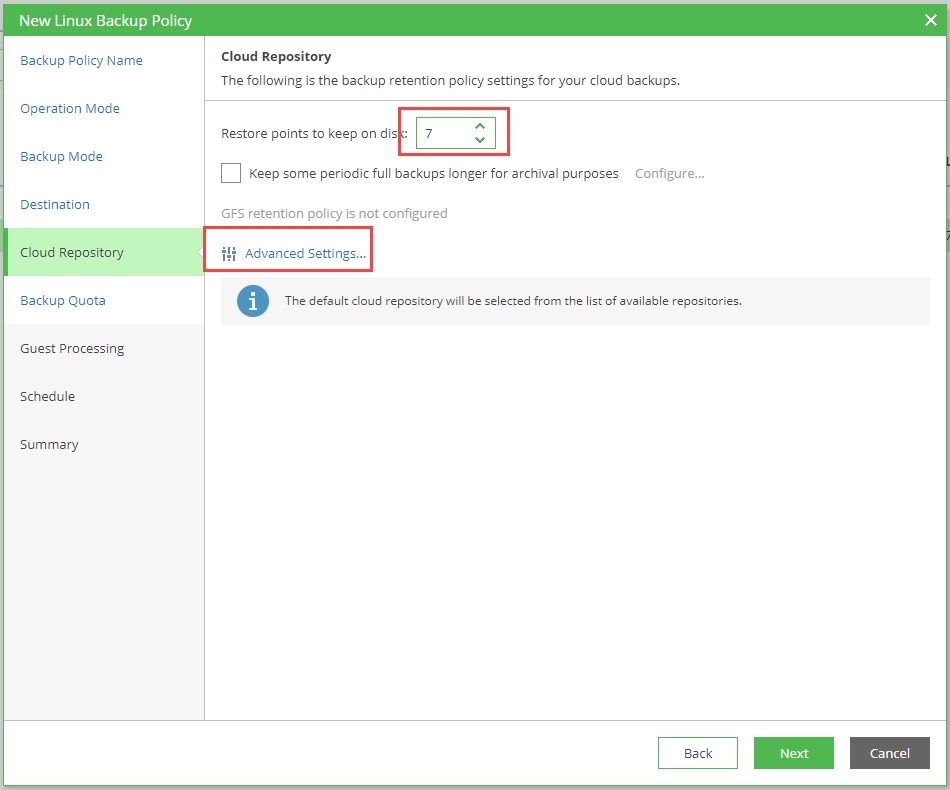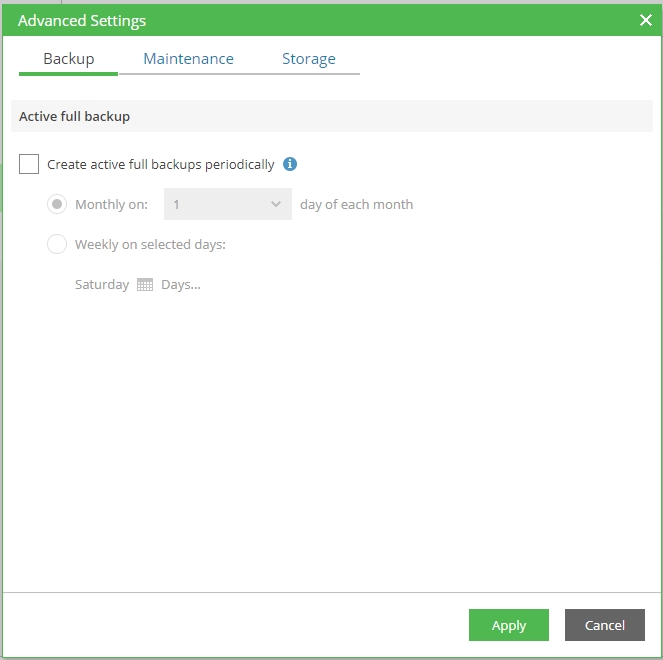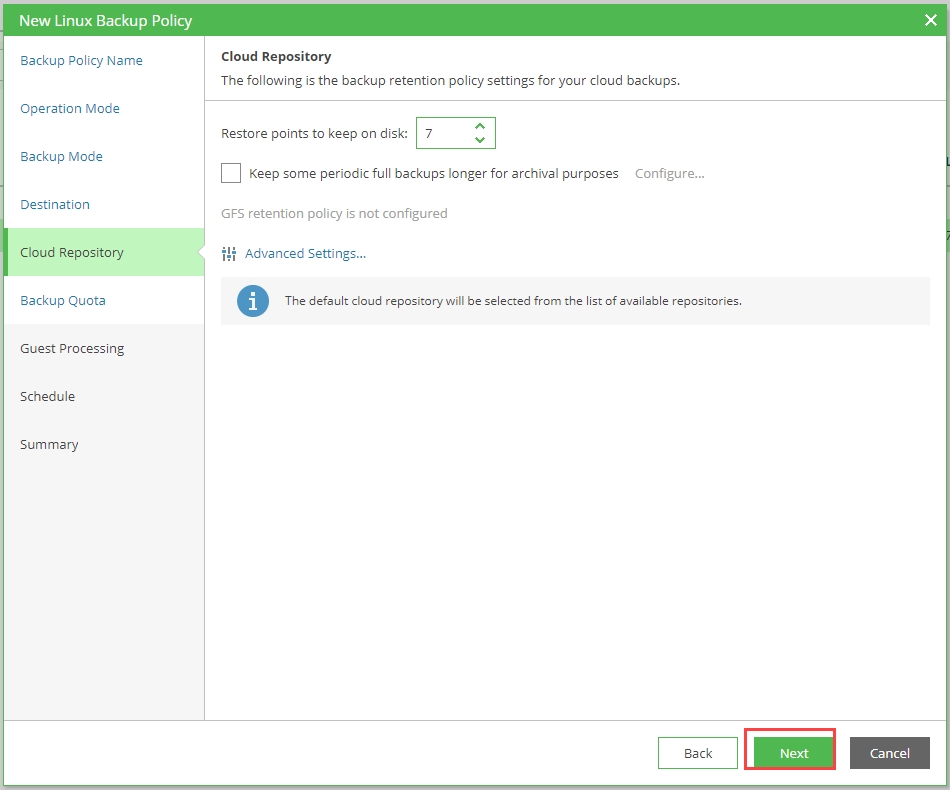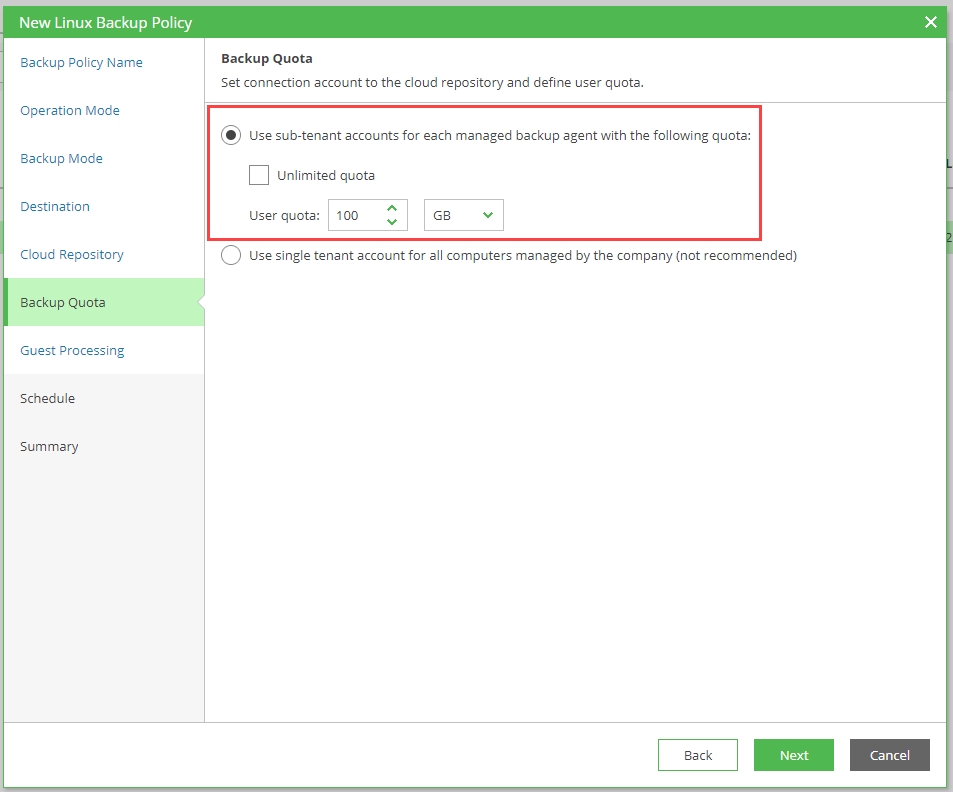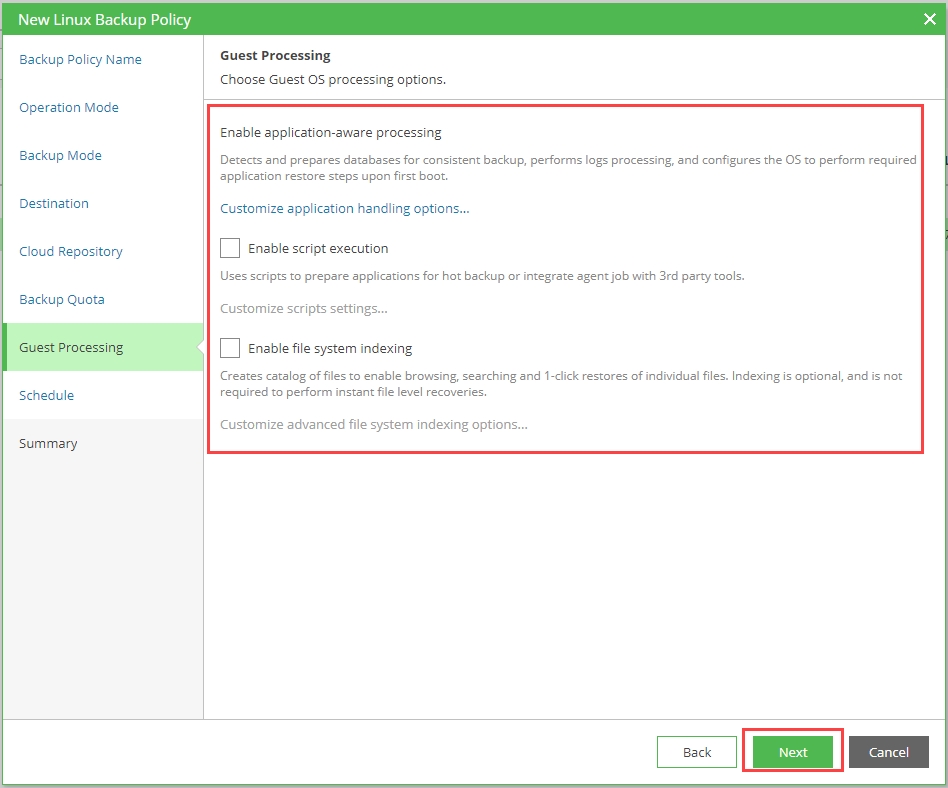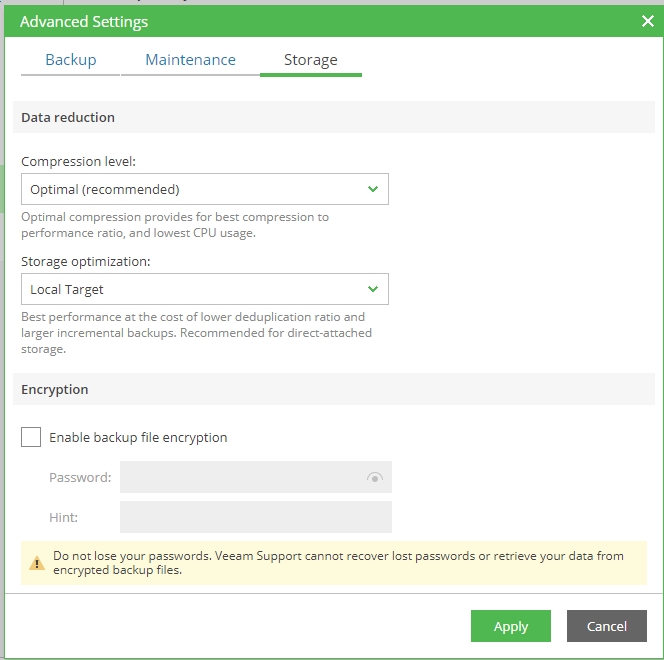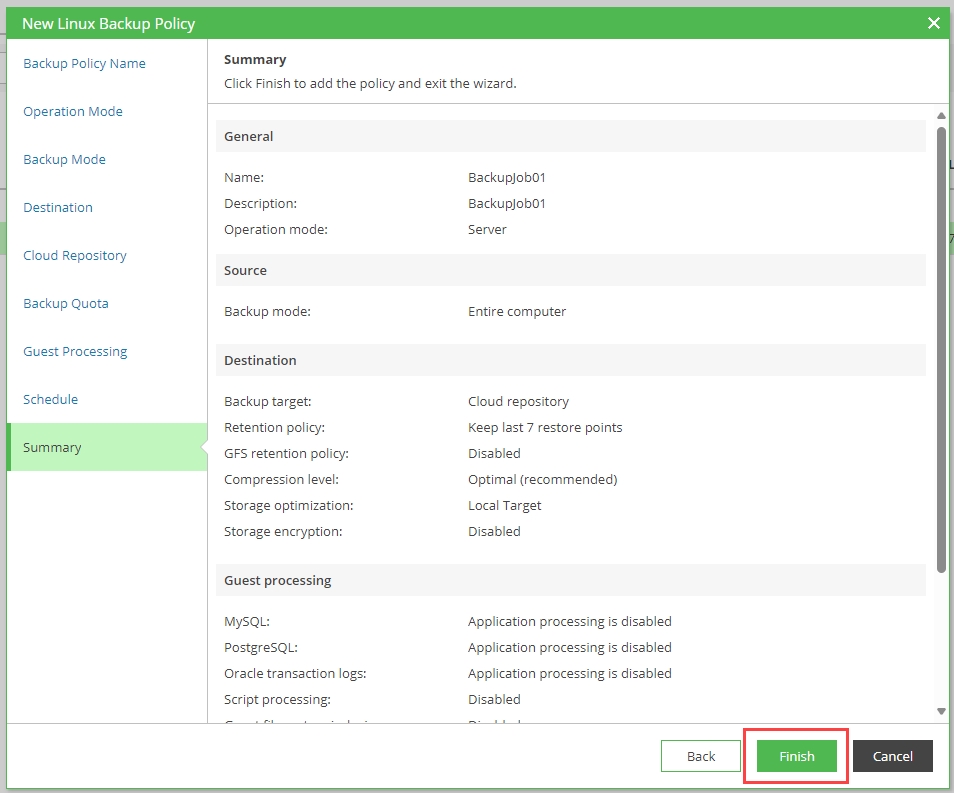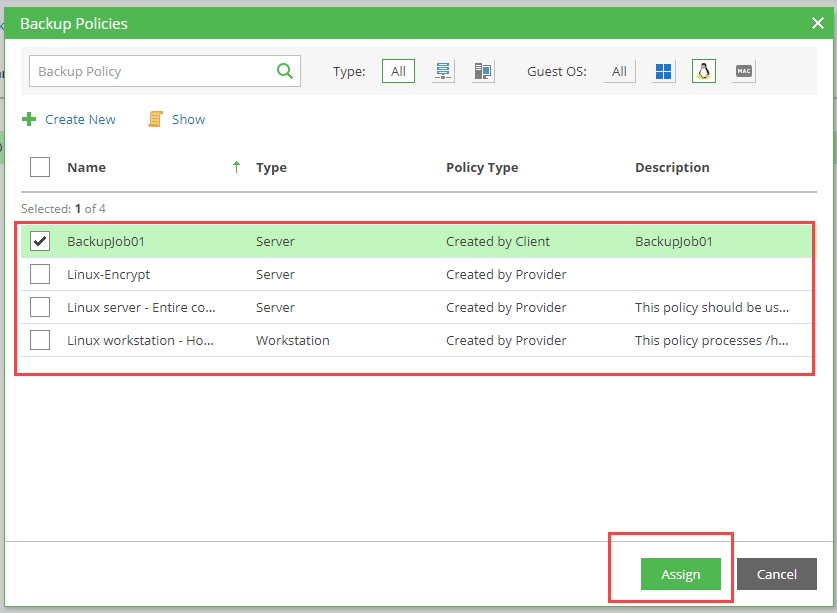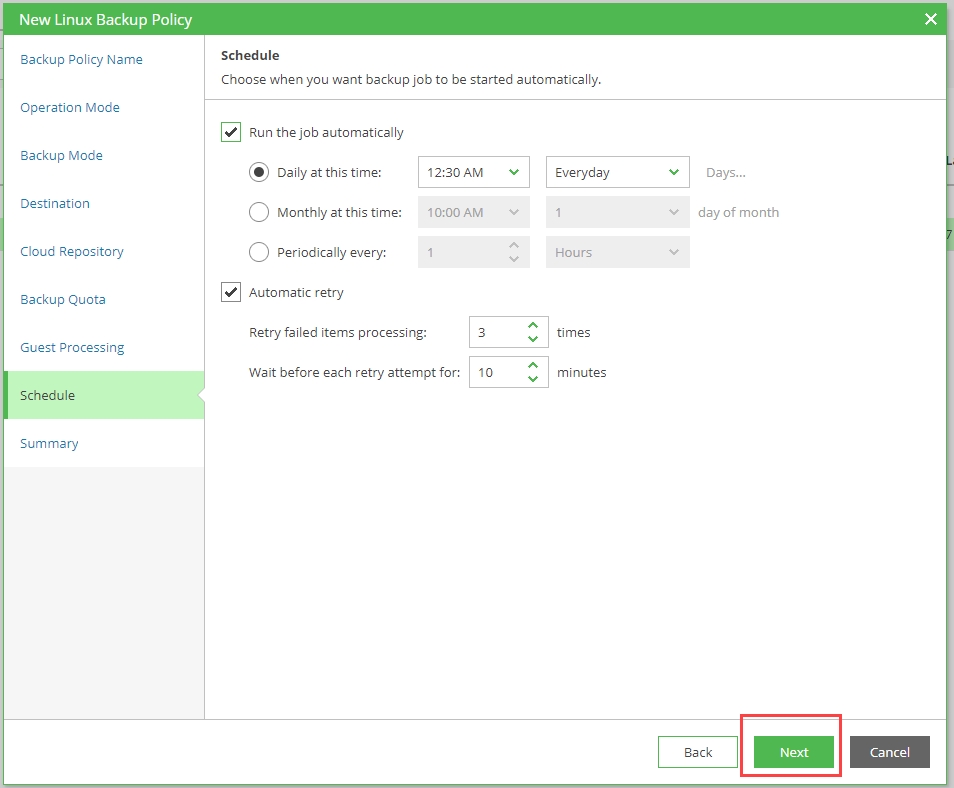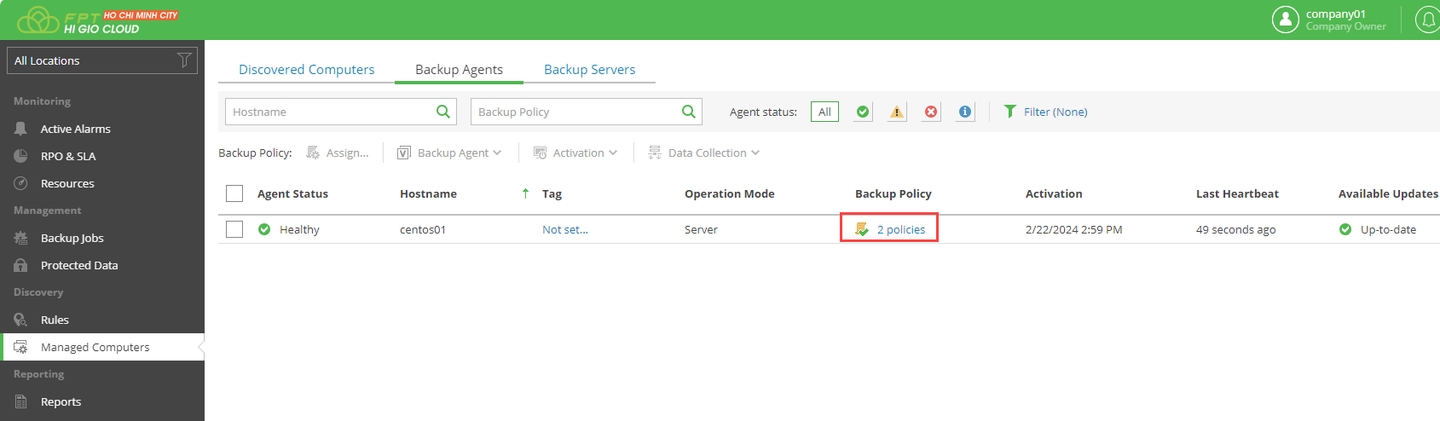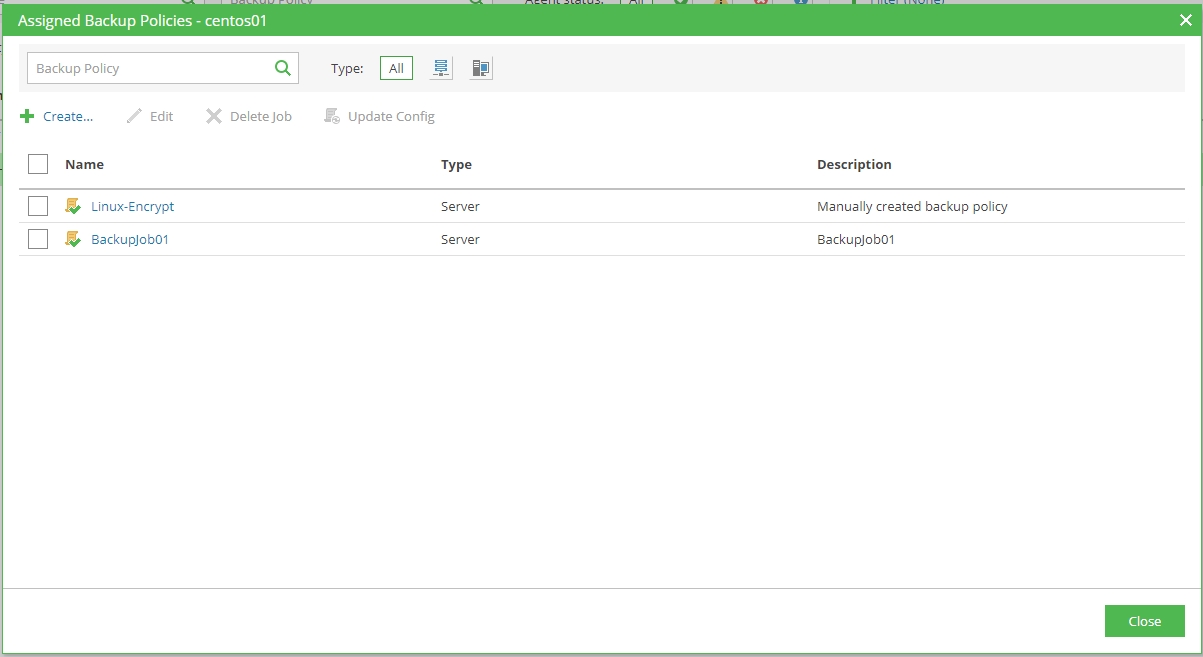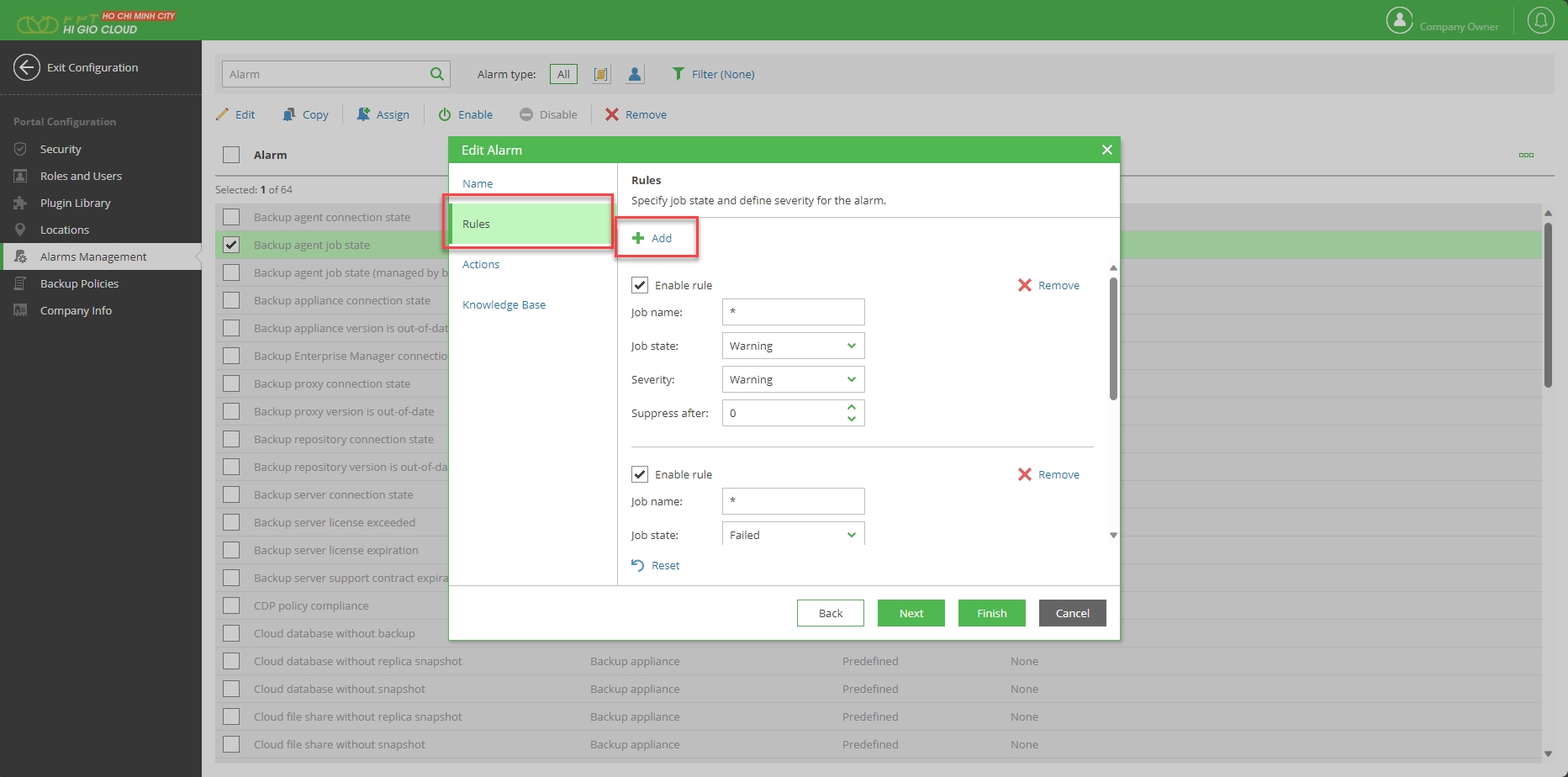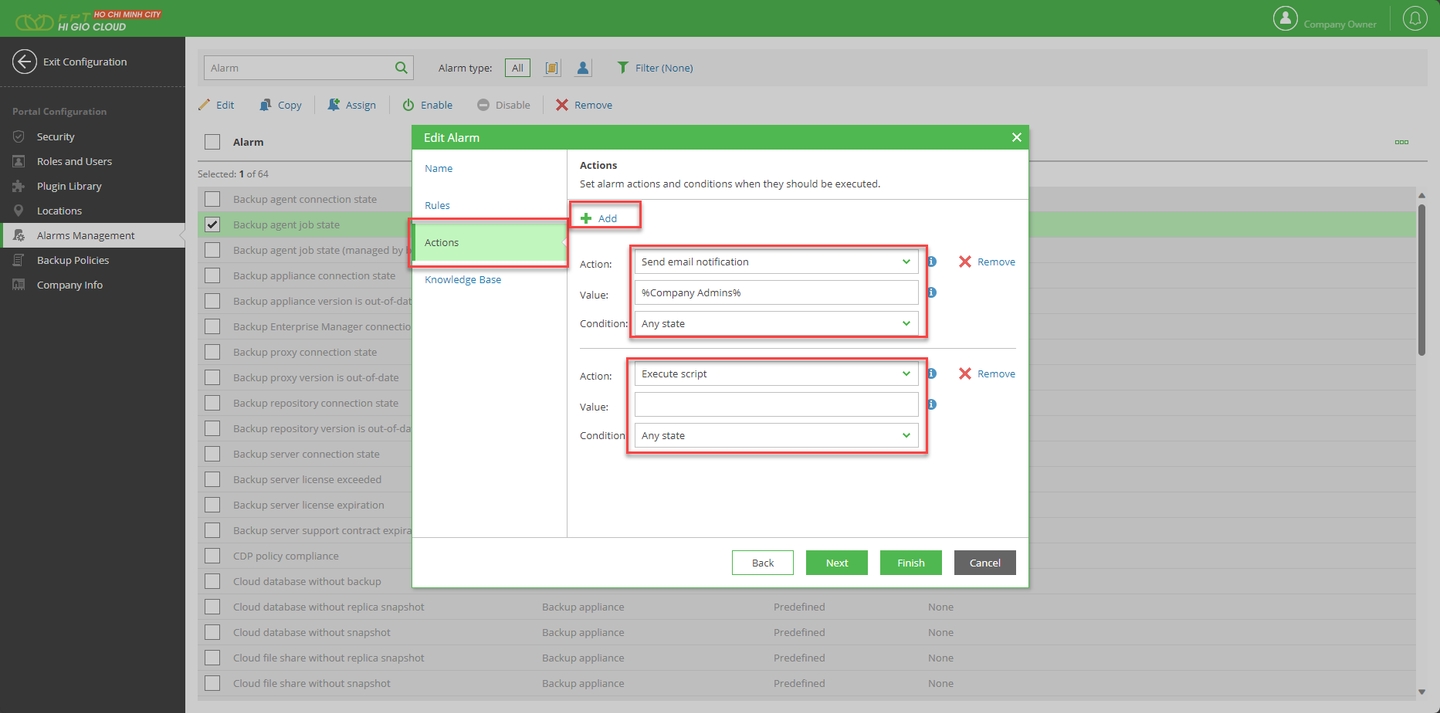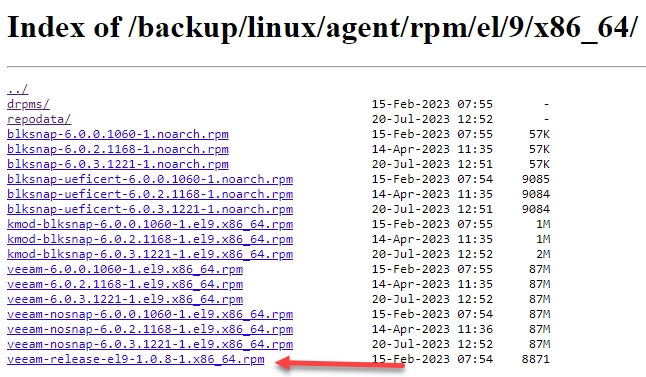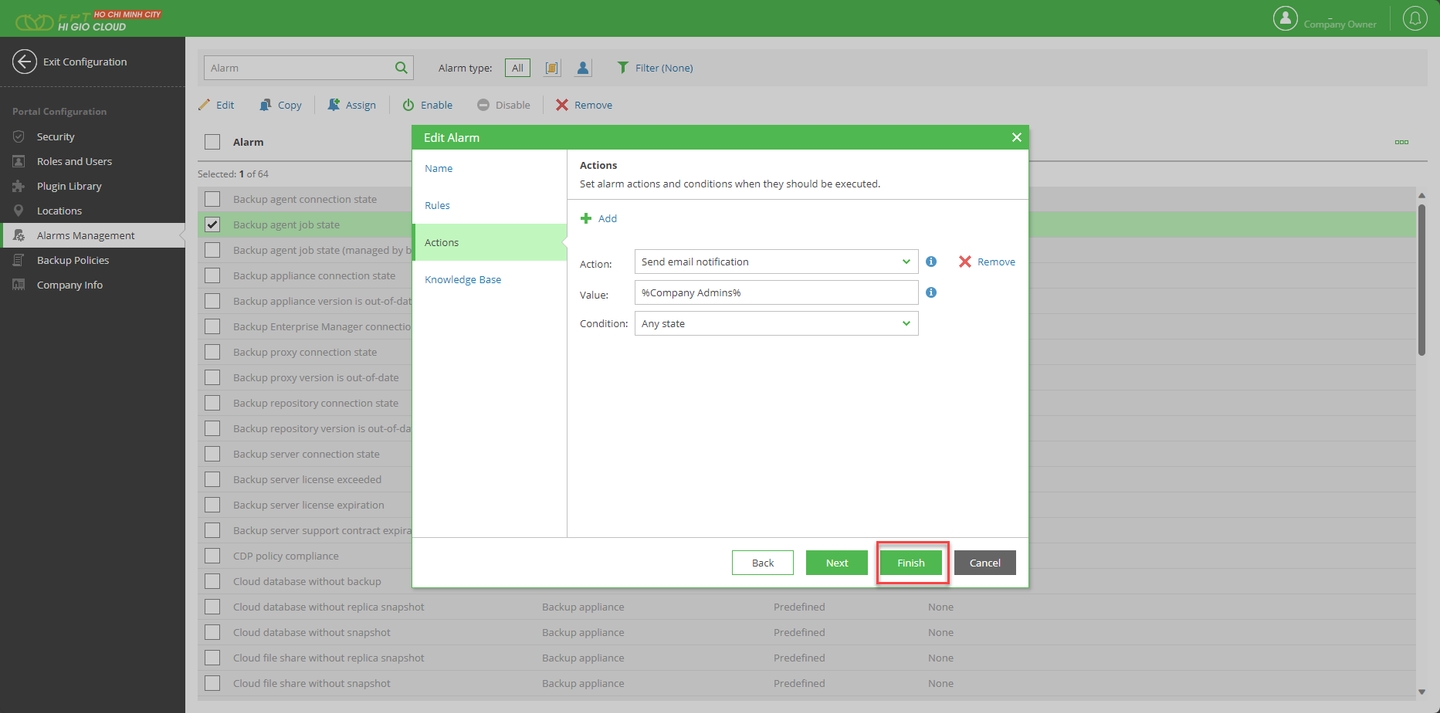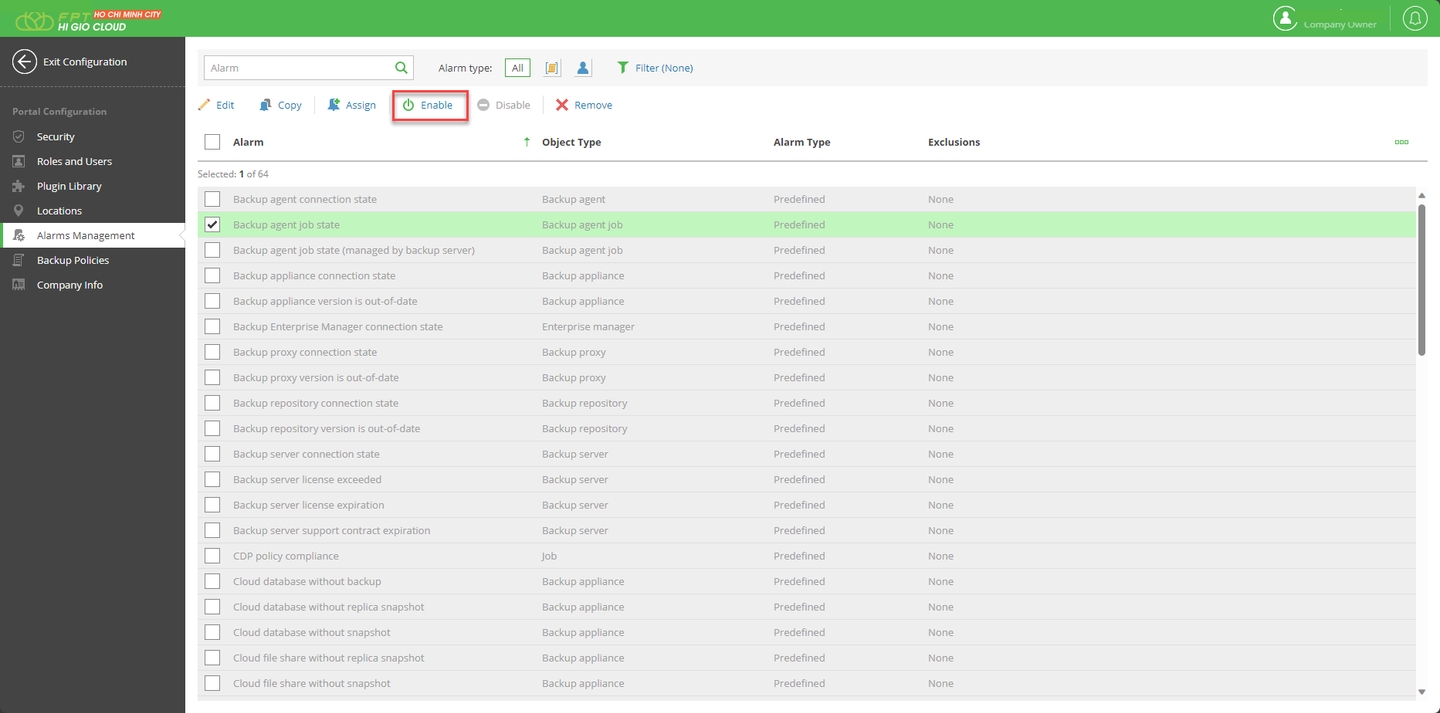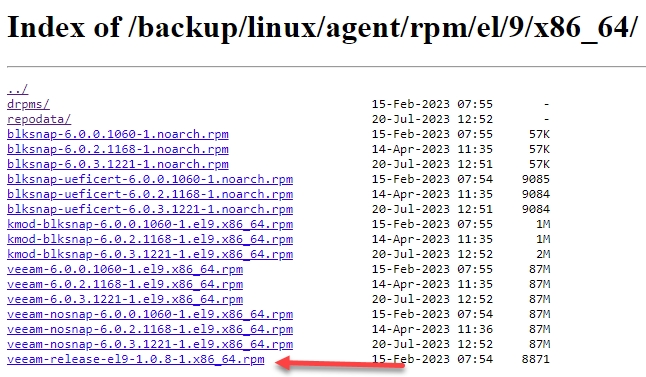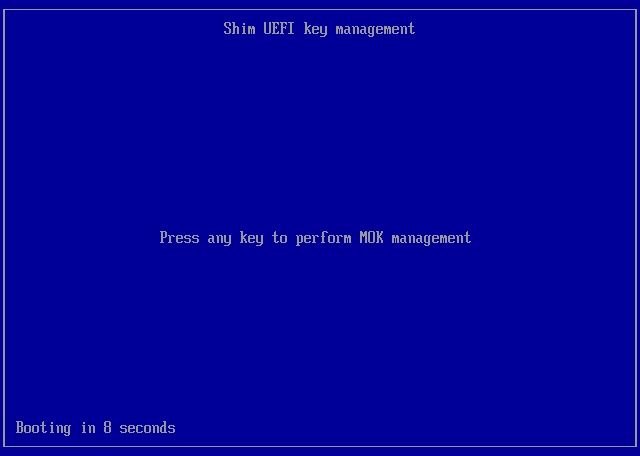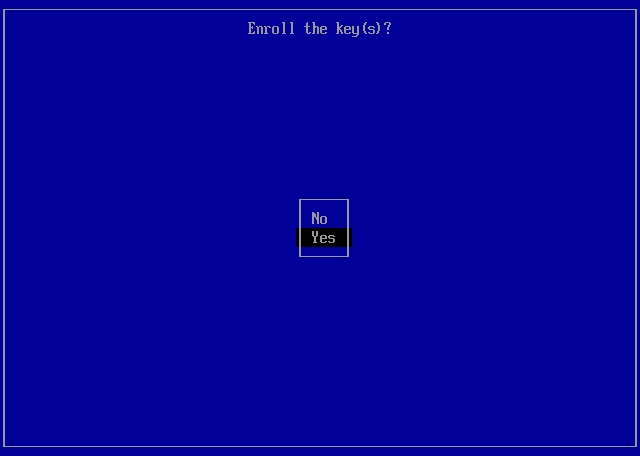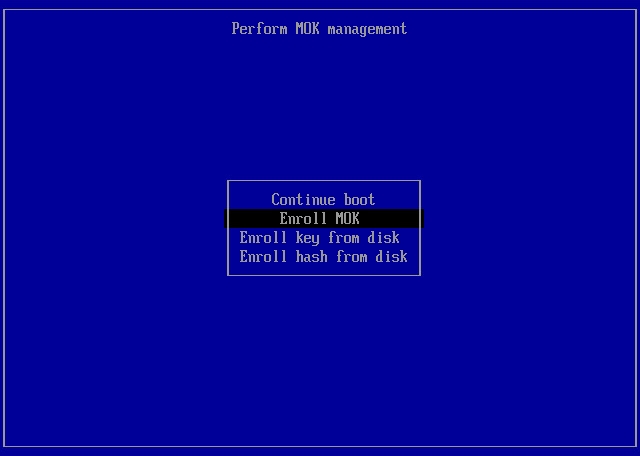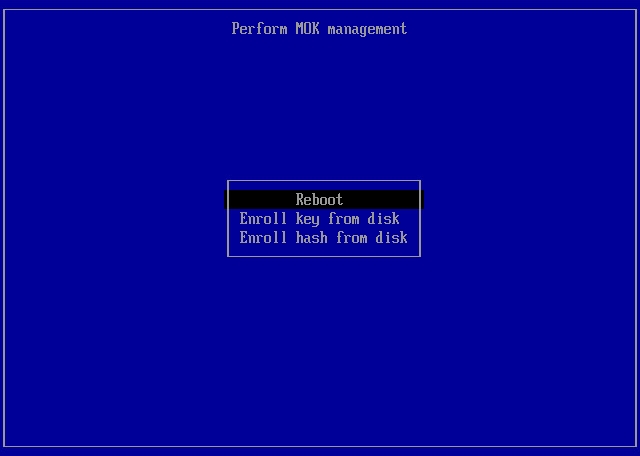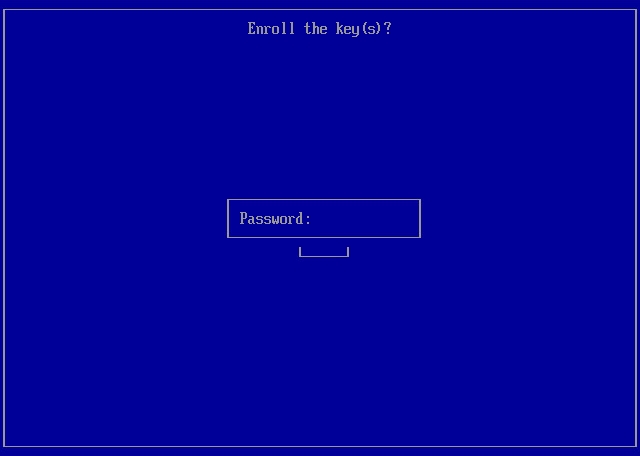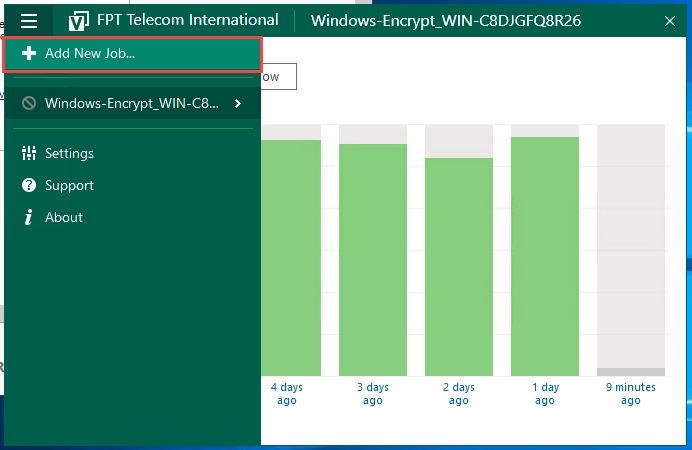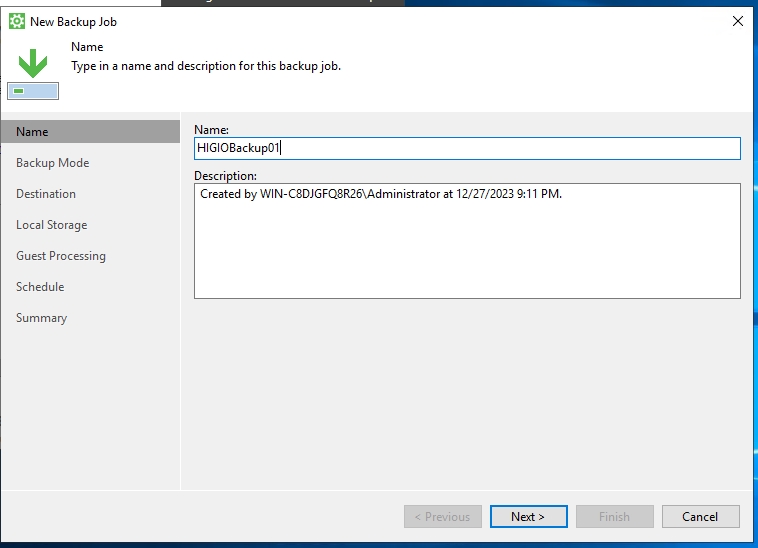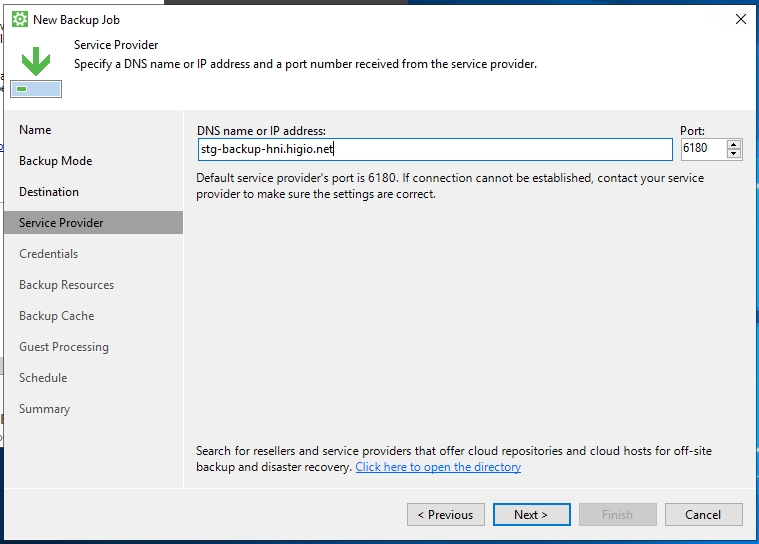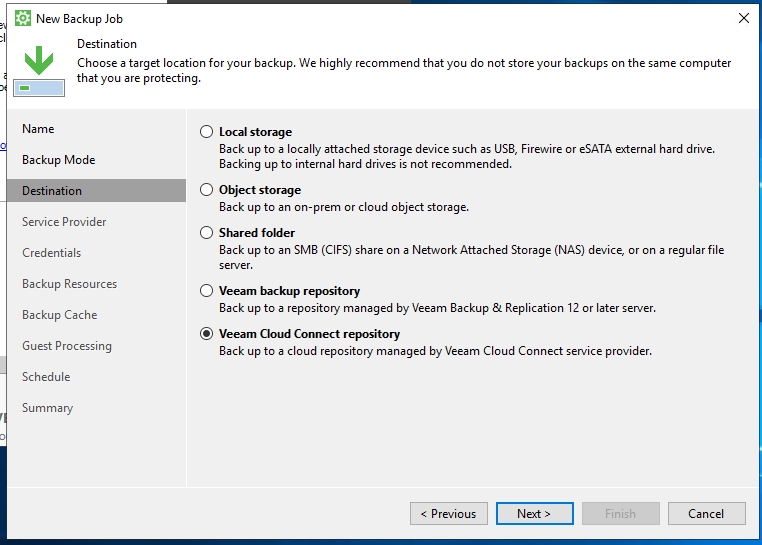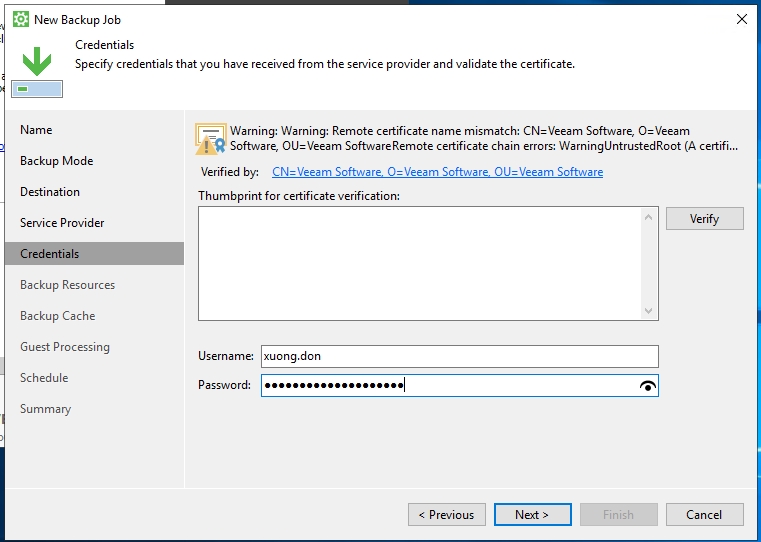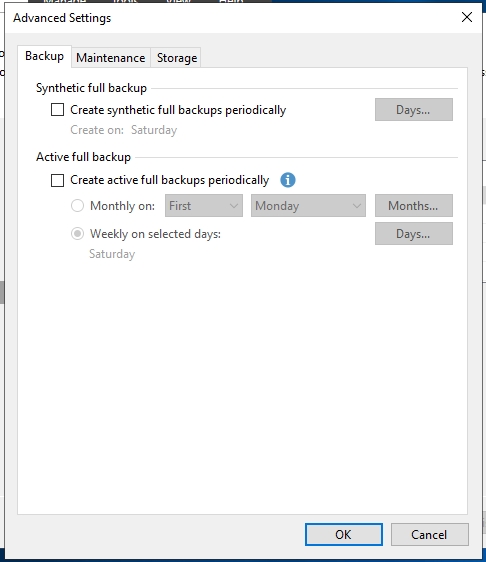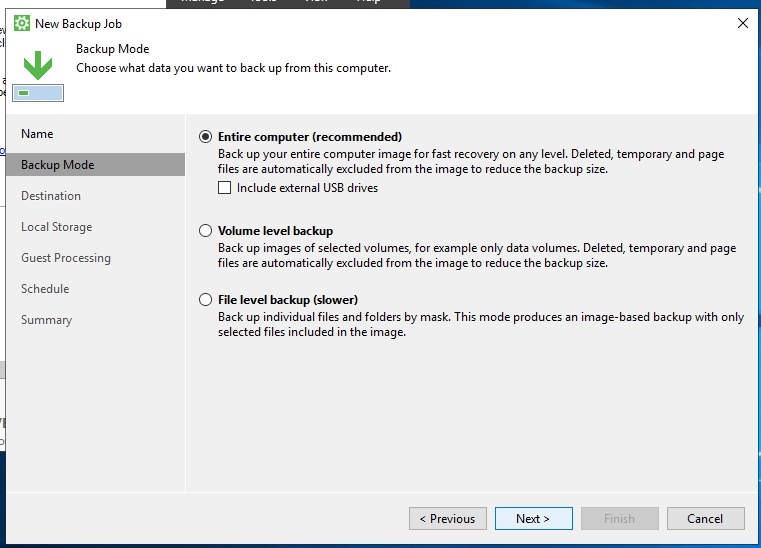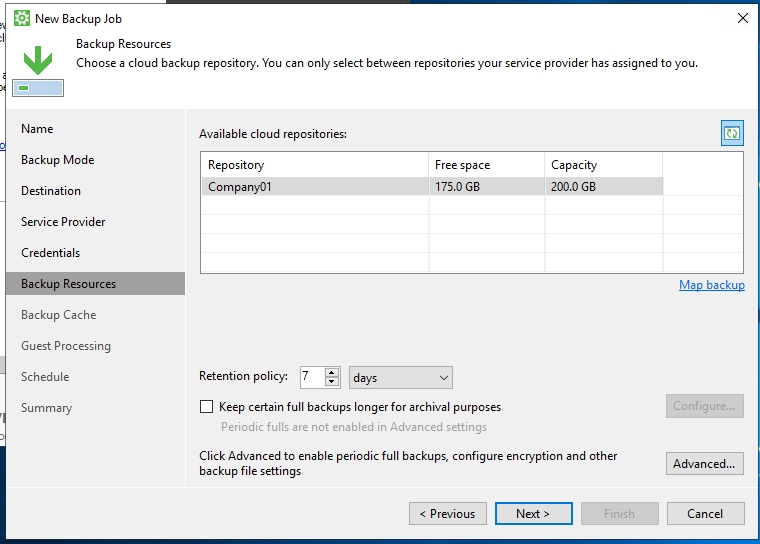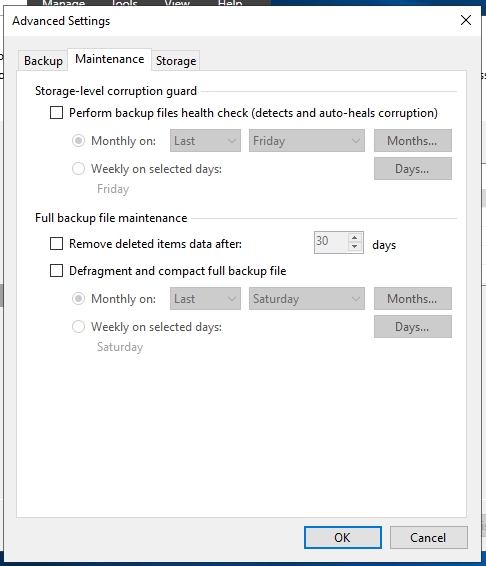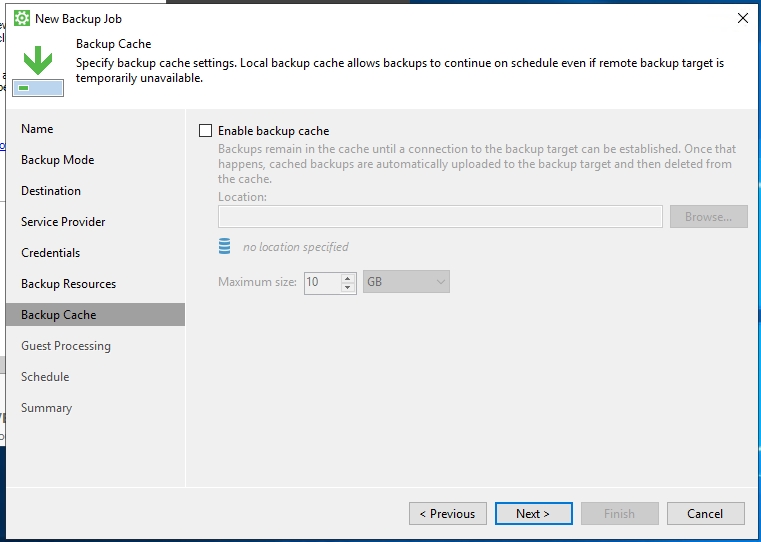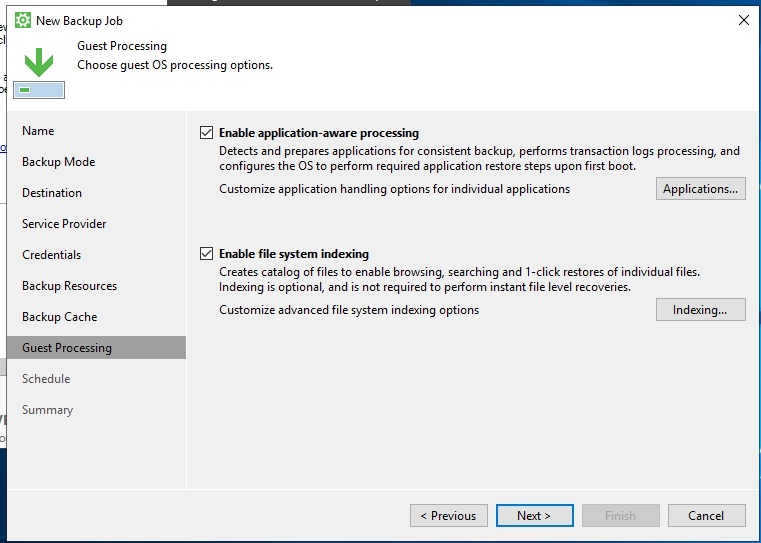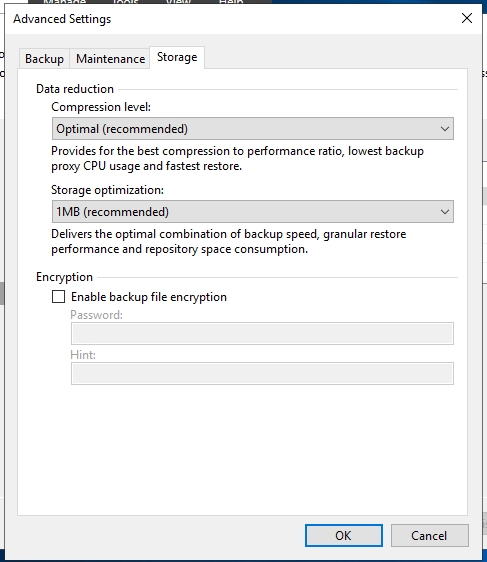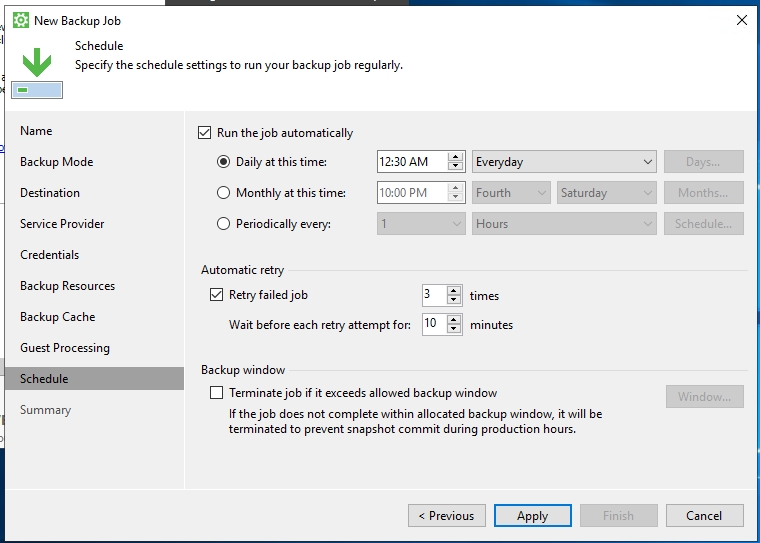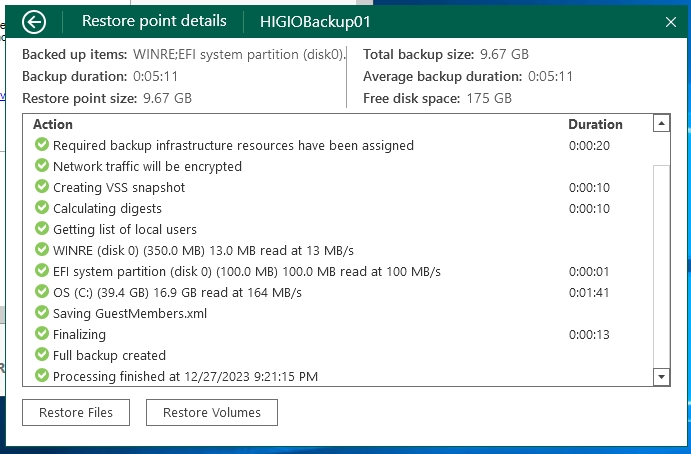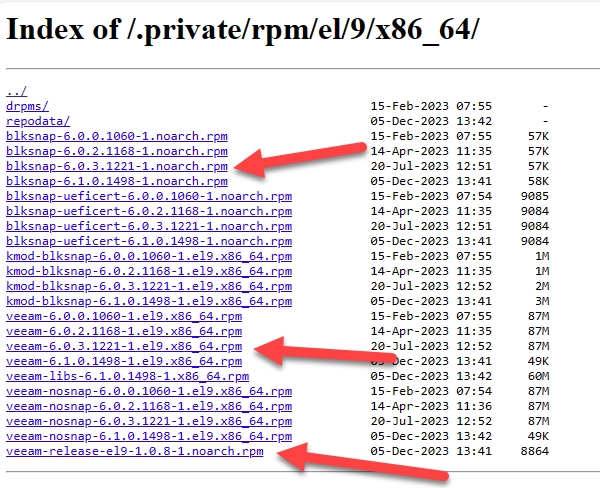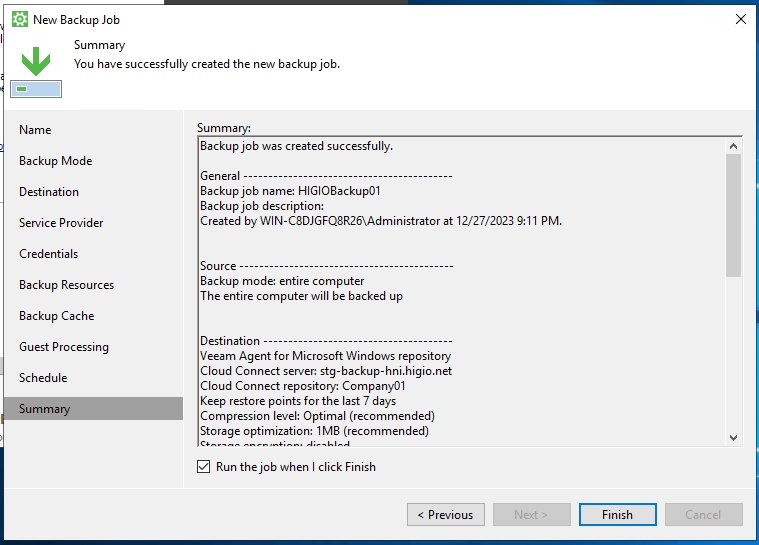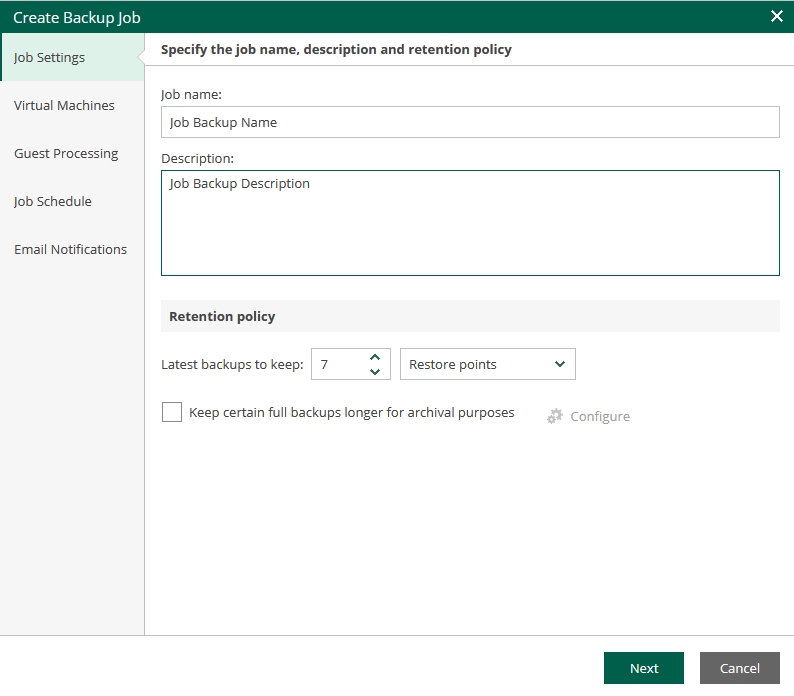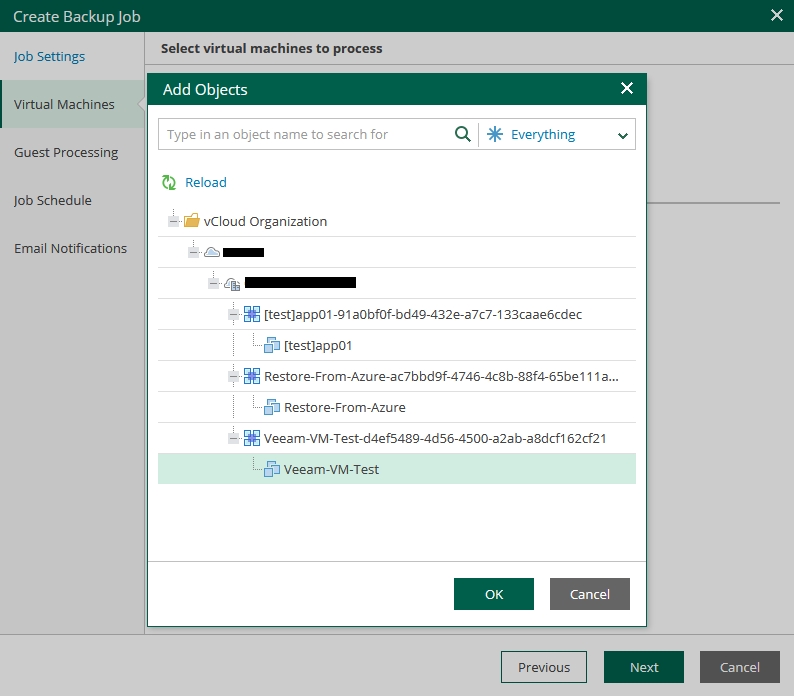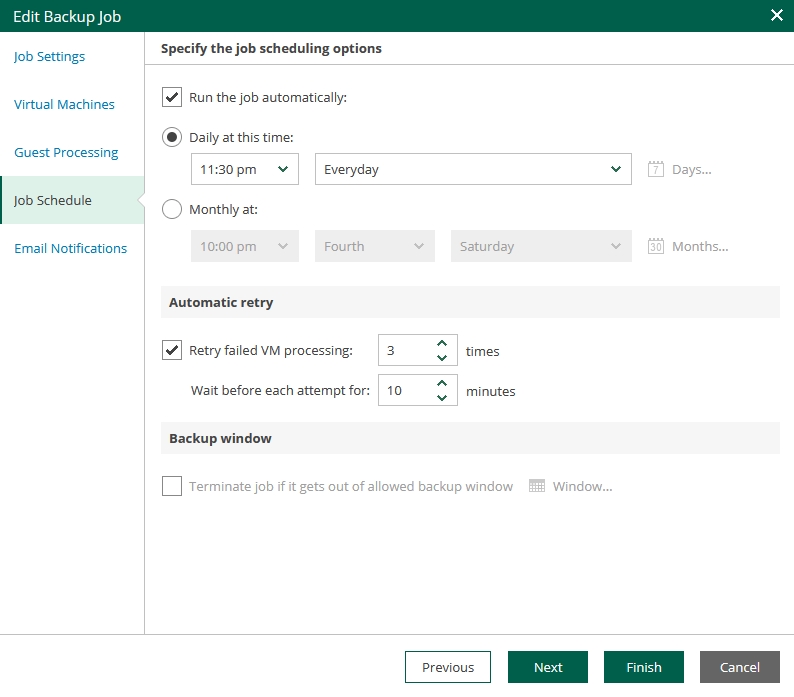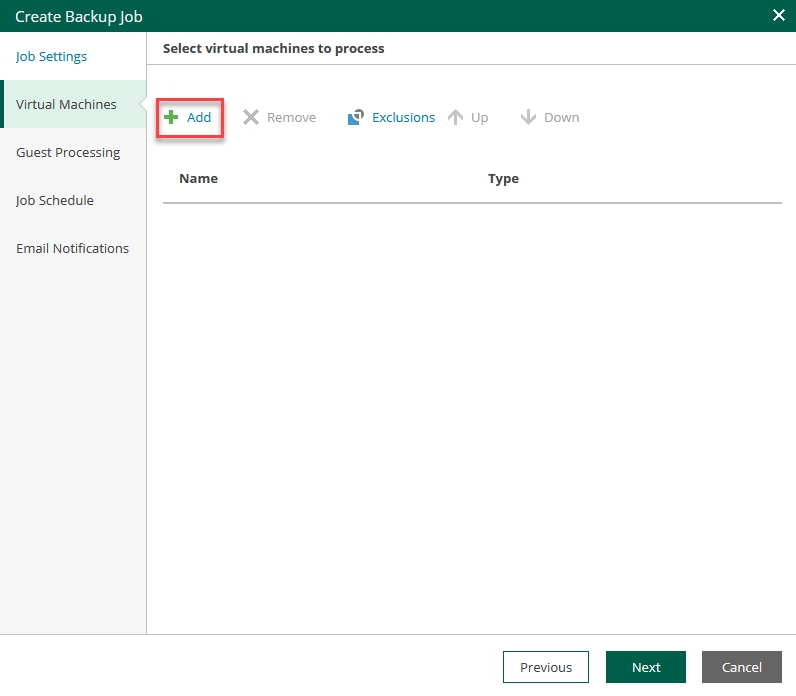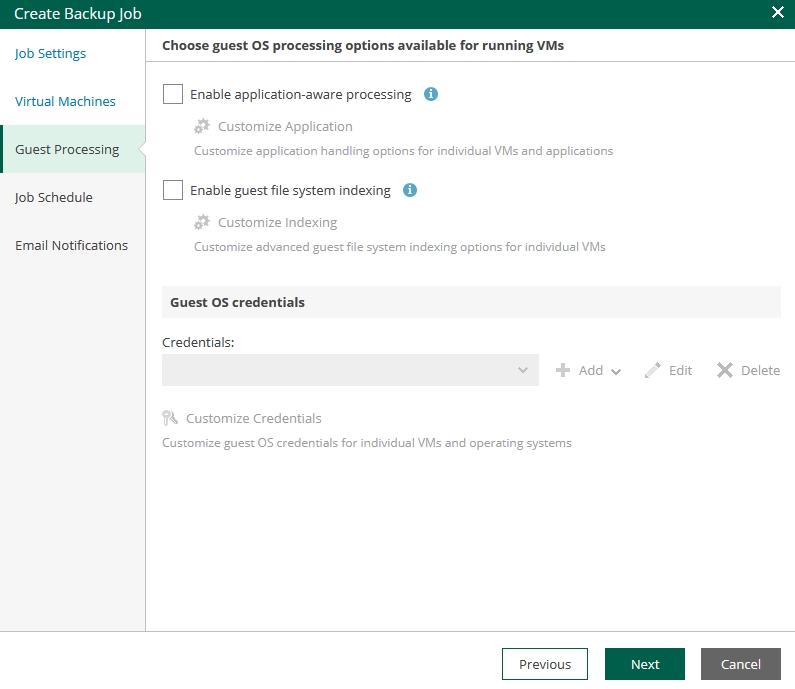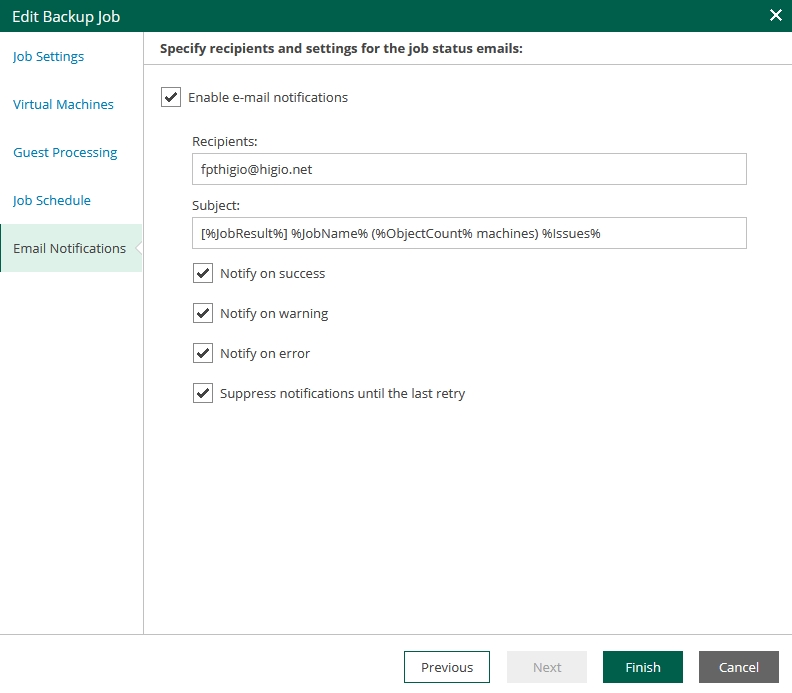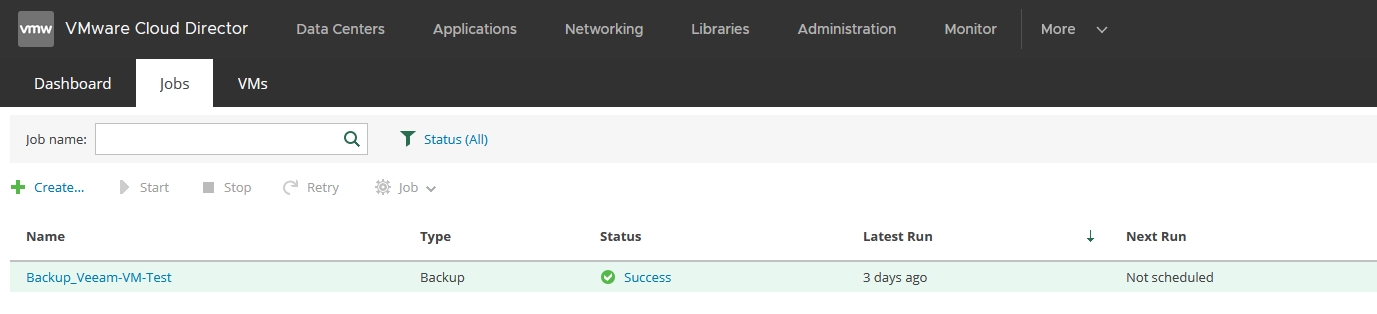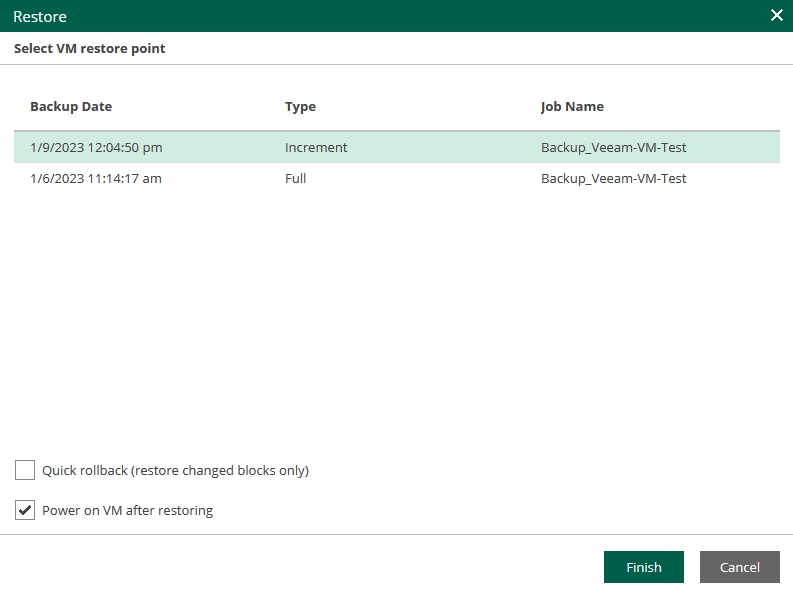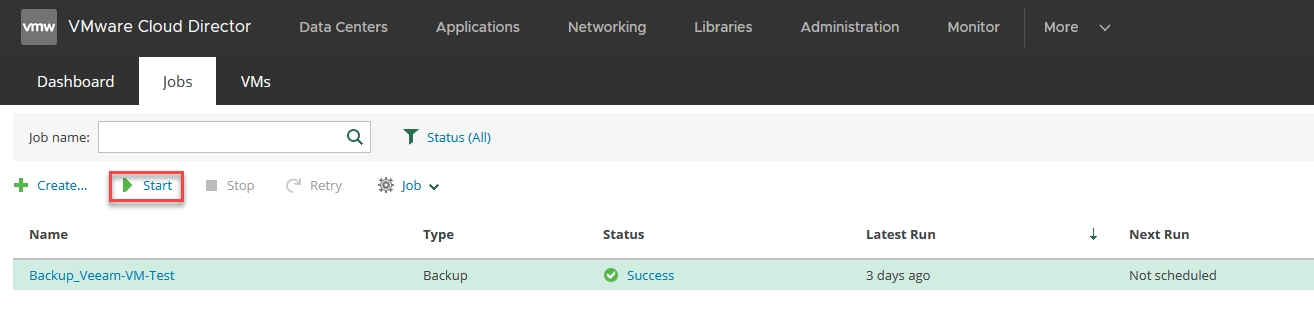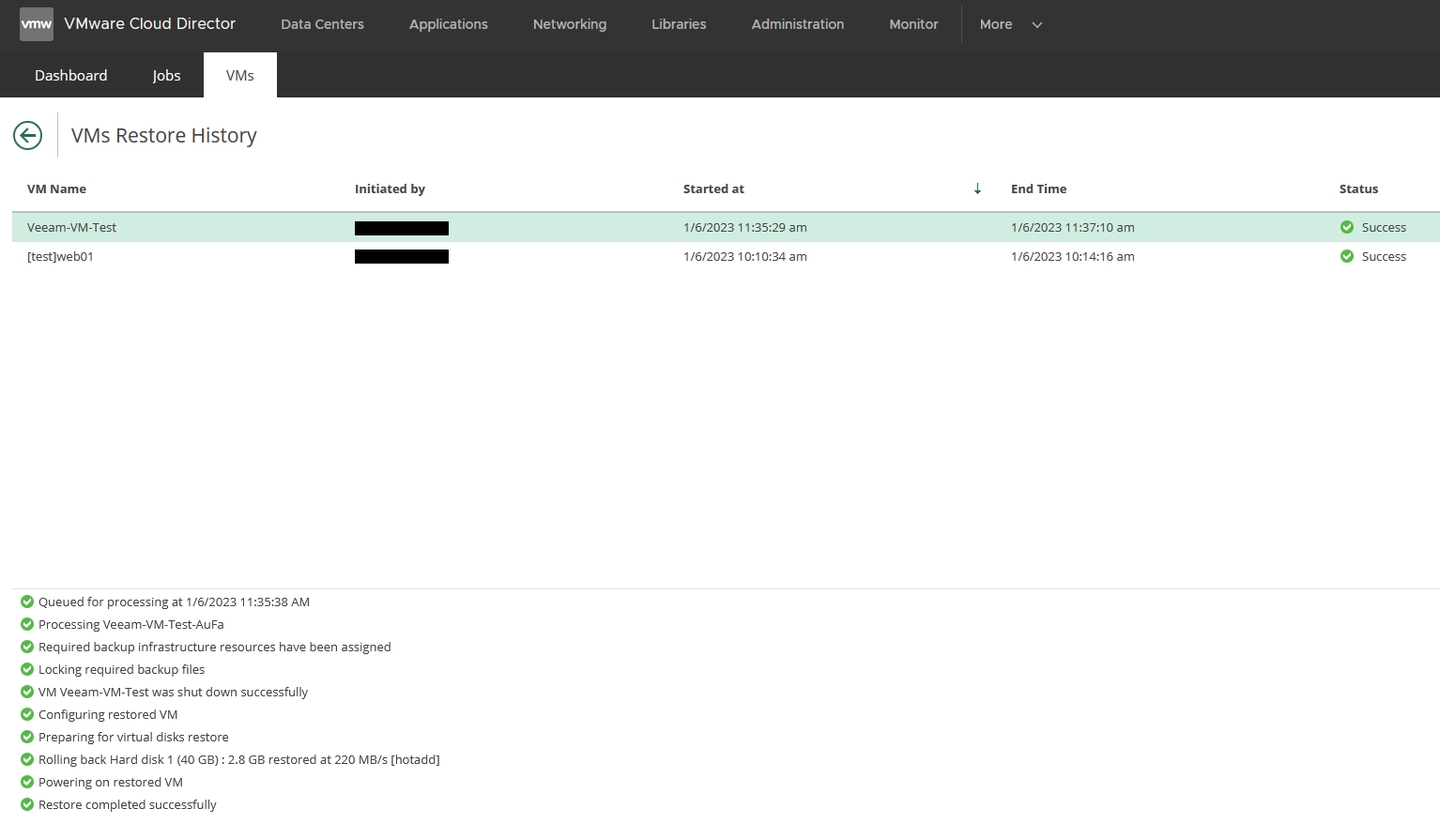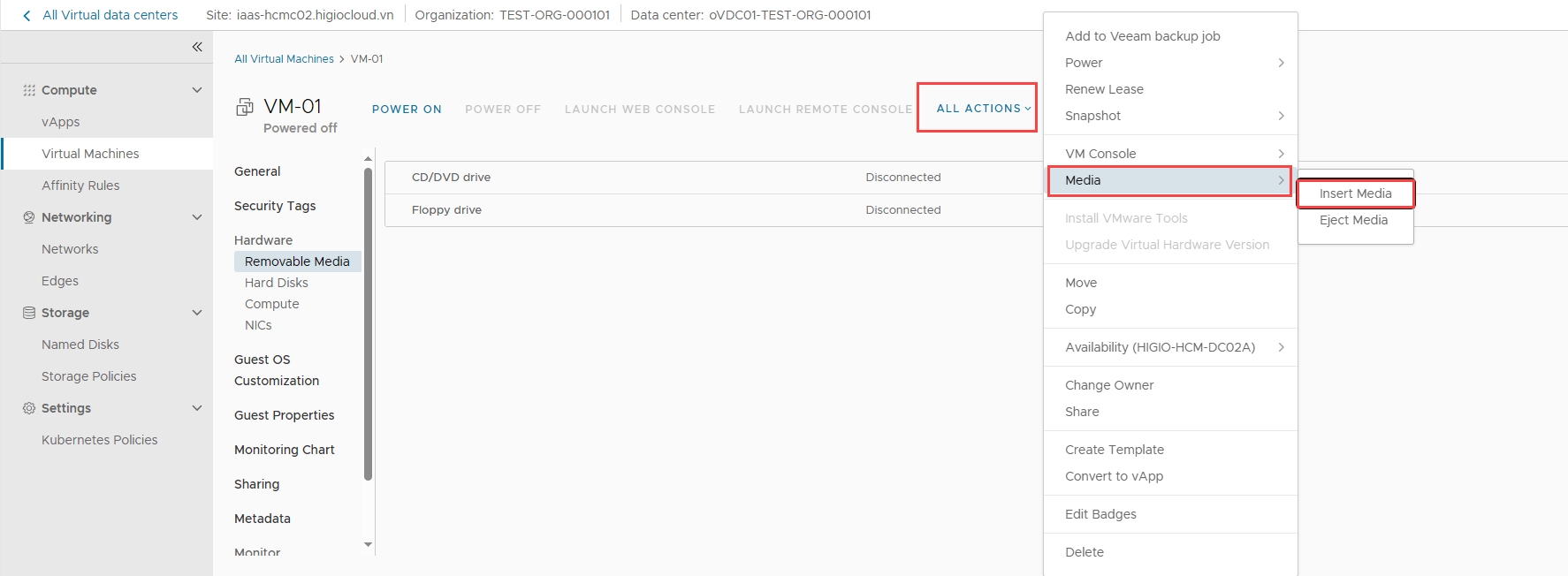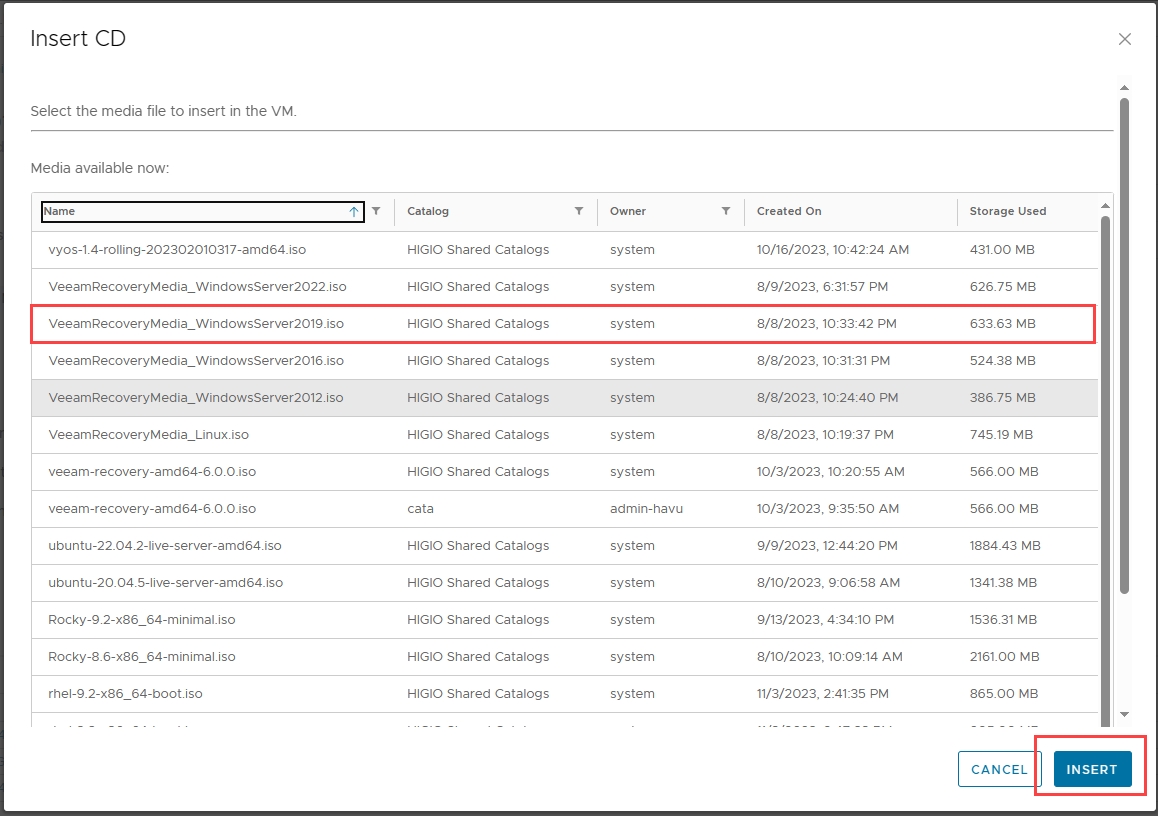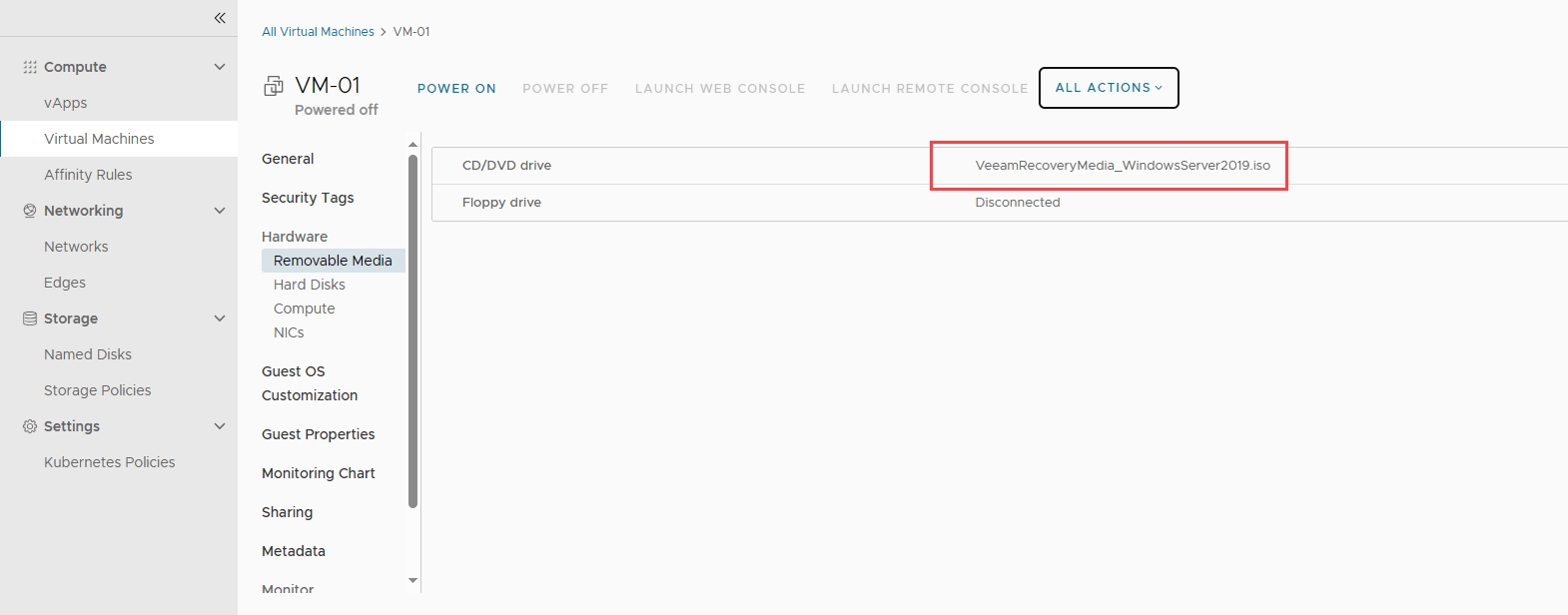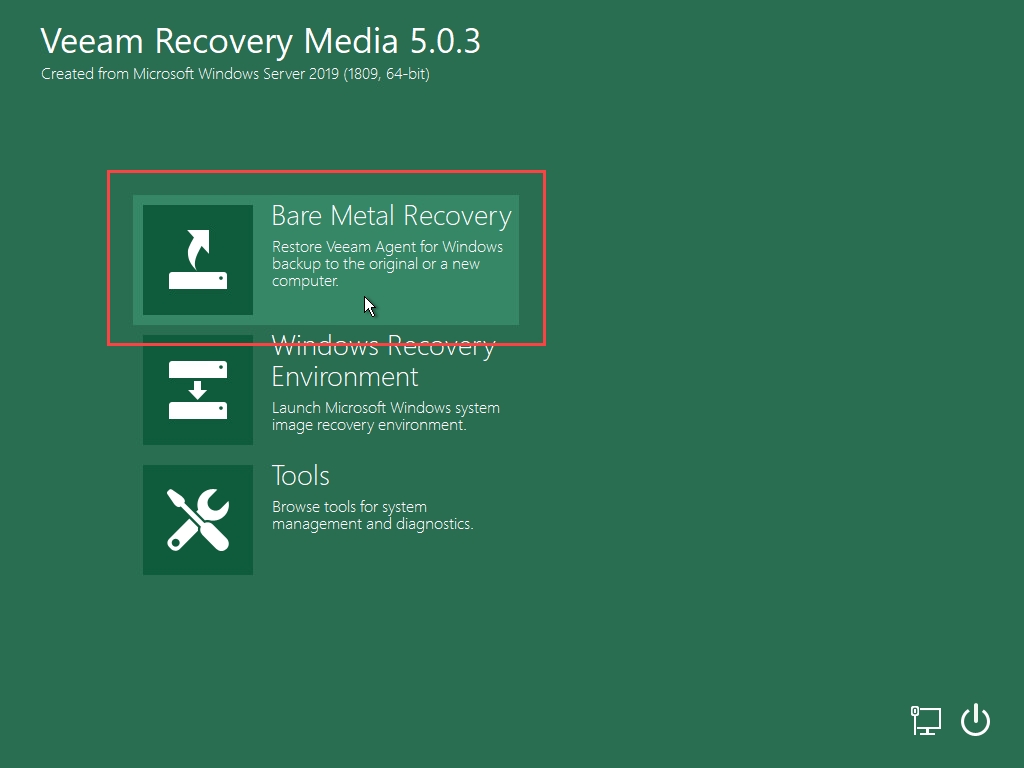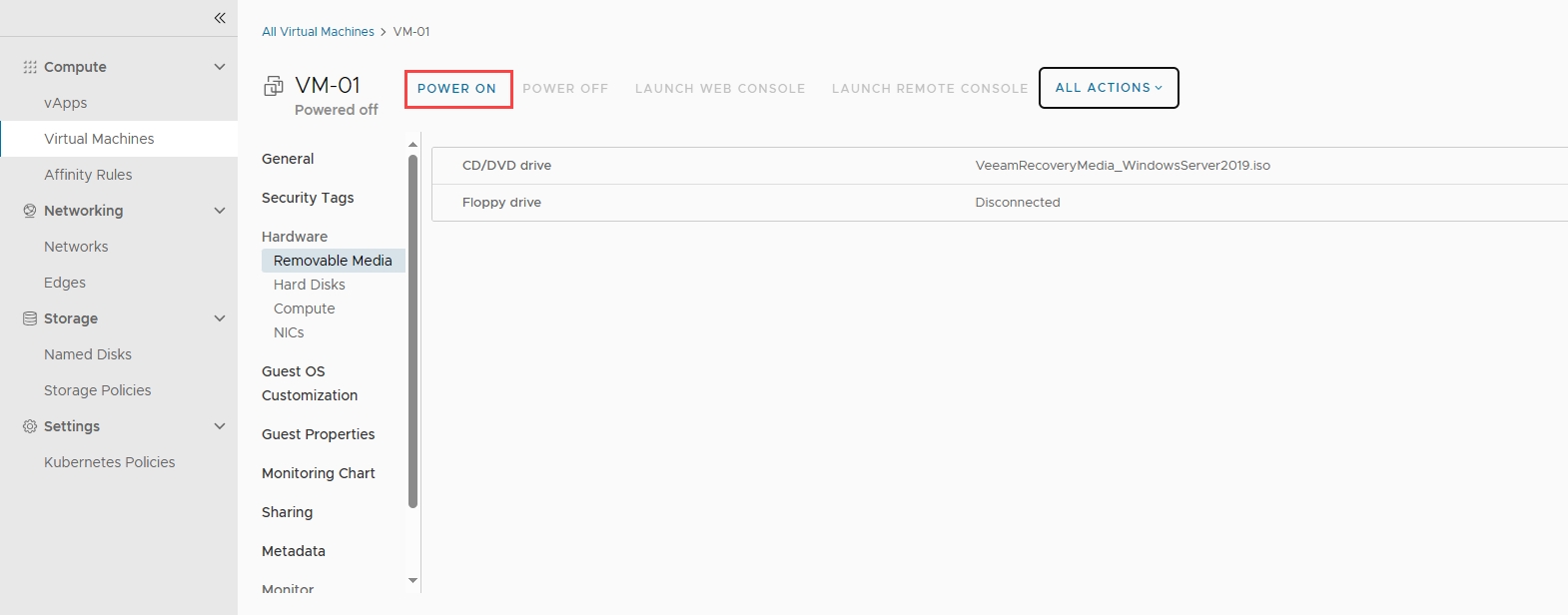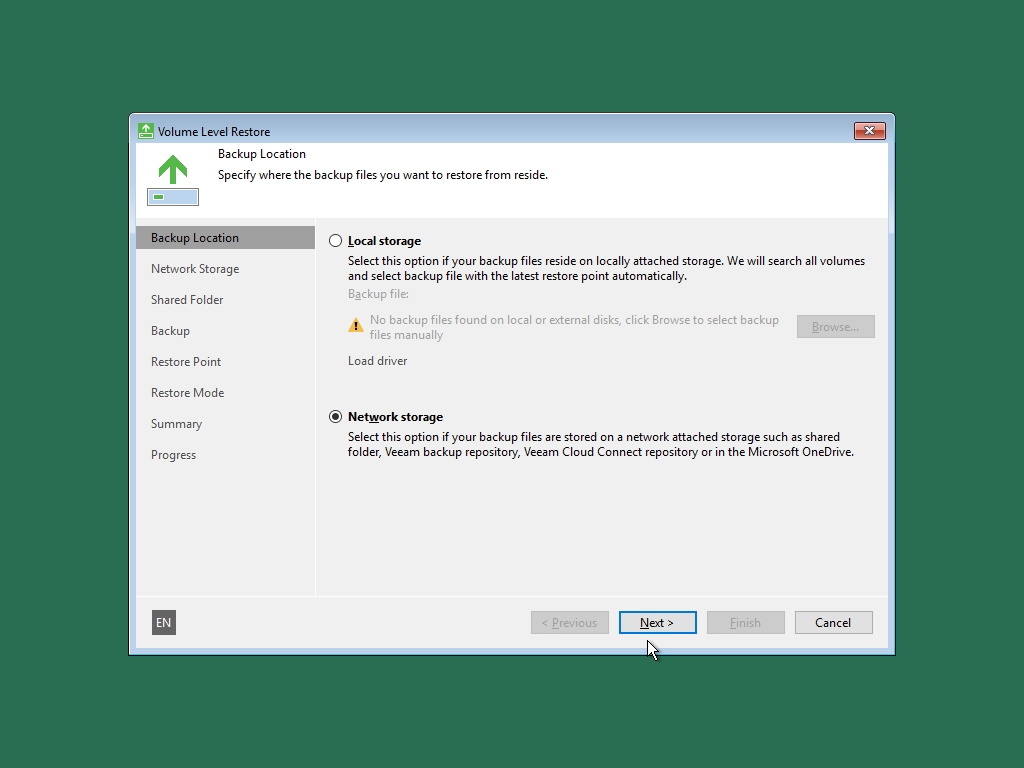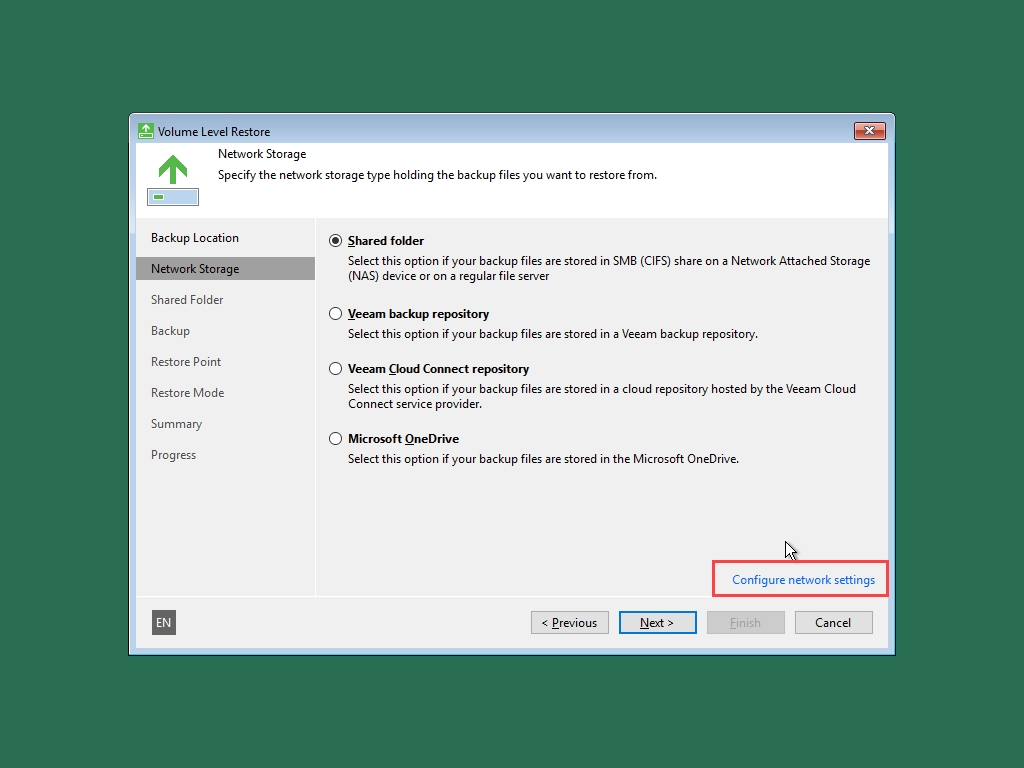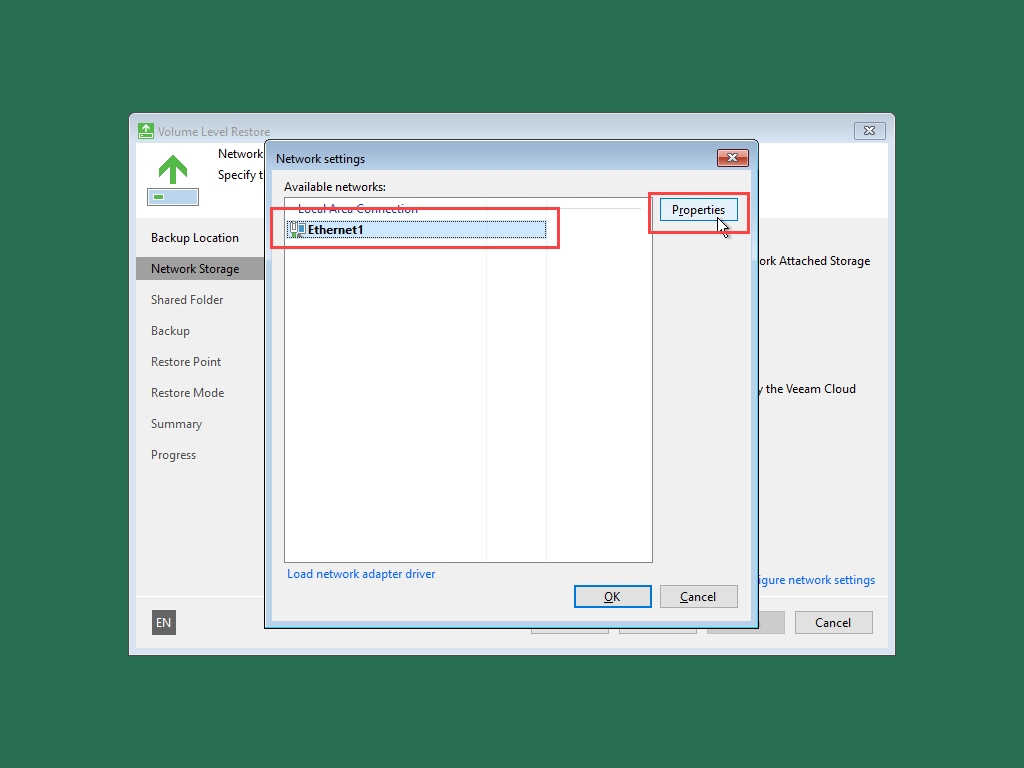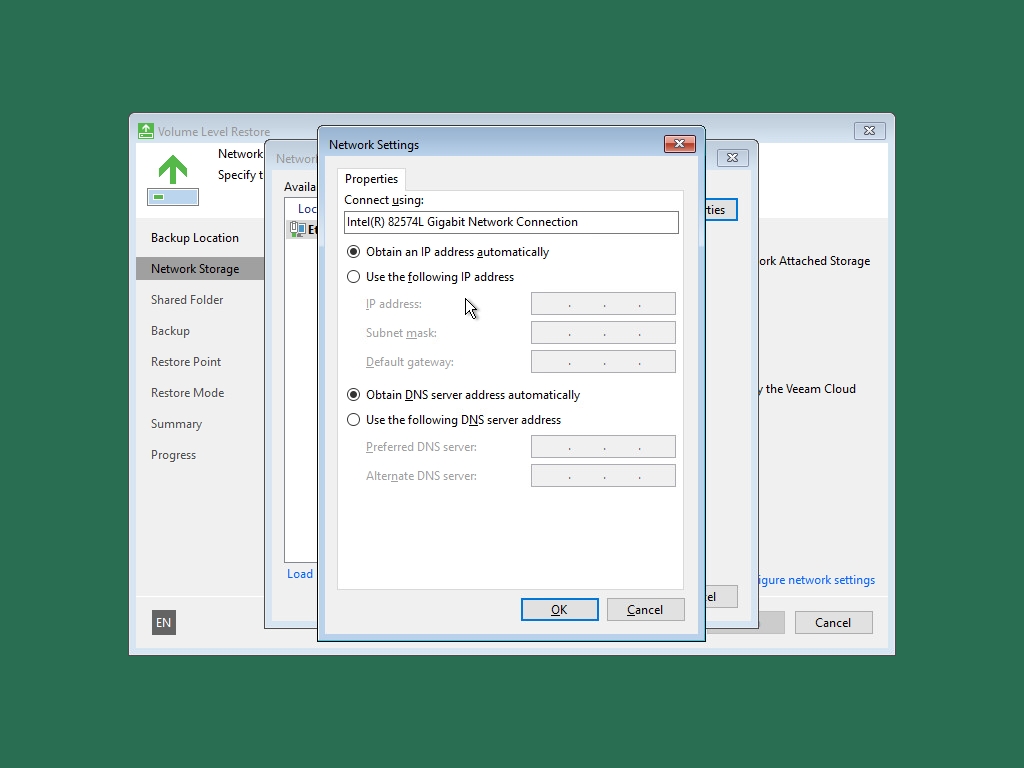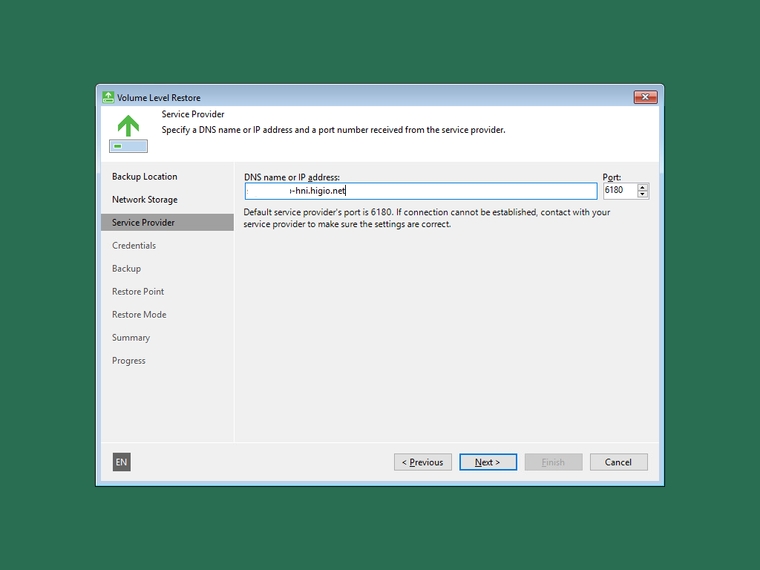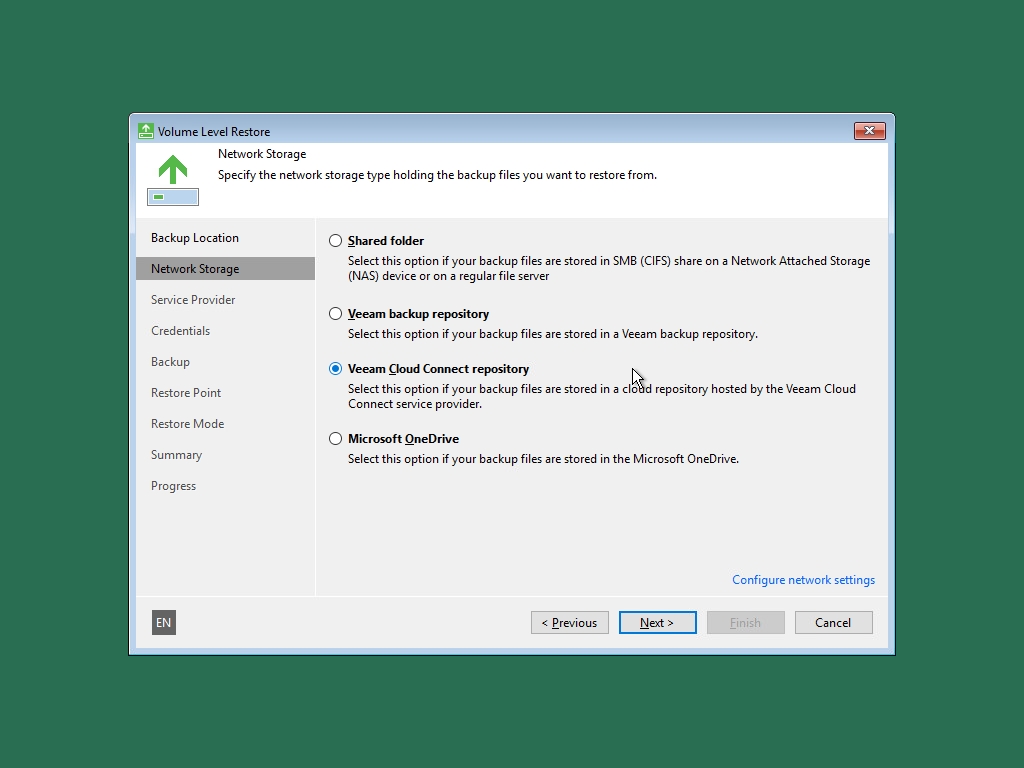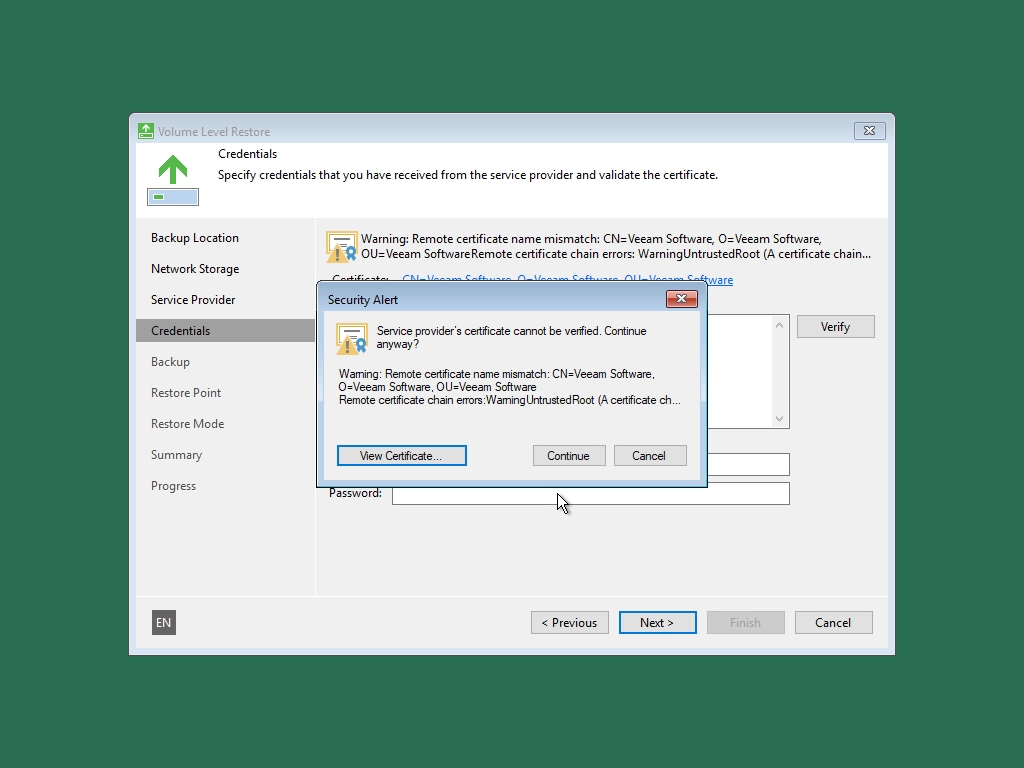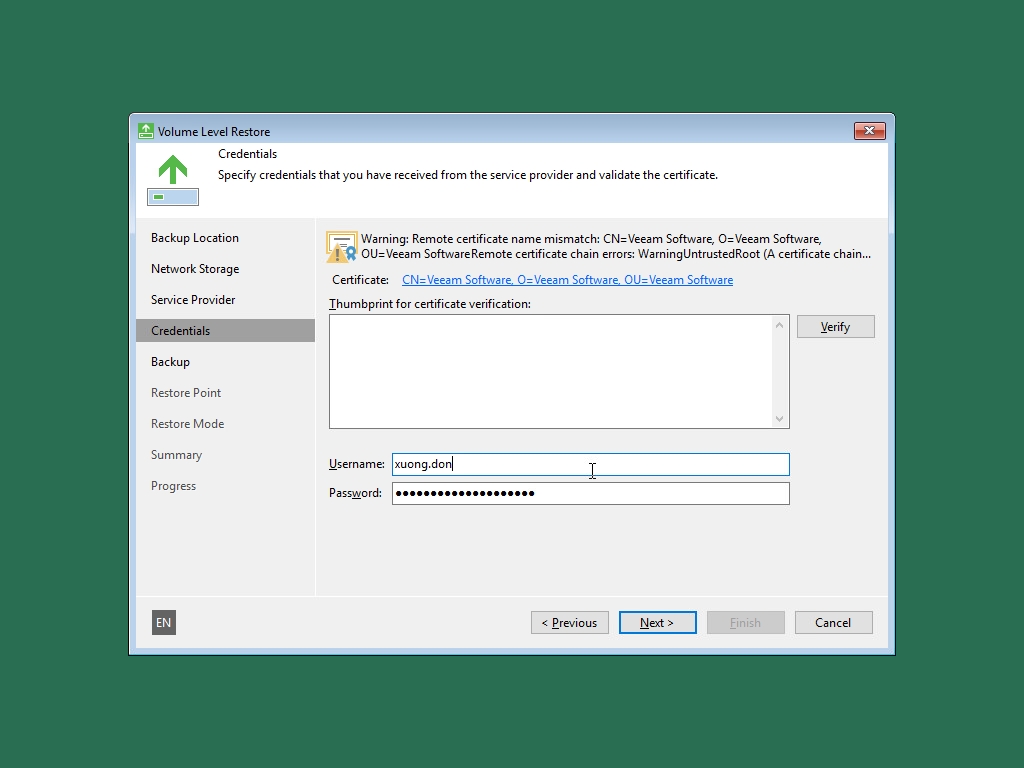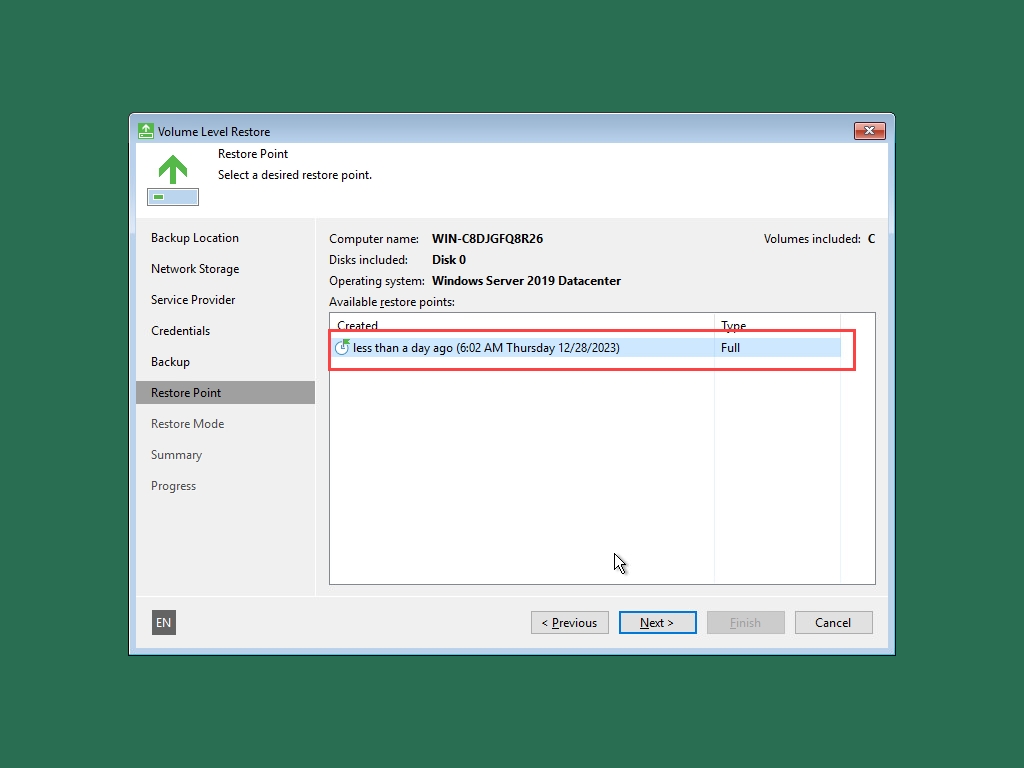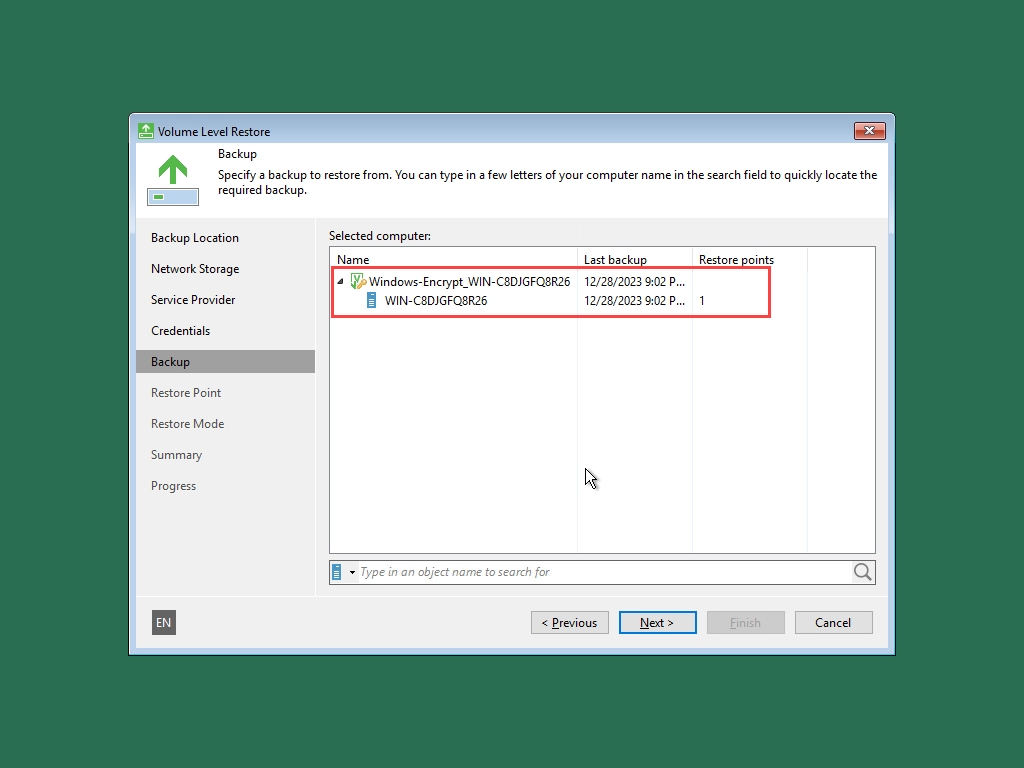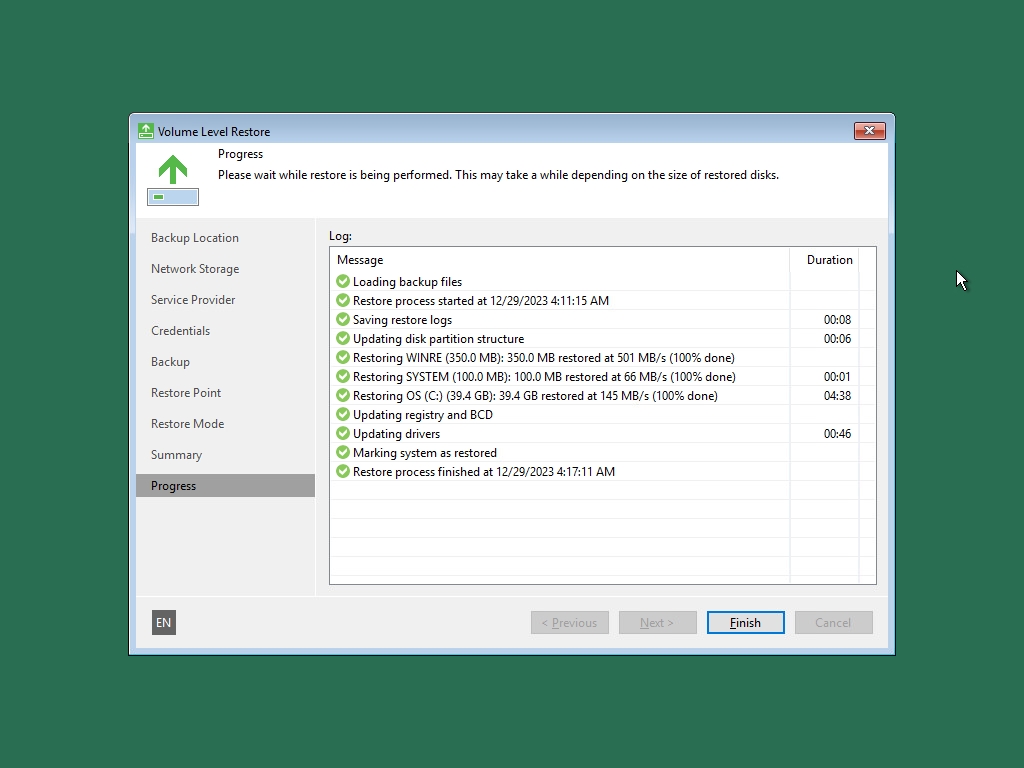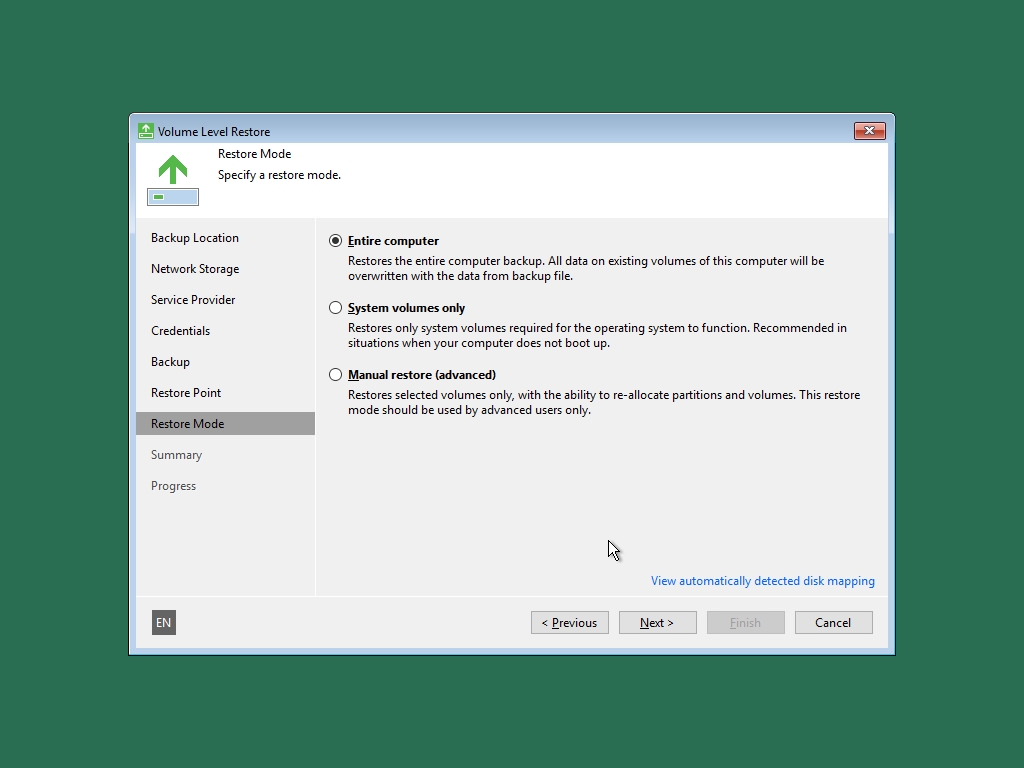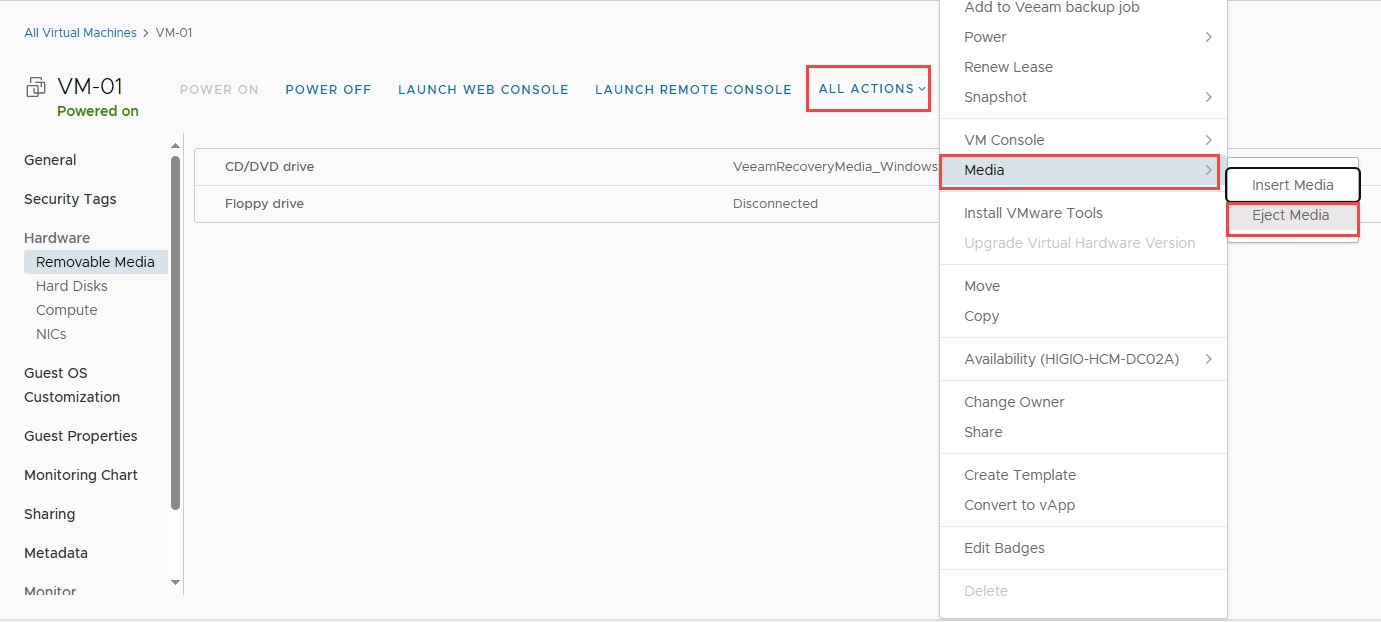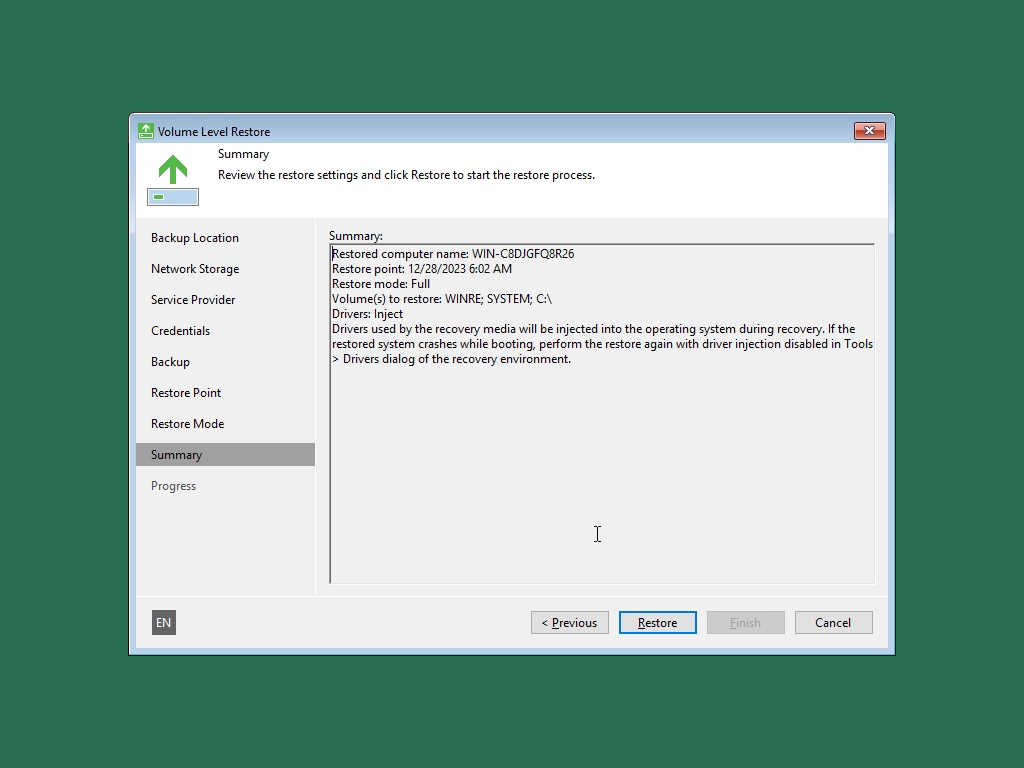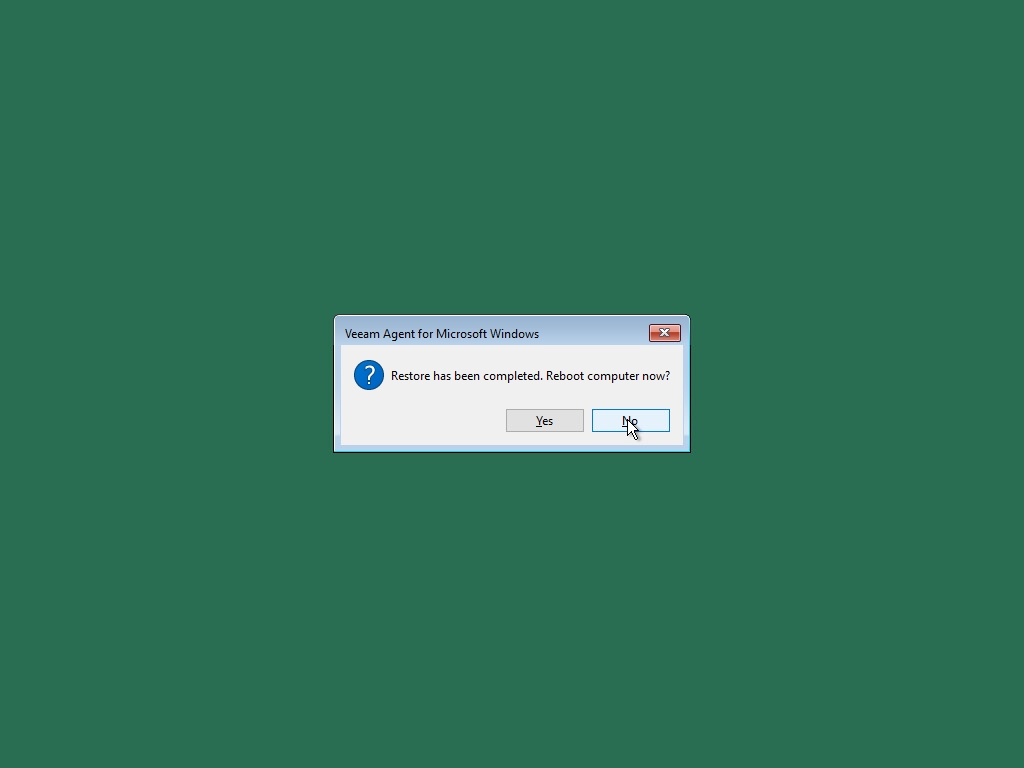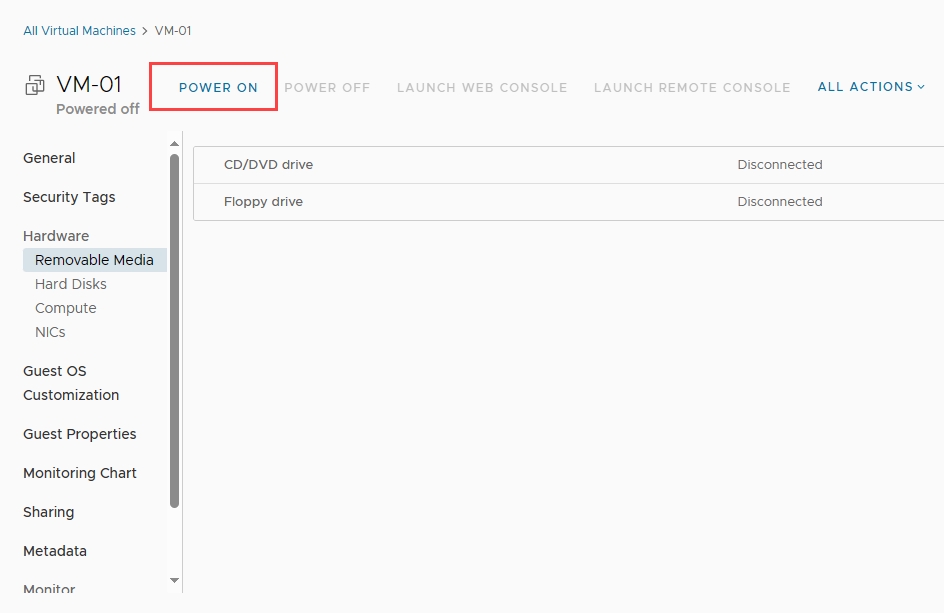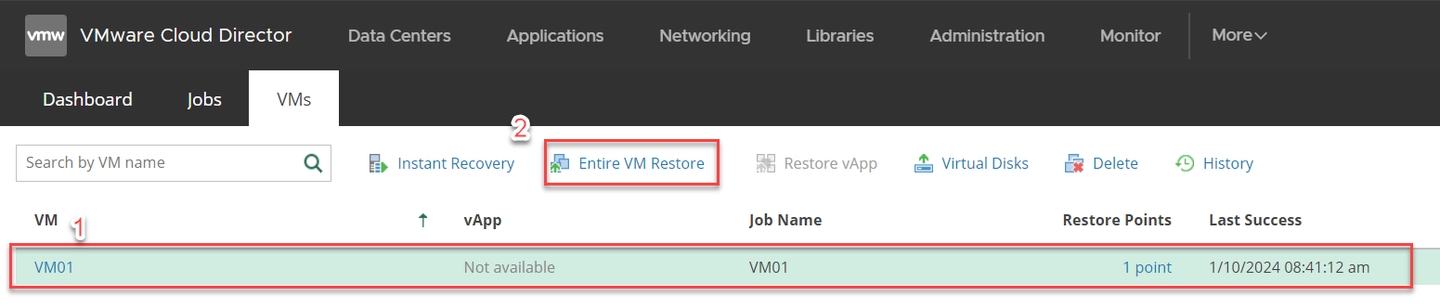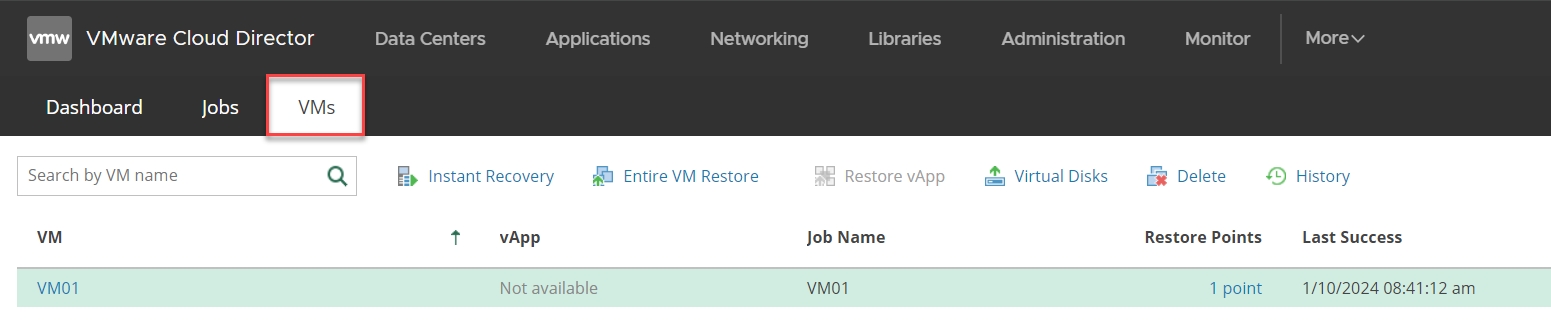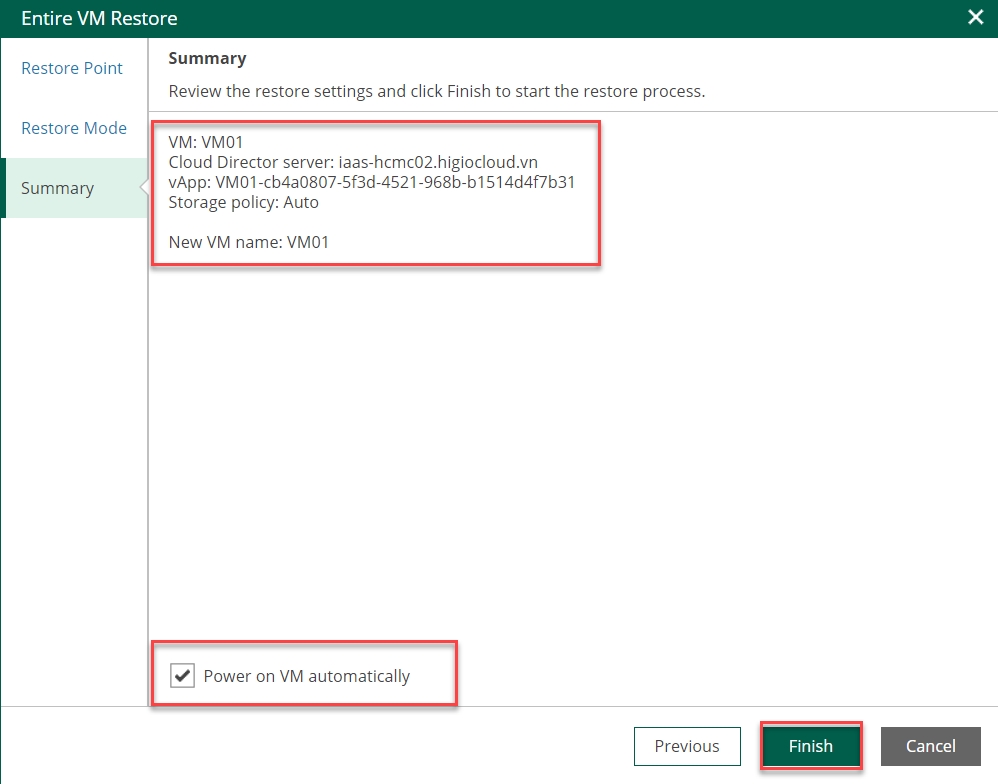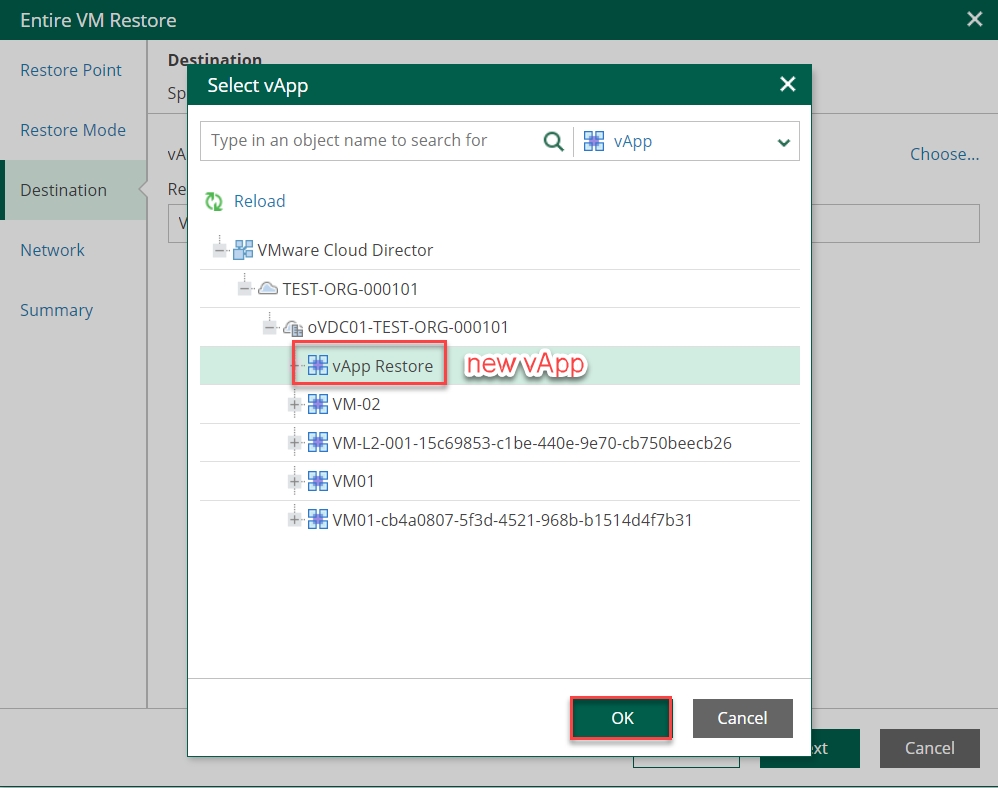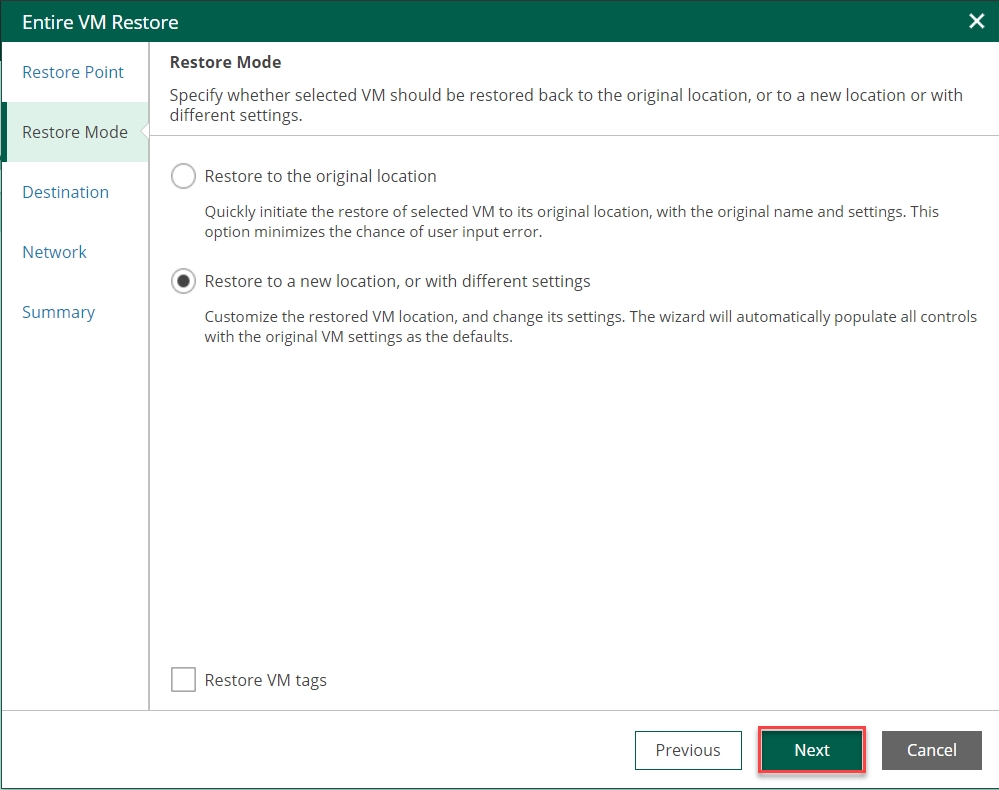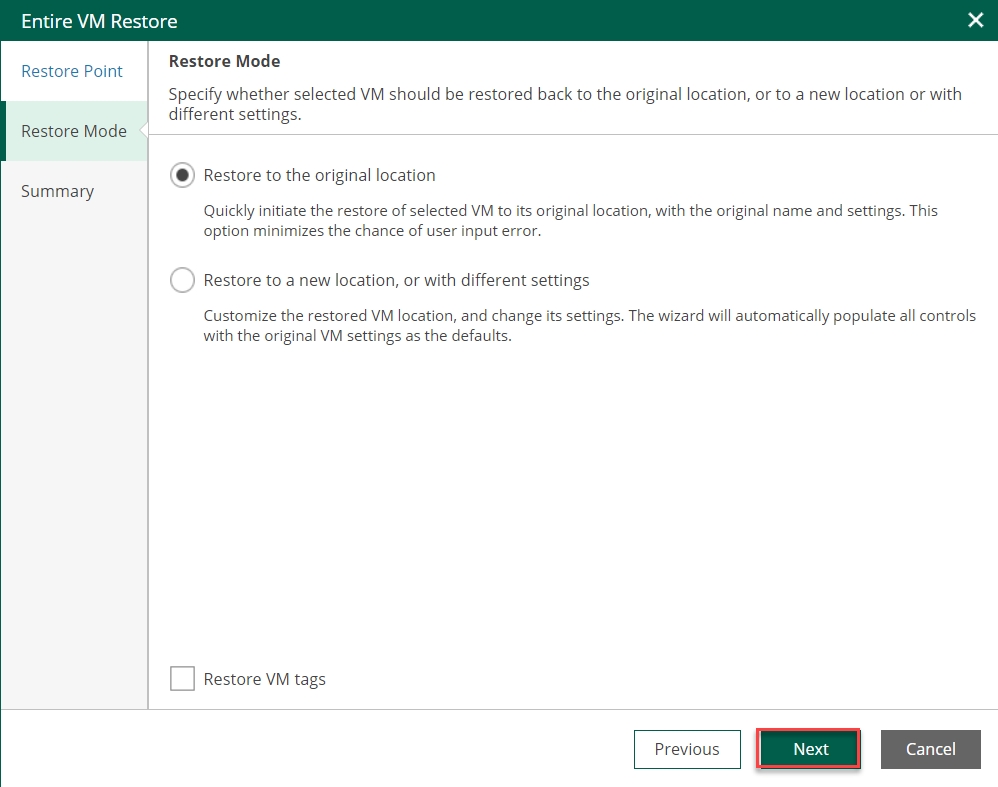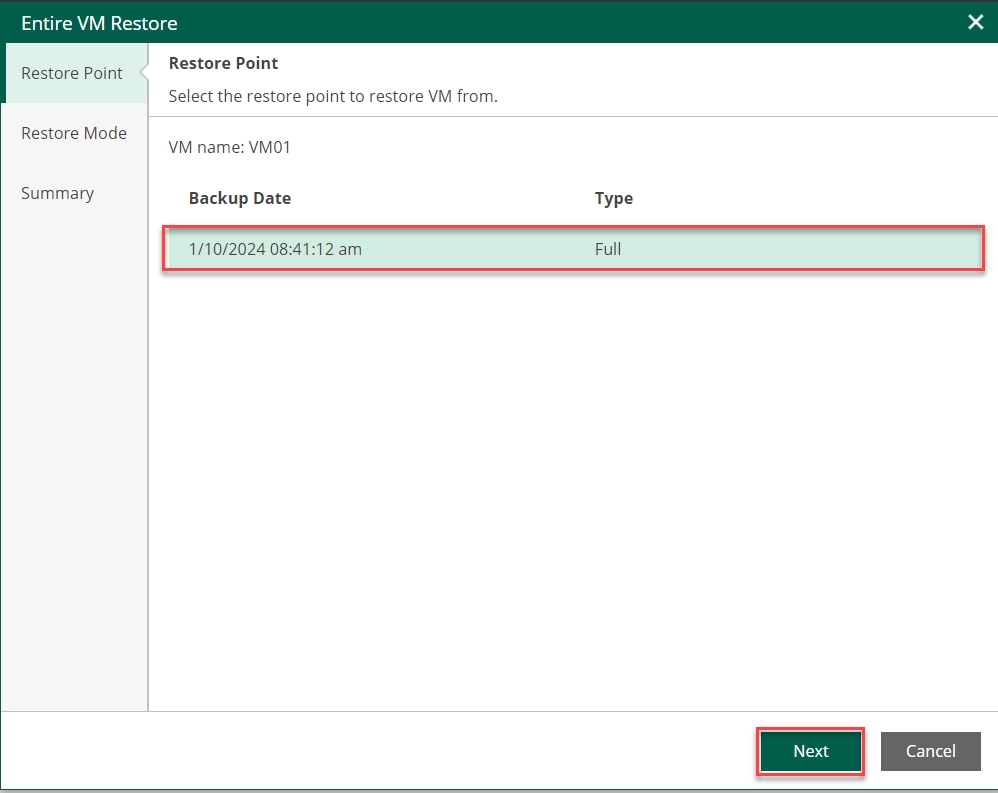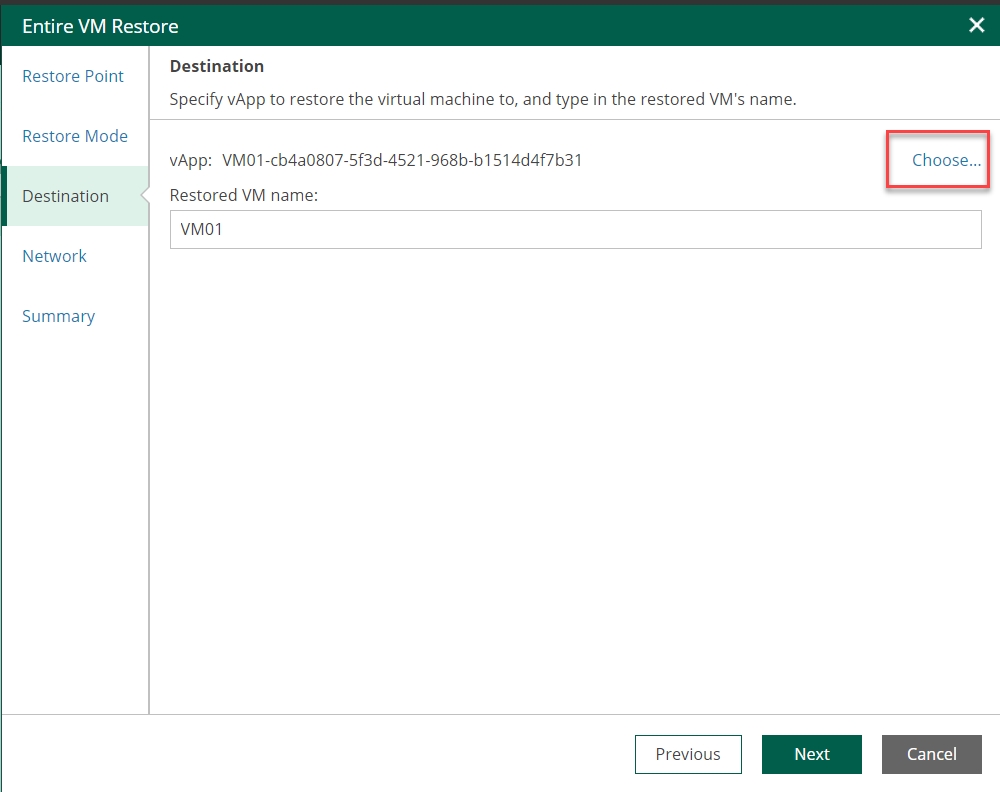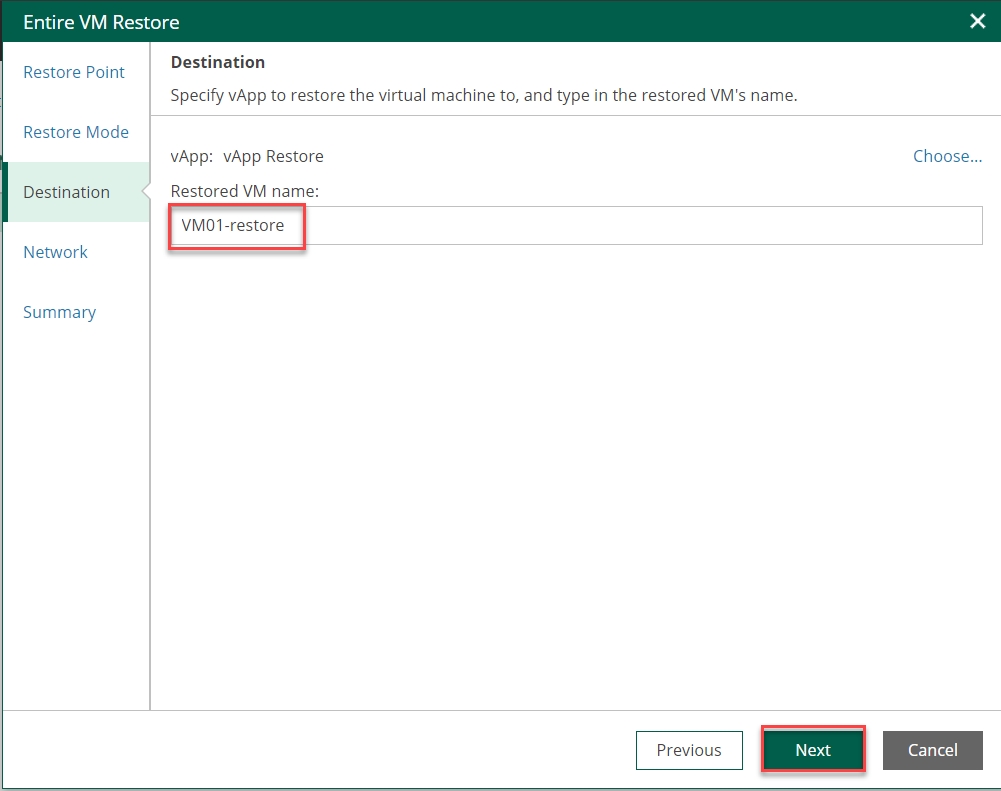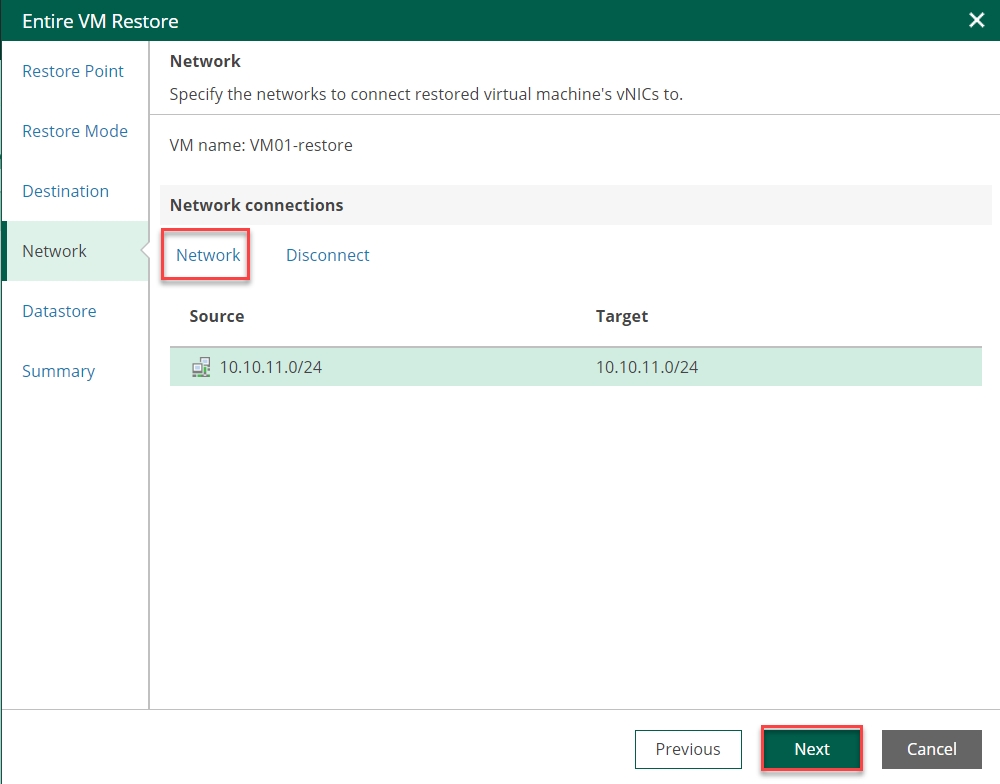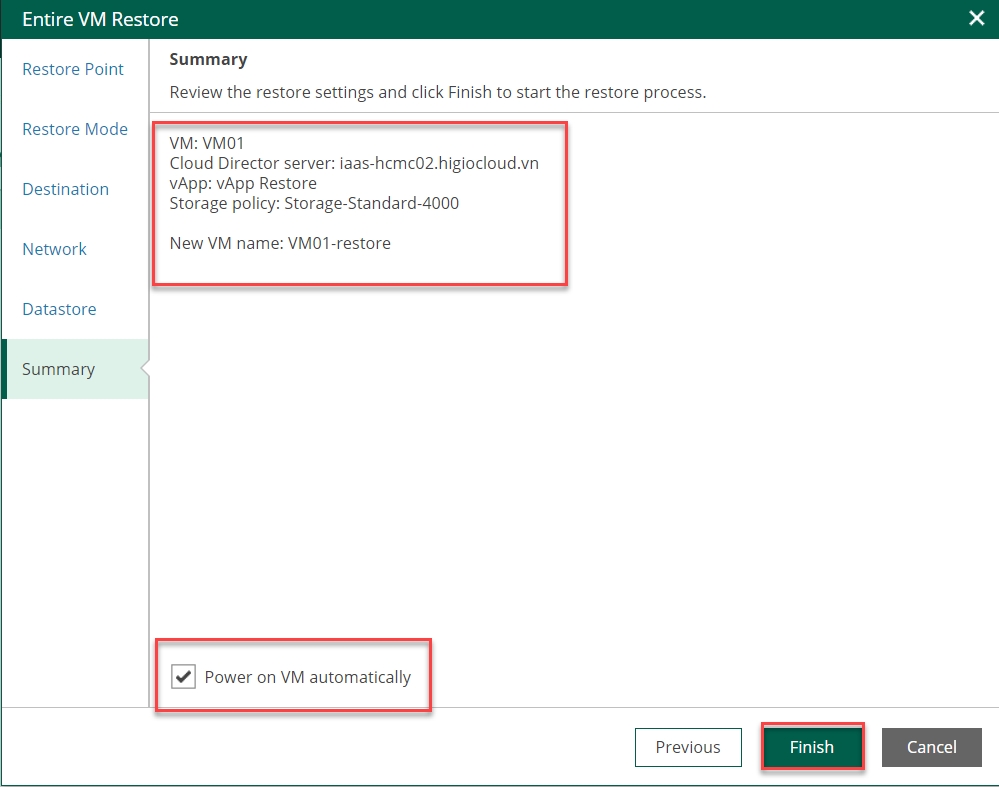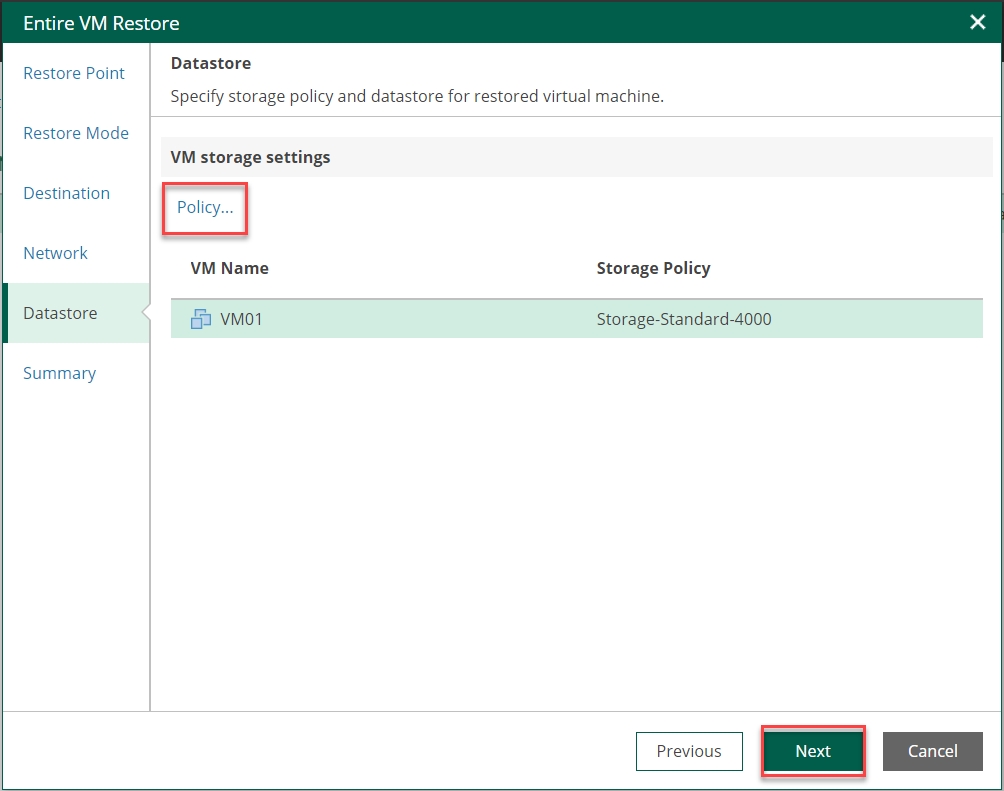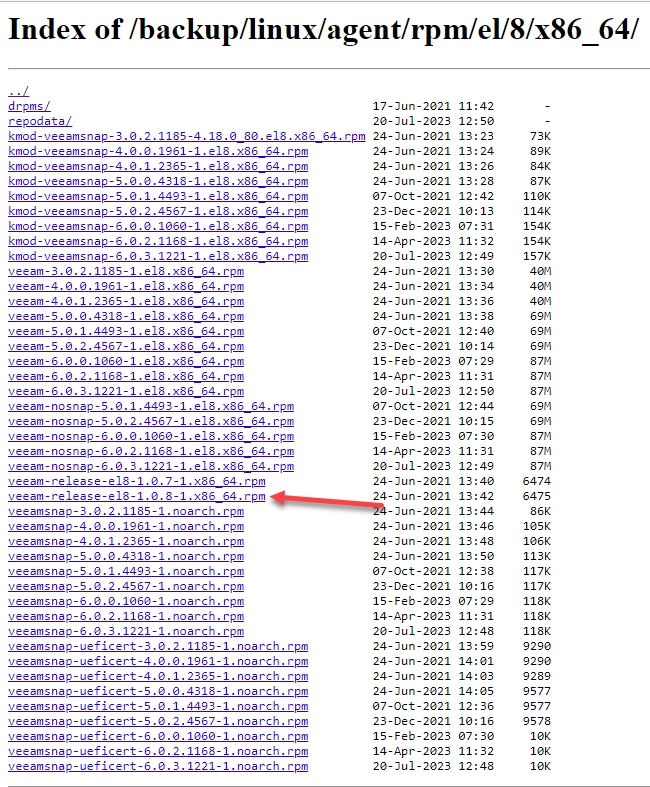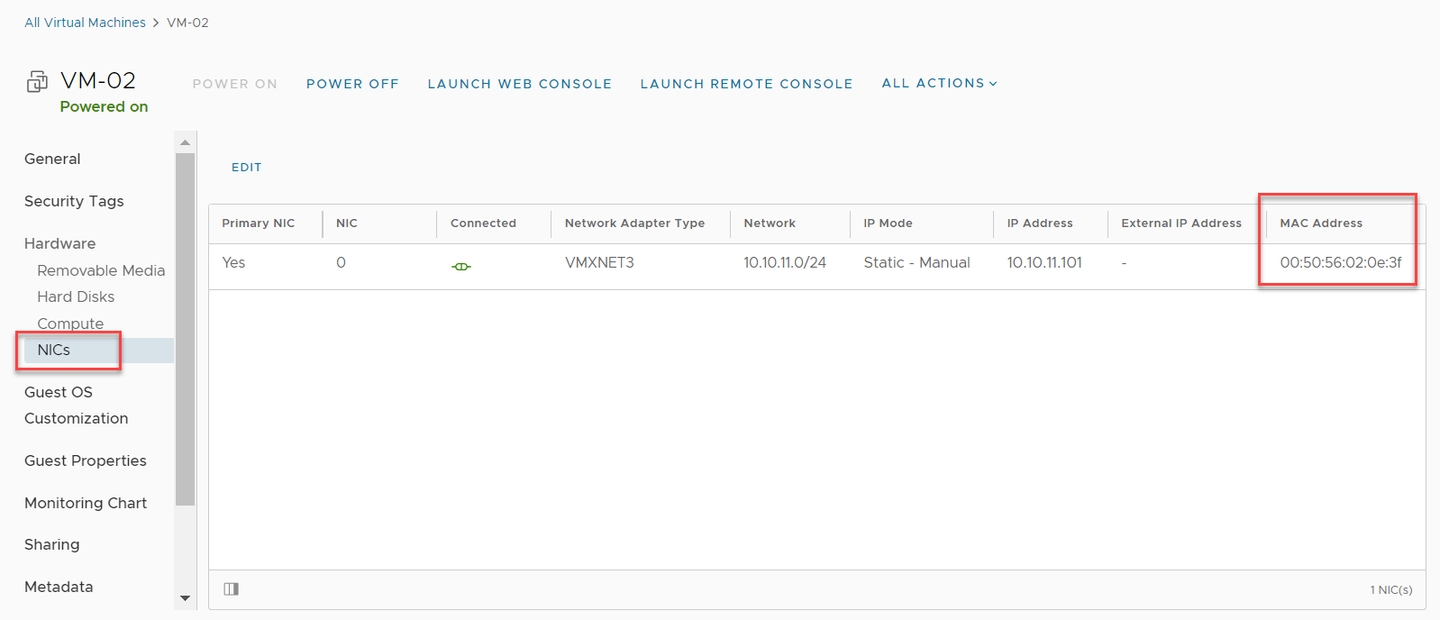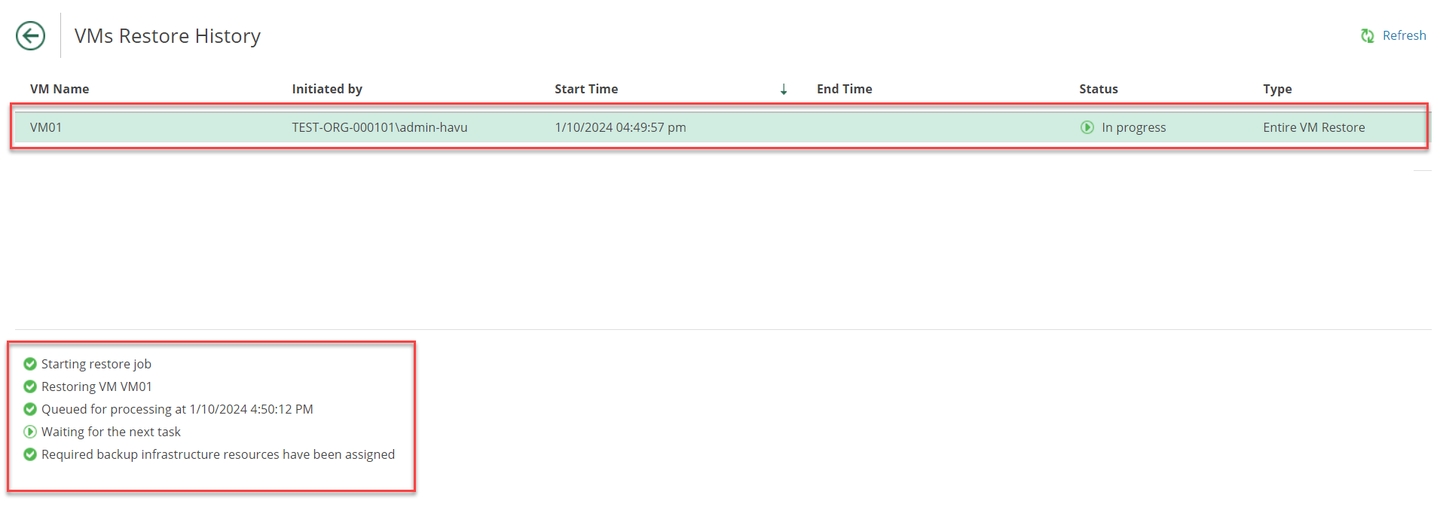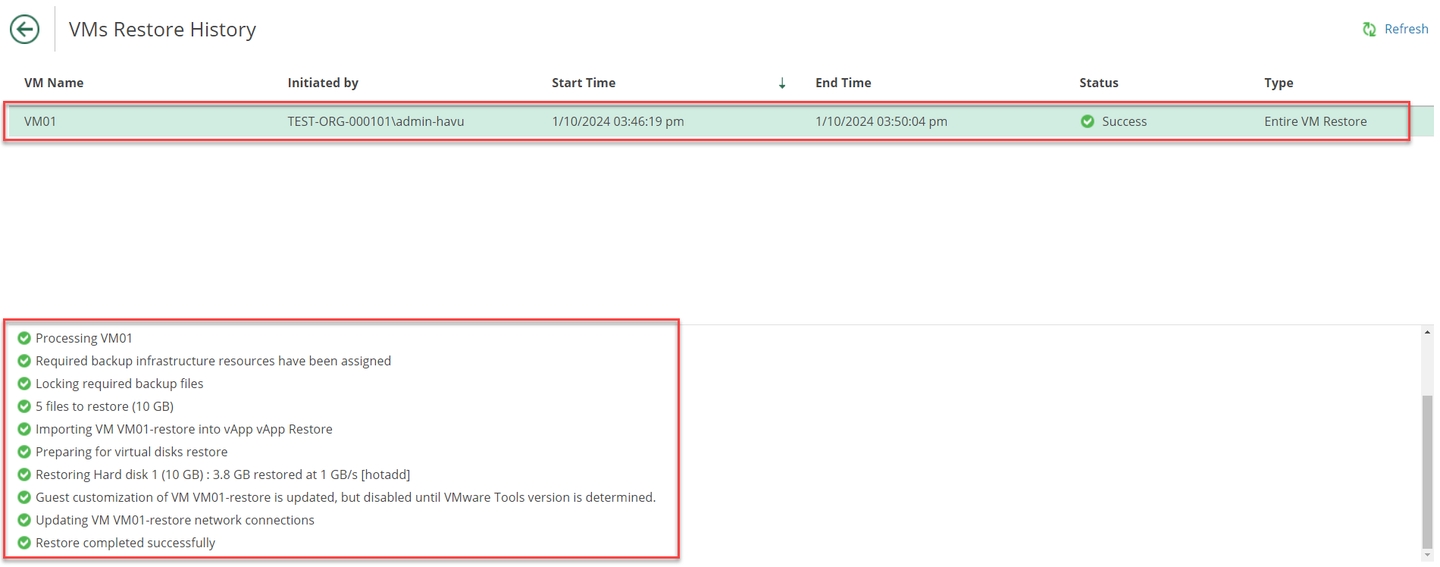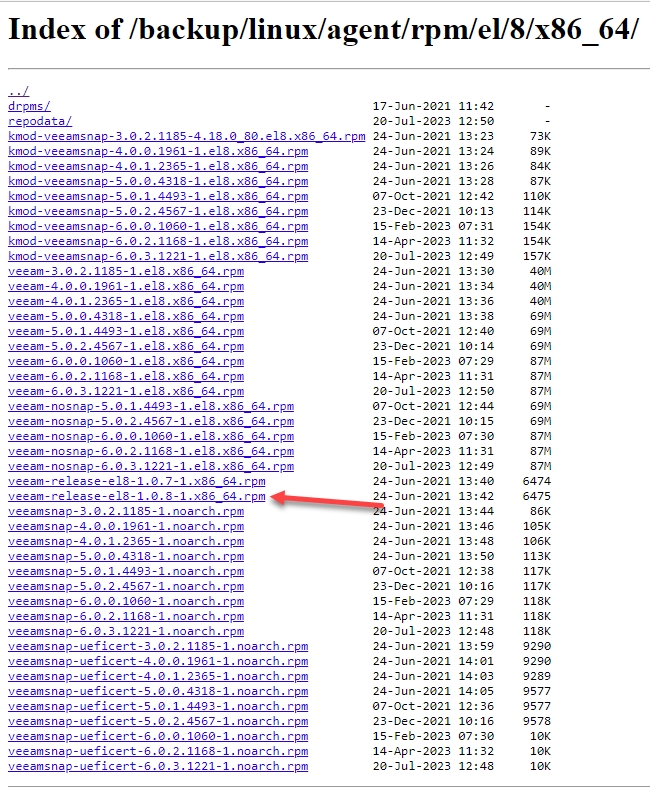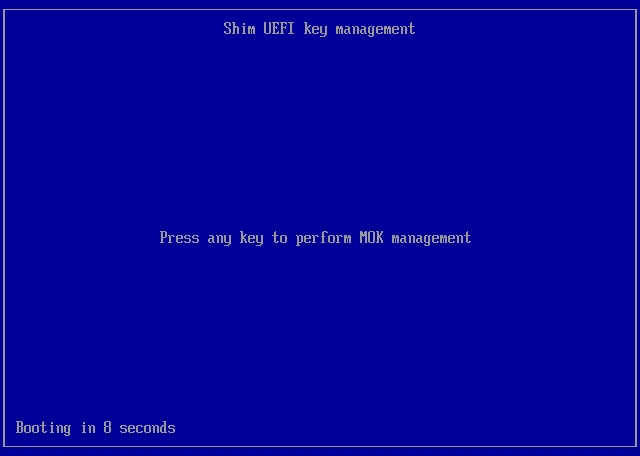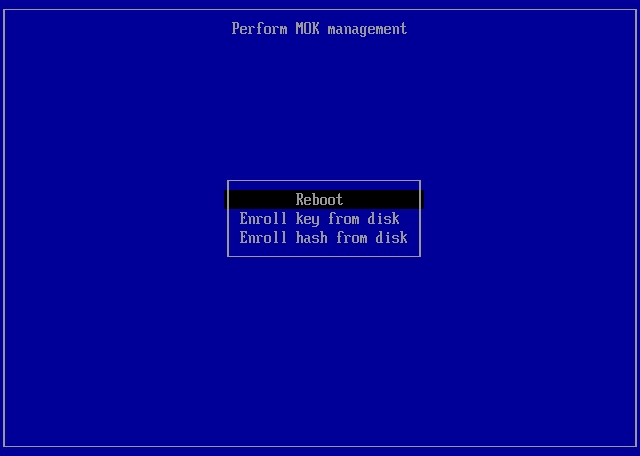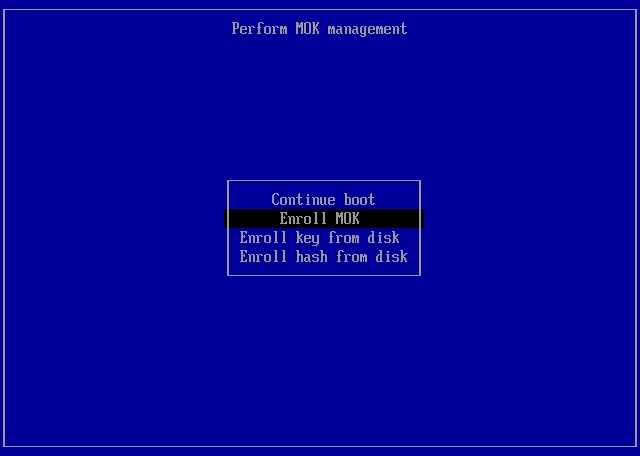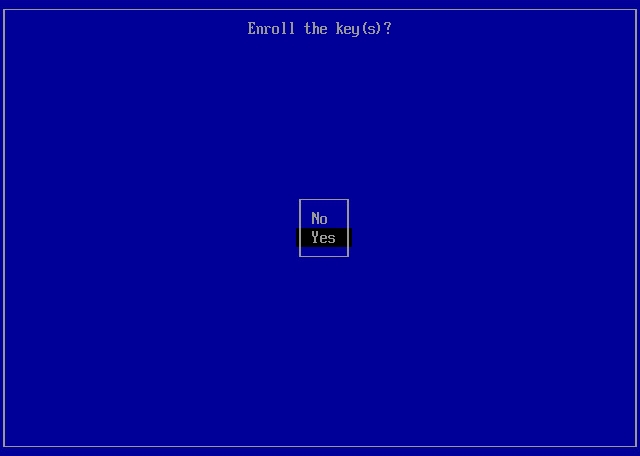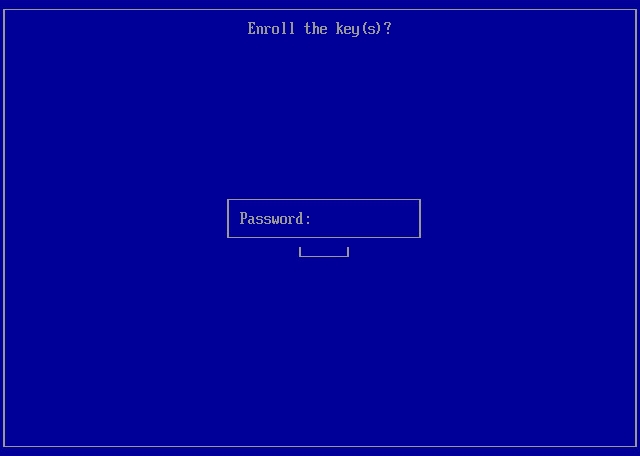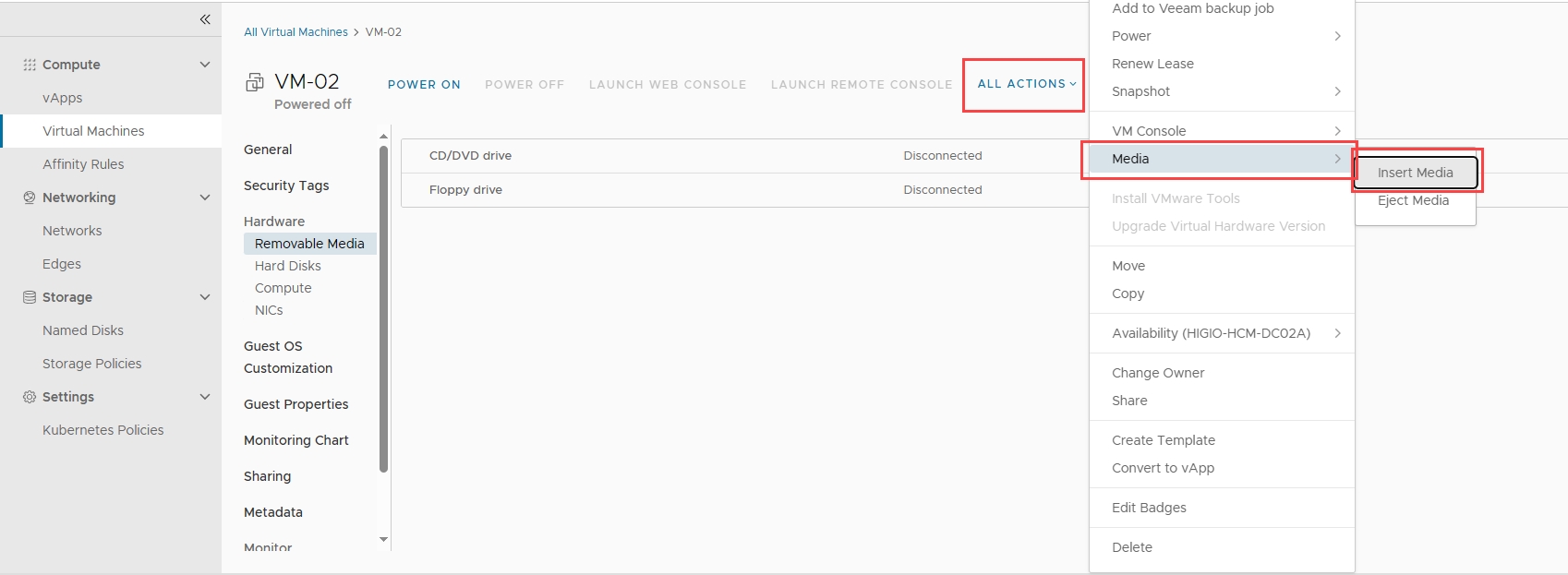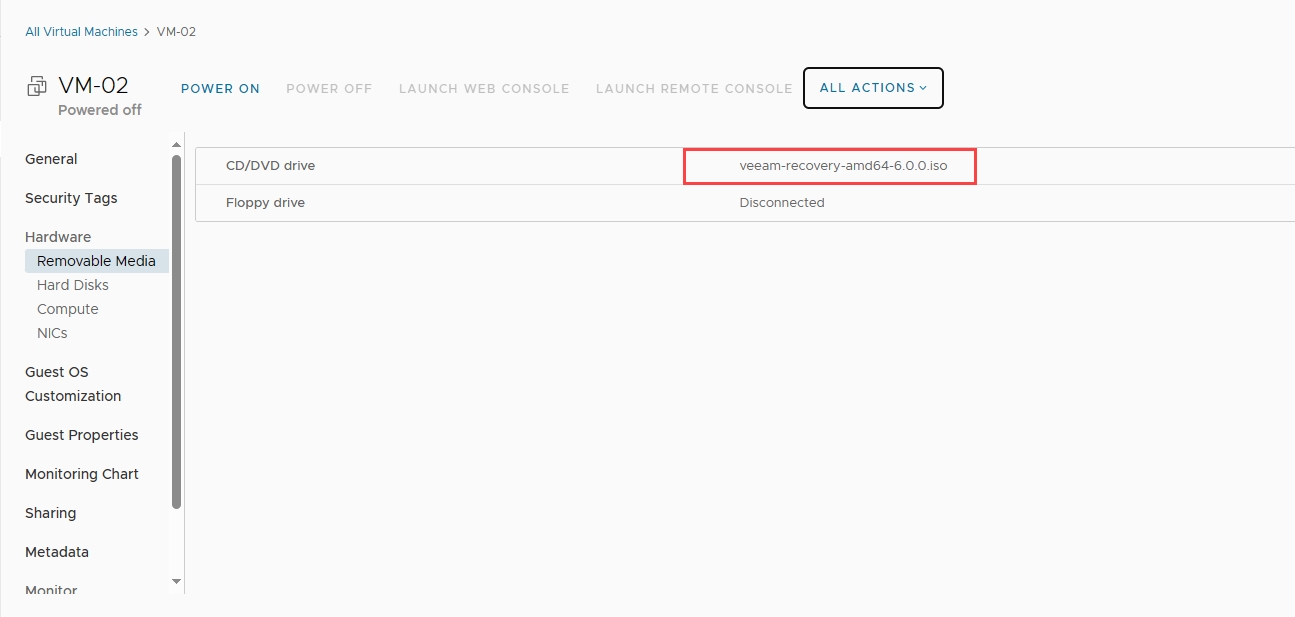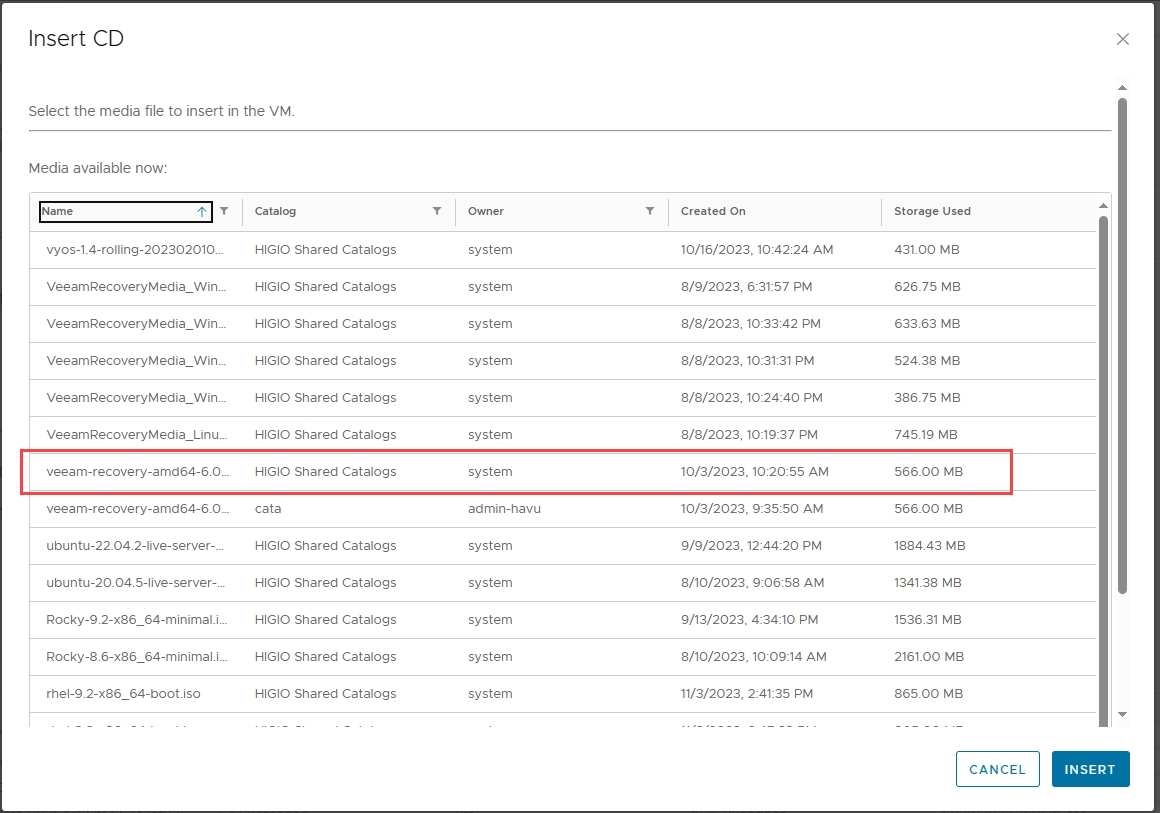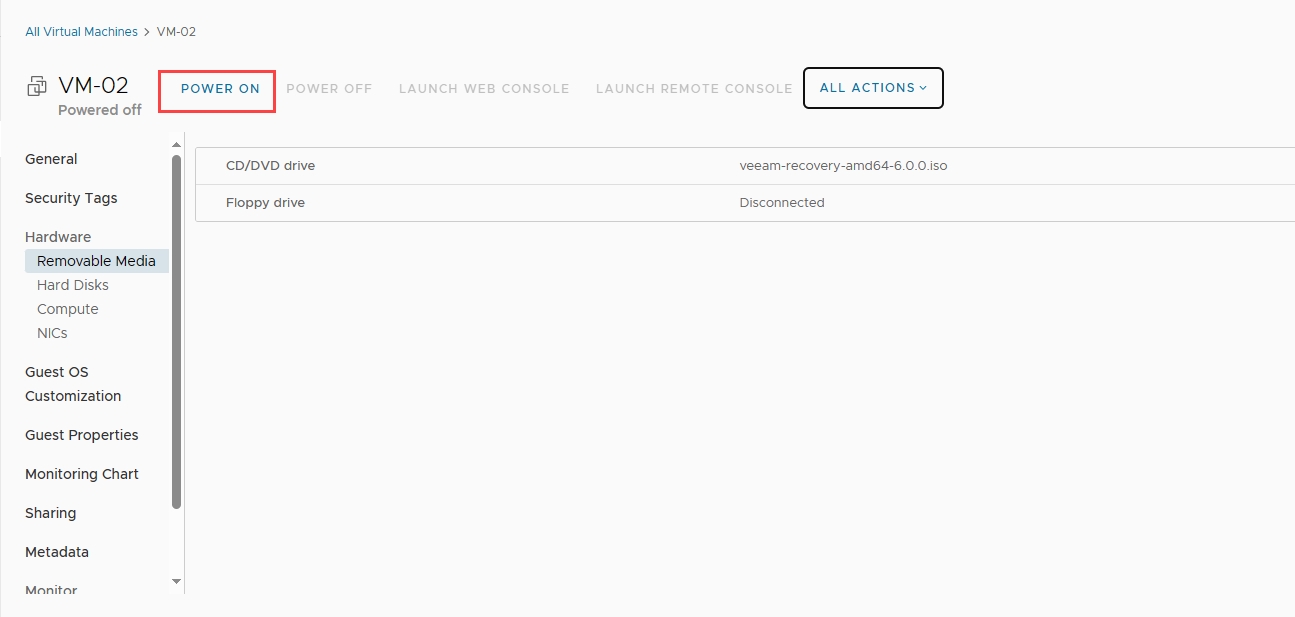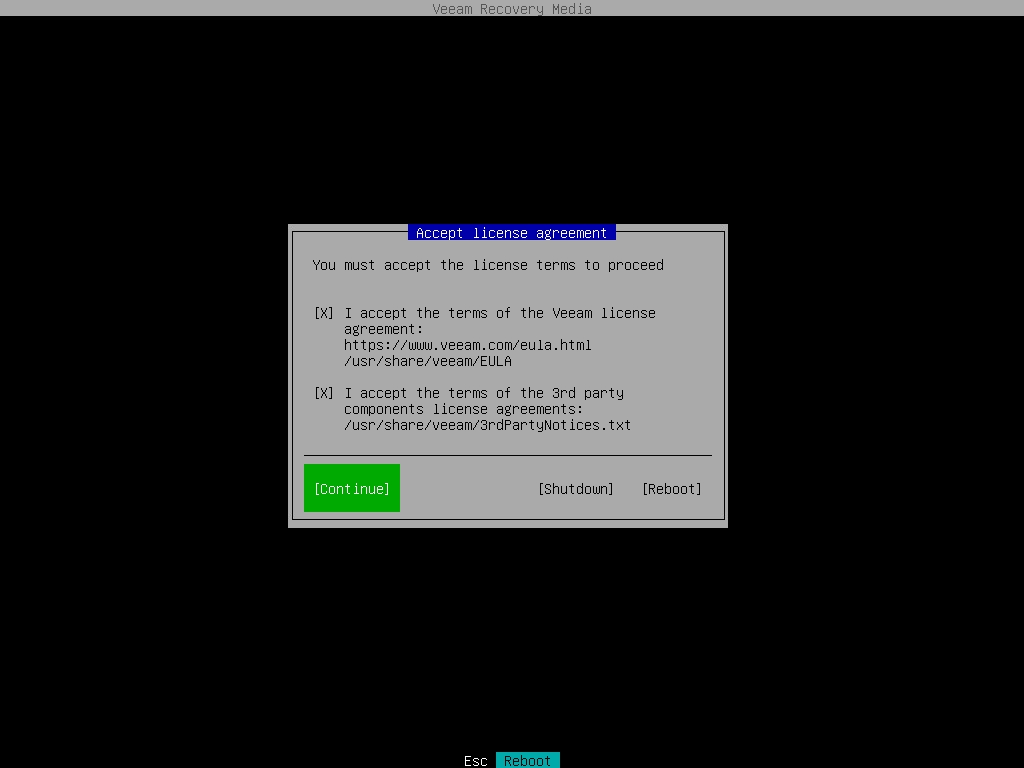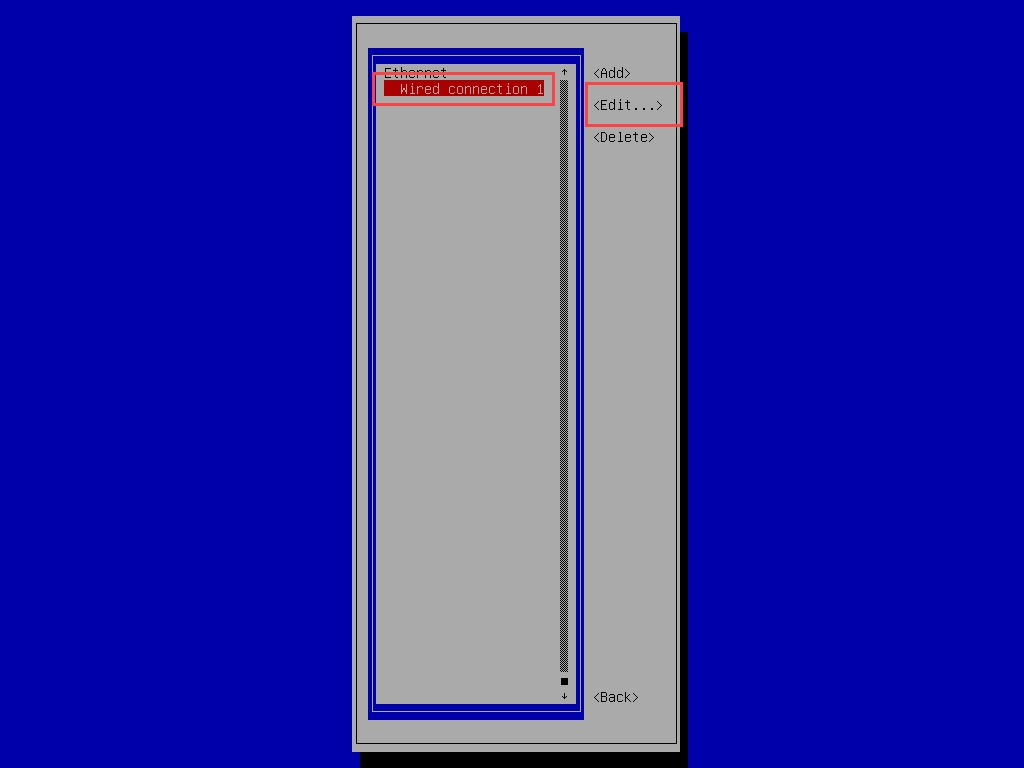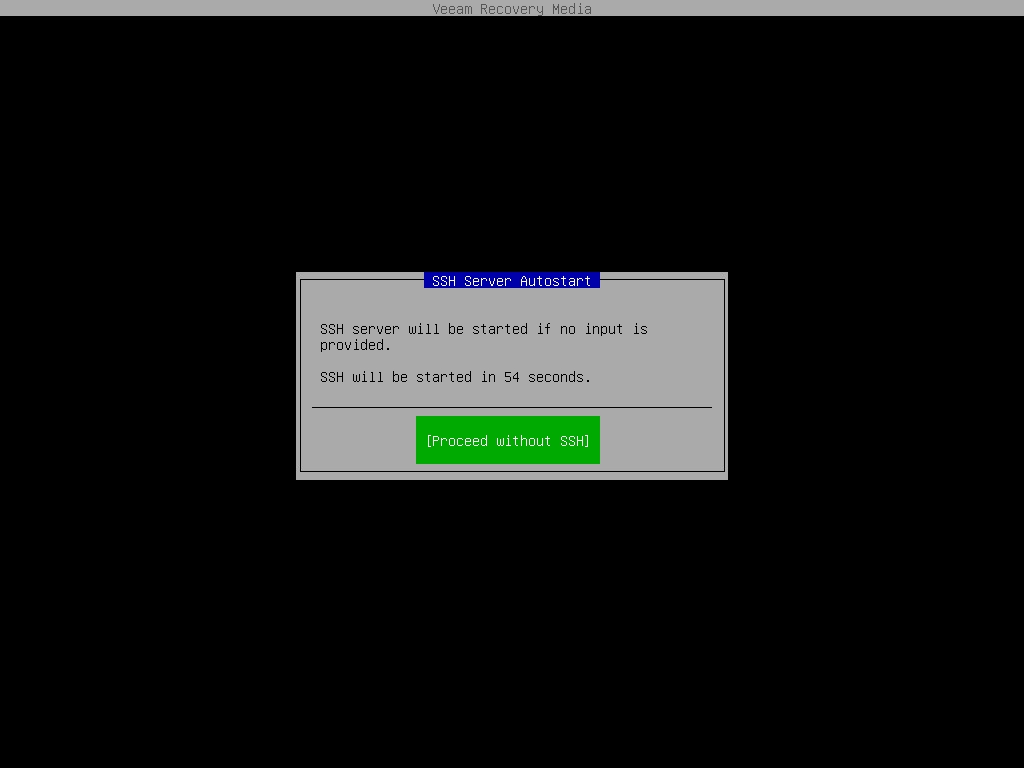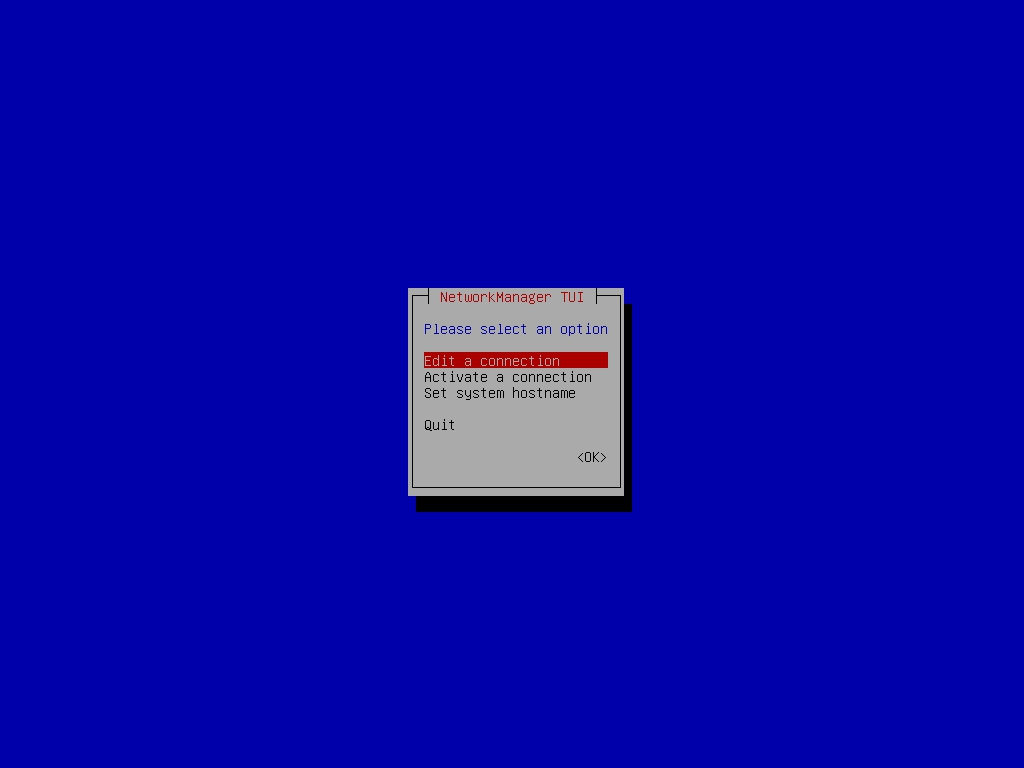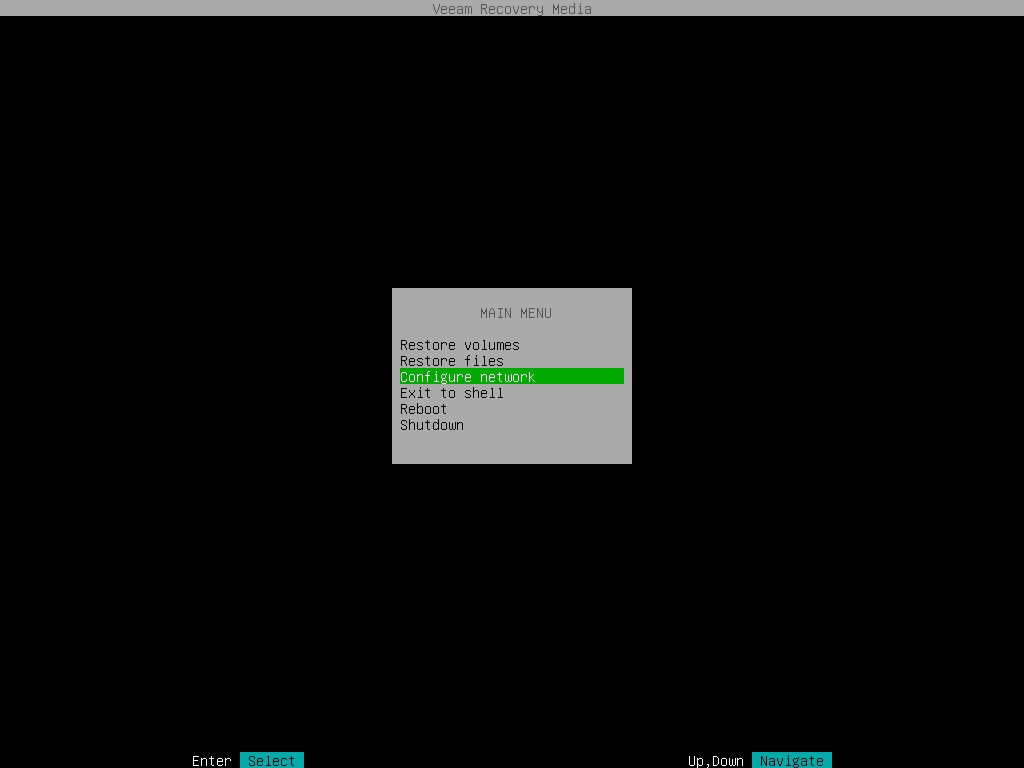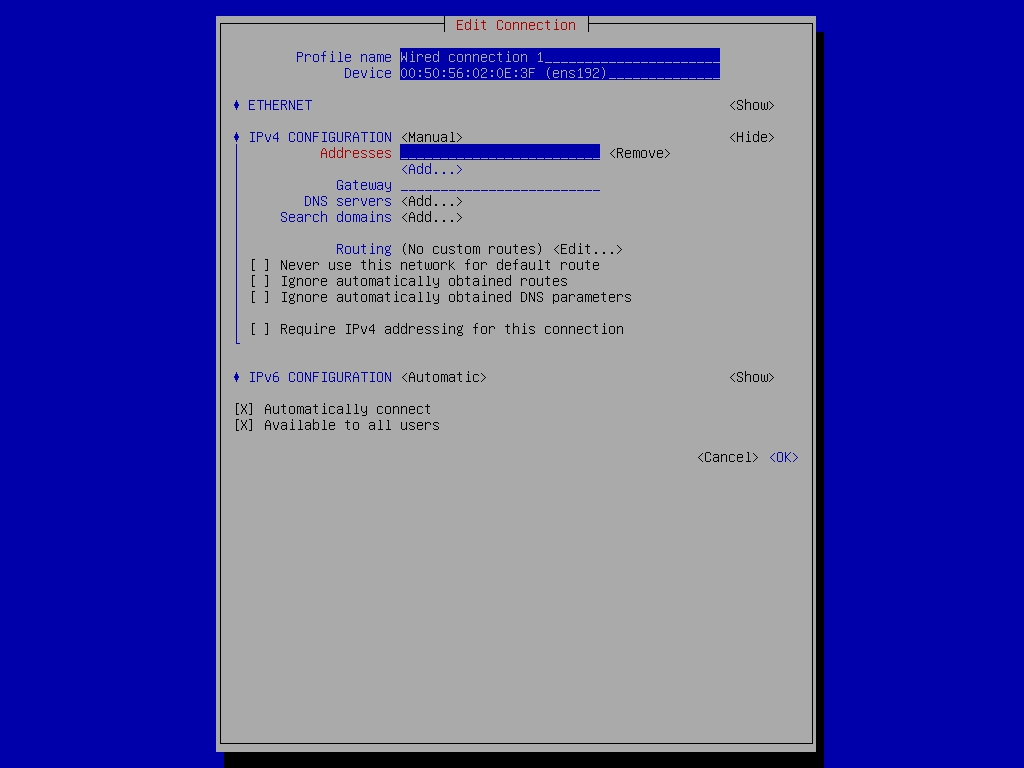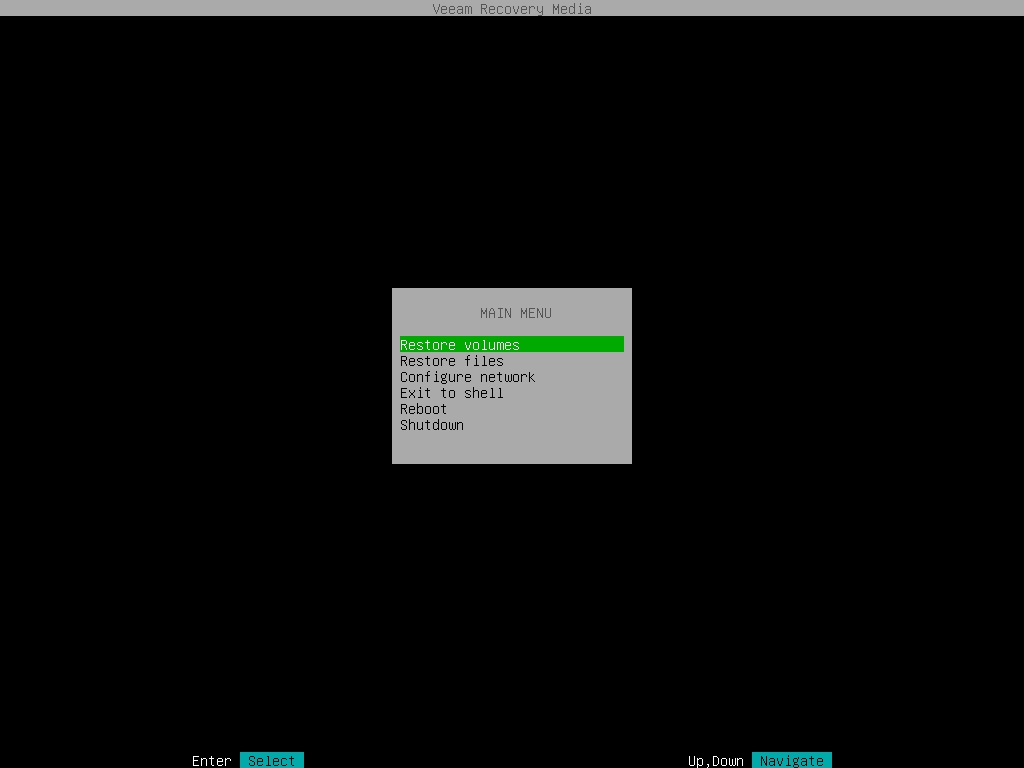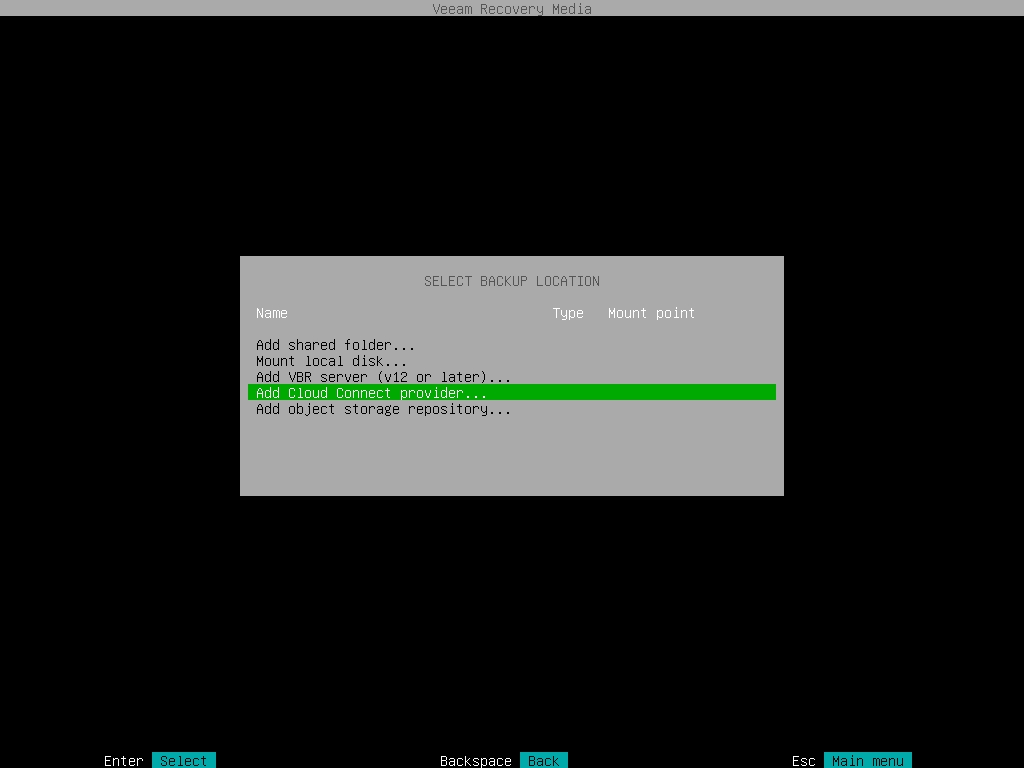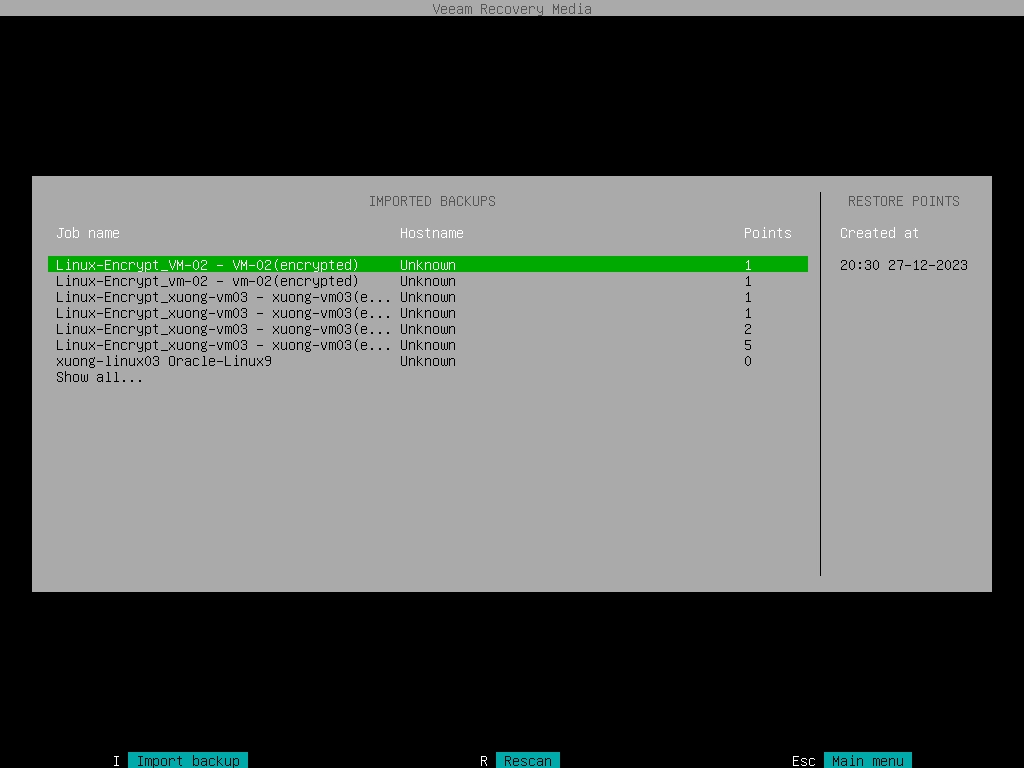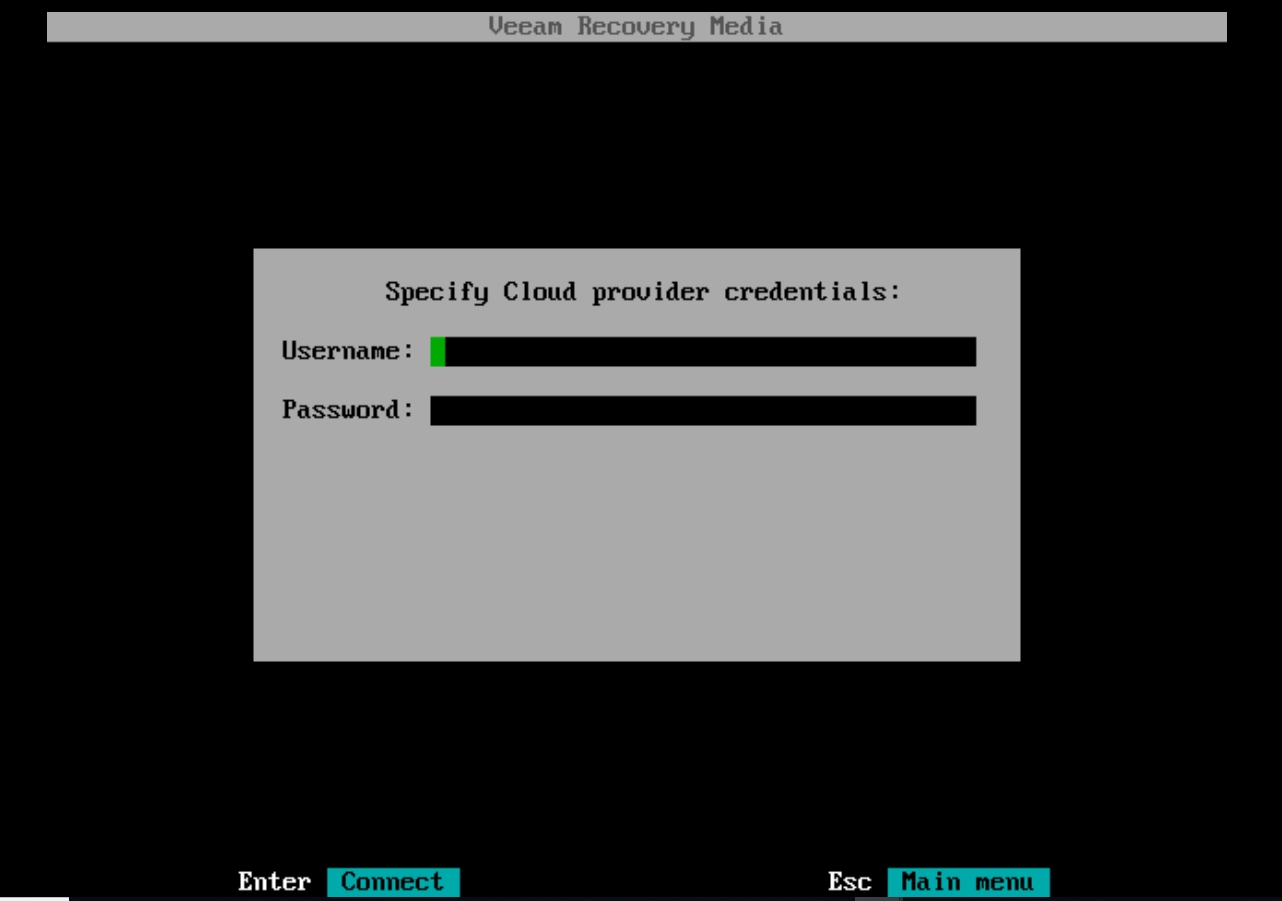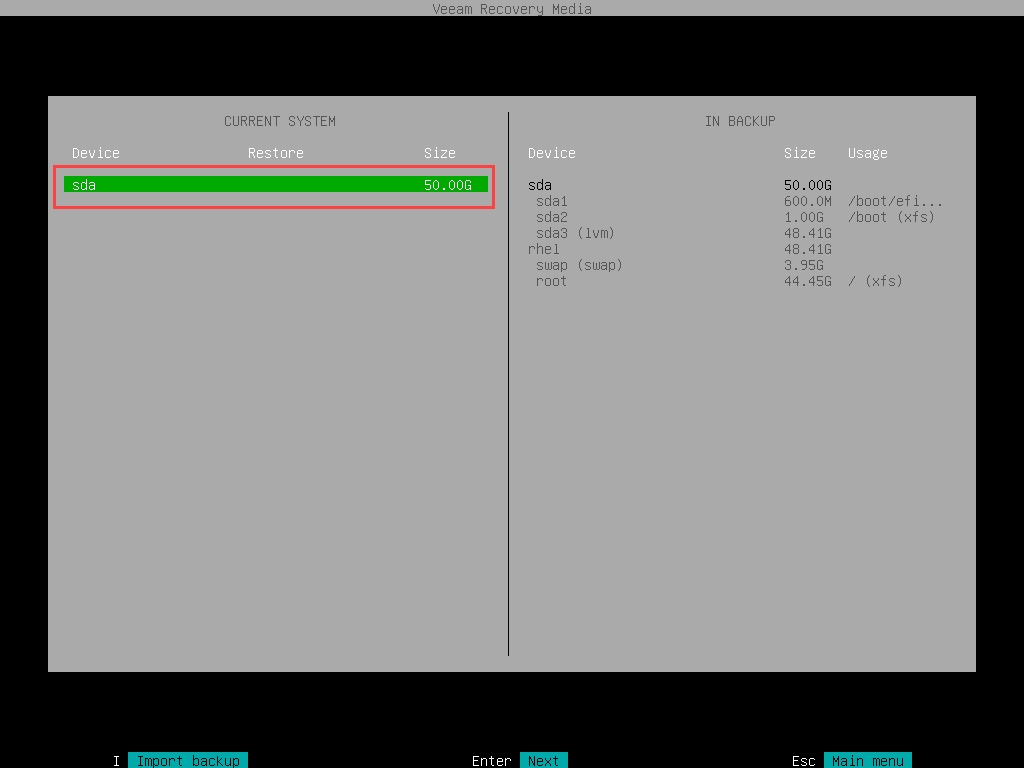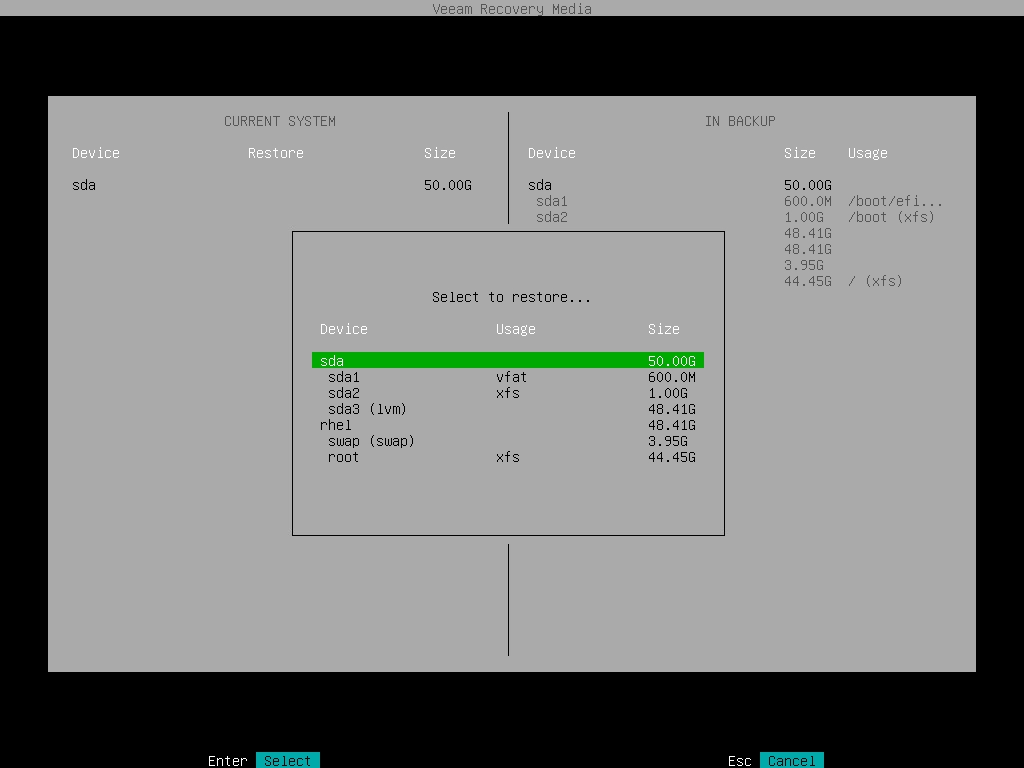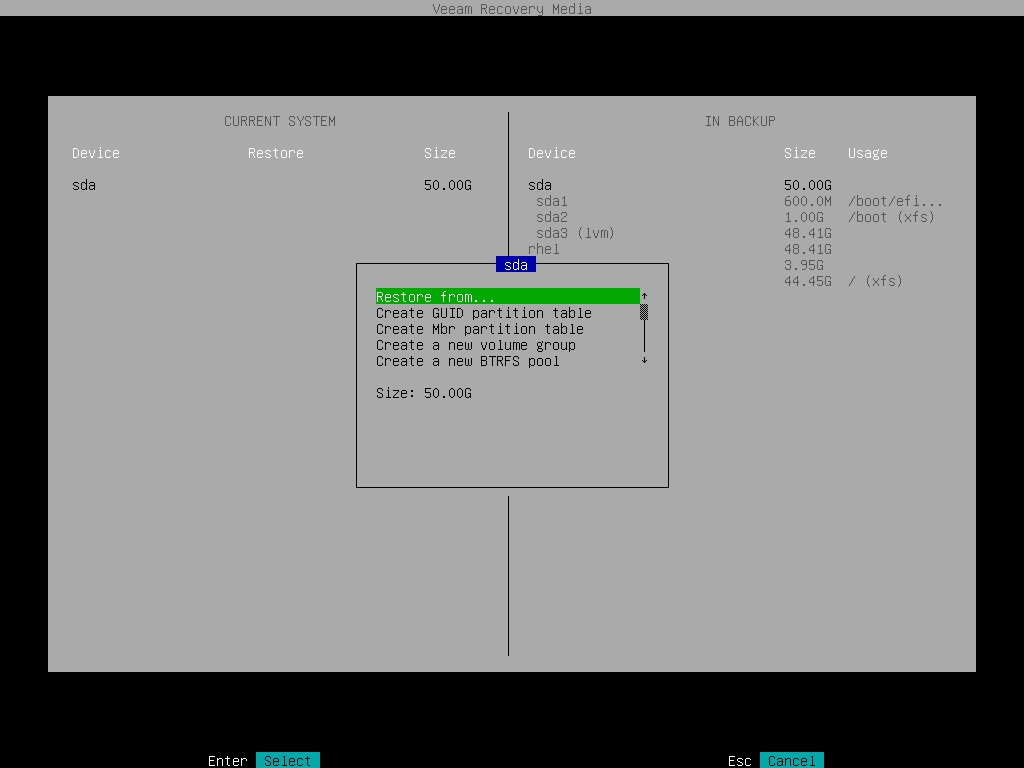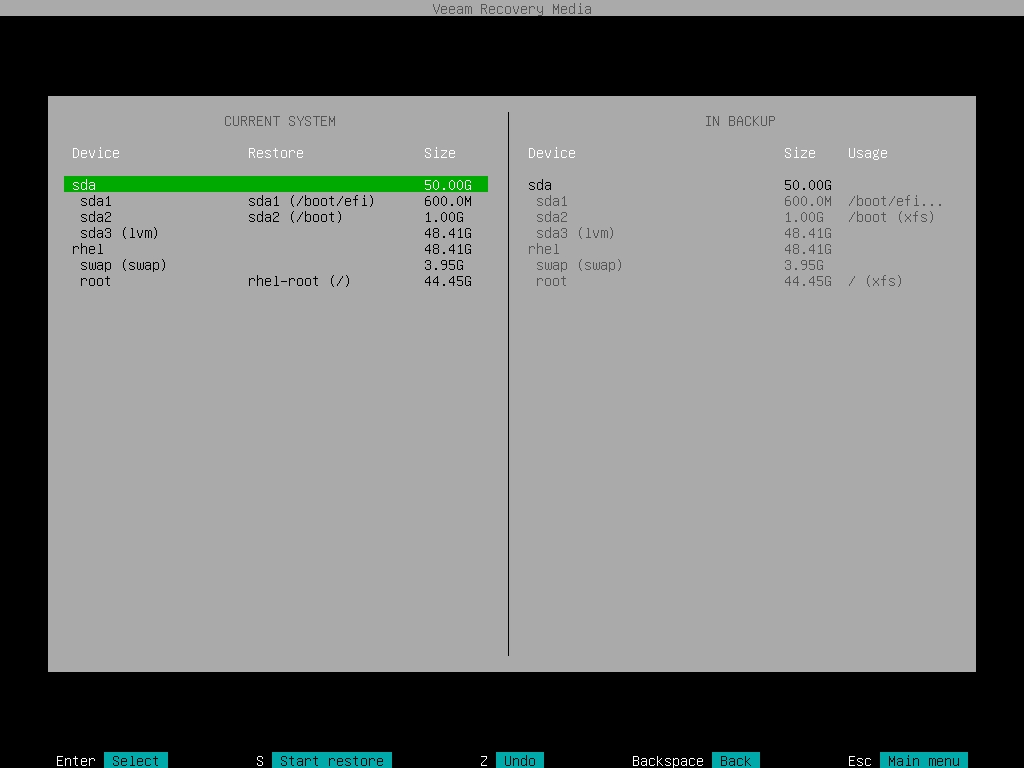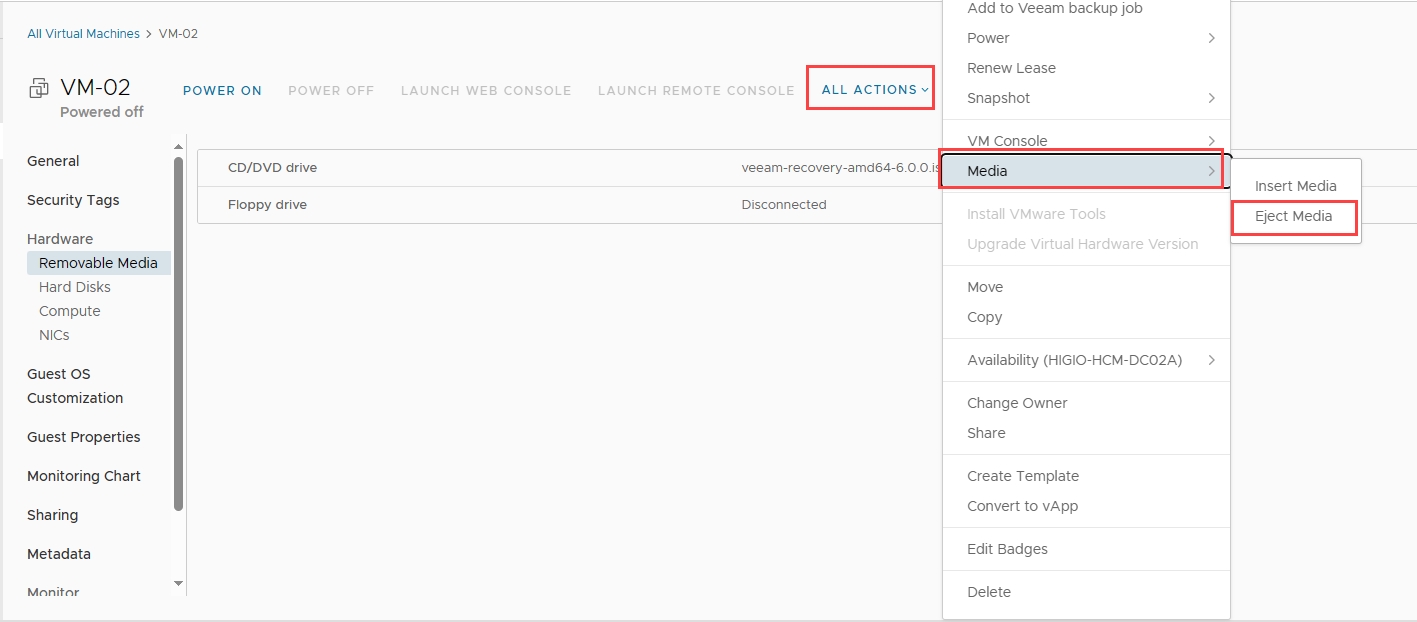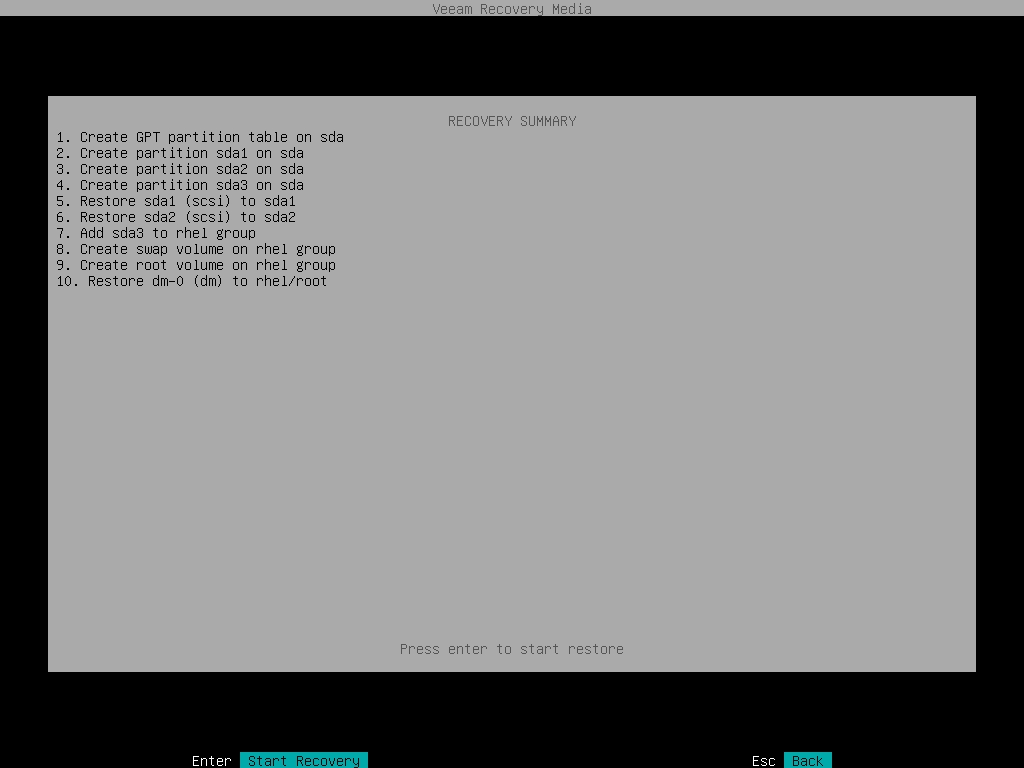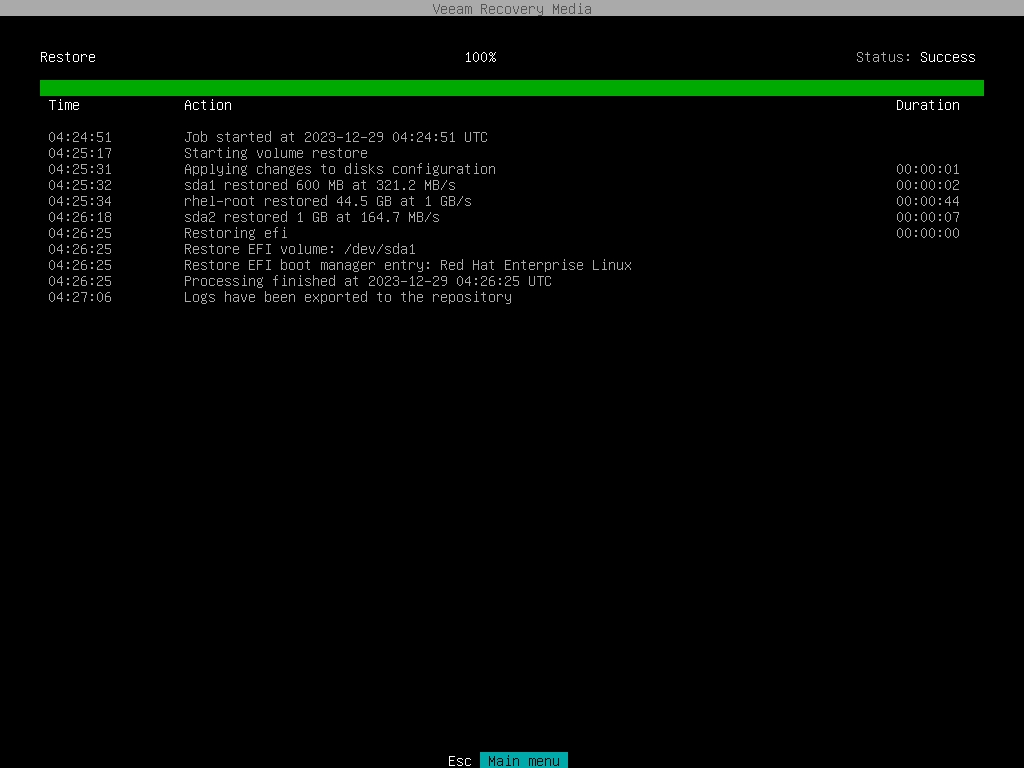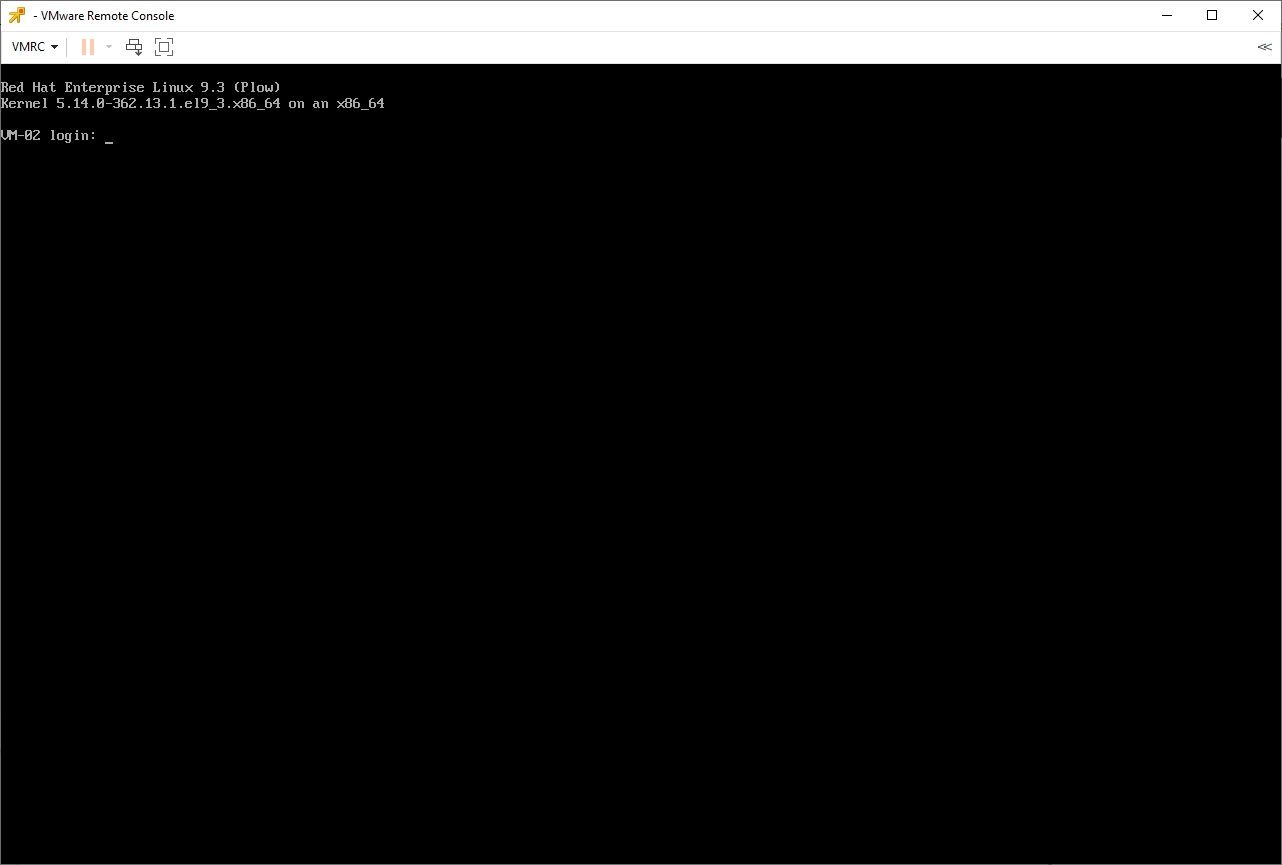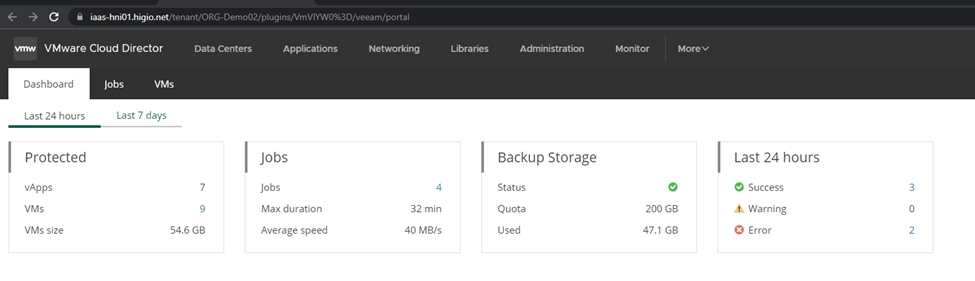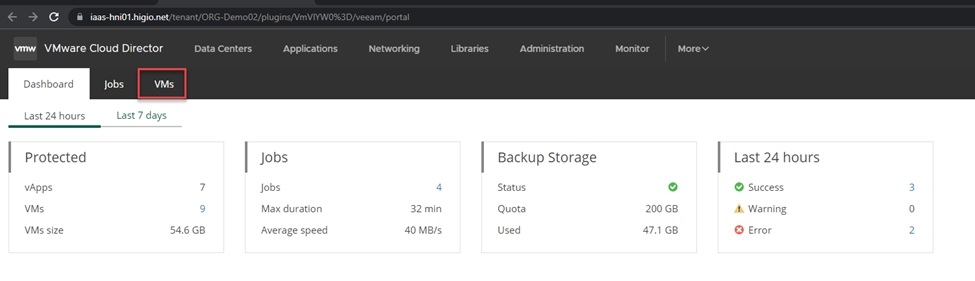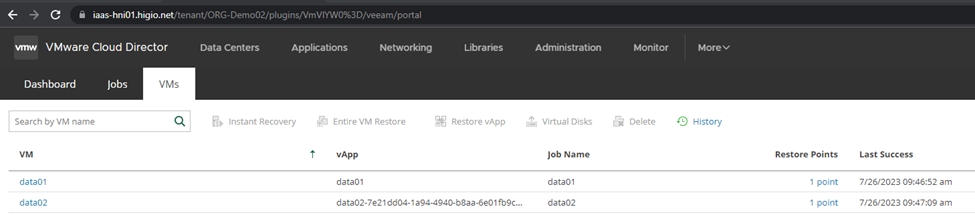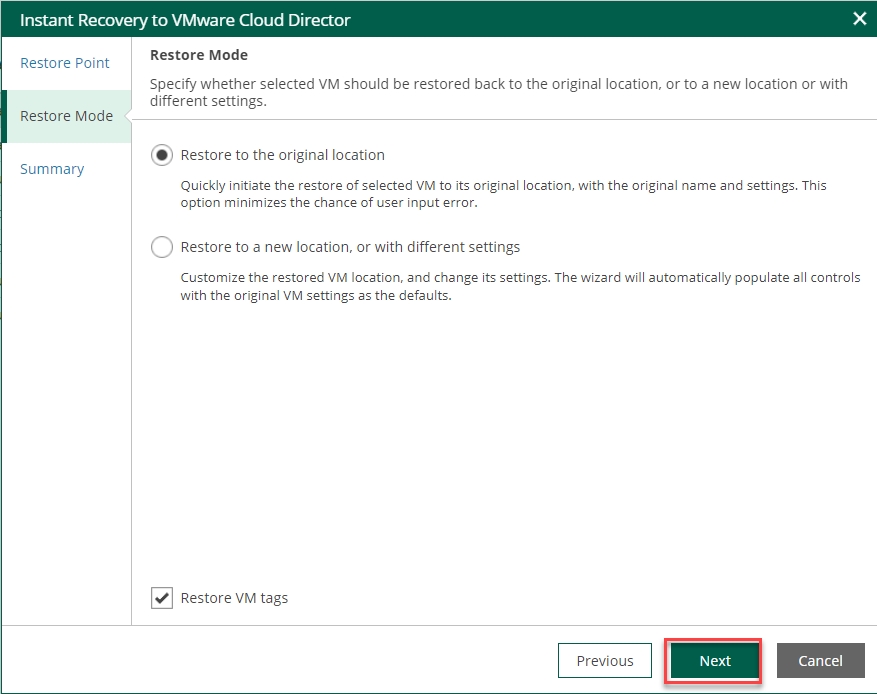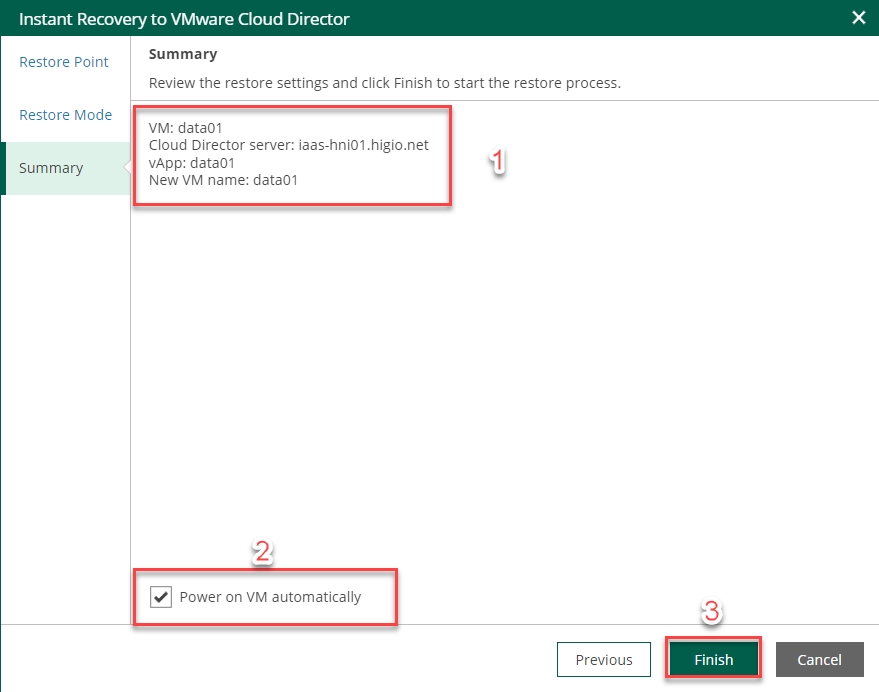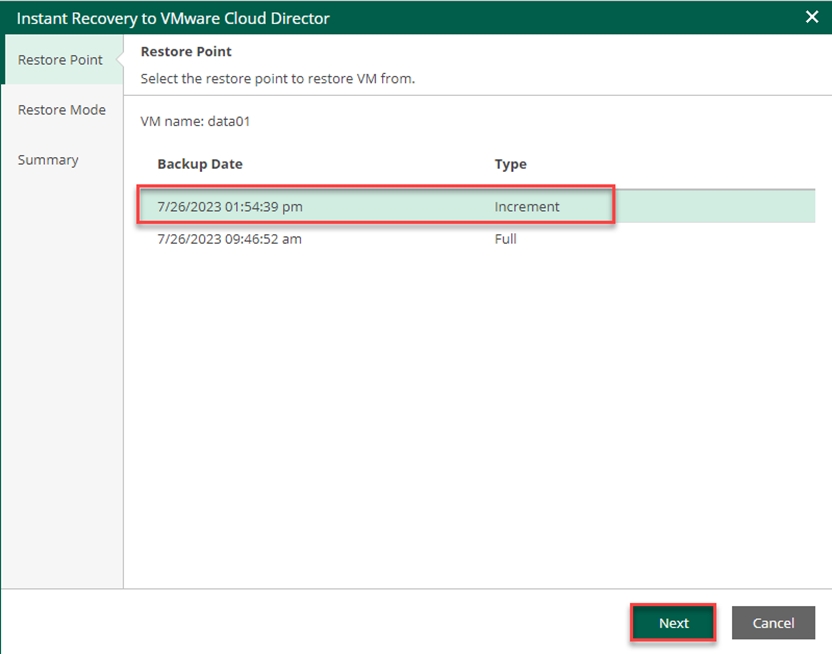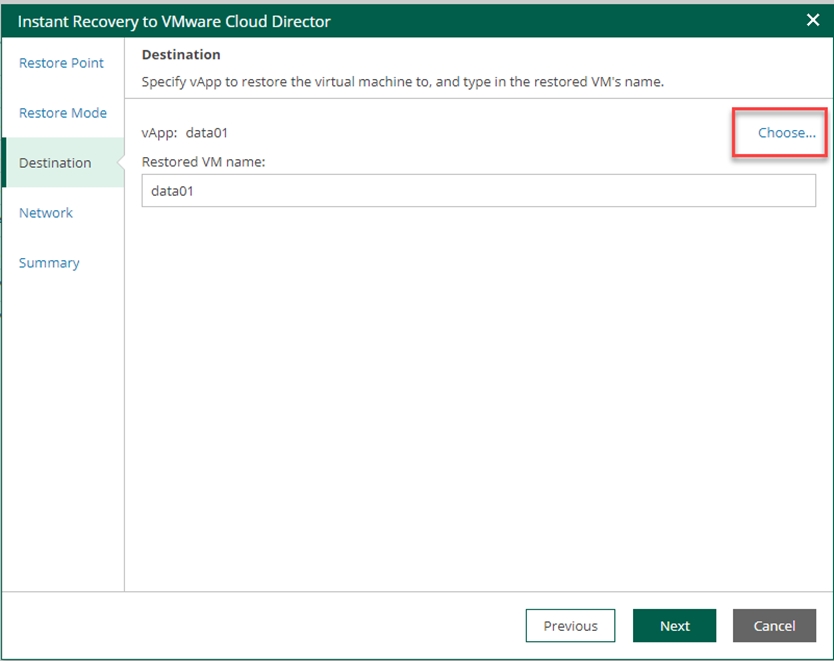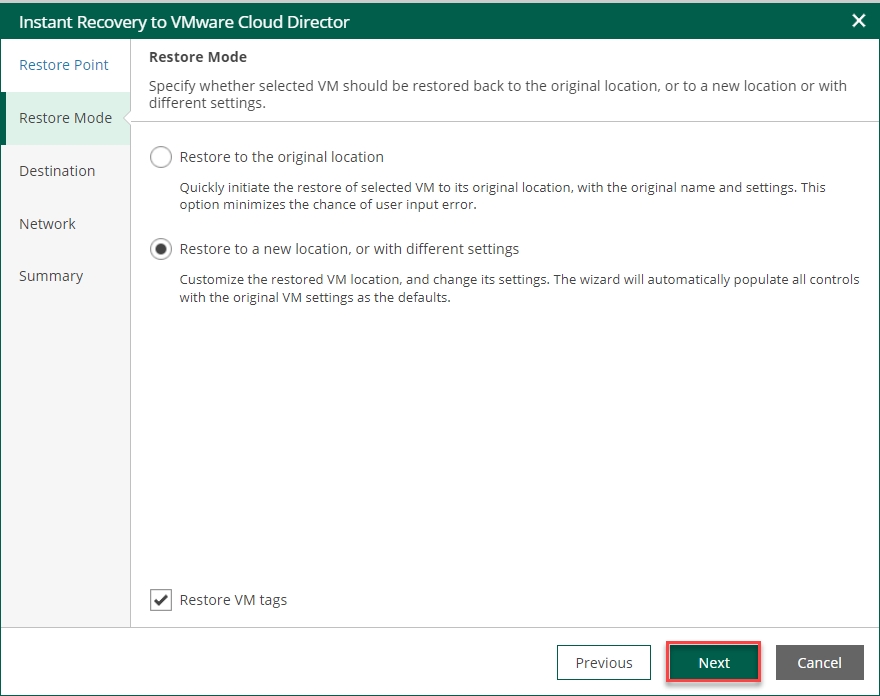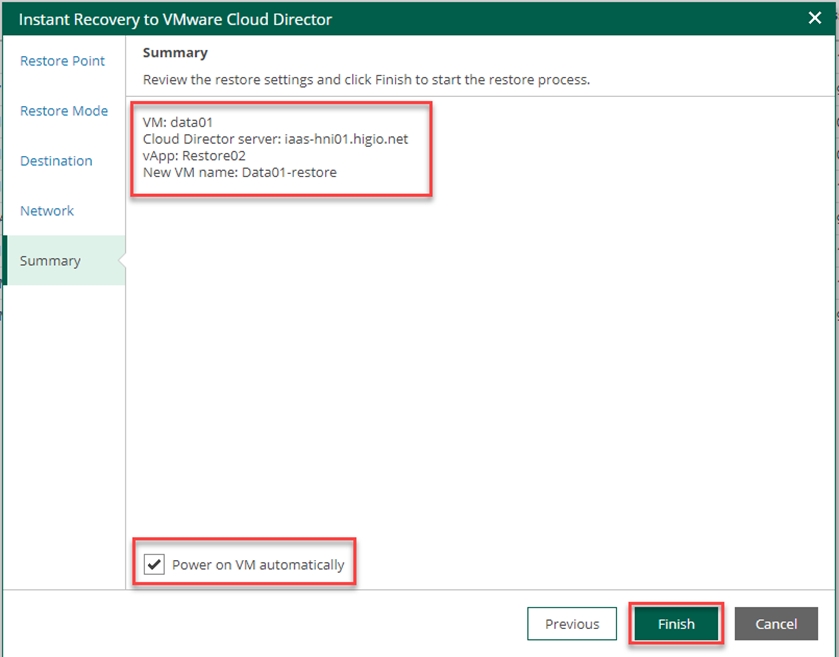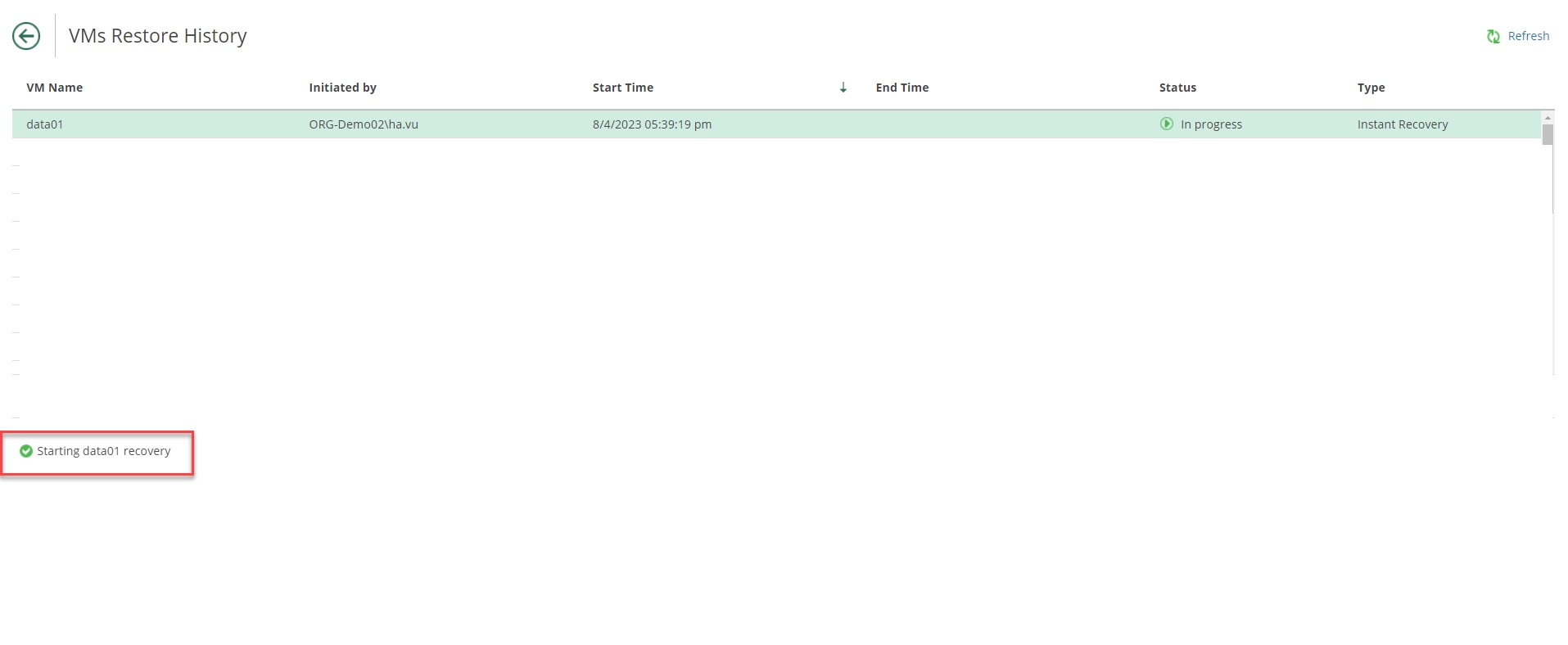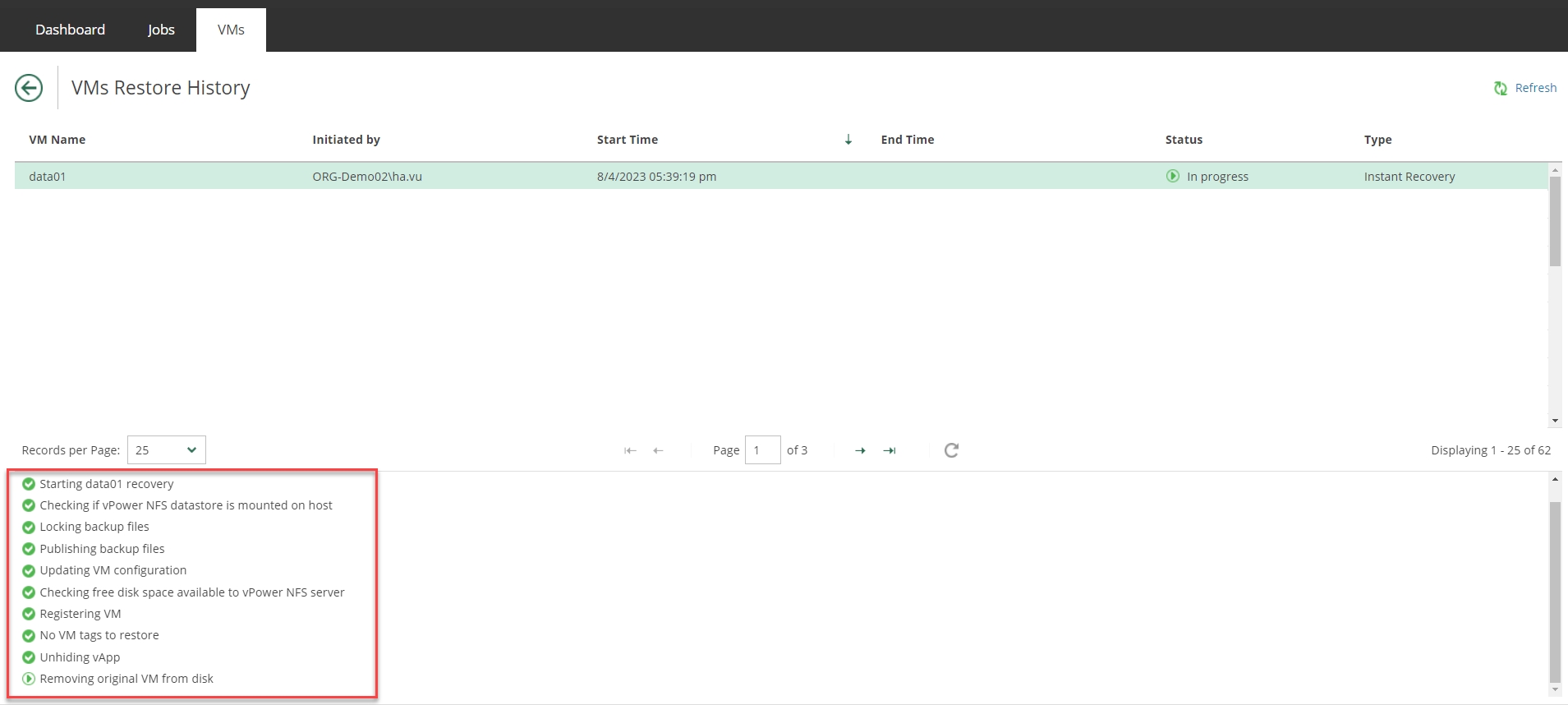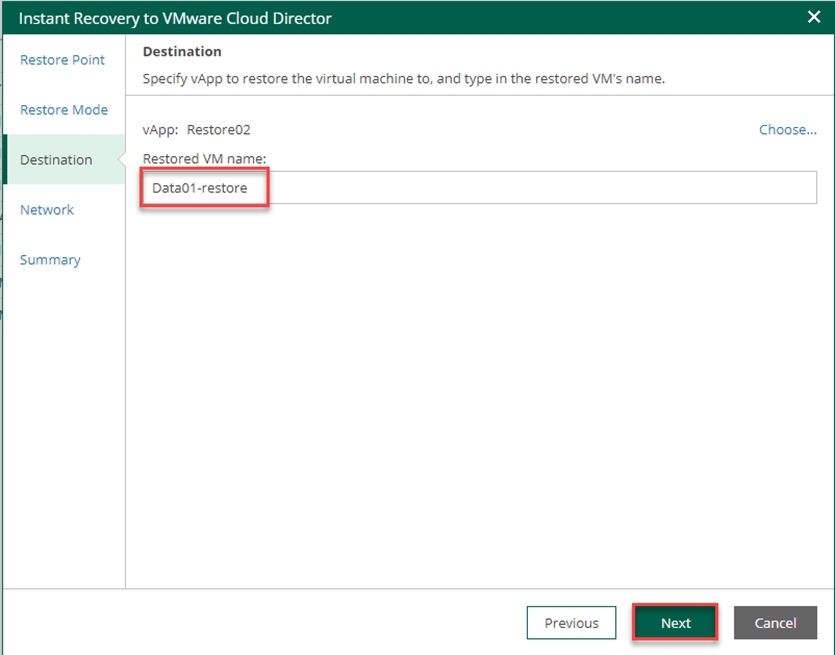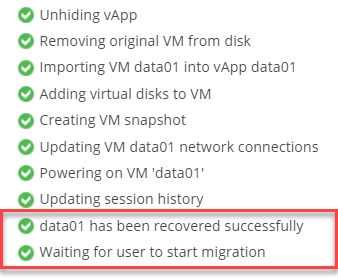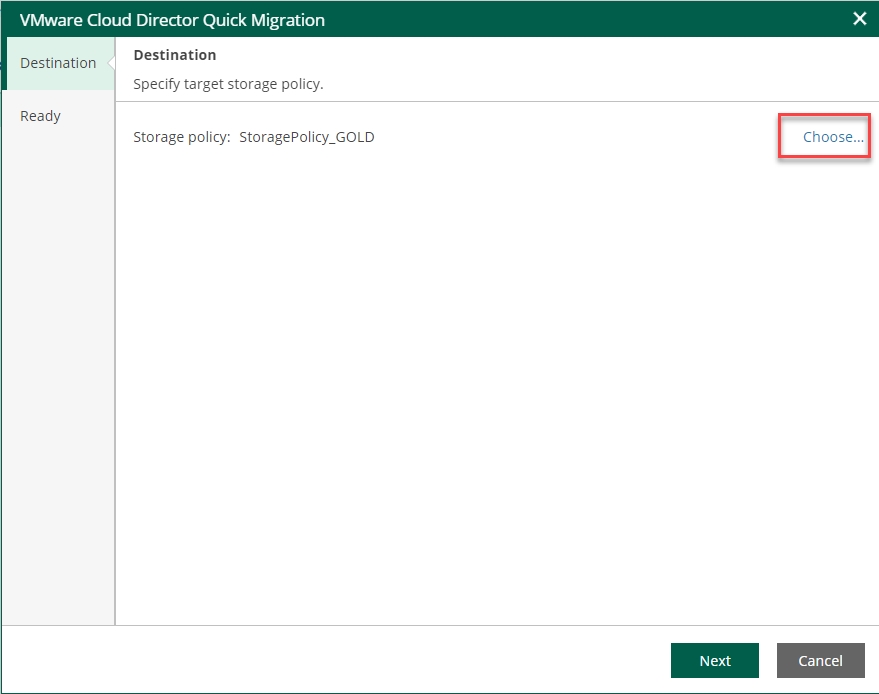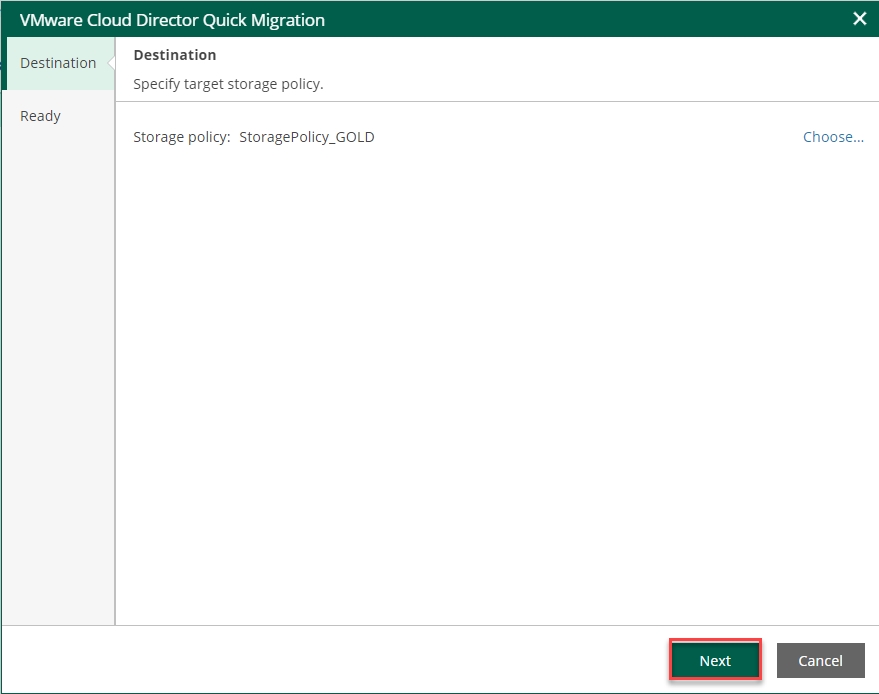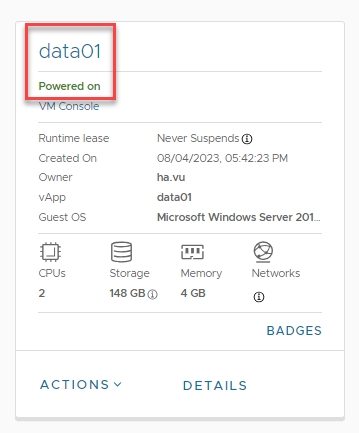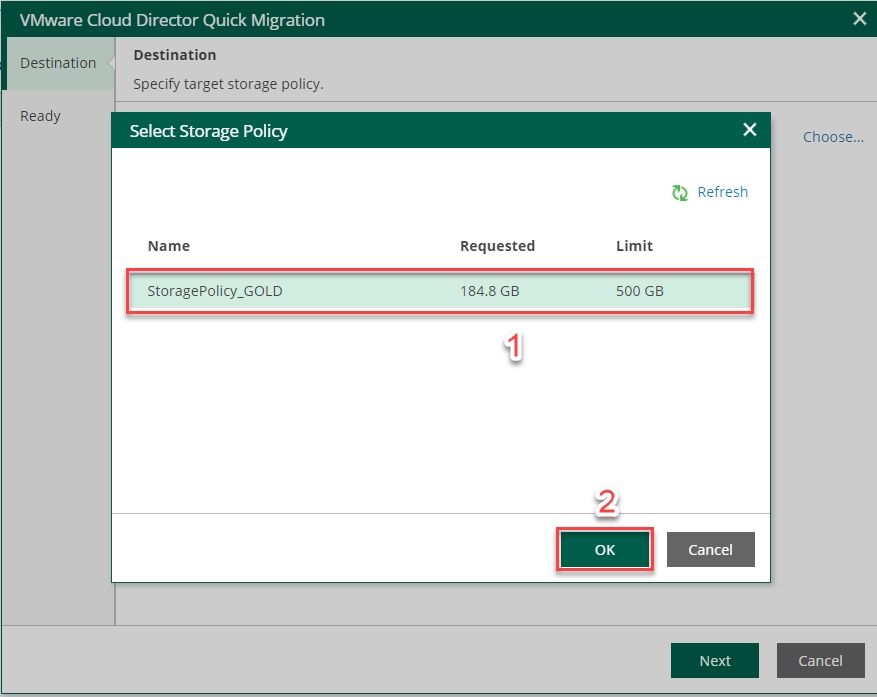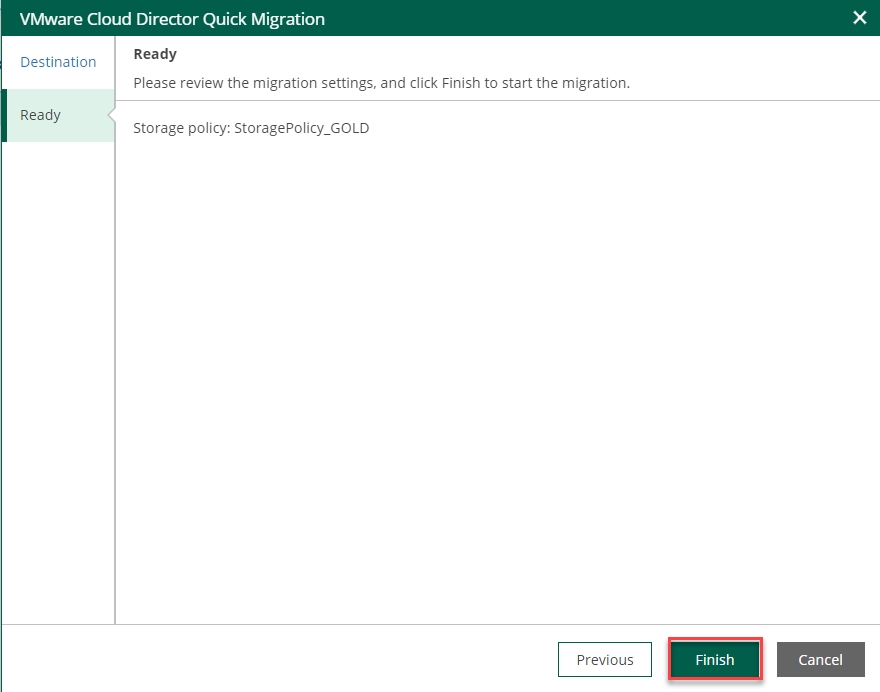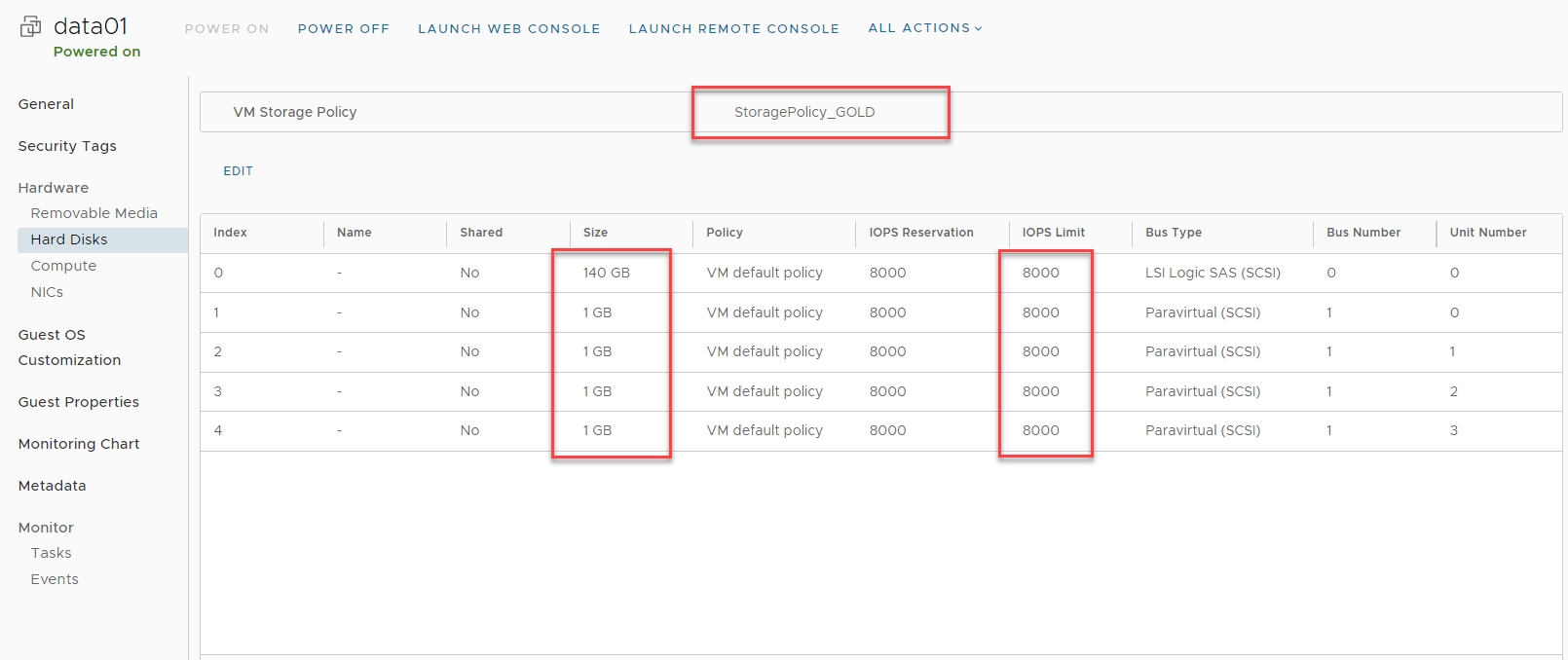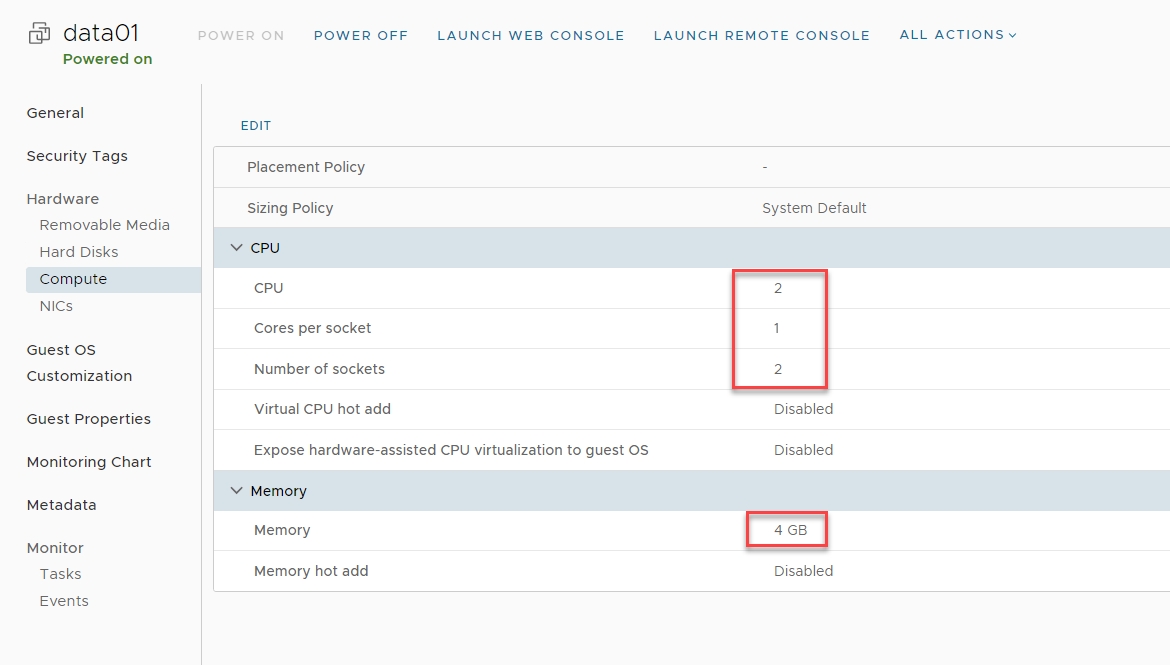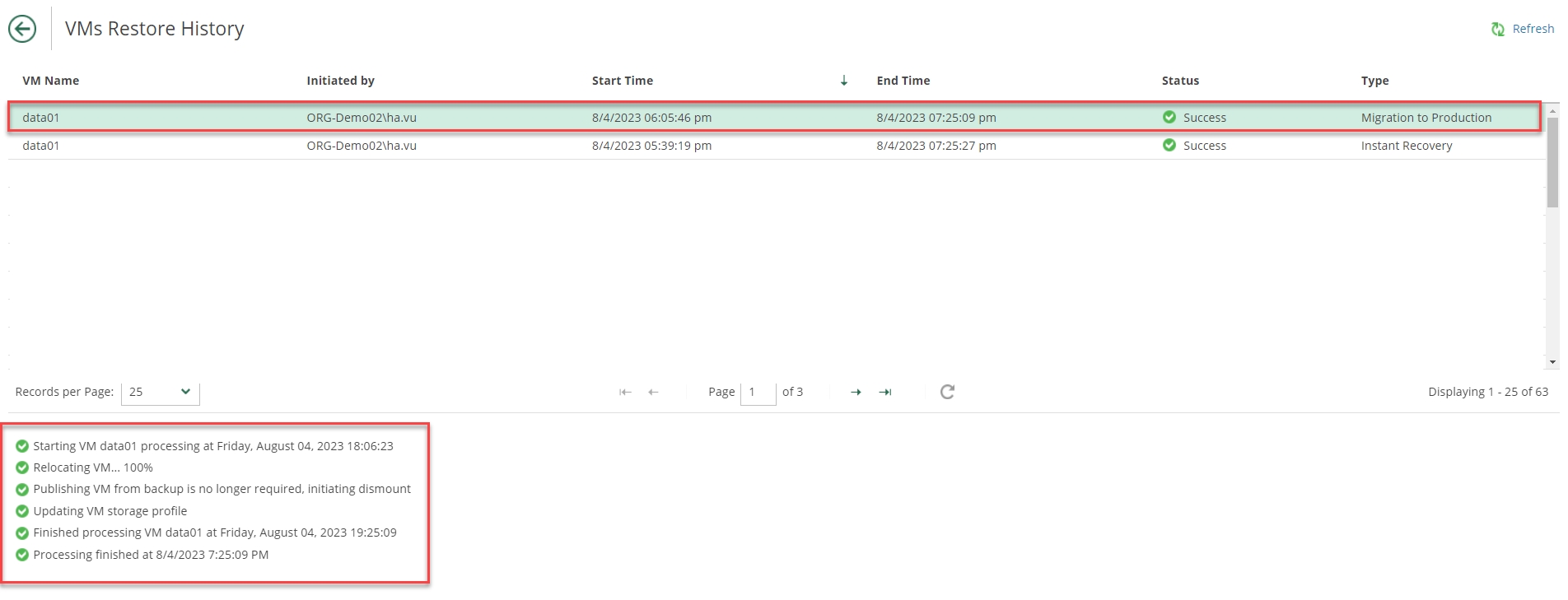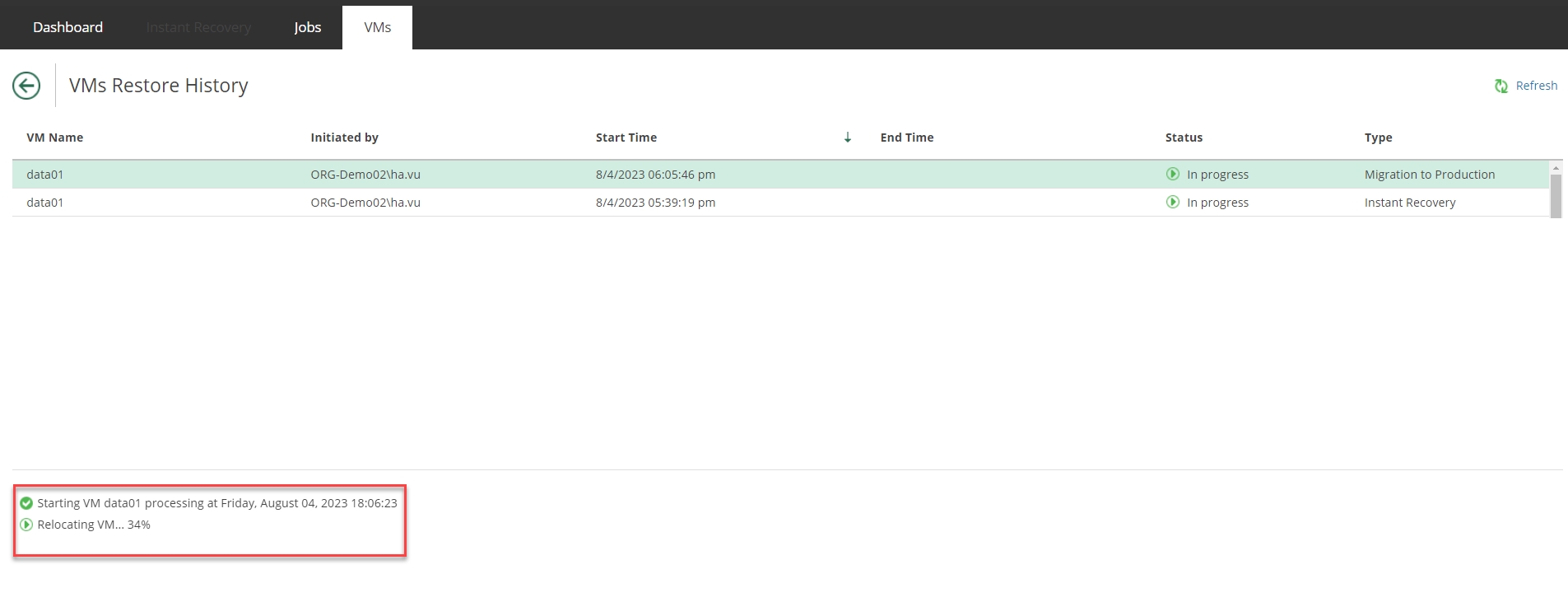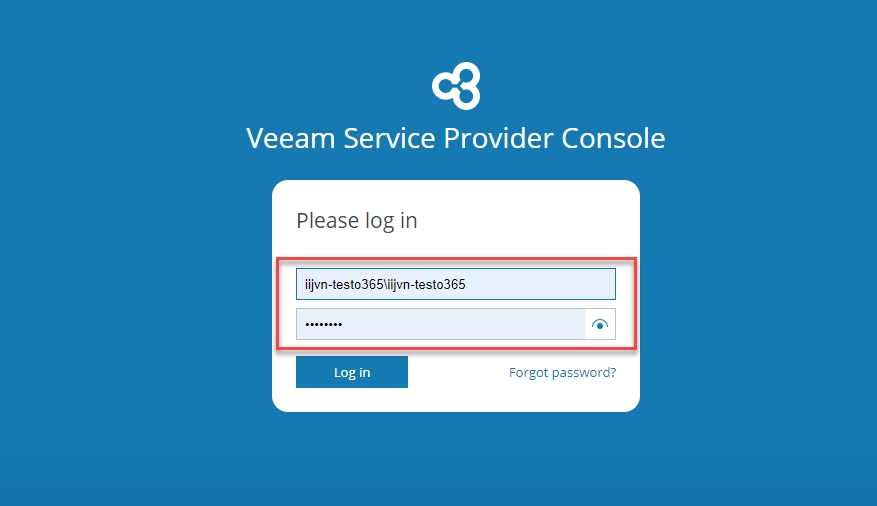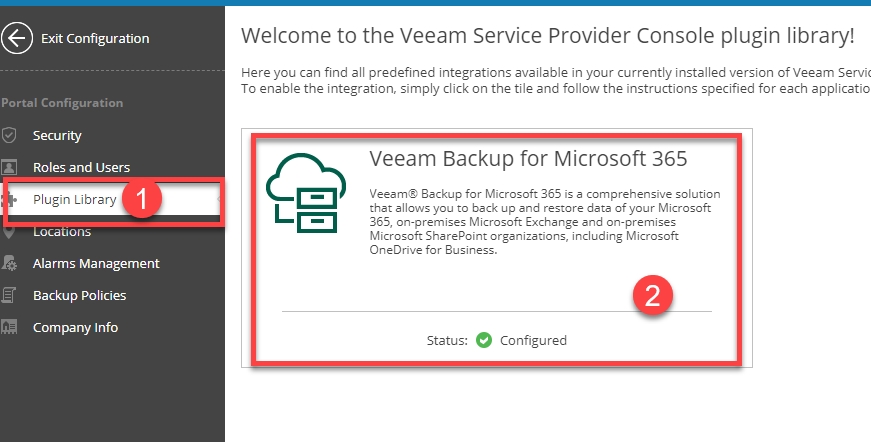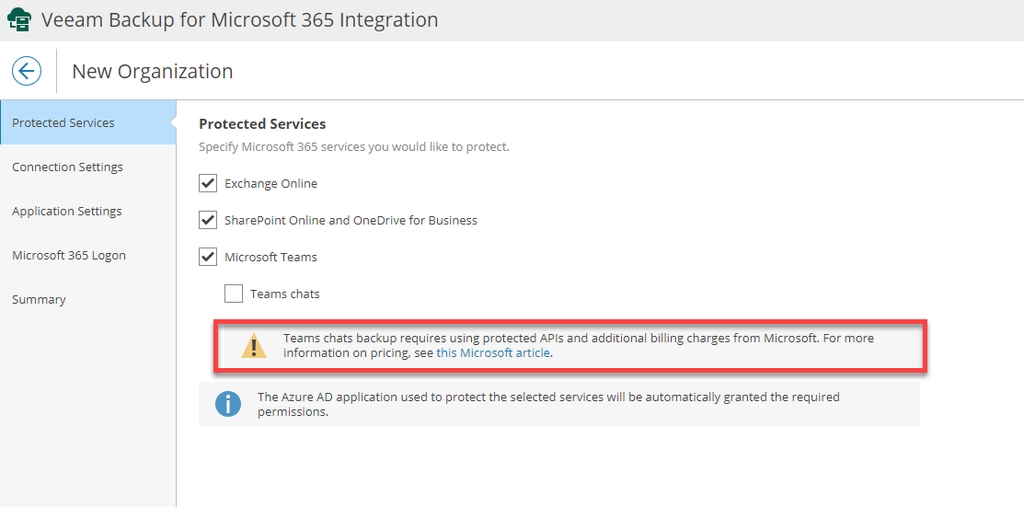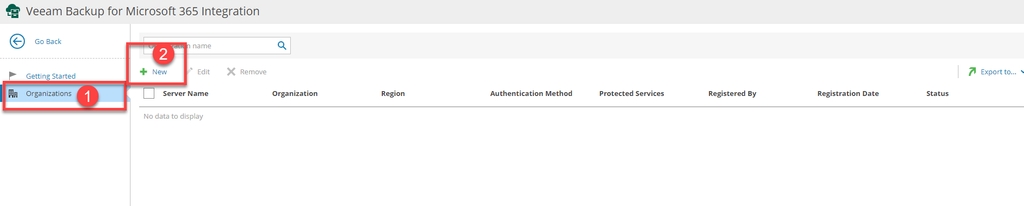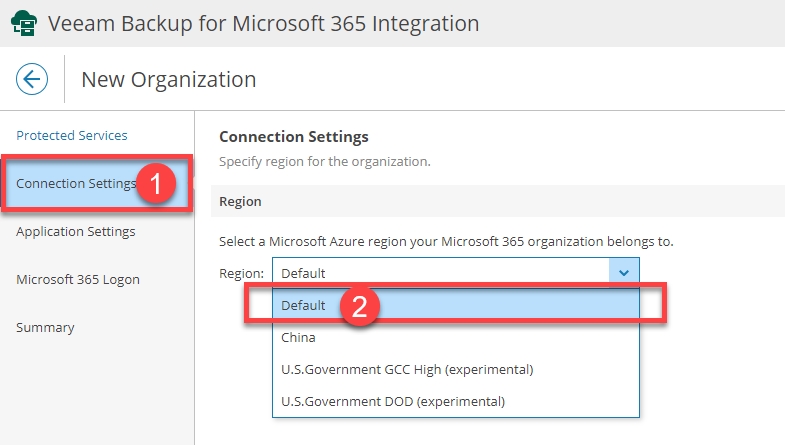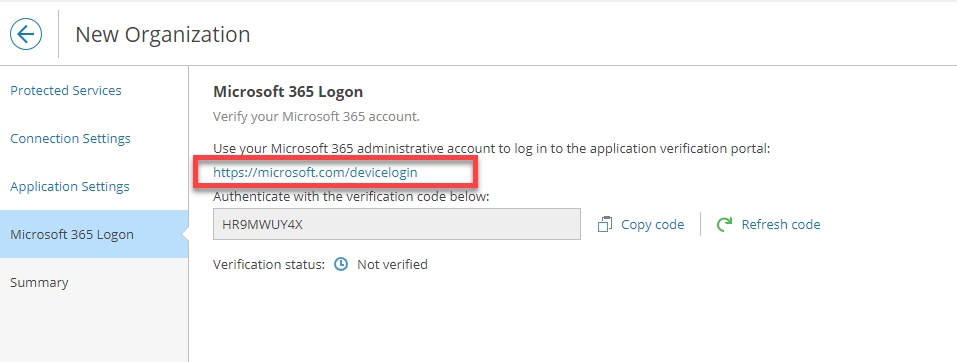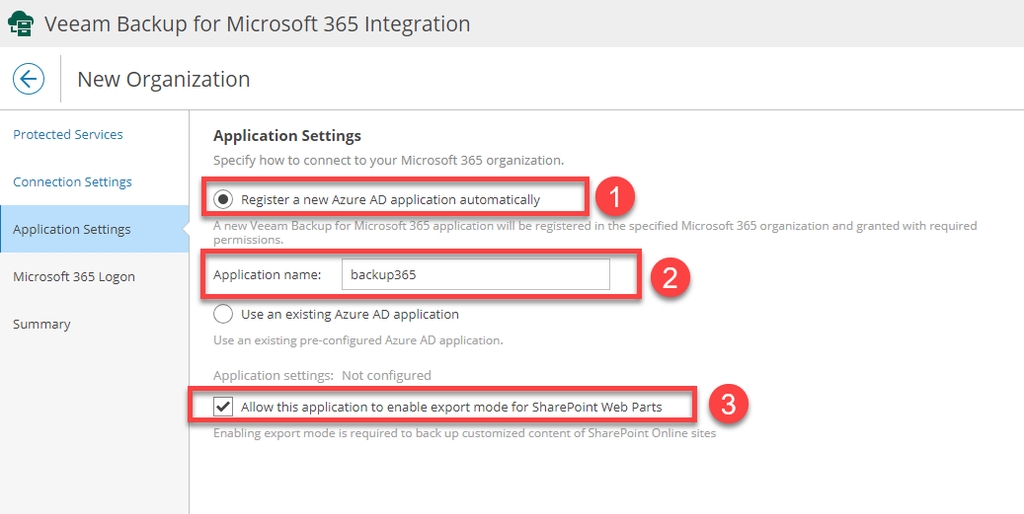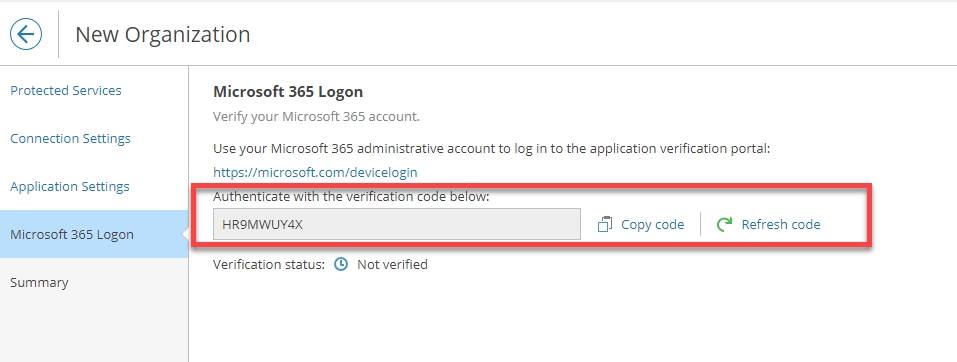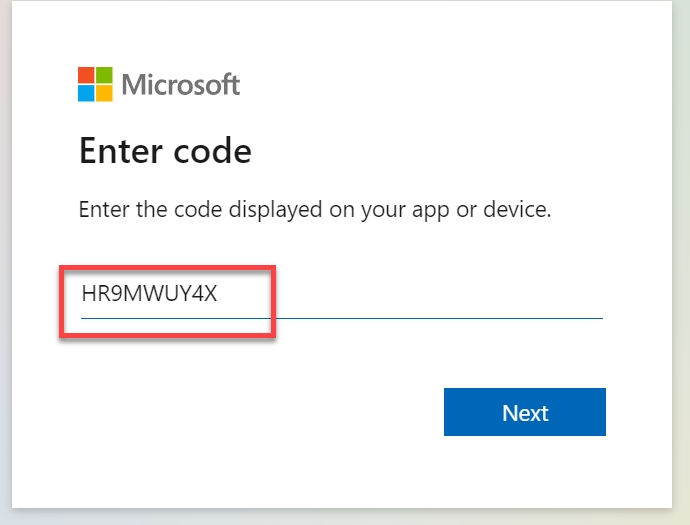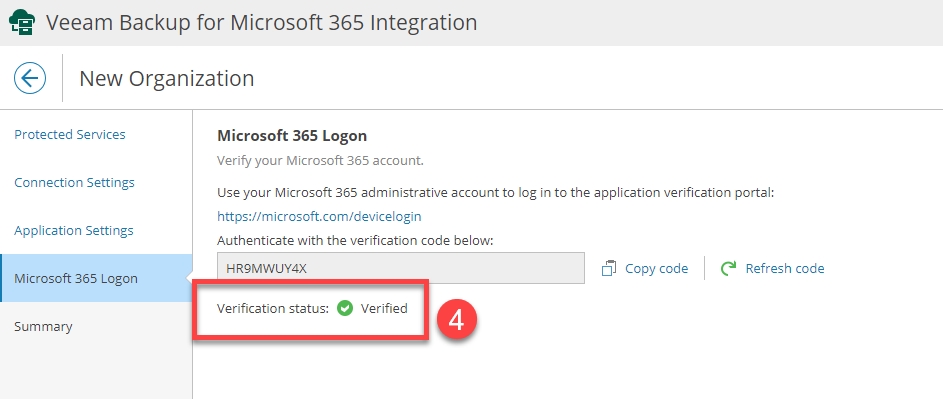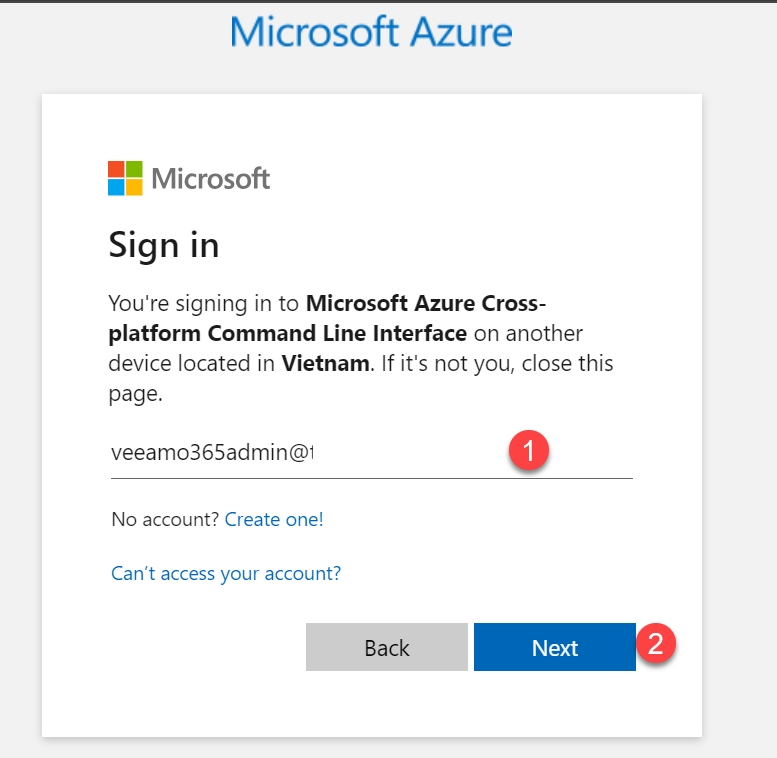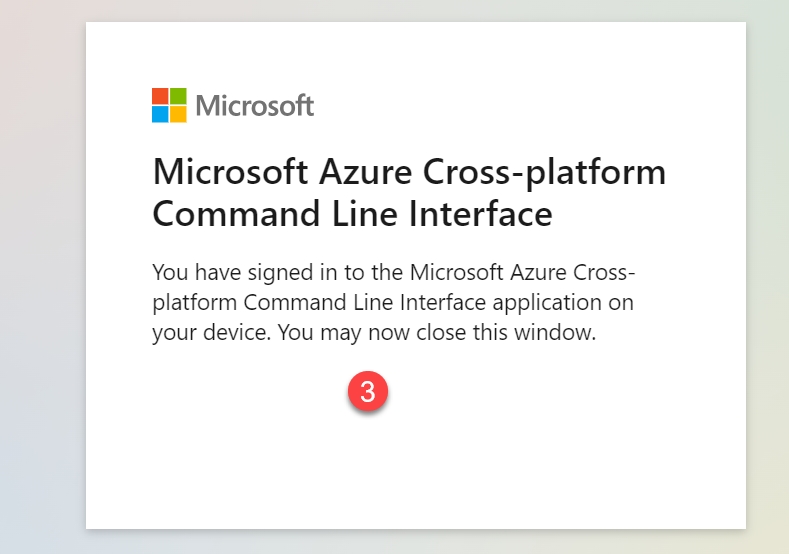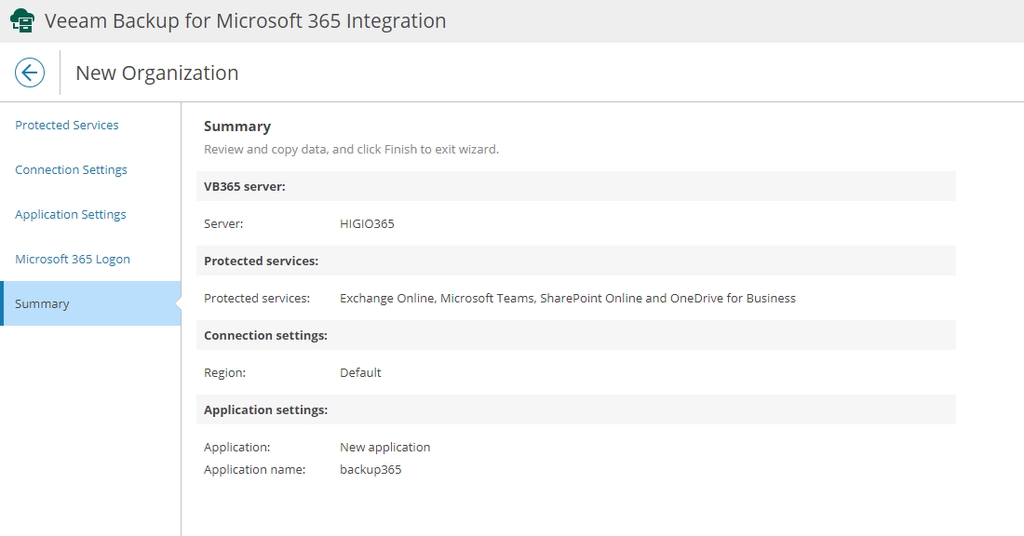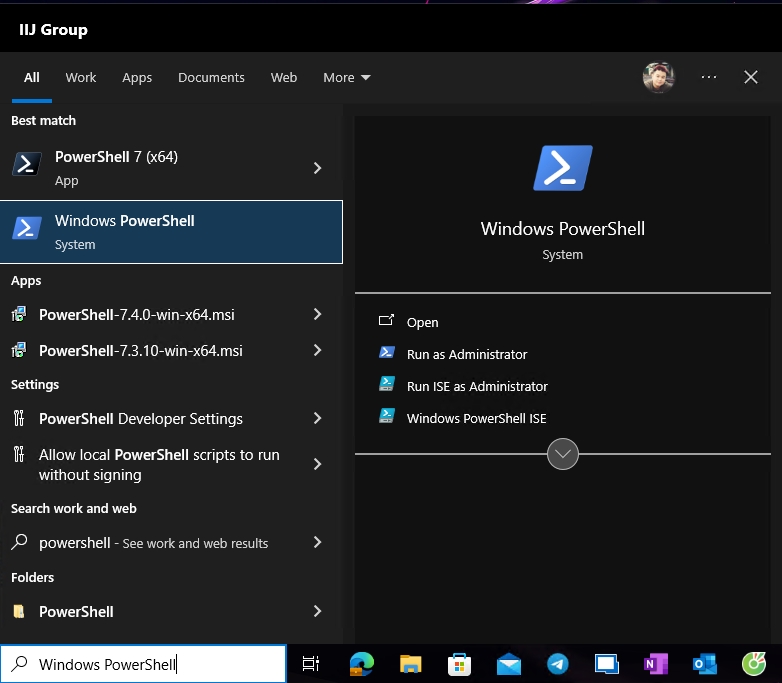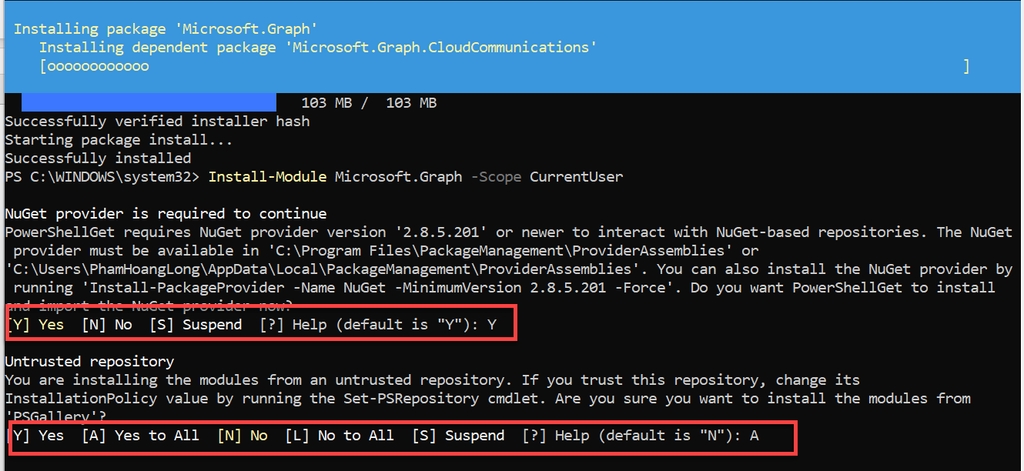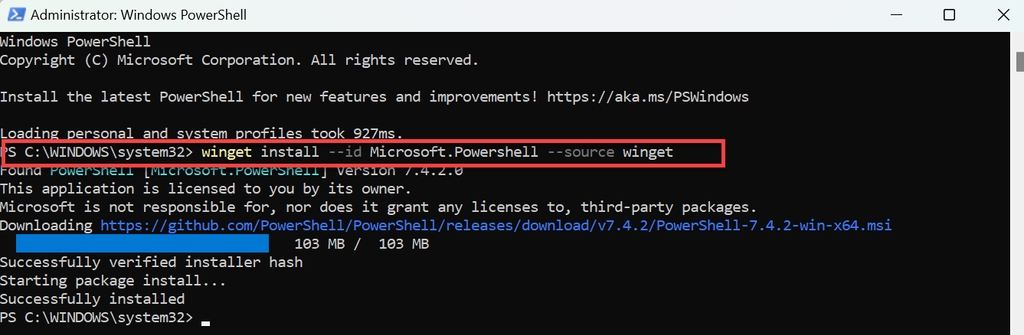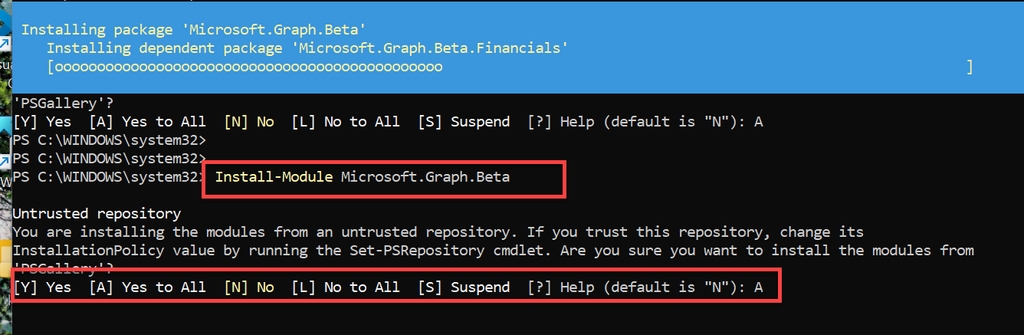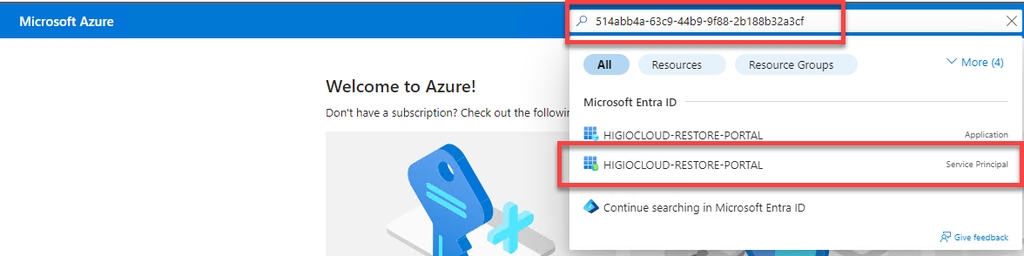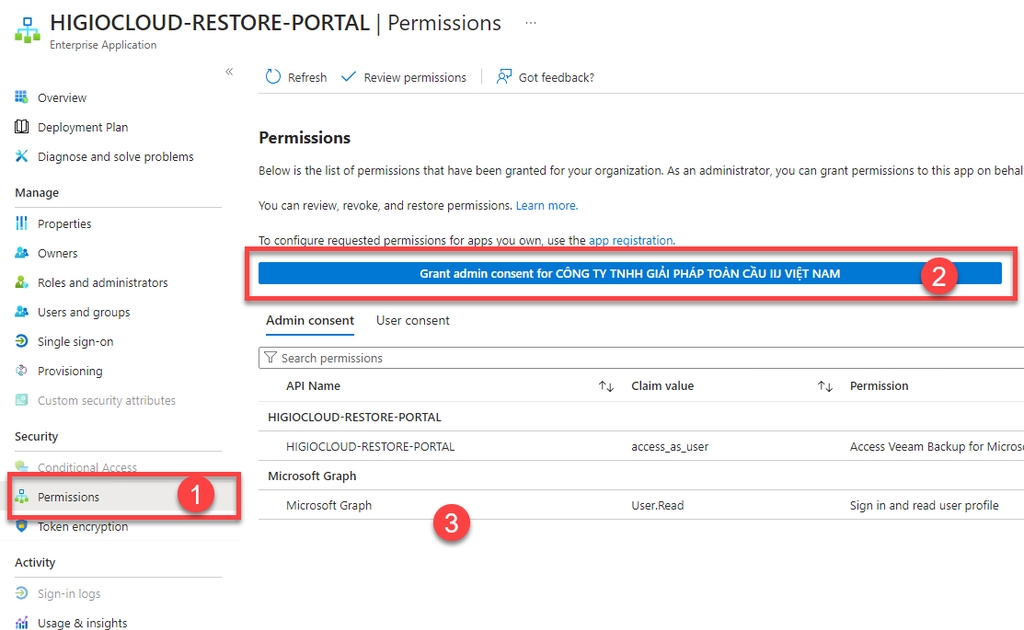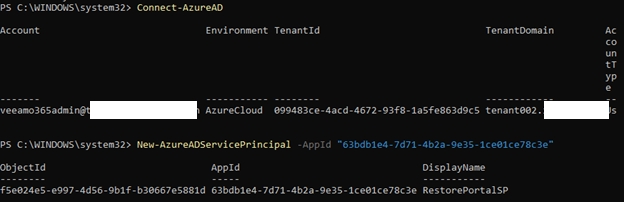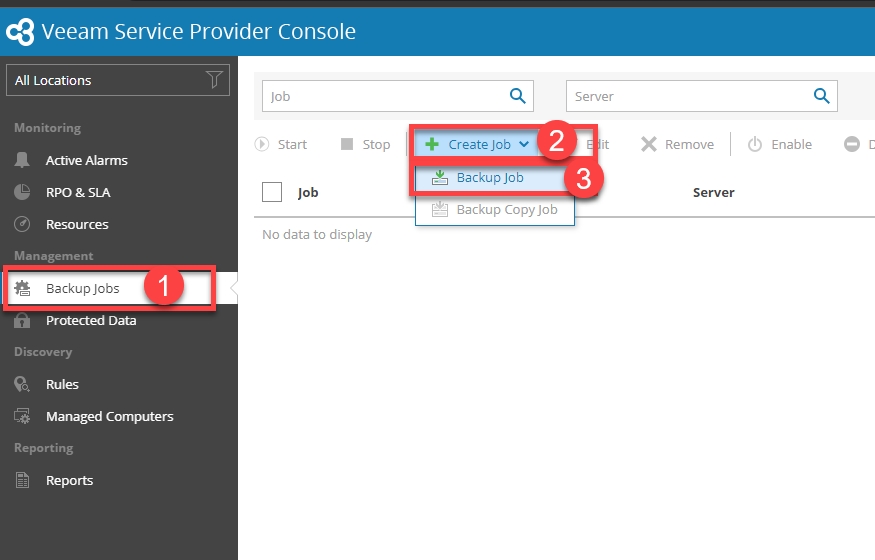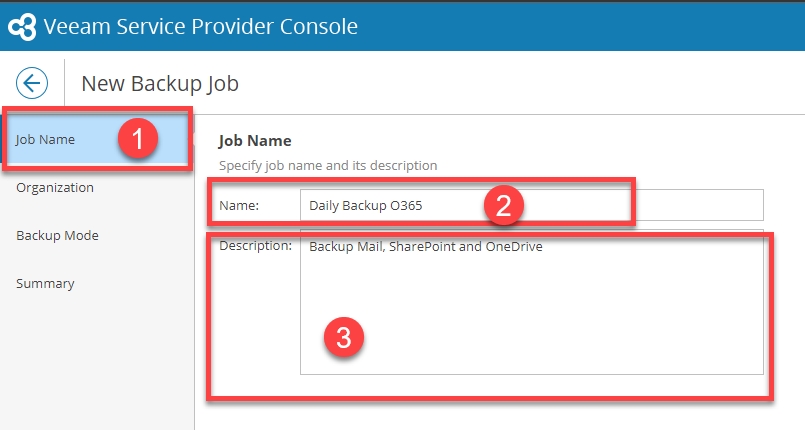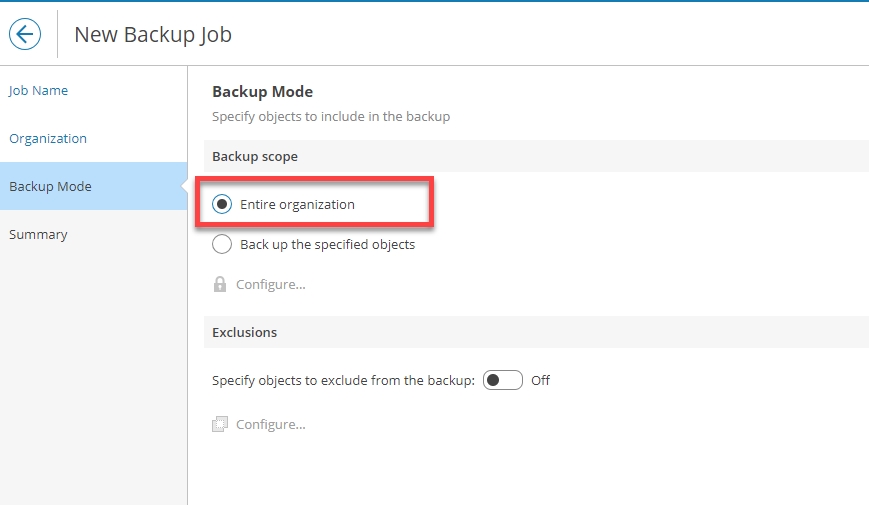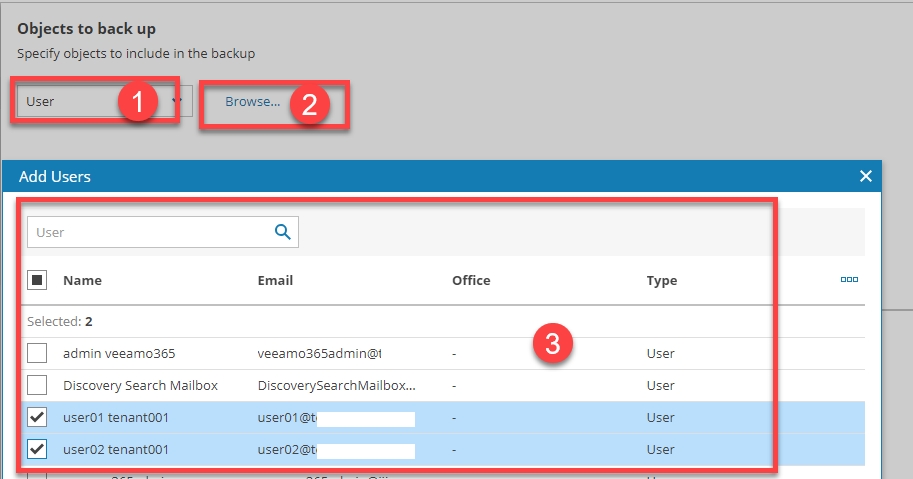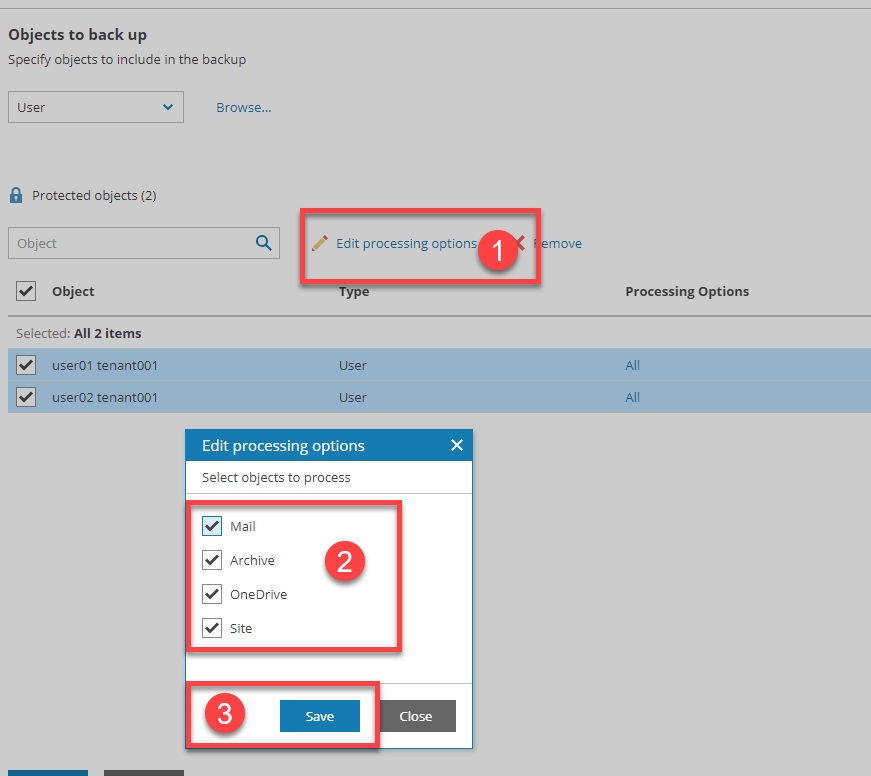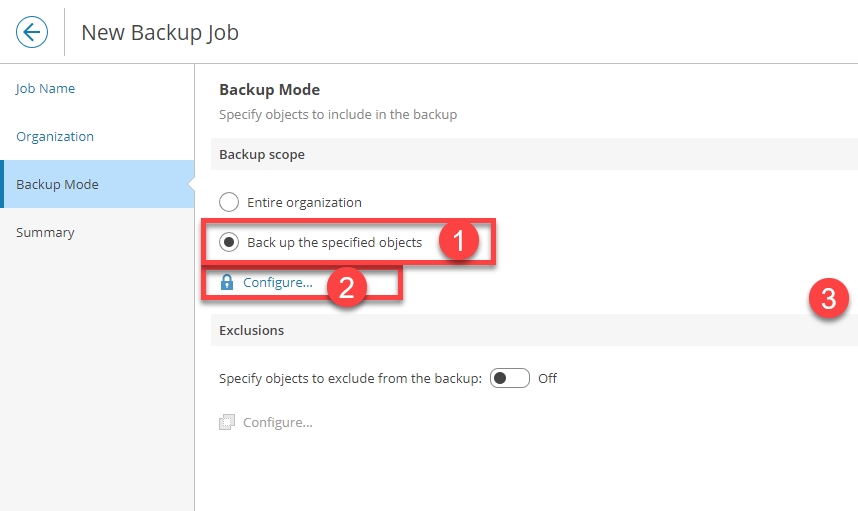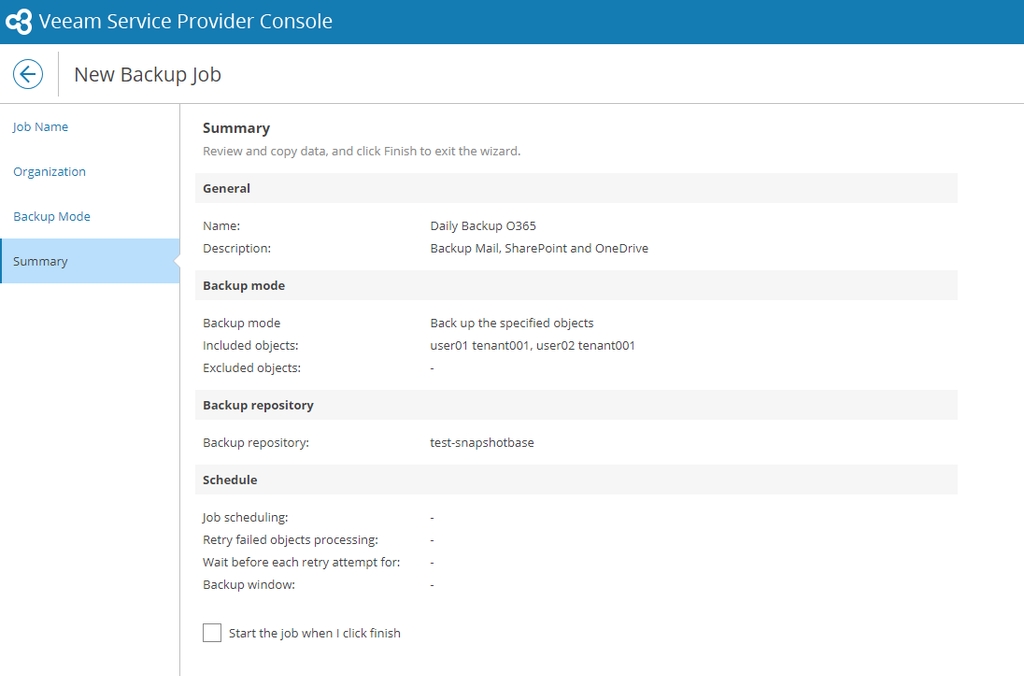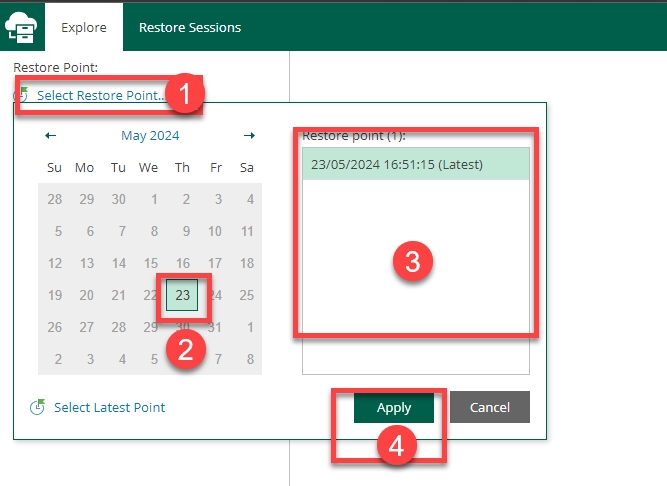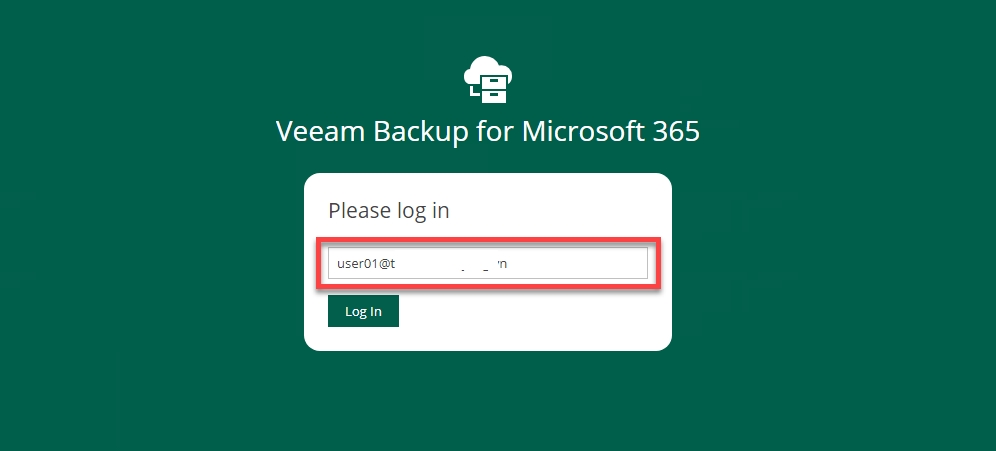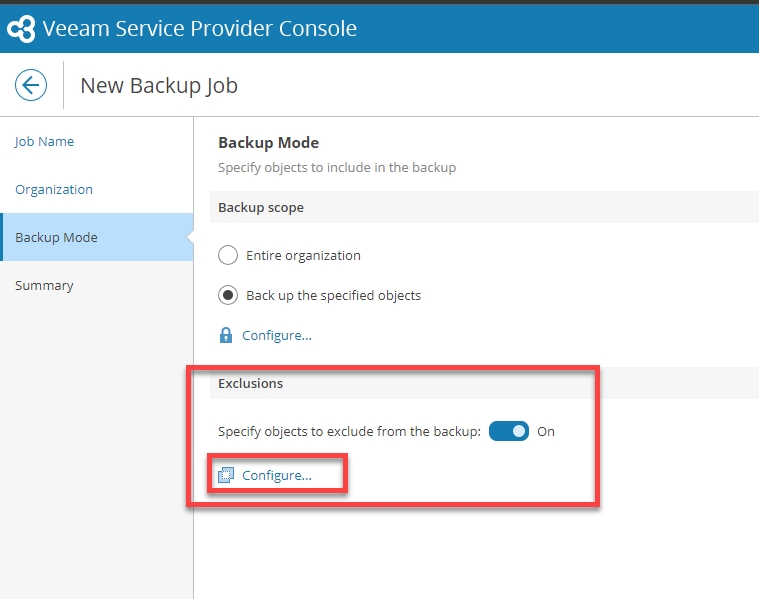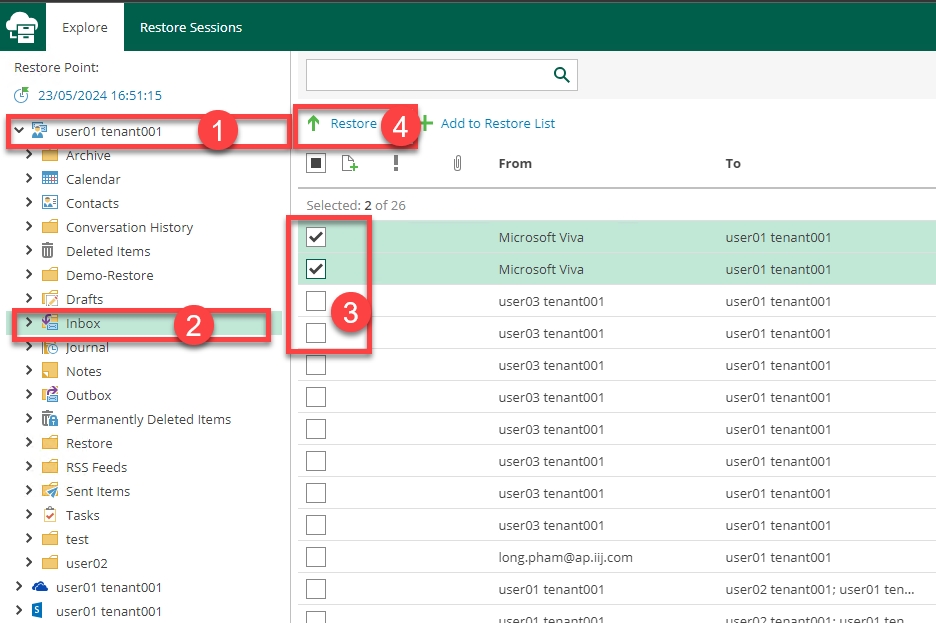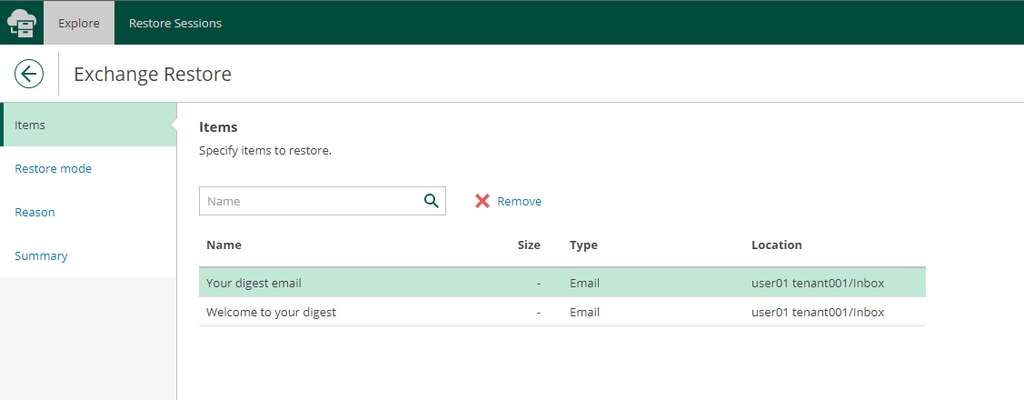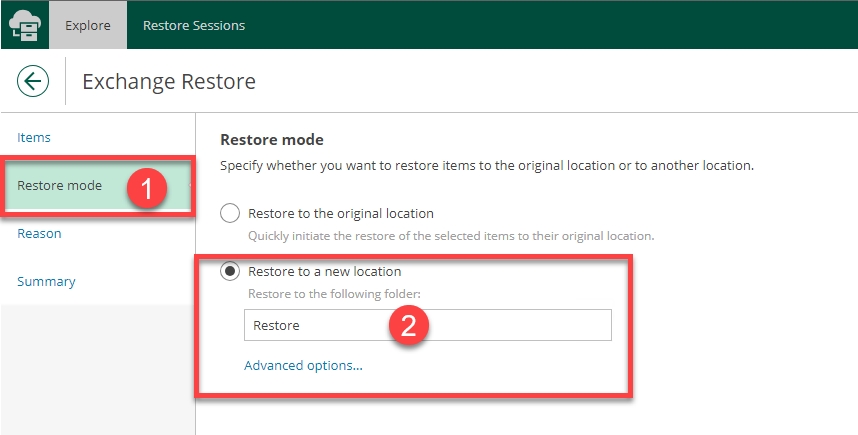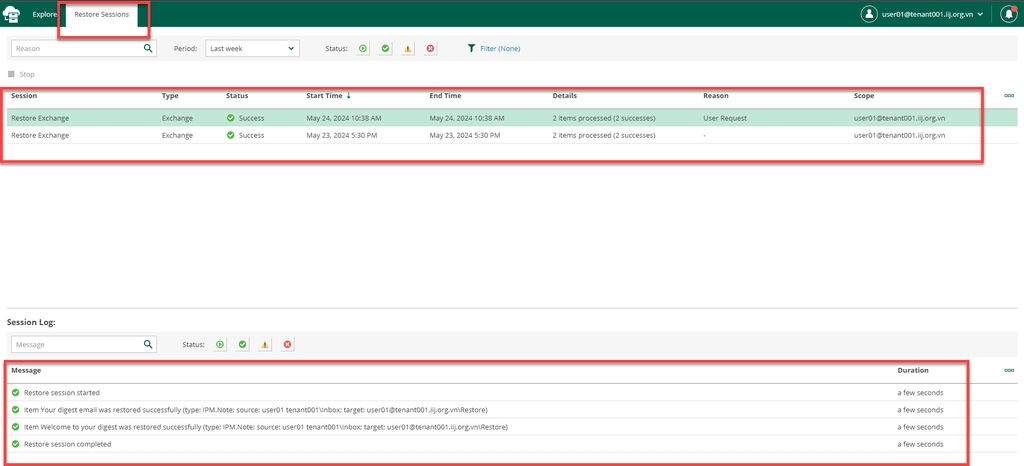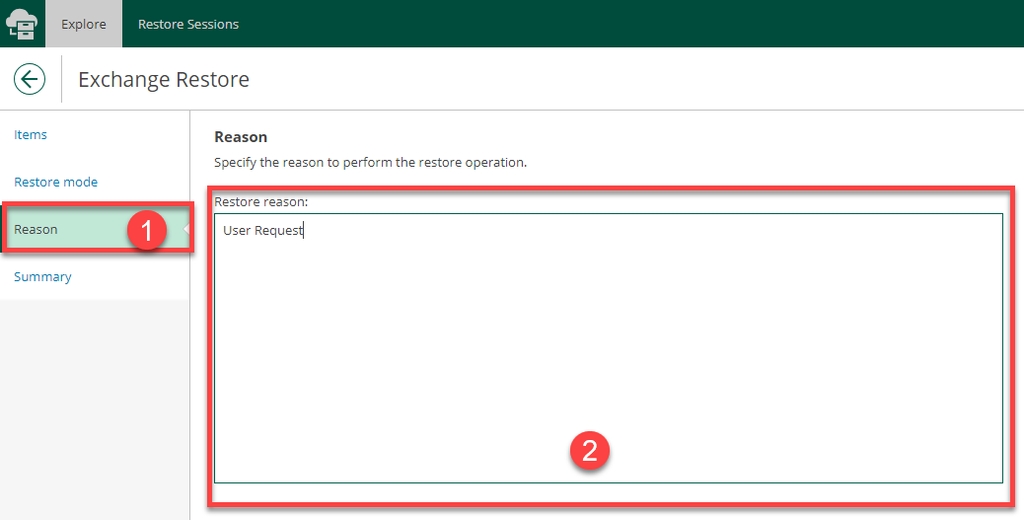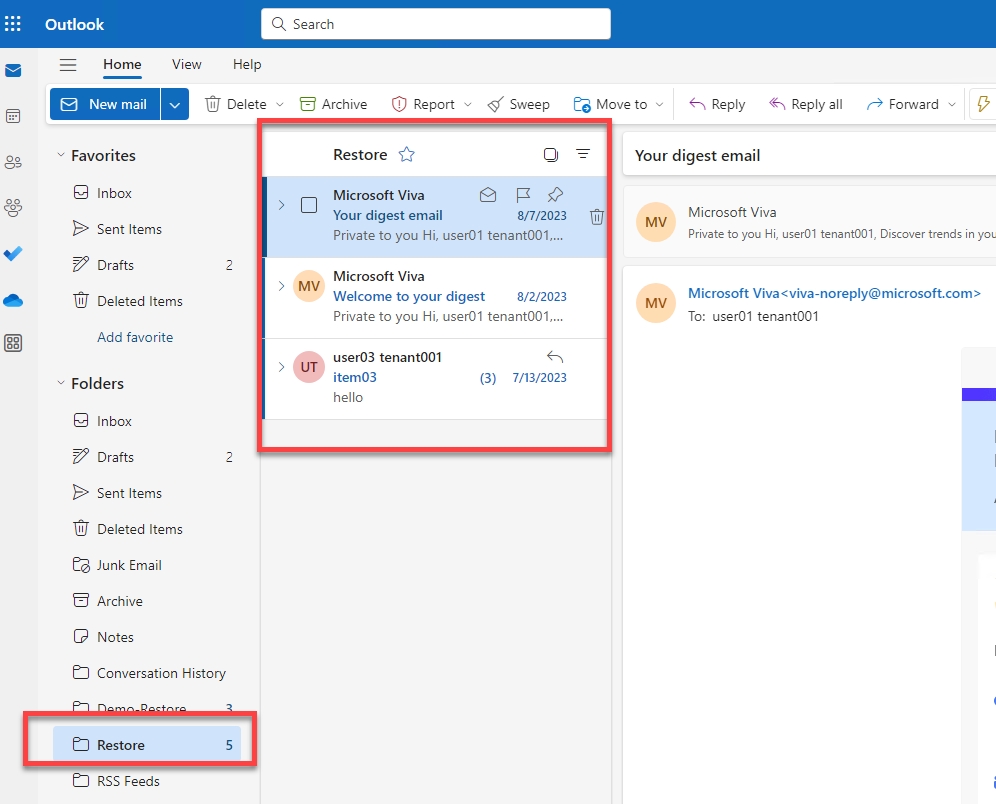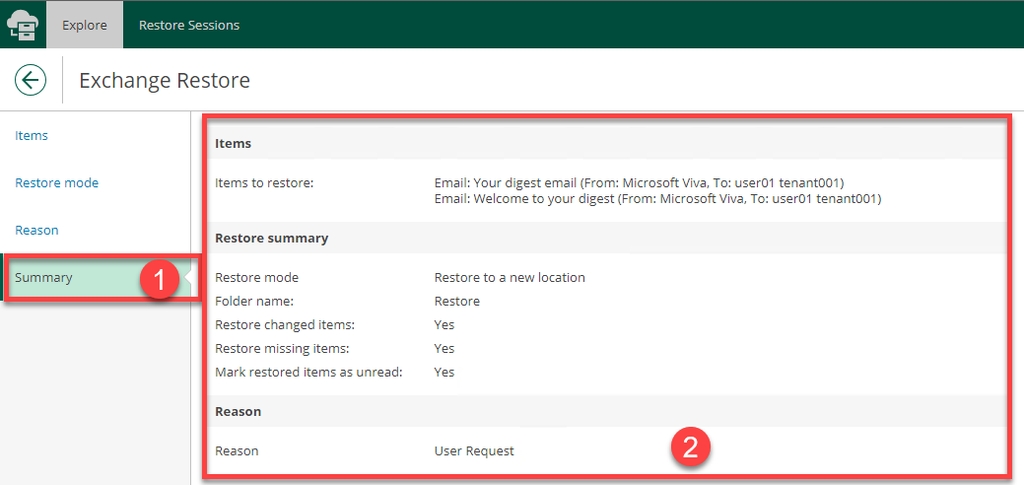Loading...
Loading...
Loading...
Loading...
Loading...
Loading...
Loading...
Loading...
Loading...
Loading...
Loading...
Loading...
Loading...
Loading...
Loading...
Loading...
Loading...
Loading...
Loading...
Loading...
Loading...
Hướng dẫn ngắn này được thiết kế để giúp người dùng HI GIO hiểu các tính năng và lợi ích của dịch vụ Backup as a Service (BaaS) và cung cấp hướng dẫn từng bước để thiết lập và quản lý sao lưu của bạn. Cho dù bạn là một doanh nghiệp nhỏ hay một doanh nghiệp lớn, giải pháp BaaS của chúng tôi được tùy chỉnh để đáp ứng nhu cầu riêng, đảm bảo dữ liệu của bạn được bảo vệ khỏi mất mát, hư hỏng hoặc các thảm họa không lường trước.
Chúng tôi cung cấp BaaS cho tất cả các doanh nghiệp cần bảo vệ dữ liệu trong môi trường đám mây, môi trường on-premises và máy chủ vật lý bằng một giải pháp sao lưu toàn diện. Giải pháp này có thể sao lưu trên nhiều nền tảng như CentOS, RedHat, Ubuntu, Windows, v.v.
Cung cấp giải pháp Sao lưu và Khôi phục dữ liệu trực tuyến thân thiện với người dùng và tiết kiệm chi phí, đảm bảo an toàn cho các tệp, thư mục, v.v.
• Sử dụng Cổng thông tin Veeam.
• Áp dụng trên môi trường Gen1, Gen2 và on-prems.
• Điều chỉnh dịch vụ lưu trữ, khôi phục sau thảm họa và sao lưu an toàn, hiệu quả theo nhu cầu của doanh nghiệp.
Cung cấp giải pháp Sao lưu & Khôi phục dữ liệu Máy Chủ (VM) với tốc độ cao trên một cổng duy nhất, dành riêng cho HI GIO Gen.2.
• Cho phép sao lưu và khôi phục các máy ảo đơn lẻ, vApps.
• Tạo điều kiện thuận lợi cho việc tự khôi phục tiện dụng trong một cổng duy nhất bằng cách sử dụng vCloud Director (vCD) portal .
• Với tính năng Instant Recovery hỗ trợ hệ thống của khách hàng khởi động trực tiếp VM đã được backup ngay trên Backup Storage nhằm đảm bảo được tính liên tục của hoạt động kinh doanh của khách hàng.
Giải pháp Sao lưu dưới dạng dịch vụ (BaaS) cho Microsoft 365 của chúng tôi sử dụng công nghệ Veeam trong việc sao lưu, phục hồi và quản lý dữ liệu để cung cấp một cách đơn giản và đầy đủ nhằm loại bỏ nguy cơ mất quyền truy cập và kiểm soát dữ liệu Office 365 của doanh nghiệp, bao gồm Exchange Online, SharePoint, OneDrive và Microsoft Teams, để dữ liệu của doanh nghiệp luôn được bảo vệ và có thể truy cập được.
Microsoft 365 (trước đây là Office 365) cung cấp các dịch vụ dành cho doanh nghiệp nhưng không bao gồm bản sao lưu toàn diện dữ liệu của bạn.
Đây là tài liệu hướng dẫn cách cài đặt Veeam Agent cho Windows.
Bước 1: Tải xuống Veeam Service Provider Console Management Agent
Đăng nhập vào giao diện Web UI bằng tài khoản khách hàng.
Chọn Managed Computers > Discovered Computers
Chọn Download Agent > Windows
Bước 2: Cài đặt Windows Management Agent
Sao chép file cài đặt agent vào máy tính mà bạn muốn cài đặt agent.
Đảm bảo rằng bạn có quyền thực thi file cài đặt.
Cài đặt Management Agent:
Chờ kết nối được thiết lập:
Lưu ý: nếu bạn không thể kết nối với Cloud Gateway, vui lòng kiểm tra:
Địa chỉ Cloud Gateway:
HCM: backup-hcmc.higio.net
HN: backup-hni.higio.net
Kiểm tra kết nối internet.
Kiểm tra kết nối với cổng 6180 của Cloud Gateway. #telnet {Địa chỉ Cloud Gateway} 6180
Quay lại Veeam Server Provider Console để máy tính Linux sẽ hiển thị trong "Discovery Computer" với trạng thái "active."
Bước 3: Cài đặt Veeam Backup Agent Windows
Đăng nhập vào Web UI > Managed Computers > Discovered Computers
Chọn Windows Server > Install Backup Agent
Trong phần Use guest OS credentials form, chọn một tài khoản sẽ được sử dụng để tải tệp cài đặt lên các máy tính khách và bắt đầu cài đặt.
Tài khoản này phải có quyền quản trị trên các máy tính nơi bạn muốn cài đặt Veeam backup agents.
Chọn Account specified in the discovery rule or the management agent settings nếu bạn muốn cài đặt cùng tài khoản đã chỉ định cho việc phát hiện các máy tính khách, cả trong cấu hình master agent hoặc trong cài đặt quy tắc discovery.
Chọn The following user account nếu bạn muốn chỉ định một tài khoản khác với tài khoản đã sử dụng cho discovery. Bạn có thể chọn tài khoản từ danh sách hoặc nhấp Create New để chỉ định thông tin tài khoản cho tài khoản mới.
Bước 4: Kiểm tra kết quả qua portal và OS.
Đây là tài liệu hướng dẫn cách tạo backup job trên Linux.
Bước 1: Khởi động Veeam Backup Agent
Sử dụng lệnh “veeam” để khởi động dịch vụ Veeam.
Bước 2: Tạo Backup Job
Nhấn “c” và nhập tên Job.
Chọn Veeam Cloud Connect Repository
Nhập địa chỉ của BaaS Cloud Gateway:
HCM: backup-hcmc.higio.net
HN: backup-hni.higio.net
Chấp nhận chi tiết chứng chỉ..
Nhập Username và Password
Kiểm tra dung lượng của BaaS Storage.
Cấu hình nâng cao.
Schedule Backup.
Kiểm tra các cài đặt.
Chạy Backup Job.
Đây là tài liệu hướng dẫn cách cài đặt Veeam Agent cho Linux.
Bước 1: Tải Veeam Service Provider Console Management Agent
Đăng nhập vào Web UI bằng tài khoản khách hàng
Chọn Managed Computers > Discovered Computers
Chọn Download Agent > Linux
Bước 2: Cài đặt Linux Management Agent
Đăng nhập vào máy tính nơi bạn muốn cài đặt master agent.
Sao chép gói cài đặt agent (tệp .sh) vào máy tính nơi bạn muốn cài đặt agent.
Đảm bảo rằng bạn có quyền thực thi tệp cài đặt.
sudo chmod +x LinuxAgentPackages...
Bước 3: Cài đặt gói với lệnh sau:
sudo ./LinuxAgentPackages....
Kiểm tra kết nối bằng lệnh:
veeamconsoleconfig -s
Lưu ý: nếu bạn không thể kết nối với Cloud Gateway, vui lòng kiểm tra:
Địa chỉ Cloud Gateway:
HCM: backup-hcmc.higio.net
HN: backup-hni.higio.net
Kiểm tra kết nối với internet.
Kiểm tra kết nối với cổng Cloud Gateway 6180. #telnet {Cloud Gateway address} 6180
Nếu kết nối với cổng Cloud Gateway 6180 không thể mở, hãy thực hiện lệnh sau:
Xóa quy tắc iptables:
Bước 4: Quay lại Veeam Service Provider Console, máy Linux sẽ hiển thị trong Discovery Computer với trạng thái active.
Bước 5: Cài đặt Veeam Backup Agent Linux
Đăng nhập vào Web UI > Managed Computers > Discovered Computers
Chọn Linux Server > Install Backup Agent
Trong phần Use guest OS credentials form chọn tài khoản sẽ được sử dụng để tải tệp cài đặt lên các máy tính khách và bắt đầu cài đặt.
Tài khoản phải có quyền root local trên các máy tính nơi bạn muốn cài đặt Veeam backup agents.
Chọn Account specified in the discovery rule or the management agent settings nếu bạn muốn cài đặt cùng một tài khoản đã chỉ định cho việc phát hiện máy tính khách, cho dù trong cấu hình agent master hoặc trong discovery rule settings.
Chọn The following user account nếu bạn muốn chỉ định tài khoản khác với tài khoản đã sử dụng để discovery. Bạn có thể chọn tài khoản từ danh sách hoặc nhấp vào Create New để chỉ định thông tin đăng nhập cho tài khoản mới.
Trong danh sách Backup policy to apply, chọn chính sách sao lưu cần áp dụng trong quá trình cài đặt.
Nếu bạn phân bổ tất cả tài nguyên đám mây đã chỉ định trong chính sách cho company, chính sách sao lưu đã chọn sẽ cấu hình các cài đặt công việc sao lưu sau khi cài đặt Veeam backup agents. Bạn có thể chọn No policy nếu không muốn cấu hình cài đặt công việc sao lưu trong quá trình cài đặt.
Mặc định, quyền truy cập chỉ đọc được bật cho tất cả các Veeam backup agents. Để tắt chế độ quyền truy cập chỉ đọc cho Veeam backup agents, tắt tùy chọn Enable read-only UI access for the backup agent sang Off.
Bước 6: Kiểm tra kết quả qua portal và VM:
Đây là tài liệu hướng dẫn cách:
Cập nhật Veeam Service Provider Console Management Agent cho Linux từ phiên bản v.6 lên v7 và Veeam Backup Agent cho Linux từ v.5 lên v.6.
Cập nhật Veeam Service Provider Console Management Agent cho Windows từ phiên bản v.6 lên v7 và Veeam Backup Agent cho Windows từ v.5 lên v.6.
Cập nhật Veeam Service Provider Console Management Agent cho Windows từ v.6 lên v.7 và Veeam Backup Agent cho Windows từ v.5 lên v.6
Bước 1: Cập nhật Veeam MGMT Agent cho Windows
Management Agent for Windows sẽ tự động cập nhật lên v7 – nếu không, chúng ta có thể thực hiện điều này trong UI.
Đăng nhập vào Web UI > Managed Computers > Discovered Computers
Chọn Server Windows > Management Agent > Upgrade
Bước 2: Cập nhật Backup Agent for Windows
Chọn Discovery > Discovered Backup Agents
Chọn Server Windows > Backup Agent > Upgrade
Chờ quá trình triển khai hoàn tất.
Backup Agent đã được cập nhật thành công:
Cập nhật Veeam Service Provider Console Management Agent cho Linux từ v.6 lên v.7 và Veeam Backup Agent cho Linux từ v.5 lên v.6
Bước 1: Cập nhật Veeam MGMT Agent cho Window
Management Agent for Windows sẽ tự động cập nhật lên v7 – nếu không, chúng ta có thể thực hiện điều này trong UI.
Đăng nhập vào Web UI > Managed Computers > Discovered Computers
Chọn Server Windows > Management Agent > Upgrade
Chờ quá trình triển khai hoàn tất.
Bước 2: Cập nhật Backup Agent for Linux
Chọn Discovery > Discovered Backup Agents
Chọn Server Linux > Backup Agent > Upgrade.
Chờ quá trình triển khai hoàn tất.
Backup Agent đã được cập nhật thành công:
Đây là tài liệu về việc tạo một backup job cho Windows trên Portal.
Bước 1: Truy cập và đăng nhập vào portal BaaS:
HCM:
HN:
Bước 2: Tạo một Backup Job
Chọn Managed Computers → Chọn tab Backup Agents → Tick máy tính muốn tạo job → Chọn Assign…
Bạn có thể chọn một job đã được tạo sẵn từ Service Provider template, hoặc bạn có thể tạo mới bằng cách chọn Create New.
Nhập Name, Description (Tùy chọn) sauu đó click Next.
Chọn Server, sauu đó Next.
Chọn Backup Mode mà bạn muốn, sau đó nhấn Next.
Chọn Veeam Cloud Connect repository, sau đó Next.
Đặt các Restore points bạn muốn giữ lại, và chọn Advanced Settings… để thêm các tùy chọn khác.
Advanced Option:
Sau khi hoàn tất, nhấn Apply, sau đó chọn Next để tiếp tục.
Chọn Use sub-tenant accounts for each managed backup agent with the following quota và đặt quota cho backup job này, hoặc bạn có thể để nó là Unlimited.
Kích hoạt tính năng backup cache nếu cần, sau đó nhấn Next.
Kích hoạt application-aware processing hoặc file system indexing bạn muốn sao lưu, sau đó nhấn Next.
Schedule tcho backup job, sau đó nhấn Next.
Xem lại cấu hình backup job, sau đó chọn Finish.
Tick vào job muốn chạy, sau đó chọn Assign.
Chọn policy từ cột Backup Policy để kiểm tra quá trình tạo backup job.
Backup job đã được tạo và hoàn tất
Đây là tài liệu cho các agent được hỗ trợ::
Management (MGMT) Agent tương thích
Management Agent OS và Infrastructure support
Backup Agent tương thích
Backup Agent OS và Infrastructure được hỗ trợ
Tài liệu tham khảo
Agent Backup
Đối với Backup Agent v5:
Đối với Backup Agent v6.0:
Đây là tài liệu về việc tạo một backup job cho Linux trên Portal.
Bước 1: Truy cập và đăng nhập vào BaaS portal:
HCM:
HN:
Bước 2: Tạo một Backup Job
Chọn Managed Computers → Choose Backup Agents tab → Tick Computer muốn tạo job → Chọn Assign…
Bạn có thể chọn một job đã được tạo sẵn từ Service Provider tepmlate, hoặc bạn có thể tạo mới bằng cách chọn Create New.
Nhập Name và description (Tùy chọn), sau đó nhấn Next
Chọn Server, sau đó nhấn Next
Chọn Backup Mode mà bạn muốn, sau đó nhấn Next
Chọn Veeam Cloud Connect repository, sau đó nhấn Next
Đặt các Restore points bạn muốn giữ lại, và chọn Advanced Settings… để thêm các tùy chọn khác.
Advanced Option:
Sau khi hoàn tất, nhấn Apply, sau đó chọn Next để tiếp tục.
Chọn Use sub-tenant accounts for each managed backup agent with the following quota và đặt quota cho backup job này, hoặc bạn có thể để nó là Unlimited.
Kích hoạt application-aware processing hoặc script execution hoặc file system indexing nếu bạn muốn ack up. Nhấn Next.
Schedule cho backup job, sauu đó Next.
Xem lại cấu hình backup job, sau đó chọn Finish.
Tick vào job muốn chạy, sau đó chọn Assign.
Chọn policy từ cột Backup Policy để kiểm tra quá trình tạo backup job.
Backup job đã được tạo và hoàn tất.
Đây là tài liệu hướng dẫn cách cấu hình nhận cảnh báo từ BaaS.
Bước 1: Truy cập qua URL:
HN site:
HCM site:
Đăng nhập, sau đó nhấn Configuration
Bước 2: Chọn Alarms Management và sau đó chọn cảnh báo muốn nhận thông báo để cấu hình tham số:
Chú ý: Chi tiết của tất cả các cảnh báo trong tài liệu Veeam như sau.
Alarms - Sử dụng Hướng dẫn Veeam Service Provider Console, hoặc bạn có thể đọc Knowledge Base trong Edit Alarm.
Bước 3: Xác định các Rules để nhận thông báo hoặc Add tham số:
Bước 4: Xác định Actions khi nhận được thông báo. Chúng tôi có 2 phương pháp và có thể Add thêm tham số:
Send email notification: Nhập email nhận thông báo (cách nhau bằng dấu phẩy).
Execute script: thực thi một script tùy chỉnh mà bạn muốn.
Sau đó, chọn condition để kích hoạt actions.
Chú ý: Nếu bạn đã định nghĩa email trong hồ sơ người dùng, bạn có thể chỉ định nó theo vai trò thay vì email.
Bước 5: Nhấn Finish để lưu cấu hình Alarm Settings:
Bước 6: Kích hoạt để sử dụng Alarm:
Tài liệu này hướng dẫn cài đặt Veeam Backup Agent Linux trên CentOS 9 Stream.
OS: CentOS 9 Stream, đang chạy kernel 5.14.0-344.el9.x86_64
Veeam repository: veeam-release-el9-1.0.8-1.x86_64.rpm
Veeam Agent: veeam-6.0.3.1221-1.el9.x86_64
Bước 1: Tải Veeam repository:
epository Veeam cho Linux có thể được tìm thấy tại . Trên trang này, chọn "veeam-release-el9-1.0.8-1.x86_64.rpm".
Bước 2: Cài đặt Veeam và các phụ thuộc:
Điều này sẽ tải về một tệp RPM. Bạn có thể không tải trực tiếp tệp này từ trang này xuống máy Linux của mình vì server của bạn có thể không có GUI hoặc trình duyệt web. Để khắc phục, tốt nhất bạn nên tải tệp RPM về máy tính của mình và sau đó sử dụng WinSCP hoặc MobaXterm để sao chép tệp RPM vào server qua SSH.
Sau khi tệp RPM đã có trên server, cài đặt nó và các phụ thuộc của nó:
Các module bdevfilter và blksnap sẽ được tạo trong /lib/modules/$(uname -r)/extra
Chúng ta có thể xác nhận rằng module này chưa được tải bằng cách chạy lsmod và grep với từ khóa blksnap. Chúng ta sẽ thấy grep trả về 0 dòng kết quả.
Bước 3: Insert module bdevfilter và blksnap:
Quan trọng: Nếu server khởi động với Secure Boot, chúng ta không thể chèn module → Cần thực hiện bước 3 dưới đây trước khi sử dụng Secure Boot
Chúng ta cần tải module vào kernel hiện tại đang chạy bằng cách sử dụng insmod:
Lúc này, backup agent của chúng ta sẽ chạy tốt; tuy nhiên, module đã tải sẽ không tồn tại nếu chúng ta khởi động lại. Chúng ta cần tạo một tệp có tên /etc/modules-load.d/bdevfilter.conf và /etc/modules-load.d/blksnap.conf, và đảm bảo rằng tệp đó có tên của module kernel. Chúng ta cũng phải chạy depmod để thêm module kernel đã tải vào danh sách các module phụ thuộc của kernel.
Khi chúng ta khởi động lại server CentOS, module veeamsnap sẽ tự động được tải như một kernel module.
Và backup agent của chúng ta sẽ hoạt động đúng.
Bước 1: Tải kho lưu trữ Veeam:
Bước 2: Cài đặt Veeam và các phụ thuộc:
Điều này sẽ tải xuống một tệp RPM. Bạn có thể không thể tải tệp này trực tiếp từ trang này về máy Linux của mình, vì máy chủ của bạn có thể không có GUI hoặc trình duyệt web. Để khắc phục điều này, tốt nhất là tải tệp RPM về máy tính của bạn và sau đó sử dụng WinSCP hoặc MobaXterm để sao chép tệp RPM vào máy chủ qua SSH
Khi tệp RPM đã có trên máy chủ, hãy cài đặt nó và các phụ thuộc của nó:
Các module bdevfilter và blksnap sẽ được tạo ra trong thư mục /lib/modules/$(uname -r)/extra
Chúng ta có thể xác nhận rằng module này chưa được tải bằng cách chạy lsmod và tìm kiếm blksnap. Bạn sẽ thấy rằng lệnh grep trả về 0 dòng đầu ra.
Bước 3: Đăng ký Veeam Kernel Module Key:
Tạo thư mục /root/module-signing:
Cấp quyền cho 3 script:
# chmod u+x one-time-setup sign-modules dkms-sign-module
Tạo 2 tệp để ký các module vào cơ sở dữ liệu UEFI.
Chạy tệp one-time-setup trước, sau đó khởi động lại:
Trong quá trình khởi động lại, khi được nhắc, nhấn bất kỳ phím nào để thực hiện quản lý MOK.
Tại bước đầu tiên của wizard, chọn "Enroll MOK" và nhấn [Enter].
Tại bước "Enroll the key(s)", chọn "Yes" và nhấn [Enter].
Cung cấp mật khẩu của tài khoản root và nhấn [Enter].
Tại bước cuối cùng, chọn "Reboot" và nhấn [Enter].
Sau đó, ký 2 module bằng cách chạy tệp sign-modules:
Bước 4: Chèn các module bdevfilter và blksnap:
Chúng ta cần tải module vào kernel đang chạy hiện tại bằng cách sử dụng insmod:
Vào thời điểm này, các sao lưu dựa trên agent của chúng ta sẽ chạy bình thường; tuy nhiên, module đã tải sẽ không tồn tại nếu chúng ta khởi động lại. Chúng ta phải tạo một tệp có tên /etc/modules-load.d/bdevfilter.conf và /etc/modules-load.d/blksnap.conf, và đảm bảo rằng nó có tên của module kernel. Chúng ta cũng phải chạy depmod để thêm module kernel đã tải vào danh sách phụ thuộc module kernel.
Khi chúng ta khởi động lại máy chủ CentOS, module veeamsnap sẽ tự động được tải dưới dạng một kernel module.
Sau đó agent-based backups của chúng ta sẽ hoạt động chính xác.
Đây là tài liệu hướng dẫn cách tạo một backup job trên Windows.
Bước 1: Cấu hình job trên Veeam Backup Agent
Khởi động Veeam Backup Agent Application
Bước 2: Tạo một Backup Job
Chọn Add New Job…
Nhập Name và Description cho job
Chọn Backup Mode
Chọn Veeam Cloud Connect Repository
Nhập địa chỉ của BaaS Cloud Gateway Address:
HCM: backup-hcmc.higio.net
HN: backup-hni.higio.net
Accept thông tin chứng chỉ.
Nhập Username và Password.
Kiểm tra dung lượng của BaaS Storage
Advanced configuration
Bật hoặc tắt Backup Cache
Bật hoặc tắt Guest Processing (Backup SQL, File index)
Schedule Backup
Kiểm tra cài đặt
Chạy Backup Job
Tài liệu này hướng dẫn cài đặt Veeam Backup Agent trên Linux cho RHEL 9.2.
Hệ điều hành: RHEL 9.2, kernel 5.14.0-362.13.1.el9_3.x86_64
Veeam repository: veeam-release-el9-1.0.8-1.x86_64.rpm
Veeam Agent: veeam-6.0.3.1221-1.el9.x86_64
Veeam blksnap module: blksnap-6.0.3.1221-1
Bước 1: Tải về Veeam repository
Veeam repository cho Linux có thể tìm thấy tại . Trên trang này, chọn "veeam-release-el9-1.0.8-1.x86_64.rpm", “blksnap-6.0.3.1221-1.noarch.rpm”, “veeam-6.0.3.1221-1.el9.x86_64.rpm“.
Bước 2: Cài đặt Veeam và các phụ thuộc
Điều này sẽ tải về một tệp RPM. Bạn có thể không tải trực tiếp tệp này từ trang web vào máy Linux của mình vì máy chủ của bạn có thể không có GUI hoặc trình duyệt web. Để giải quyết vấn đề này, tốt nhất bạn nên tải tệp RPM về máy tính của mình, sau đó sử dụng WinSCP hoặc MobaXterm để sao chép tệp RPM vào máy chủ qua SSH.
Sau khi tệp RPM có mặt trên máy chủ, cài đặt nó và các phụ thuộc:
Các mô-đun bdevfilter và blksnap sẽ được tạo trong thư mục /lib/modules/$(uname -r)/extra.
We can confirm that this module has not loaded by running lsmod, and grepping for blksnap. We will see that grep returns no output.
Bước 3: Insert mô-đun bdevfilter và blksnap
Chúng ta cần tải mô-đun vào kernel đang chạy bằng lệnh insmod:
Tại thời điểm này, các backup dựa trên agent sẽ chạy ổn, tuy nhiên mô-đun tải sẽ không tồn tại nếu bạn khởi động lại máy. Bạn cần tạo một tệp có tên /etc/modules-load.d/bdevfilter.conf và /etc/modules-load.d/blksnap.conf, và đảm bảo rằng chúng chứa tên của mô-đun kernel. Bạn cũng sẽ cần chạy depmod để thêm mô-đun kernel đã tải vào danh sách phụ thuộc mô-đun kernel.
Khi khởi động lại máy chủ RHEL, các mô-đun bdevfilter và blksnap sẽ tự động được tải làm mô-đun kernel.
Và các backup dựa trên agent của chúng ta sẽ hoạt động chính xác.
Cung cấp giải pháp Sao lưu & Khôi phục dữ liệu Máy Chủ (VM) với tốc độ cao trên một cổng duy nhất, dành riêng cho HI GIO Gen.2.
Cách truy cập Veeam Backup
Cách tạo Backup Jobs
Cách thực hiện Backup
Cách thực hiện Restore
Bước 1: Từ menu chính của cổng vCD, chọn More Data Protection with Veeam.
Bước 2: Dashboard sẽ hiển thị các thống kê:
Số lượng máy ảo (VM) đã được sao lưu
Số lượng công việc sao lưu đã được cấu hình
Tổng dung lượng lưu trữ đã cấp
Dung lượng lưu trữ đã sử dụng
Tình trạng của các backup jobs
Tốc độ truyền tải dữ liệu trung bình
Bước 1: Chọn tab Jobs.
Bước 2: Chọn Create.
Bước 3: Mở cửa sổ Backup Job.
Bước 4: Nhập tên cho backup job vào ô Job name.
Bước 5: Nhập mô tả cho backup job vào ô Description (hoặc giữ mặc định).
Bước 6: Chọn số điểm phục hồi (Restore points) cần giữ lại.
Sau mỗi lần sao lưu thành công, hệ thống tạo ra một phiên bản dữ liệu trong lần sao lưu đó, gọi là điểm phục hồi (restore point).
Nếu khách hàng cần sao lưu 1 VM hàng ngày và lưu tất cả các bản sao lưu trong vòng 15 ngày, số điểm phục hồi cần thiết là 15
Lưu ý: Càng nhiều điểm phục hồi, dung lượng lưu trữ của khách hàng sẽ tăng
Chọn Next để tiếp tục.
Bước 7: Tại tab Virtual Machines, chọn Add.
Bước 8: Chọn VM cần sao lưu, chọn OK.
Chọn biểu tượng + để mở các thành phần cho đến khi danh sách các VM xuất hiện (VM sẽ ở biểu tượng + cuối cùng).
Chọn Next để tiếp tục.
Bước 9: (Tùy chọn) Cài đặt một số tính năng nâng cao (có thể giữ mặc định).
Chọn Next để tiếp tục.
Bước 10: Lên lịch backup job
Đánh dấu ô Run the job automatically, và hệ thống sẽ tự động sao lưu theo lịch đã thiết lập.
Chỉ định thời gian sao lưu (hàng ngày, hàng tháng, các ngày cụ thể trong tuần,...).
Automatic retry: Tùy chọn để chạy lại backup job nếu công việc gặp sự cố.
Wait before each attempt for: Thời gian chờ giữa các lần thử lại.
Bước 11: (Tùy chọn) Cài đặt thông báo qua email.
Đánh dấu ô Enable e-mail notifications để bật thông báo.
Nhập địa chỉ email vào ô Recipients.
Chọn các trường hợp nhận thông báo:
Notify on success: Nhận thông báo qua email khi job hoàn thành thành công.
Notify on warning: Nhận thông báo qua email khi job hoàn thành với warning.
Notify on error: Nhận thông báo qua email khi job thất bại.
Suppress notifications until the last retry: Nhận thông báo qua email về trạng thái cuối cùng của công việc.
Bước 1: Sau khi tạo backup job, các backup job đã được tạo sẽ hiển thị trong tab Jobs.
Bước 2: Để thực thi backup job, chọn backup job và chọn Start
Tại đây, khách hàng cũng có thể chọn Stop để dừng backup job.
Bước 1: Chọn tab VMs.
Danh sách các VM đã được backup thành công và số lượng restore point tương ứng với từng VM sẽ được hiển thị tại đây.
Bước 2: Chọn VM cần khôi phục, sau đó chọn Restore VM Overwrite.
Overwrite: Dữ liệu backup sẽ được khôi phục ghi đè lên VM hiện tại.
Keep: Dữ liệu backup sẽ được khôi phục thành một VM mới.
Bước 3: Chọn restore point cần khôi phục.
Đánh dấu vào ô Power on a machine after restoring để bật VM sau khi khôi phục hoàn tất.
Bước 4: Chọn History để xem lịch sử và quá trình khôi phục.
Giải pháp sao lưu toàn diện, còn được gọi là sao lưu đám mây hoặc Backup as a Service (BaaS), là một phương pháp lưu trữ dữ liệu ngoài (offsite), trong đó nhà cung cấp dịch vụ thường xuyên sao lưu các tệp, thư mục hoặc toàn bộ nội dung của ổ cứng vào một kho lưu trữ dữ liệu bảo mật trên đám mây thông qua kết nối mạng.
Portal:
HCM site:
HN site:
Cloud Gateway:
HCM site: (Địa chỉ IP 118.68.171.248 và 118.68.171.233)
HN site: (Địa chỉ IP 1.55.215.248 và 1.55.215.250)
Bước 1: Kiểm tra và chuẩn bị máy của bạn để đáp ứng các yêu cầu từ :
Bước 2: Mở tường lửa outbound đến IP Cloud Gateway với các cổng 6180 và 53.:
Bước 3: Truy cập cổng thông tin BaaS, tải xuống và cài đặt Agent theo loại hệ điều hành:
Đối với Server.
Đối với Server.
Quản lý sao lưu (Sau khi hoàn tất cài đặt, bạn có thể quản lý công việc sao lưu và máy qua BaaS portal hoặc qua Veeam agent console).
Tạo backup job:
Qua agent console:
Qua portal:
cho backup job
Quy trình khôi phục: Khôi phục máy sau thảm họa, lỗi hệ thống, hoặc bằng Veeam media:
Vui lòng tham khảo hướng dẫn HI GIO BaaS trong danh sách dưới đây:
Cậ
Tài liệu này hướng dẫn cách khôi phục một Windows VM bằng Veeam Recovery Media.
Bước 1: Gắn Veeam Recovery Media vào VM
Từ VM, chọn ALL ACTION > Media > Insert Media
Chọn Veeam Recovery Media (tương ứng với hệ điều hành của bạn) → Insert.
Khởi động VM (POWER ON VM) và chờ để Veeam Recovery Media khởi động.
Bước 2: Khôi phục từ một điểm khôi phục (Restore Point)
Khi khởi động hoàn tất, chọn Bare Metal Recovery.
Chọn Network storage
Nhớ cấu hình IP để kết nối với Cloud Gateway thông qua Configure network settings
Chọn Ethernet khả dụng → Properties.
Nhập địa chỉ IP → OK.
Chọn Veeam Cloud Connect repository
Nhập địa chỉ Cloud Gateway BaaS
HCM:
HN:
Continue ở cửa sổ thông tin chứng chỉ.
Nhập Username và Password
Chọn Job cần khôi phục.
Chọn Restore Point cần khôi phục.
Chọn Restore Mode.
Xem lại Summary của quá trình khôi phục
Quá trình khôi phục
Tắt máy ảo (Shutdown the VM) và gỡ phương tiện (Eject Media).
POWER ON lại VM.
Với tùy chọn khôi phục toàn bộ (Entire Recovery), bạn có thể khôi phục một VM từ tệp backup về trạng thái mới nhất hoặc một điểm khôi phục trước đó nếu VM gốc gặp sự cố. Tính năng này cho phép VM khôi phục đạt hiệu suất đọc/ghi ổ đĩa đầy đủ.
Kiểm tra tài nguyên sẵn có của bạn.
Tạo một vApp mới để khôi phục VM nếu bạn muốn khôi phục đến một vị trí khác.
Thêm mạng của VM gốc vào vApp mới.
Chọn VM và restore point cần thực hiện Entire Recovery.
Chọn chế độ khôi phục (Restore mode).
Xác minh (verify) trạng thái khôi phục.
Bước 1: Từ menu chính của cổng vCD, chọn More → Data Protection with Veeam.
Bước 2: Chuyển đến tab VMs.
Bước 3: Chọn VM cần khôi phục → Entire Recovery.
Bước 4: Tại Restore Point
Chọn ngày backup muốn khôi phục → Next.
Bước 5: Chọn chế độ khôi phục (Restore mode)
Có 2 chế độ:
Mode 01- Restore to the original location: Nhanh chóng khôi phục VM đã chọn về vị trí ban đầu với tên và cấu hình gốc. Lựa chọn này sẽ hạn chế những lỗi đến từ user nhập sai thông tin.
VM khôi phục sẽ ghi đè lên VM gốc.
VM gốc sẽ bị tắt và xóa sau khi restore thành công.
>> Làm theo step 5.1
Mode 02 - Restore to a new location or with different settings: Tùy chỉnh vị trí khôi phục và thay đổi cấu hình VM. Trình hướng dẫn sẽ tự động sử dụng cấu hình gốc của VM làm mặc định.
Chế độ này sẽ tăng mức sử dụng tài nguyên, hãy kiểm tra tài nguyên sẵn có của bạn và liên hệ với HI GIO-Sales nếu cần thêm tài nguyên để khôi phục VM.
Cần tạo một vApp mới để khôi phục VM.
>> Làm theo step 5.2
Bước 5.1: Khôi phục về vị trí ban đầu (Restore to the original location)
5.1.1: Chọn Next.
5.1.2: Tại Summary
Verify thông tin khôi phục VM → Chọn Power on VM automatically → Finish.
Bước 5.2: Khôi phục đến vị trí mới hoặc với cấu hình khác
5.2.1: Chọn Next.
5.2.2: Tại Destination:
*** Chỉ định vApp để khôi phục VM và nhập tên mới cho VM khôi phục.
Nhấn Choose...
Chọn vApp đã được tạo trước đó.
Thay đổi tên VM → Next.
5.2.3: Tại Network:
Giữ mặc định hoặc chọn mạng đã thêm vào vApp → Next.
5.2.4: Tại Datastore:
Giữ mặc định hoặc chọn Policy đã có trên tài nguyên của bạn → Next
5.2.5 Tại Summary
Verify thông tin khôi phục VM → Chọn Power on VM automatically → Finish.
Chuyển đến tab VMs → History để kiểm tra trạng thái khôi phục VM.
VM khôi phục thành công.
Trong một số trường hợp khi khôi phục VM Linux (RHEL, CentOS, Ubuntu...), máy sẽ khởi động mà không có giao diện mạng cục bộ.
Bạn sẽ nhận được thông báo: "Bringing up interface eth0: Device eth0 has different MAC address than expected, ignoring."
Nguyên nhân: VM được gán card mạng với địa chỉ MAC khác so với VM gốc.
Cách khắc phục: Lấy địa chỉ MAC mà VM đã được gán và cập nhật địa chỉ này vào cấu hình giao diện mạng (network interface).
Linux:
Windows:
Linux:
Windows:
Management Agent (Management Agent line):
Backup Agent Windows:
Backup Agent Linux:
Linux Backup Agent module:
Kho lưu trữ Veeam repository cho Linux có thể được tìm thấy tại . Trên trang này, chọn "veeam-release-el9-1.0.8-1.x86_64.rpm".
Tải 3 script từ liên kết: và đặt chúng vào thư mục vừa tạo:
MGMT Agent v7
MGMT Agent v8
x (will auto-update)
MGMT Agent v8.1
x
Version 8.1
Hỗ trợ cả phiên bản 64-bit và 32-bit (nếu áp dụng) của các hệ điều hành sau, ngoại trừ các bản cài đặt Server Core cho hệ điều hành máy chủ:
Microsoft Windows Server 2025
Microsoft Windows Server 2022
Microsoft Windows Server 2019
Microsoft Windows Server 2016
Microsoft Windows Server 2012 R2
Microsoft Windows Server 2012
Microsoft Windows Server 2008 R2 SP1
Microsoft Windows 11
Microsoft Windows 10 (starting from version 1909)
Microsoft Windows 10 LTSC versions (1507, 1607, 1809)
Microsoft Windows 8.1
Microsoft Windows 7 SP1
Hỗ trợ các phiên bản kernel Linux từ 2.6.32 – 6.10 nếu bạn sử dụng các kernel được cung cấp bởi bản phân phối của mình. Chỉ hỗ trợ các phiên bản 64-bit của các hệ điều hành sau:
Rocky Linux 9.3, 9.4
AlmaLinux 9.3, 9.4
Debian 10.13 – 12.6
Ubuntu 16.04, 18.04, 20.04, 22.04, 22.10, 23.04, 23.10, 24.04
RHEL 6.4 – 9.4
CentOS 7.x
Oracle Linux 6.0 – 9.4 (RHCK)
Oracle Linux 6 (starting from UEK R2) – Oracle Linux 9 (up to kernel versions 5.15.0 – 209.161.7.2.el9uek)
SLES 12 SP4, 12 SP5, 15 SP1 – 15 SP6
SLES for SAP 12 SP4, 12 SP5, 15 SP1 – 15 SP6
Fedora 36, 37, 38, 39
openSUSE Leap 15.3 – 15.6
openSUSE Tumbleweed (experimental support)
Cân nhắc những giới hạn sau:
Phiên bản kernel Linux 2.6.32 hoặc mới hơn được hỗ trợ nếu bạn sử dụng các kernel được cung cấp bởi bản phân phối của mình.
Việc triển khai tự động từ cổng Veeam Service Provider Console không được hỗ trợ cho các bản phân phối sau: Fedora 36 – 39, openSUSE Tumbleweed.
Agent Version
Supported
Veeam Agent Windows v4 & below
Veeam Agent Linux v4 & below
Veeam Agent Windows v5
x
Veeam Agent Linux v5
x
Veeam Agent Windows v6
x
Veeam Agent Linux v6
x
Veeam Agent Windows v6.1
x
Veeam Agent Linux v6.1
x
Veeam Agent Windows v6.2
x
Veeam Agent Linux v6.2
x
6.1.0-6.1.2 (Linux) 6.1.0-6.1.2 (Windows)
Both 64-bit and 32-bit (where applicable) versions of the following operating systems are supported:
Microsoft Windows Server 2022
Microsoft Windows Server 2019
Microsoft Windows Server 2016
Microsoft Windows Server General Availability Channel (from version 1803 to version 20H2)
Microsoft Windows Server 2012 R2
Microsoft Windows Server 2012
Microsoft Windows Server 2008 R2 SP1
Microsoft Windows 11 (from versions 21H2 to version 23H2)
Microsoft Windows 10 (from version 1909 to version 22H2)
Microsoft Windows 10 Long-Term Servicing Channel (versions 2015, 2016, 2019)
Microsoft Windows 8.1
Microsoft Windows 7 SP1
Linux kernels from version 2.6.32 to version 6.8 are supported.
Veeam Agent for Linux supports 64-bit versions of the following distributions:
Debian 10.13 – 12.5
Ubuntu 16.04, 18.04, 20.04, 22.04, 22.10, 23.04, 23.10 and 24.04
RHEL 6.4 – 8.9, 9.0 – 9.4
Rocky Linux 9.3 and 9.4
AlmaLinux 9.3 and 9.4
CentOS 7
Oracle Linux 6 – 8.9, 9.0 – 9.4 (RHCK)
Oracle Linux 6 (starting from UEK R2) – Oracle Linux 8 (up to UEK R6)
Oracle Linux 8 (UEK R7)
Oracle Linux 9 (up to 5.15.0-205.149.5.1.el9uek)
SLES 12 SP4, 12 SP5, 15 SP1 – 15 SP5
SLES for SAP 12 SP4, 12 SP5, 15 SP1 – 15 SP5
Fedora 36, 37, 38 and 39
openSUSE Leap 15.3 and 15.5
openSUSE Tumbleweed has an experimental support status.
For 32bit:
RHEL 6 and Oracle Linux 6 distributions only.
For 6.1 of Linux OS:
https://www.veeam.com/veeam_agent_linux_6_1_release_notes_rn.pdf
Veeam Backup & Replication 12.2 (recommended)
Veeam Backup & Replication 12.1
Veeam Backup & Replication 12
Veeam Backup & Replication 11a
Veeam Backup & Replication 11
6.2.0.101 (Linux) 6.2.0.121 (Windows)
Both 64-bit and 32-bit (where applicable) versions of the following operating systems are supported:
Microsoft Windows Server 2022
Microsoft Windows Server 2019
Microsoft Windows Server 2016
Microsoft Windows Server General Availability Channel (from version 1803 to version 20H2)
Microsoft Windows Server 2012 R2
Microsoft Windows Server 2012
Microsoft Windows Server 2008 R2 SP1
Microsoft Windows 11 (from versions 21H2 to version 23H2)
Microsoft Windows 10 (from version 1909 to version 22H2)
Microsoft Windows 10 Long-Term Servicing Channel (versions 2015, 2016, 2019)
Microsoft Windows 8.1
Microsoft Windows 7 SP1
Linux kernels from version 2.6.32 to version 6.10 are supported.
Veeam Agent for Linux supports 64-bit versions of the following distributions:
Debian 10.13–12.6
Ubuntu 16.04, 18.04, 20.04, 22.04, 22.10, 23.04, 23.10 and 24.04
RHEL 6.4–9.4
Rocky Linux 9.3 and 9.4
AlmaLinux 9.3 and 9.4
CentOS 7
Oracle Linux 6–9.4 (RHCK)
Oracle Linux 6 (starting from UEK R2) – Oracle Linux 8 (up to UEK R6)
Oracle Linux 8 (UEK R7)
Oracle Linux 9 (up to 5.15.0-209.161.7.2.el9uek)
SLES 12 SP4, 12 SP5, 15 SP1–15 SP6
SLES for SAP 12 SP4, 12 SP5, 15 SP1–15 SP6
Fedora 36, 37, 38 and 39
openSUSE Leap 15.3–15.6
openSUSE Tumbleweed has an experimental support status
For 32bit:
RHEL 6 and Oracle Linux 6 distributions only.
Instant Recovery cho phép khôi phục VM nhanh chóng. VM sẽ được gắn trực tiếp vào host từ tệp sao lưu trên backup repository. Tuy nhiên, hiệu suất I/O sẽ bị giới hạn, do đó cần migrate VM sang môi trường production sau khi khôi phục thành công.
Kiểm tra tài nguyên khả dụng.
Tạo một vApp mới để khôi phục VM.
*** Trong quá trình khôi phục
Chỉ có restore và migrate từng VM một.
*** Nếu muốn restore và migrate nhiều VM cùng lúc:
Vui lòng liên hệ HI GIO support.
Chọn VM và restore point cần được khôi phục bằng Instant recovery.
Chọn Restore mode.
Verify trạng thái restore
Migrate và Verify VM.
Bước 1: Từ menu chính của vCD Portal, chọn More → Data Protection with Veeam
Bước 2: Chọn tab VMs
Bước 3: Chọn VM cần restore → Instant Recovery
Bước 4: Tại mục Restore Point
Chọn ngày backup cần restore → Next
Bước 5: Tại mục Restore mode:
Có 2 chế độ:
*** Restore to the original location: Khôi phục nhanh VM được chọn về vị trí gốc với tên và cấu hình ban đầu. Lựa chọn này giảm thiểu các lỗi do user nhập sai.
VM restore sẽ ghi đè lên VM gốc.
VM gốc sẽ bị tắt và xóa sau khi restore thành công.
→ Làm theo Bước 5.1
*** Restore to a new location or with different settings:Tùy chỉnh vị trí restore của VM và thay đổi cấu hình. Trình hướng dẫn sẽ tự động điền tất cả các điều khiển với cài đặt VM gốc làm mặc định.
Chế độ này sẽ tiêu tốn thêm tài nguyên, vì vậy hãy kiểm tra tài nguyên sẵn có của bạn và liên hệ HI GIO-Sales nếu cần thêm tài nguyên để restore VM.
Cần tạo một vApp mới để restore VM.
→ Làm theo Bước 5.2
5.1.1: Chọn Next
5.1.2: Tại mục Summary
Verify thông tin restore của VM → Chọn Power on VM automatically → Finish
5.2.1: Chọn Next
5.2.2: Tại mục Destination
Chỉ định vApp để restore VM và nhập tên mới cho VM.
Nhấp chọn Choose...
Chọn vApp đã tạo trước đó.
Thay đổi tên VM → Next
5.2.3 Tại mục Network
Giữ mặc định → Chọn Next
5.2.4: Tại mục Summary
Verify thông tin restore của VM → Chọn Power on VM automatically → Finish
Bước 6: Kiểm tra trạng thái restore của VM
Chọn tab VMs → History để kiểm tra trạng thái restore
Quay lại vCD portal, VM khôi phục đã được power on
Khi Instant recovery được thực hiện: Veeam Backup & Replication sử dụng công nghệ vPower để mount workload trực tiếp vào một ESXi host từ file backup đã nén và deduplicated backup file. Không được tắt hoặc Power Off VM để tránh mất dữ liệu
Tiến hành Bước 7 và Bước 8 để hoàn tất quá trình khôi phục.
Step 7: Migrate to Production
*** Sau khi kiểm tra dữ liệu trên VM đã restore, nếu chứa dữ liệu mong muốn, bạn cần migrate sang môi trường production để đảm bảo hiệu suất I/O cho VM.
Trở lại Data Protection with Veeam → Instant Recovery
Chọn VM đã restore → Migrate to Production
Tại mục Destination, chọn Choose...
Chọn Storage Policy → OK
Chọn Next
Tại mục Ready, chọn Finish
Để kiểm tra trạng thái migrate của VM restore, chọn VMs → History
Chọn VM restore
VM restore đã migrate về production
Bước 8: Xác minh thông tin VM restore
*** Để đảm bảo khôi phục VM đã chạy với cấu hình chính xác, hãy quay lại cổng vCD và kiểm tra:
Hard disk (Duong lượng, IOPS, Storage Policy)
Compute (CPU, Memory)
Đây là tài liệu hướng dẫn cài đặt Veeam Backup Agent Linux trên CentOS 8 Stream
OS: CentOS is 8 Stream, running kernel 4.18.0-500.el8.x86_64
Veeam repository: veeam-release-el8-1.0.8-1.x86_64.rpm
Veeam Agent: veeam-6.0.3.1221-1.el8.x86_64
Bước 1: Tải Veeam repository:
Veeam repository cho Linux có thể tìm thấy tại Index of /backup/linux/agent/rpm/el/8/x86_64/ . Trên trang này, chọn "veeam-release-el8-1.0.8-1.x86_64.rpm".
Bước 2: Cài đặt Veeam:
Điều này sẽ tải xuống một tệp RPM. Có thể bạn sẽ không thể tải tệp này trực tiếp từ trang này về máy Linux của mình, vì máy chủ của bạn có thể không có GUI và trình duyệt web. Để khắc phục điều này, tốt nhất là tải tệp RPM về máy tính của bạn, sau đó sử dụng WinSCP hoặc MobaXterm để sao chép tệp RPM vào máy chủ qua SSH.
Khi tệp RPM đã có trên máy chủ, hãy cài đặt nó.
Điều này sẽ cài đặt các gói yêu cầu cho Veeam agent, bao gồm gói kmod-veeamsnap; tuy nhiên, bạn sẽ nhận thấy vẫn có vấn đề với module kernel của Linux cho veeamsnap. Nếu chúng ta kiểm tra các tệp đã cài đặt với kmod-veeamsnap và so sánh với phiên bản kernel hiện tại, chúng ta có thể thấy rằng module kernel chưa được cài đặt cho phiên bản của chúng ta. Sự khác biệt này rất nhỏ.
Từ đây, chúng ta có thể thấy rằng module kernel đã được cài đặt cho 4.18.0-477.10.1.el8_7.x86_64, nhưng kernel hiện tại của chúng ta là 4.18.0-500.el8.x86_64.
Nếu thiếu module kernel này, các sao lưu dựa trên agent của Veeam sẽ không thành công
Chúng ta có thể xác nhận rằng module này chưa được tải bằng cách chạy lsmod và tìm kiếm Veeam. Bạn sẽ thấy rằng lệnh grep trả về 0 dòng đầu ra.
May mắn thay, sự khác biệt giữa các phiên bản kernel này là đủ nhỏ để tệp veeamsnap.ko vẫn có thể hoạt động với chúng ta.
Trước tiên, chúng ta phải tạo thư mục /extra/ cho phiên bản kernel của mình, sau đó sao chép module kernel vào thư mục này.
Bước 3: Insert module veeamsnap:
Quan trọng: Nếu máy chủ khởi động với Secure Boot, chúng ta không thể chèn module → Phải chạy bước 3 về Secure Boot dưới đây trước.
Chúng ta cần tải module vào kernel đang chạy hiện tại bằng cách sử dụng insmod:
Vào thời điểm này, các sao lưu dựa trên agent của chúng ta sẽ chạy bình thường; tuy nhiên, module đã tải sẽ không tồn tại nếu chúng ta khởi động lại. Chúng ta cần tạo một tệp có tên /etc/modules-load.d/veeam.conf, và đảm bảo rằng nó có tên của module kernel trong đó. Chúng ta cũng cần chạy depmod để thêm module kernel đã tải vào danh sách phụ thuộc module kernel.
Bây giờ, khi chúng ta khởi động lại máy chủ CentOS, module veeamsnap sẽ tự động được tải dưới dạng một kernel module.
Và sau đó agent-based backups của chúng ta sẽ hoạt động chính xác.
Bước 1: Tải về Veeam repository:
Bước 2: Cài đặt Veeam:
Điều này sẽ tải về một tệp RPM. Có thể bạn sẽ không thể tải trực tiếp tệp này từ trang web vào máy Linux của mình, vì máy chủ của bạn có thể không có GUI và trình duyệt web. Để giải quyết vấn đề này, tốt nhất bạn nên tải tệp RPM về máy tính của mình, sau đó sử dụng WinSCP hoặc MobaXterm để sao chép tệp RPM vào máy chủ qua SSH.
Sau khi tệp RPM có mặt trên máy chủ, tiến hành cài đặt.
Điều này sẽ cài đặt các gói yêu cầu cho Veeam agent, bao gồm gói kmod-veeamsnap; tuy nhiên, bạn sẽ nhận thấy rằng vẫn còn vấn đề với mô-đun nhân Linux cho veeamsnap. Nếu chúng ta kiểm tra các tệp đã cài đặt với kmod-veeamsnap và so sánh với phiên bản nhân hiện tại của chúng ta, chúng ta có thể thấy rằng mô-đun nhân không được cài cho phiên bản của chúng ta. Sự khác biệt là rất nhỏ.
Từ đó, chúng ta có thể thấy rằng mô-đun nhân đã được cài cho phiên bản 4.18.0-477.10.1.el8_7.x86_64, nhưng phiên bản nhân hiện tại của chúng ta là 4.18.0-500.el8.x86_64.
Nếu không có mô-đun nhân này, các bản sao lưu Veeam dựa trên agent của chúng ta sẽ không thành công.
Chúng ta có thể xác nhận rằng mô-đun này chưa được tải bằng cách chạy lsmod và grepping cho Veeam. Chúng ta sẽ thấy grep trả về 0 dòng đầu ra.
May mắn thay, sự khác biệt giữa các phiên bản nhân này là đủ nhỏ để tệp veeamsnap.ko vẫn có thể hoạt động với chúng ta.
Đầu tiên, chúng ta cần tạo thư mục /extra/ cho phiên bản nhân của mình, sau đó sao chép mô-đun kernal vào thư mục này.
Bước 3: Enrolling Veeam Kernel Module Key:
Cài đặt gói chứa khóa công khai cho mô-đun Veeam kernel đã xây dựng trước đó bằng lệnh sau:
Chúng ta sẽ nhận được thông báo như sau:
Khởi động lại máy tính để đăng ký khóa công khai Veeam vào cơ sở dữ liệu UEFI.
Trong quá trình khởi động lại, khi được nhắc, nhấn bất kỳ phím nào để thực hiện quản lý MOK.
Quan trọng: Lời nhắc sẽ hết thời gian sau 10 giây. Nếu bạn không nhấn bất kỳ phím nào, hệ thống sẽ tiếp tục khởi động mà không đăng ký khóa. Nếu bạn không đăng ký khóa khi khởi động lại, bạn sẽ phải cấu hình lại khóa bằng cách cài lại gói ueficert và khởi động lại
Ở bước đầu tiên của trình hướng dẫn, chọn Enroll MOK và nhấn [Enter].
Ở bước Enroll the key(s), chọn Yes và nhấn [Enter].
Cung cấp mật khẩu cho tài khoản root và nhấn [Enter].
Ở bước cuối cùng, chọn Reboot và nhấn [Enter].
Bước 4: Insert module veeamsnap:
Chúng ta cần tải mô-đun vào kernel hệ thống hiện tại bằng lệnh insmod
Tại thời điểm này, các bản sao lưu dựa trên agent của chúng ta sẽ chạy tốt; tuy nhiên, mô-đun đã tải sẽ không tồn tại nếu chúng ta khởi động lại. Chúng ta sẽ cần tạo một tệp có tên /etc/modules-load.d/veeam.conf và đảm bảo rằng nó chứa tên mô-đun kernel. Chúng ta cũng sẽ cần chạy depmod để thêm mô-đun kernel đã tải vào danh sách các phụ thuộc mô-đun kernel.
Bây giờ, một khi chúng ta khởi động lại máy chủ CentOS, mô-đun veeamsnap sẽ tự động được tải như một mô-đun kernel.
Và sau đó agent-based backups sẽ hoạt động chính xác.
Tài liệu này hướng dẫn cách khôi phục một Linux VM bằng Veeam Recovery Media.
Bước 1: Gắn Veeam Recovery Media vào VM
Từ VM, chọn ALL ACTION > Media > Insert Media
Chọn Veeam Recovery Media (tương ứng với hệ điều hành của bạn) -> Insert
Khởi động VM (POWER ON VM) và chờ để Veeam Recovery Media khởi động.
Bước 2: Khôi phục từ một điểm khôi phục (Restore Point)
Khi khởi động hoàn tất, chọn Proceed without SSH
Chấp nhận license agreement
Nhớ cấu hình IP để kết nối với Cloud Gateway qua Configure network
Chọn Edit a connection.
Chọn Ethernet khả dụng → Edit.
Nhập địa chỉ IP → OK.
Chọn Restore volumes.
Chọn Add Cloud Connect provider...
Nhập địa chỉ Cloud Gateway BaaS.
HCM: backup-hcmc.higio.net
HN: backup-hni.higio.net
Accept thông tin certificate
Nhập Username và Password
Chọn Job và Restore Point cần khôi phục.
Chọn ổ cứng cần khôi phục.
Nhập và chọn Restore from....
Chọn đúng ổ đĩa cần khôi phục.
Kiểm tra rằng ánh xạ (mapping) là chính xác, sau đó nhấn "s" để tiếp tục.
Xem lại Summary của quá trình restore, sau đó nhấn Enter để bắt đầu.
Bắt đầu quá trình khôi phục và đợi hoàn tất.
Tắt máy ảo (Shutdown the VM) và gỡ phương tiện (Eject Media).
POWER ON lại VM.
Đây là tài liệu hướng dẫn cách:
Thêm New Organizations
Tạo Backup Job
Restore trên Self-service Restore Portal
Bước 1: Đăng nhập vào HI GIO Portal tại https://portal-hcmc02-backup.higiocloud.vn/ bằng company account.
Nhập thông tin đăng nhập vào các trường Enter Company\User và Enter password.
Tên người dùng phải được cung cấp theo định dạng Company Name\User.
Nhấp Log in.
Bước 2: Ở góc trên bên phải của HI GIO Portal, nhấp Configuration.
Bước 3: Trong menu Configuration bên trái, nhấp Plugin Library, sau đó chọn Veeam Backup for Microsoft 365 plugin.
Bước 4: Trong menu bên trái, nhấp Organizations, sau đó ở đầu danh sách, chọn New.
Bước 5: Tại bước Protected Services, chọn các dịch vụ Microsoft cần bảo vệ: (Exchange Online, SharePoint Online and OneDrive for Business, Microsoft Teams, Teams chats).
Bạn chỉ có thể chọn Microsoft Teams và Teams chats nếu đã chọn cả ba dịch vụ: Exchange Online, SharePoint Online, và OneDrive for Business.
Lưu ý: Việc sao lưu Teams chats yêu cầu sử dụng protected APIs và sẽ có thêm phí từ Microsoft. Xem chi tiết tại Microsoft Docs.
Để biết chi tiết về cách đặt cấu hình cơ sở hạ tầng sao lưu của bạn để sao lưu Teams chat, hãy xem phần này Veeam KB article.
Bước 6: Tại bước Connections Settings, chọn vùng Microsoft Azure là Default
Bước 7: Tại bước Application Settings, chọn Register a new Azure AD application automatically và nhập tên của ứng dụng Azure AD mới.
[Nếu bạn đã chọn bảo vệ SharePoint Online và OneDrive for Business] Chọn hộp kiểm Allow this application to enable export mode for SharePoint Web Parts để cho phép Veeam Backup for Microsoft 365 sao lưu các phần web của trang Microsoft SharePoint của bạn. Để biết chi tiết về các phần web, hãy xem Microsoft Docs.
Bước 8: Tại bước Microsoft 365 Logon, đăng nhập vào tổ chức Microsoft 365:
Nhấp Copy code để sao chép mã xác thực
Mã này có hiệu lực trong 15 phút. Bạn có thể chọn Refresh code để yêu cầu mã mới từ Microsoft.
Nhấp vào liên kết Microsoft verification portal.
Một cửa sổ trình duyệt sẽ mở ra.
Tại trang Sign in to your account, dán code bạn đã copy và login vào Microsoft Azure.
Đảm bảo đăng nhập bằng tài khoản người dùng có vai trò Global Administrator. Để biết chi tiết về vai trò này, xem Microsoft Docs.
Quay lại trình hướng dẫn và nhấp Next khi trạng thái Verification status: Verified.
Bước 9: Xem lại cài đặt của organization và chọn Finish at the Summary step of the wizard.
Từ bước này trở đi, các bước dưới đây chỉ cần thực hiện một lần:
Bước 10: Đăng ký AzureADServicePrincipal cho Tenant
Azure AD application mà người dùng cuối và các restore operator từ tổ chức tenant sẽ sử dụng để truy cập Restore Portal phải được tạo cho tổ chức Microsoft 365 trên phía nhà cung cấp dịch vụ.
Mở PowerShell
Cập nhật PowerShell với Winget băng lệnh
Chạy lệnh Install-Module cmdlet để cài đặt Azure Active Directory PowerShell for Graph module. Để biết thêm thông tin, xem this Microsoft article.
Mở Windows PowerShell Command Prompt window.Tùy thuộc vào quyền của tài khoản đã đăng nhập của bạn, bạn có thể cần phải mở PowerShell window trong chế độ Administrator.
Để cài đặt v1 module của SDK trong PowerShell Core hoặc Windows PowerShell, sử dụng lệnh:
Quá trình này có thể mất một thời gian để hoàn thành.
Chạy lệnh này để cài đặt mô-đun beta:
Chạy lệnh này để cài đặt mô-đun AzureAD:
Đăng ký AzureADServicePrincipal với Powershell
Kết nối với Orangization và đăng ký AzureADServicePrincipal bằng lệnh bên dưới.
Connect-AzureAD
Lệnh này để đăng nhập vào Azure Organization, tài khoản người dùng vui lòng có quyền Global Administrator.
New-AzureADServicePrincipal -AppId "XXXXXXXX-XXXX-XXXX-XXXX-XXXXXXXXXXXX"
AppId sẽ được đội hỗ trợ cung cấp. Ví dụ:
Example: New-AzureADServicePrincipal -AppId "514abb4a-63c9-44b9-9f88-2b188b32a3cf"
Step 11: Bước 11: Cấp quyền admin consent cho ứng dụng này
Truy cập Azure Portal tại https://portal.azure.com/ bằng tài khoản có quyền Global Administrator.
Tìm AzureADServicePrincipal theo Application ID.
Chọn tab Permission, sau đó nhấp Grant admin consent.
Bước 1: Để mở trình hướng dẫn "New Backup Job":
Trong menu bên trái, chọn Backup Jobs.
Mở tab Microsoft 365 Objects.
Ở đầu danh sách công việc, nhấn Create Job và chọn Backup Job.
Veeam Service Provider Console sẽ mở trình hướng dẫn "New Backup Job".
Bước 2: Ở bước Job Name của trình hướng dẫn, nhập tên và mô tả cho công việc.
Bước 3: Ở bước Organization của trình hướng dẫn, chọn organization cần backup
Nhấn Select.
Trong cửa sổ Available Organizations, chọn organization cần back up.
Chọn Apply.
Bước 4: Ở bước Backup Mode của trình hướng dẫn, chọn mode để tạo backup:
Ở phần Backup scope, chỉ định objects cần sao lưu.
Chọn Entire organization option để backup toàn bộ organization.
Lưu ý: Tùy chọn này không được khuyến nghị do mất nhiều thời gian để backup toàn bộ organization. Nên chọn các đối tượng cụ thể để backup.
Chọn Back up the specified objects để backup các đối tượng cụ thể
Nhấn Configure.
Trong cửa sổ Objects to Back up, chọn loại đối tượng cần backup: User, Group, Site, Teams, Personal Sites, hoặc Current organization.
Danh sách các đối tượng có sẵn phụ thuộc vào các dịch vụ Microsoft Online đã được chọn trong cài đặt organization.
Nhấn Add. Trong hướng dẫn này, mình chọn User làm đối tượng để backup.
Để tùy chỉnh các tùy chọn xử lý cho object đã chọn, nhấn Edit Processing Options hoặc nhấn vào liên kết trong cột Processing Options.
[Đối với các loại đối tượng User, Teams, Group, và Current organization] Trong cửa sổ Edit processing options, chọn các tùy chọn xử lý cần thiết và nhấn Save.
Lưu ý: Các tùy chọn xử lý cho các object Current organization sẽ được áp dụng cho tất cả các user, group, site, và team trong tổ chức.
[Đối với loại đối tượng Teams và Current organization] Bạn có thể chỉnh sửa các hộp kiểm Chats và Teams chats nếu dịch vụ được bảo vệ Teams chats đã được chọn trong organization settings.
Để biết chi tiết về các loại objects có sẵn và các tùy chọn xử lý chúng, hãy xem phần Organization Object Types của Hướng dẫn sử dụng Veeam Backup for Microsoft 365.
Tùy chọn (Optional): Để loại trừ các đối tượng cụ thể, trong phần Exclusions, bật công tắc On và chỉ định các đối tượng cần loại trừ.
Bước 5: Xem lại các thiết lập backup job tại bước Summary của trình hướng dẫn.
Sau khi tạo Backup Job, vui lòng liên hệ với đội hỗ trợ để thiết lập lịch hàng ngày.
Bước 1: Mở trình duyệt web trên bất kỳ máy tính nào và truy cập địa chỉ web của Restore Portal: https://portal-hcmc02-restore.higiocloud.vn/
Lưu ý: Internet Explorer không được hỗ trợ. Để truy cập Restore Portal, sử dụng Microsoft Edge (phiên bản 79 trở lên), Mozilla Firefox (phiên bản 21 trở lên), hoặc Google Chrome (phiên bản 24 trở lên).
Đăng nhập bằng tài khoản Microsoft Office mà bạn cần restore dữ liệu. Bạn phải cung cấp tài khoản dưới dạng: user@domain.com or user@domain.onmicrosoft.com.
Nhấn Log In.
Restore Portal sẽ chuyển hướng bạn đến cổng xác thực của Microsoft, nơi bạn sẽ được yêu cầu nhập mật khẩu tài khoản Microsoft 365 của mình.
Bước 2: Chọn một restore point mà bạn muốn sử dụng để khôi phục dữ liệu từ các bản backup được tạo bởi Veeam Backup for Microsoft 365. Để biết thêm thông tin về cách xem và chọn các điểm khôi phục có sẵn trong Restore Portal, hãy xem Selecting Restore Point.
Để xem và chọn restore point, thực hiện các bước sau:
Ở góc trên bên trái của cửa sổ Restore Portal, nhấn Select Restore Point hoặc dấu thời gian của restore point.
Trong hộp thoại hiện ra, thực hiện một trong các thao tác sau:
Trong calendar, nhấn vào ngày mà Veeam Backup for Microsoft 365 có restore point khả dụng (các ngày này sẽ được đánh dấu đậm). Các restore point khả dụng cho ngày đã chọn sẽ hiển thị ở bên phải.
Nhấn Select Latest Point để chọn restore point mới nhất có sẵn trong backup repository.
Nhấn Apply.
Bước 3: Ví dụ với Exchange Restore
Để restore các mục của Exchange, thực hiện các bước sau:
Mở tab Explore.
Chọn một restore point để khám phá và khôi phục dữ liệu. Xem thêm tại phần Selecting Restore Point.
Trong bảng điều hướng, duyệt qua cấu trúc thư mục chứa dữ liệu đã backup.
Chọn thư mục chứa dữ liệu bạn muốn restore.
Tích vào các hộp kiểm bên cạnh các mục Exchange cần restore trong bảng xem trước.
Nhấn Restore.
Trình hướng dẫn Exchange Restore sẽ chạy để cấu hình các tùy chọn khôi phục.
Bước 4: Tại bước Items, chỉ định các mục bạn muốn restore. Nếu không muốn restore một mục nào đó, chọn mục đó và nhấn Remove.
Bước 5: Tại bước Restore mode, chọn nơi bạn muốn restore các mục đã chọn:
Restore to the original location. Chọn tùy chọn này nếu bạn muốn restore các mục đã chọn về vị trí ban đầu.
Restore to a new location. Chọn tùy chọn này nếu bạn muốn restore các mục đã chọn đến một vị trí khác và chỉ định tên thư mục trong trường Restore to the following folder. Nếu thư mục được chỉ định không tồn tại, nó sẽ được tạo tự động.
Bước 6: Nhấn Advanced options để mở hộp thoại Restore options.
Trong hộp thoại Restore Options, chọn các hộp kiểm cho các tùy chọn bổ sung mà bạn muốn áp dụng trong quá trình restore, sau đó nhấn Apply:
Restore changed items. Chọn nếu bạn muốn restore các mục đã bị thay đổi.
Restore missing items. Chọn nếu bạn muốn restore các mục bị thiếu trong thư mục đích.
Mark restored items as unread. Chọn nếu bạn muốn đánh dấu các mục đã restore là chưa đọc.
Mặc định: Tất cả các tùy chọn đều được chọn.
#Tùy chọn: Tại bước Reason, chỉ định lý do restore. Thông tin này sẽ hiển thị trong cột Reason trên tab Restore Sessions để tham khảo sau này.
Bước 7: Tại bước Summary, xem lại chi tiết của thao tác restore và nhấn Finish.
Restore Portal sẽ thực hiện thao tác restore ngay lập tức và mở tab Restore Sessions, nơi bạn có thể xem chi tiết về tiến trình và kết quả của phiên restore.
Kết quả: Các mục được restore sẽ được đưa vào thư mục Restore mà bạn đã chọn và được đánh dấu là chưa đọc.
Restore các mục khác: Bạn có thể thực hiện các bước tương tự với việc restore các mục của Exchange.
Veeam repository for Linux có thể tìm thấy tại Index of /backup/linux/agent/rpm/el/8/x86_64/ . Trên trang này, chọn "veeam-release-el8-1.0.8-1.x86_64.rpm".