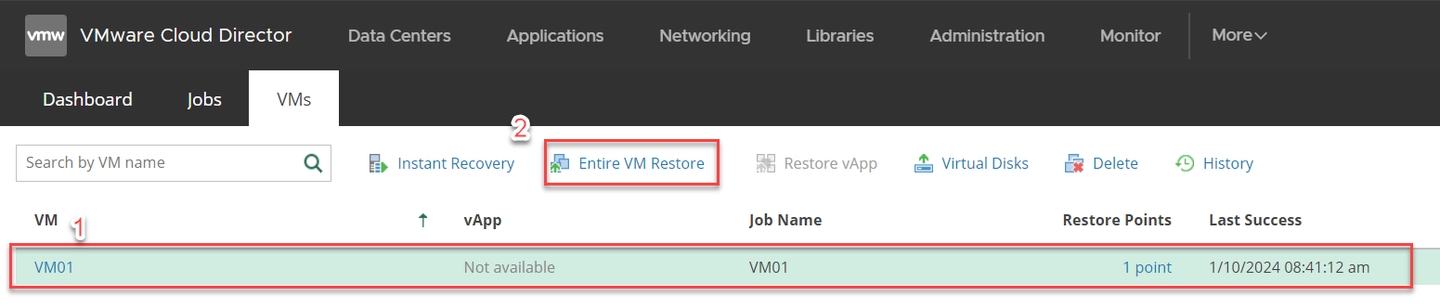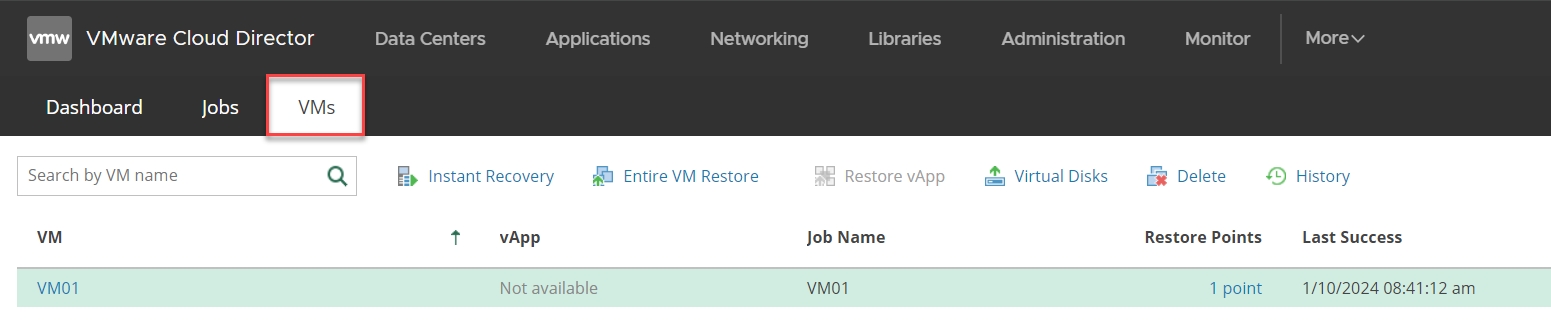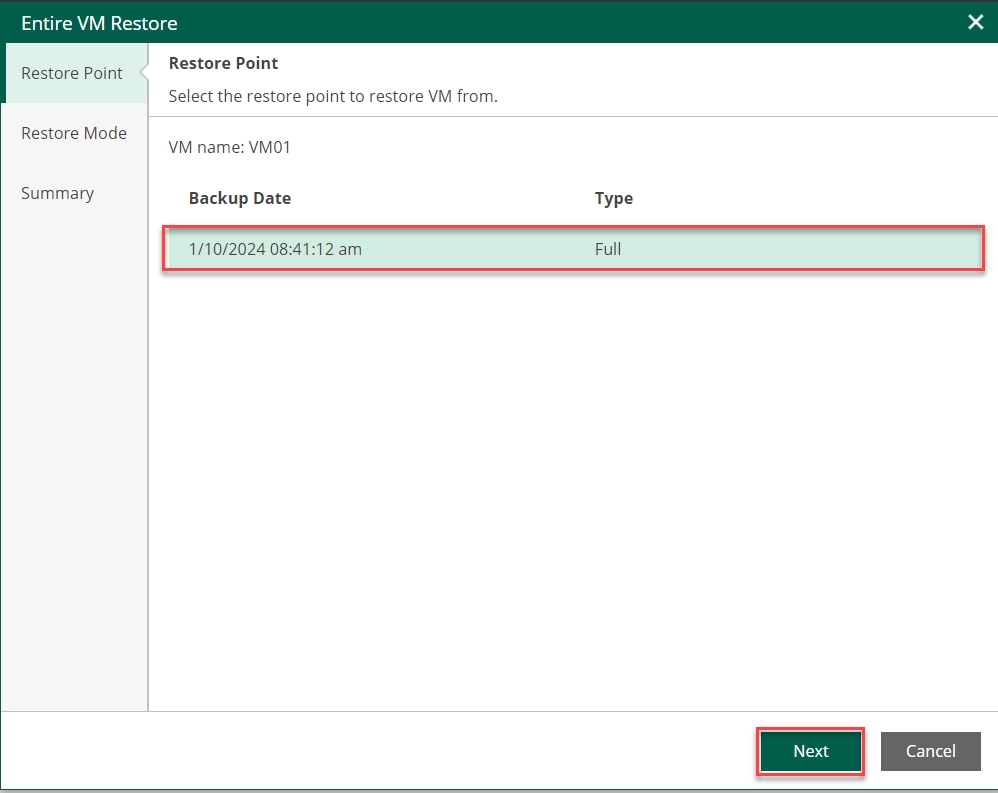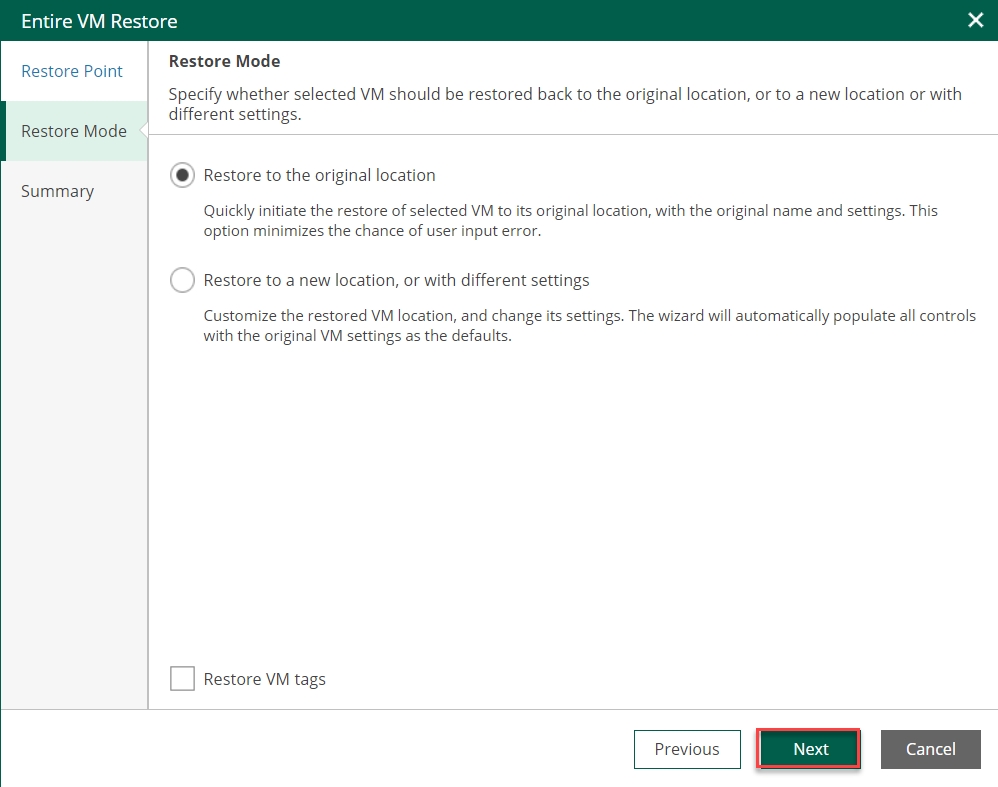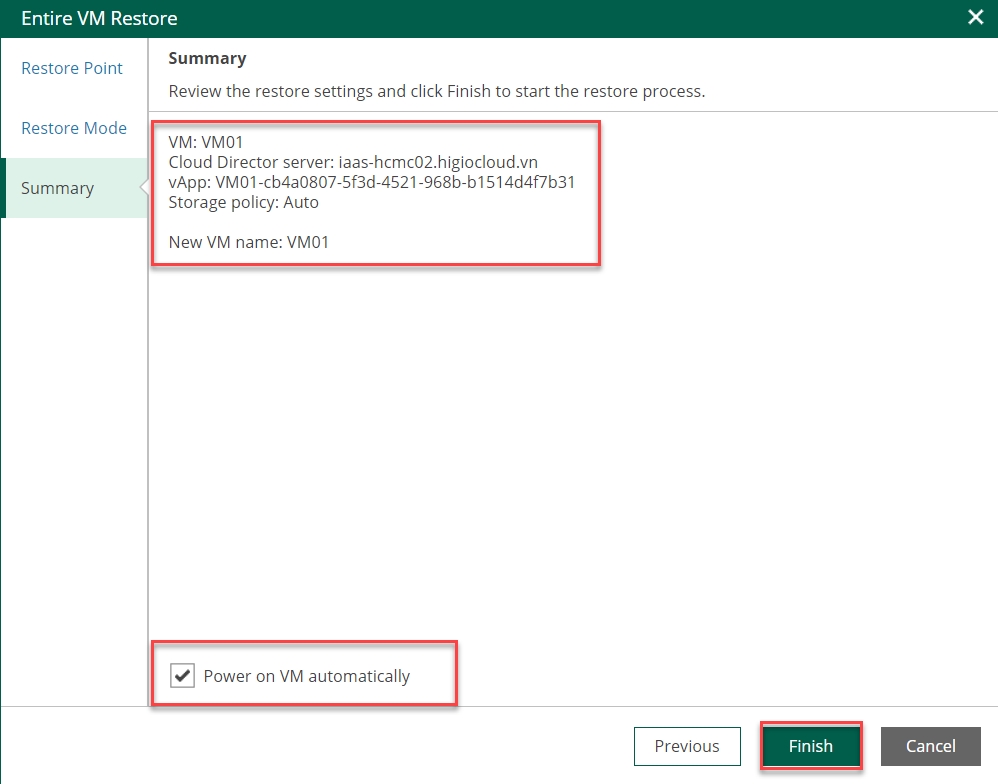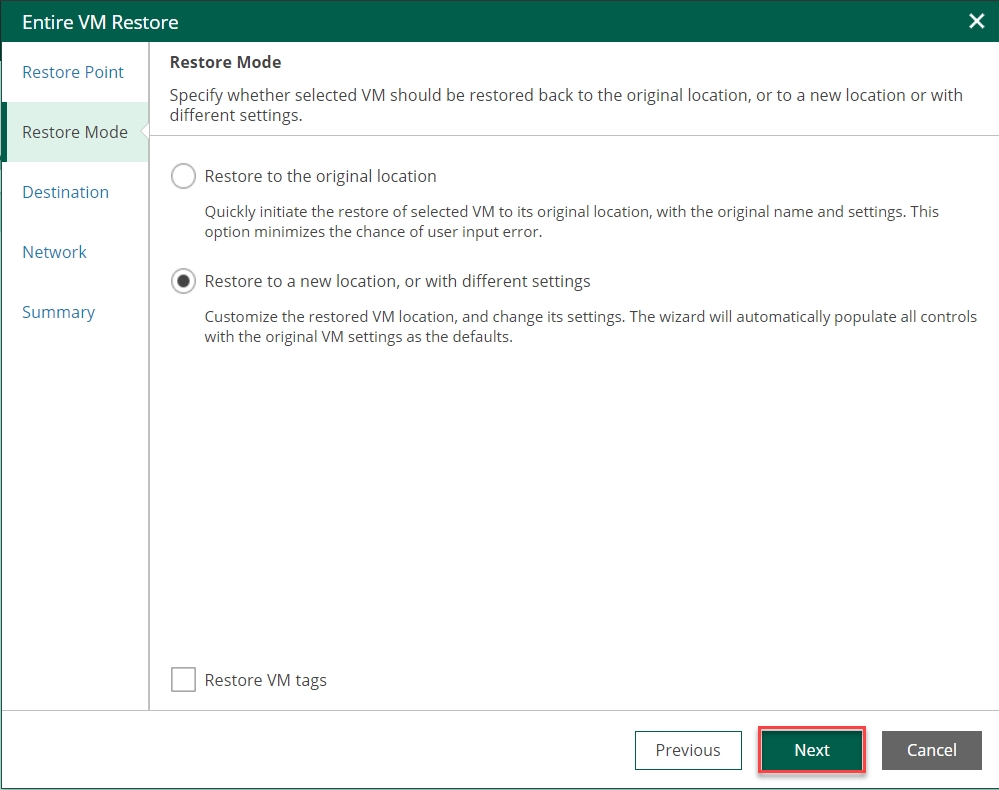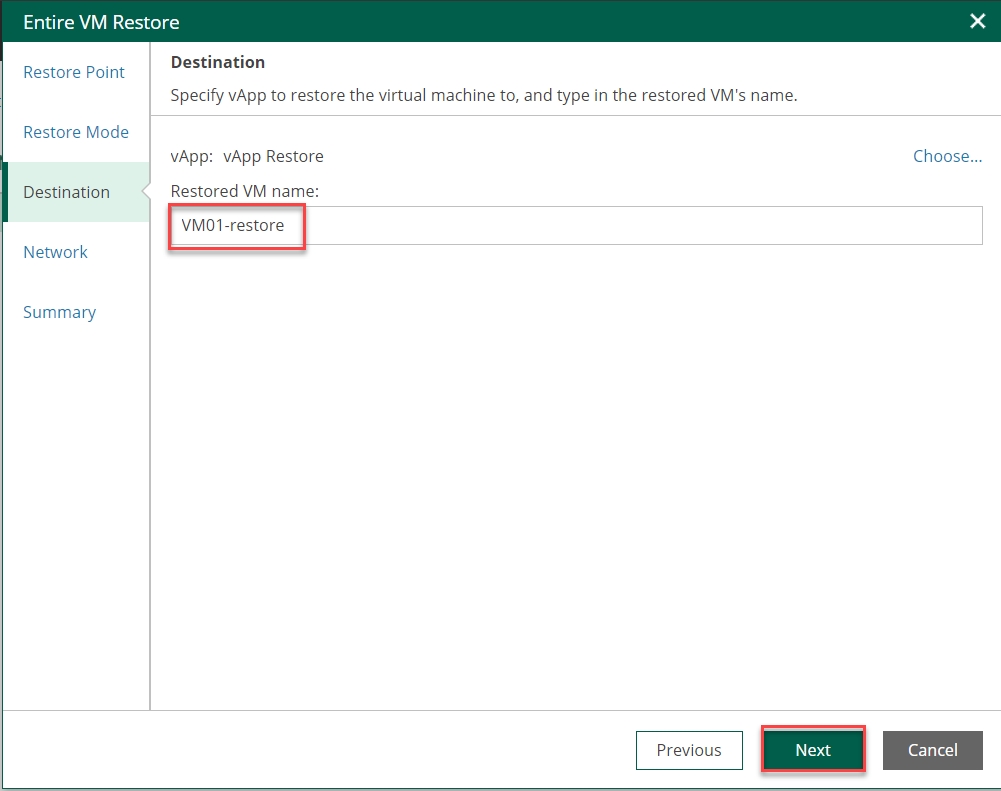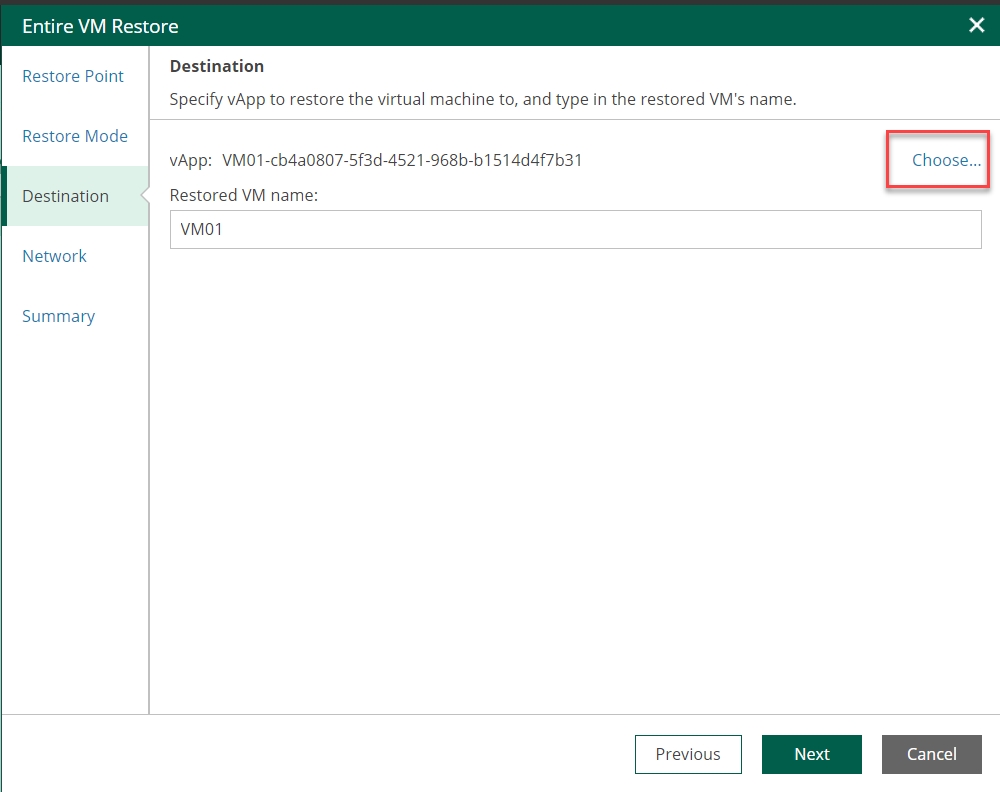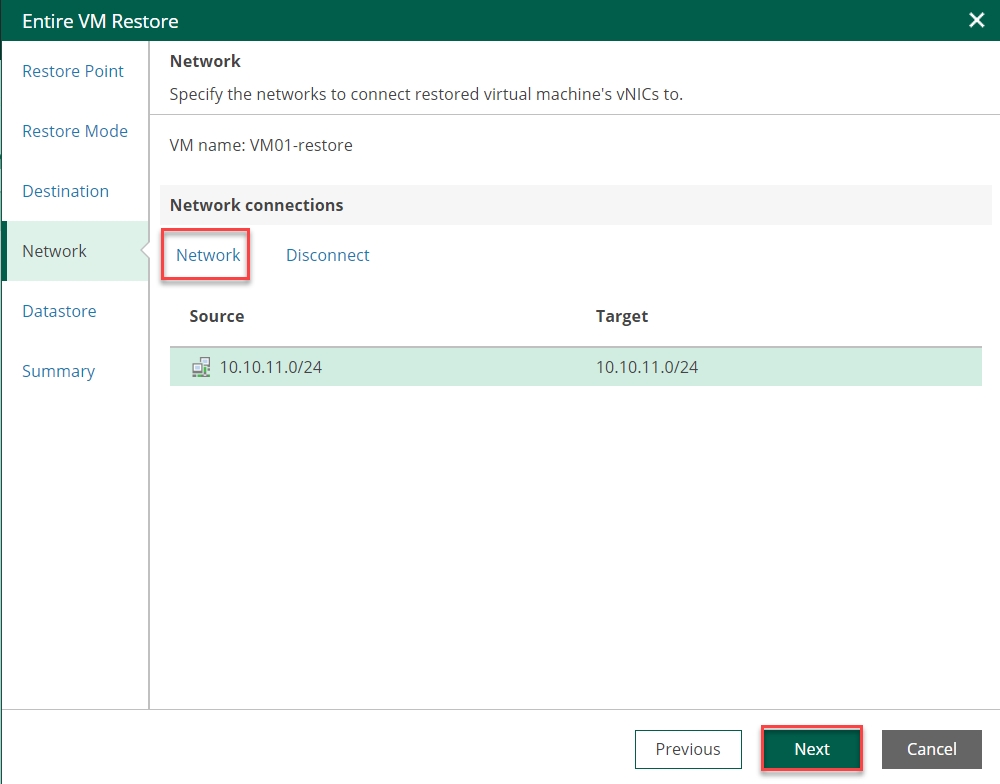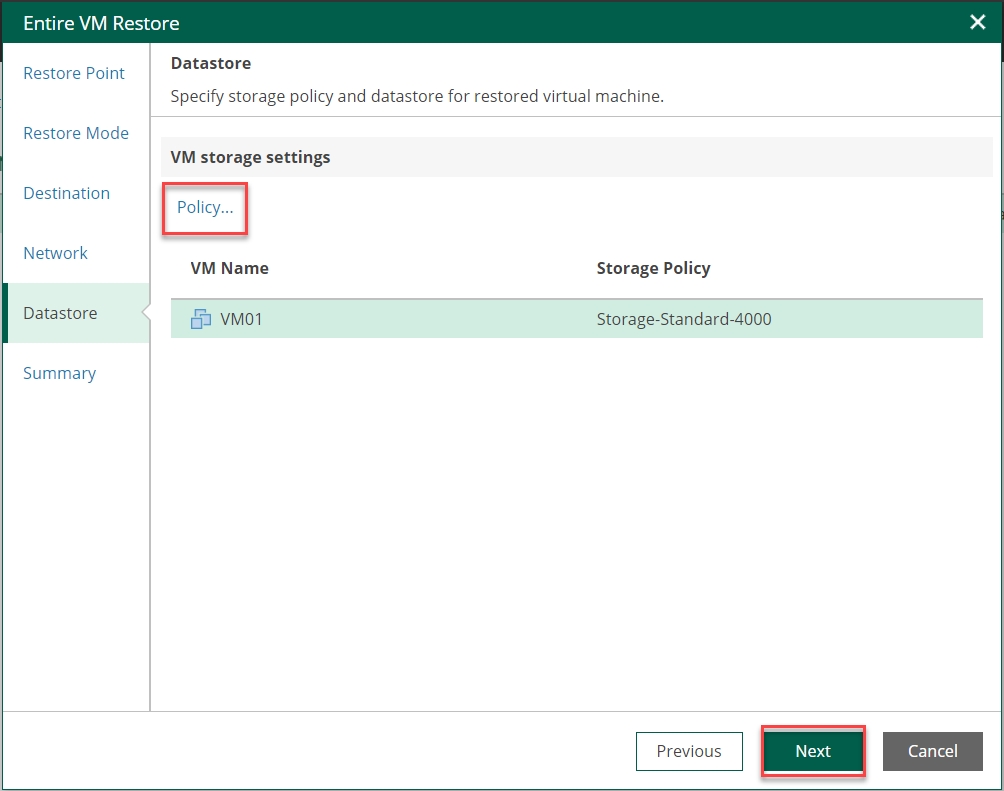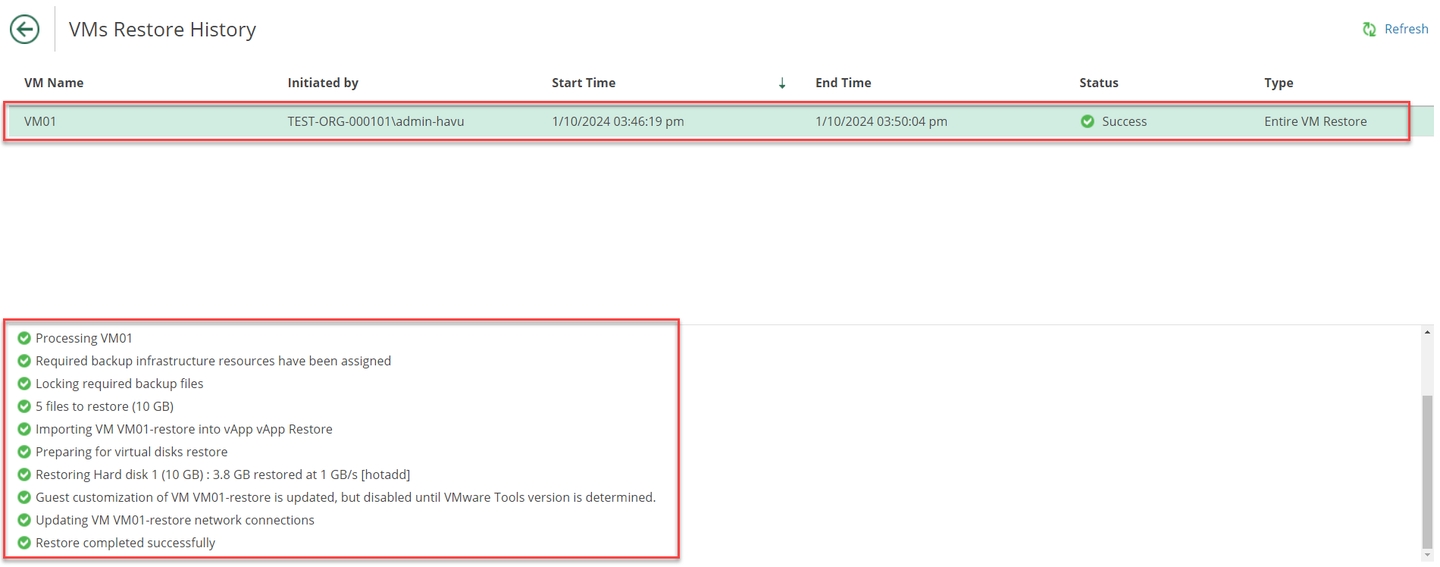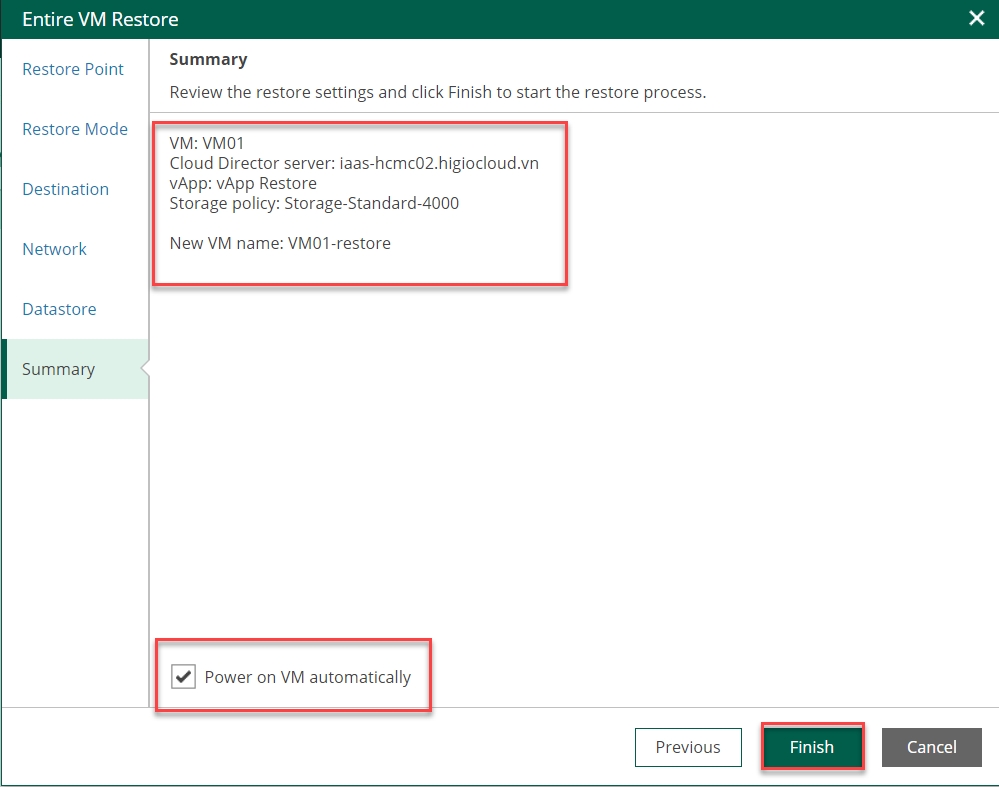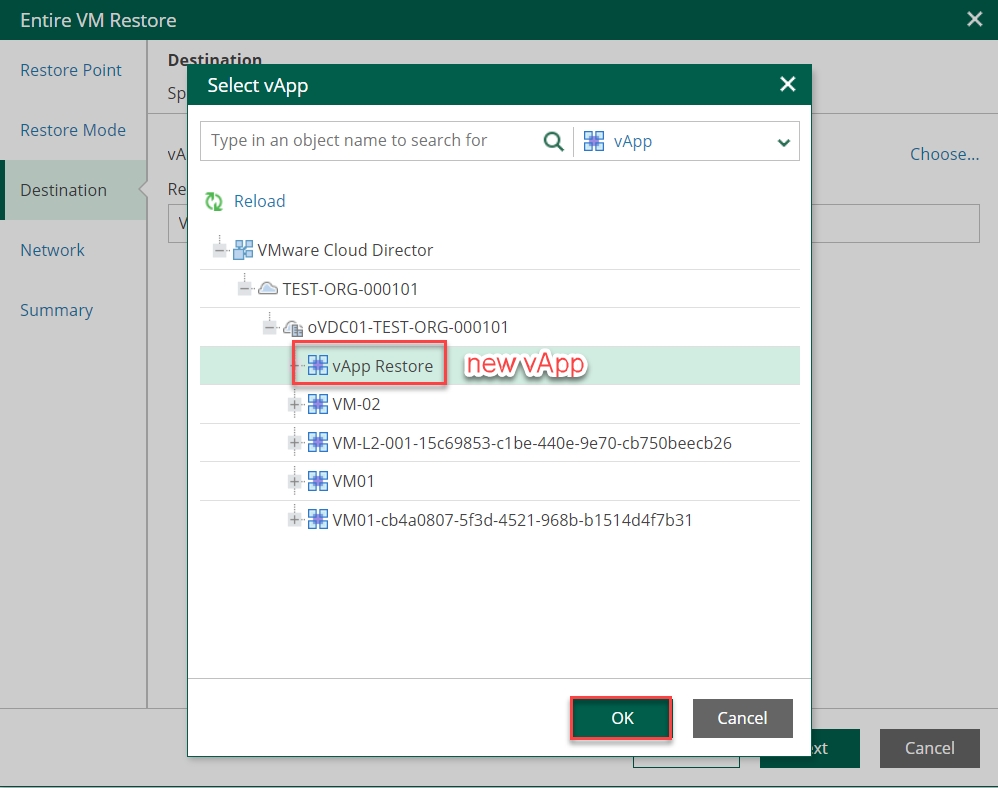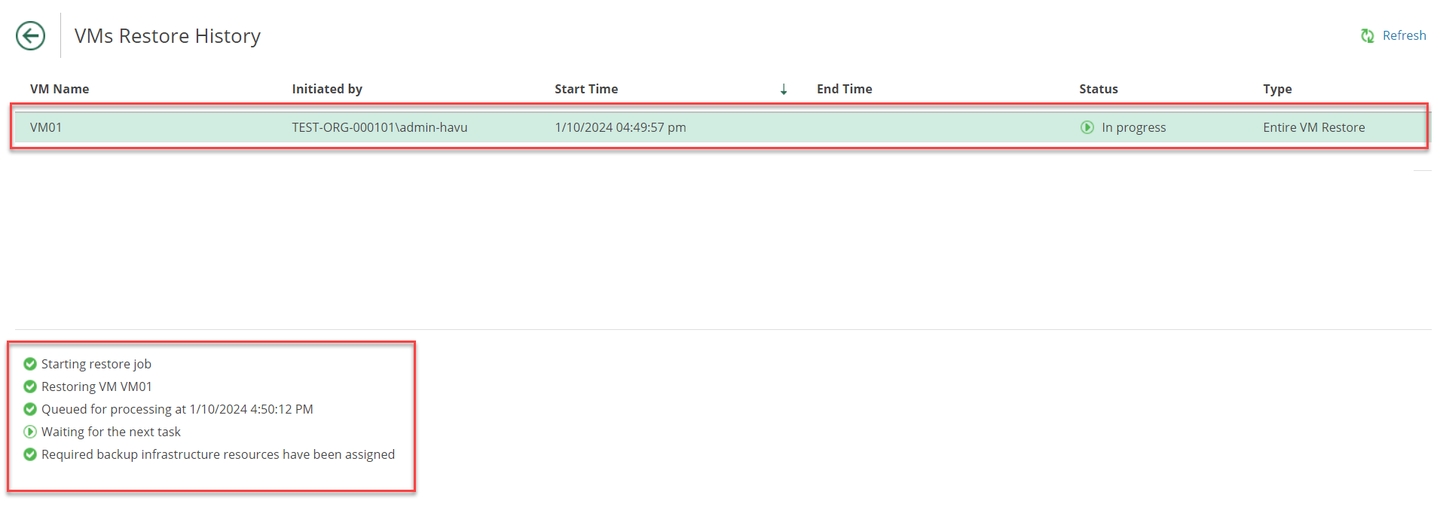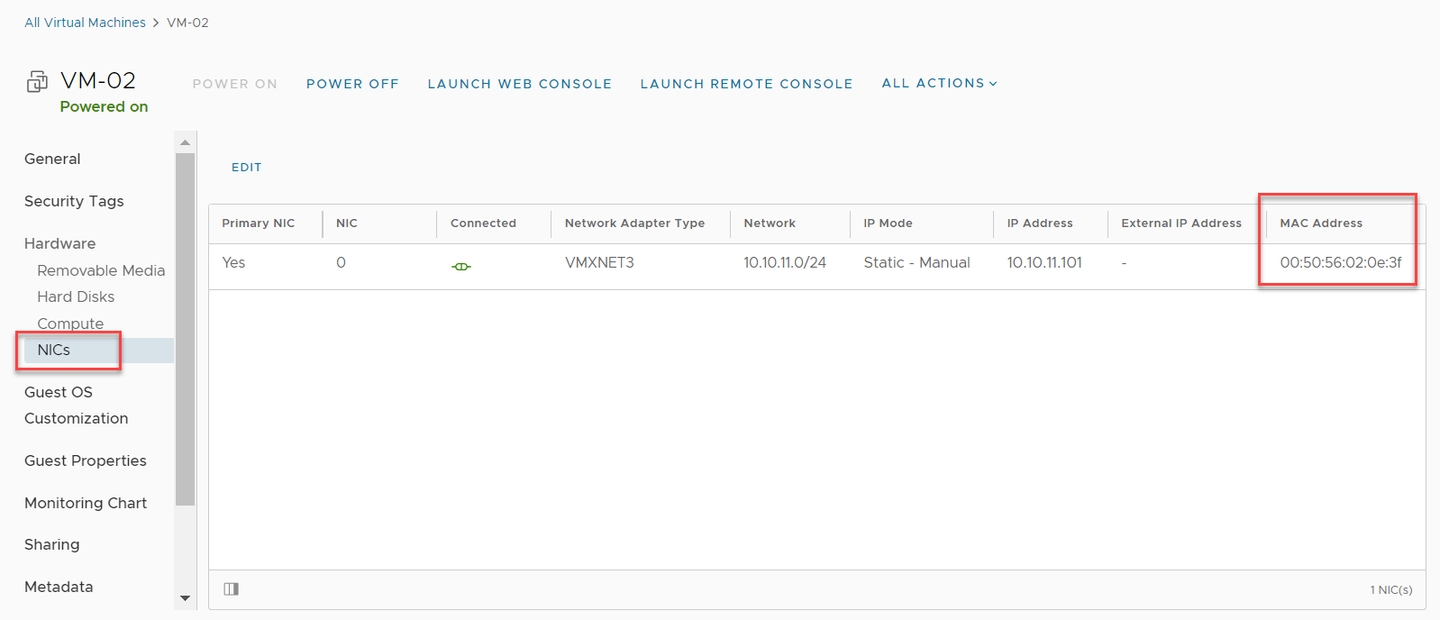Với tùy chọn khôi phục toàn bộ (Entire Recovery), bạn có thể khôi phục một VM từ tệp backup về trạng thái mới nhất hoặc một điểm khôi phục trước đó nếu VM gốc gặp sự cố. Tính năng này cho phép VM khôi phục đạt hiệu suất đọc/ghi ổ đĩa đầy đủ.
Kiểm tra tài nguyên sẵn có của bạn.
Tạo một vApp mới để khôi phục VM nếu bạn muốn khôi phục đến một vị trí khác.
Thêm mạng của VM gốc vào vApp mới.
Chọn VM và restore point cần thực hiện Entire Recovery.
Chọn chế độ khôi phục (Restore mode).
Xác minh (verify) trạng thái khôi phục.
Bước 1: Từ menu chính của cổng vCD, chọn More → Data Protection with Veeam.
Bước 2: Chuyển đến tab VMs.
Bước 3: Chọn VM cần khôi phục → Entire Recovery.
Bước 4: Tại Restore Point
Chọn ngày backup muốn khôi phục → Next.
Bước 5: Chọn chế độ khôi phục (Restore mode)
Có 2 chế độ:
Mode 01- Restore to the original location: Nhanh chóng khôi phục VM đã chọn về vị trí ban đầu với tên và cấu hình gốc. Lựa chọn này sẽ hạn chế những lỗi đến từ user nhập sai thông tin.
VM khôi phục sẽ ghi đè lên VM gốc.
VM gốc sẽ bị tắt và xóa sau khi restore thành công.
>> Làm theo step 5.1
Mode 02 - Restore to a new location or with different settings: Tùy chỉnh vị trí khôi phục và thay đổi cấu hình VM. Trình hướng dẫn sẽ tự động sử dụng cấu hình gốc của VM làm mặc định.
Chế độ này sẽ tăng mức sử dụng tài nguyên, hãy kiểm tra tài nguyên sẵn có của bạn và liên hệ với HI GIO-Sales nếu cần thêm tài nguyên để khôi phục VM.
Cần tạo một vApp mới để khôi phục VM.
>> Làm theo step 5.2
Bước 5.1: Khôi phục về vị trí ban đầu (Restore to the original location)
5.1.1: Chọn Next.
5.1.2: Tại Summary
Verify thông tin khôi phục VM → Chọn Power on VM automatically → Finish.
Bước 5.2: Khôi phục đến vị trí mới hoặc với cấu hình khác
5.2.1: Chọn Next.
5.2.2: Tại Destination:
*** Chỉ định vApp để khôi phục VM và nhập tên mới cho VM khôi phục.
Nhấn Choose...
Chọn vApp đã được tạo trước đó.
Thay đổi tên VM → Next.
5.2.3: Tại Network:
Giữ mặc định hoặc chọn mạng đã thêm vào vApp → Next.
5.2.4: Tại Datastore:
Giữ mặc định hoặc chọn Policy đã có trên tài nguyên của bạn → Next
5.2.5 Tại Summary
Verify thông tin khôi phục VM → Chọn Power on VM automatically → Finish.
Chuyển đến tab VMs → History để kiểm tra trạng thái khôi phục VM.
VM khôi phục thành công.
Trong một số trường hợp khi khôi phục VM Linux (RHEL, CentOS, Ubuntu...), máy sẽ khởi động mà không có giao diện mạng cục bộ.
Bạn sẽ nhận được thông báo: "Bringing up interface eth0: Device eth0 has different MAC address than expected, ignoring."
Nguyên nhân: VM được gán card mạng với địa chỉ MAC khác so với VM gốc.
Cách khắc phục: Lấy địa chỉ MAC mà VM đã được gán và cập nhật địa chỉ này vào cấu hình giao diện mạng (network interface).