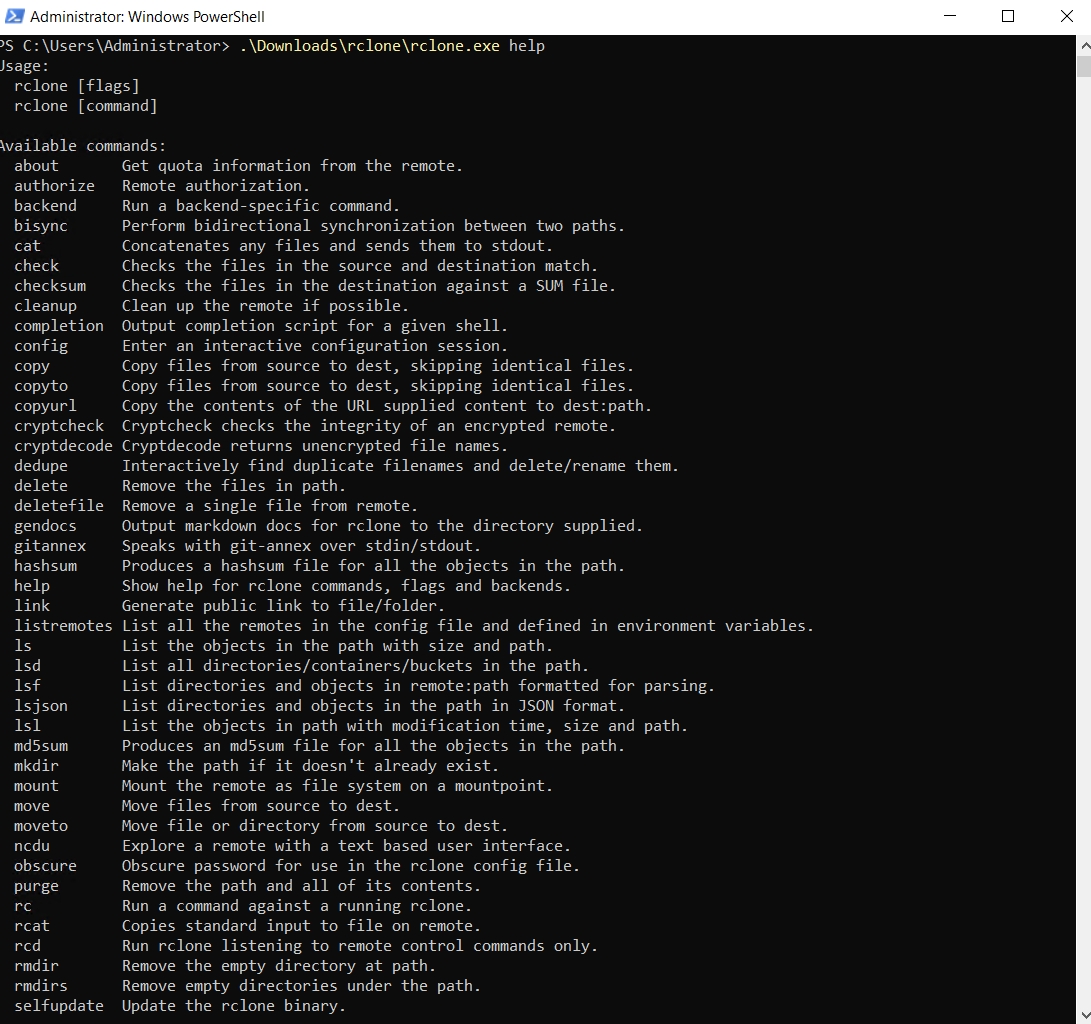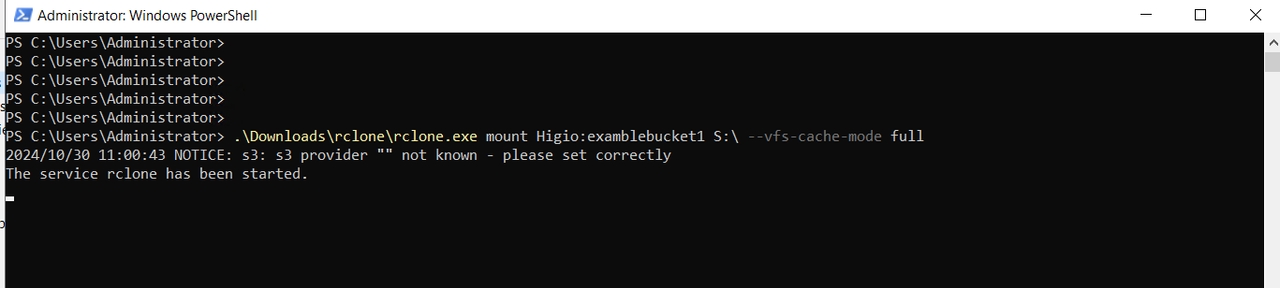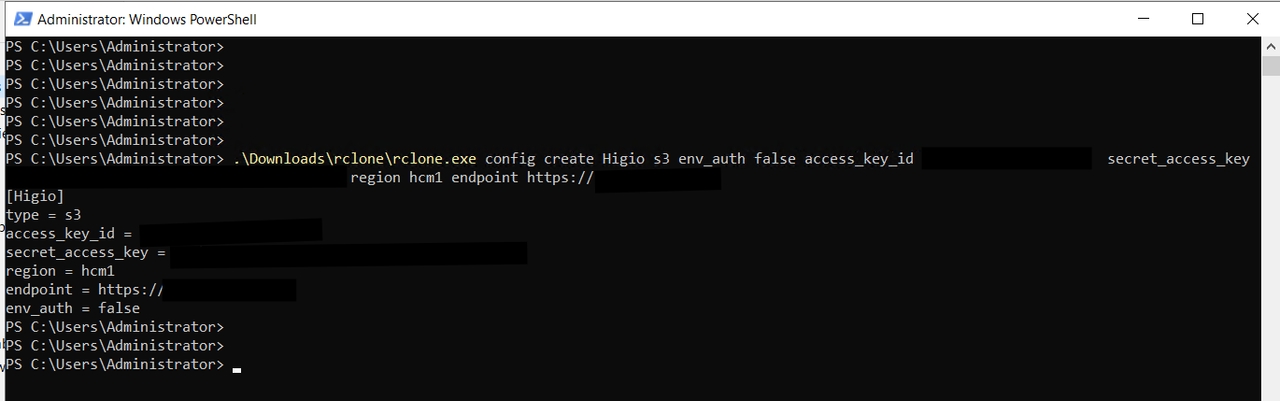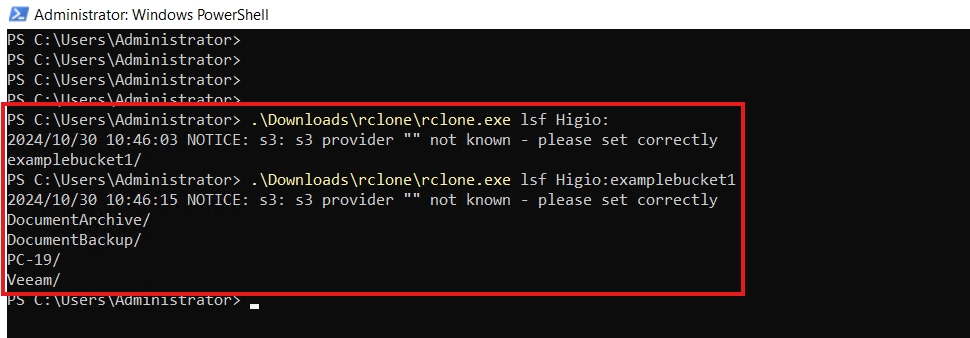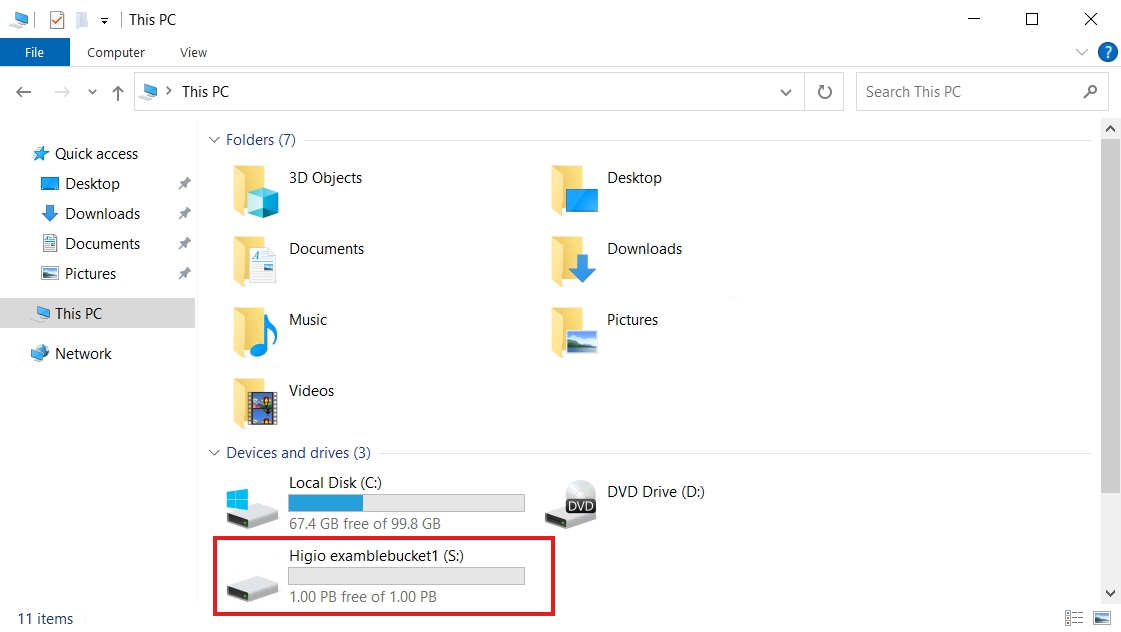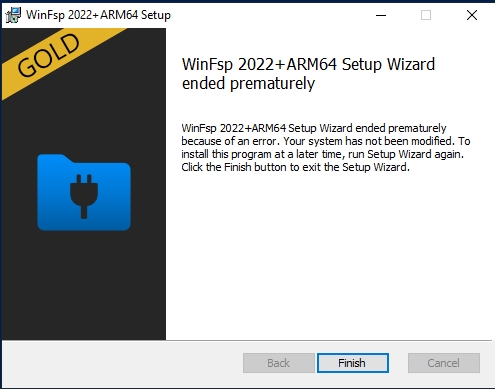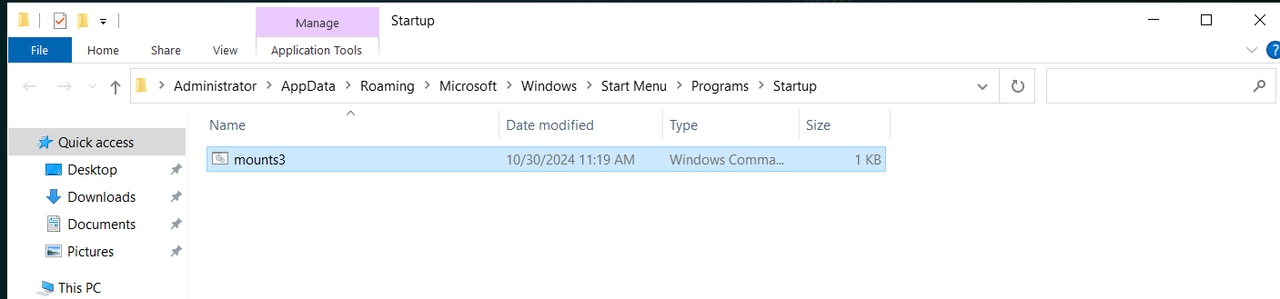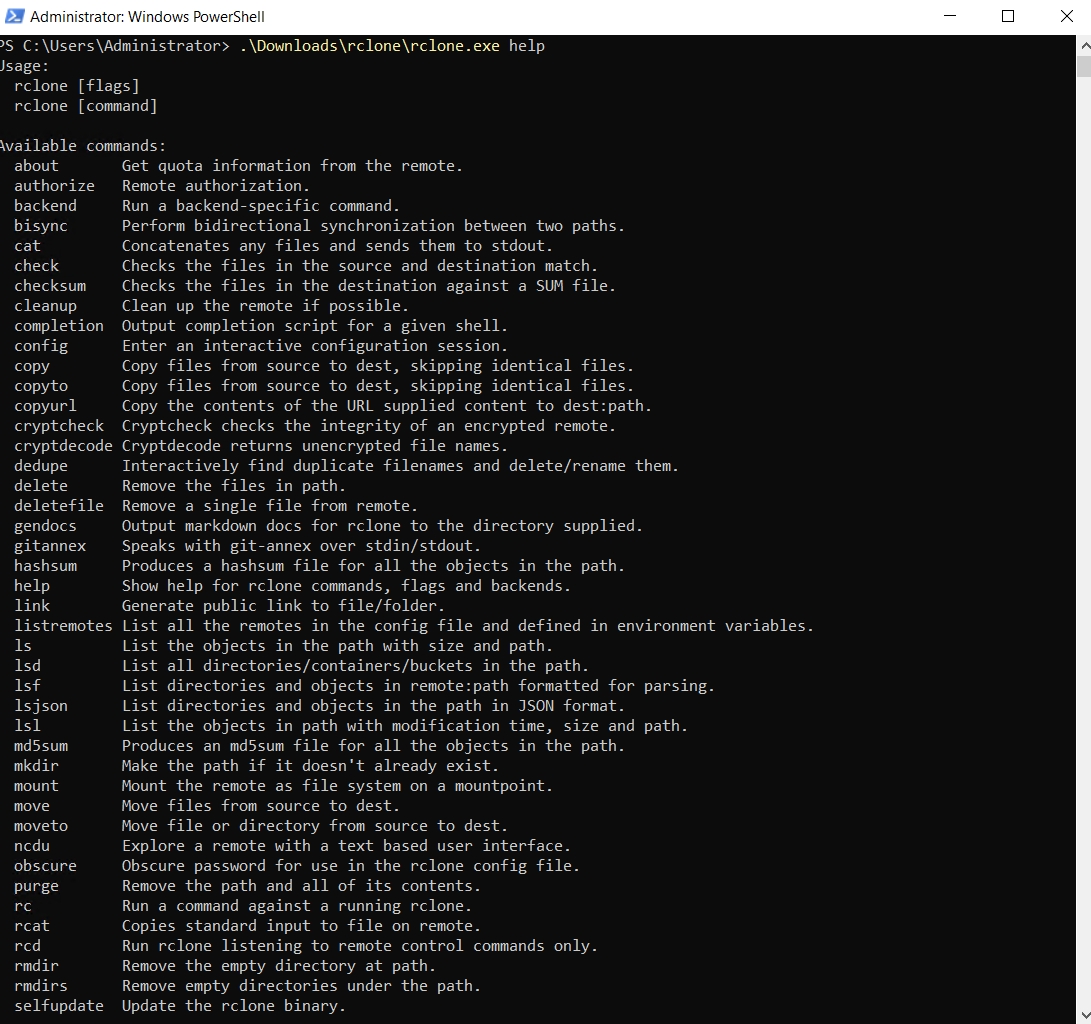
Việc mount một bucket vào ổ đĩa cục bộ giúp tạo ra một ổ đĩa ảo trên máy tính, cho phép người dùng quản lý dữ liệu lưu trữ đám mây một cách dễ dàng mà không cần sử dụng công cụ bổ sung hay truy cập cổng quản lý (portal)..
Bước 1: Tải công cụ RClone tại “Link” và giải nén file sau khi tải về.
Bước 2: Chạy công cụ RClone bằng Windows PowerShell.
Ví dụ: Đường dẫn thư mục chứa công cụ RClone là “.\Downloads\rclone\”.
Mở Windows PowerShell và chạy lệnh sau “ .\Downloads\rclone\rclone.exe help “ để kiểm tra RClone hoạt động trên Server/PC
Bước 3: Cấu hình kết nối giữa HI GIO S3 Storage và RClone.
Tạo file cấu hình kết nối bằng lệnh sau:
** Lưu ý: “ .\Downloads\rclone\rclone.exe" là đường dẫn thư mục chứa công cụ RClone.
Khóa bảo mật (Security Key) lấy từ "đây"
Xác minh kết nối với HI GIO S3 Storage bằng cách thực hiện các thao tác như liệt kê bucket hoặc các objects.
"Liệt kê thông tin bucket"
"Liệt kê objects bên trong bucket"
Bước 4: Gắn một bucket làm ổ đĩa cục bộ trên máy tính để quản lý dữ liệu lưu trữ đám mây trực tiếp.
Để mount bucket như một ổ đĩa trên máy của bạn, đảm bảo rằng WinFsp đã được cài đặt “Link Download”
Cài đặt WinFSP → Chọn Next đến khi Finish
Sau khi cài đặt WinFSP, chạy lệnh sau để gắn bucket:
Xác minh xem quá trình gắn kết có thành công hay không.
Bước 5: Thiết lập cấu hình để tự động gắn bucket khi hệ thống khởi động lại.
Mở “Run”, sau đó gõ “shell:startup”.
Tạo một file mới với tên “mounts3.cmd”, sau đó sao chép đoạn mã dưới đây vào file:
Lưu file, sau đó khởi động lại Server để kiểm tra.