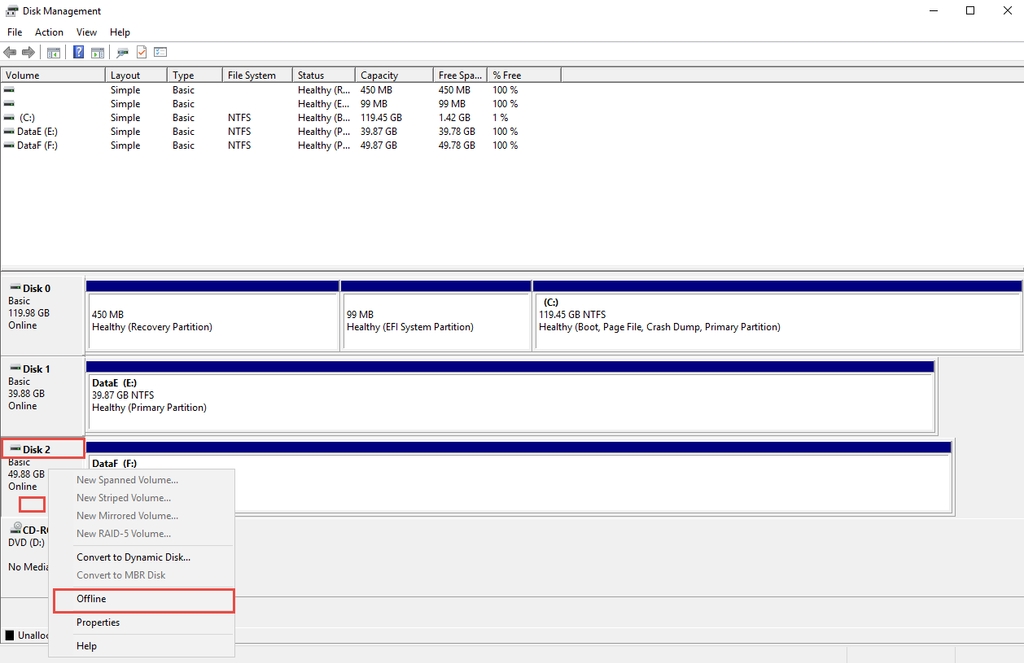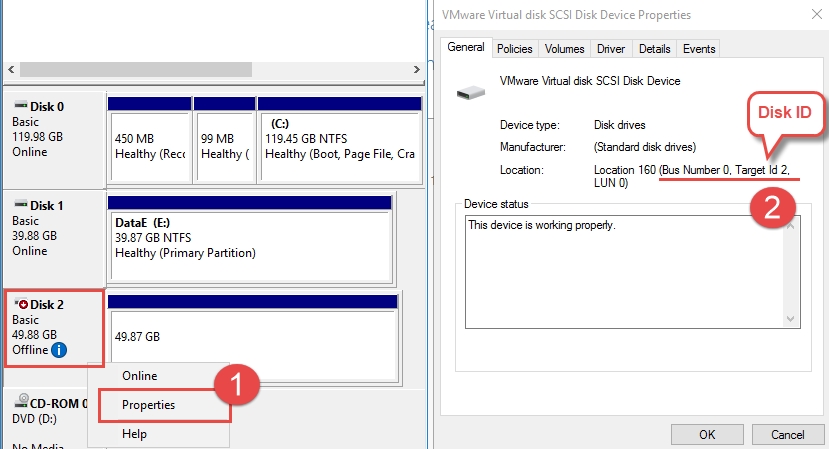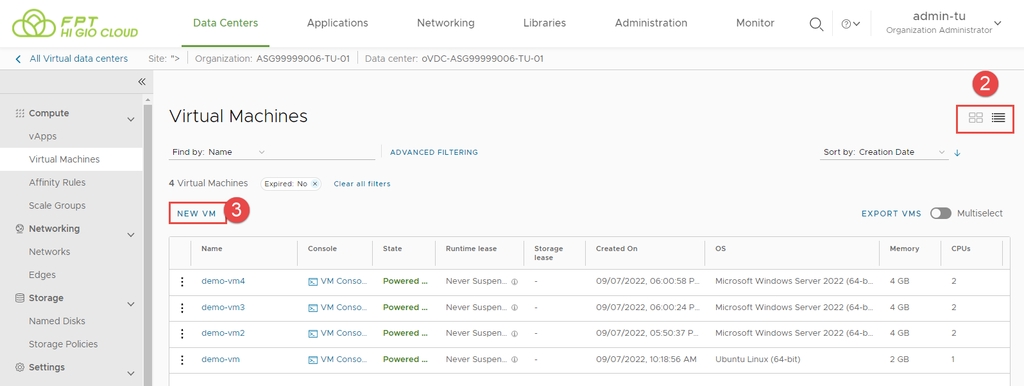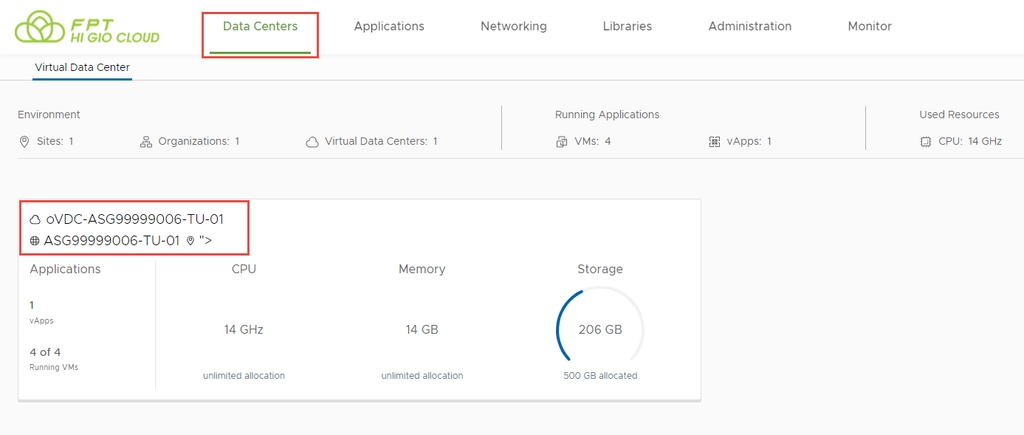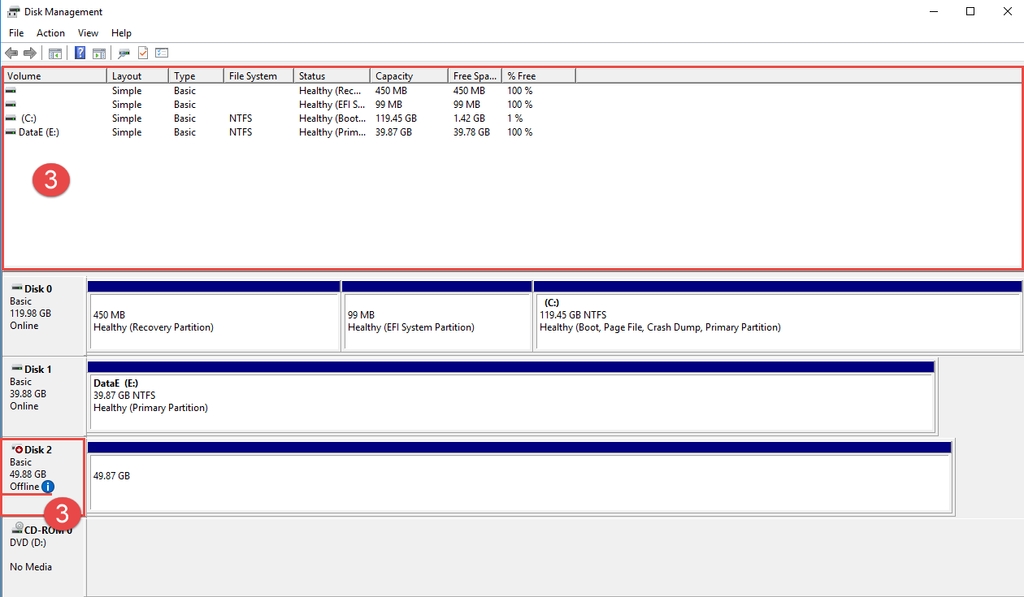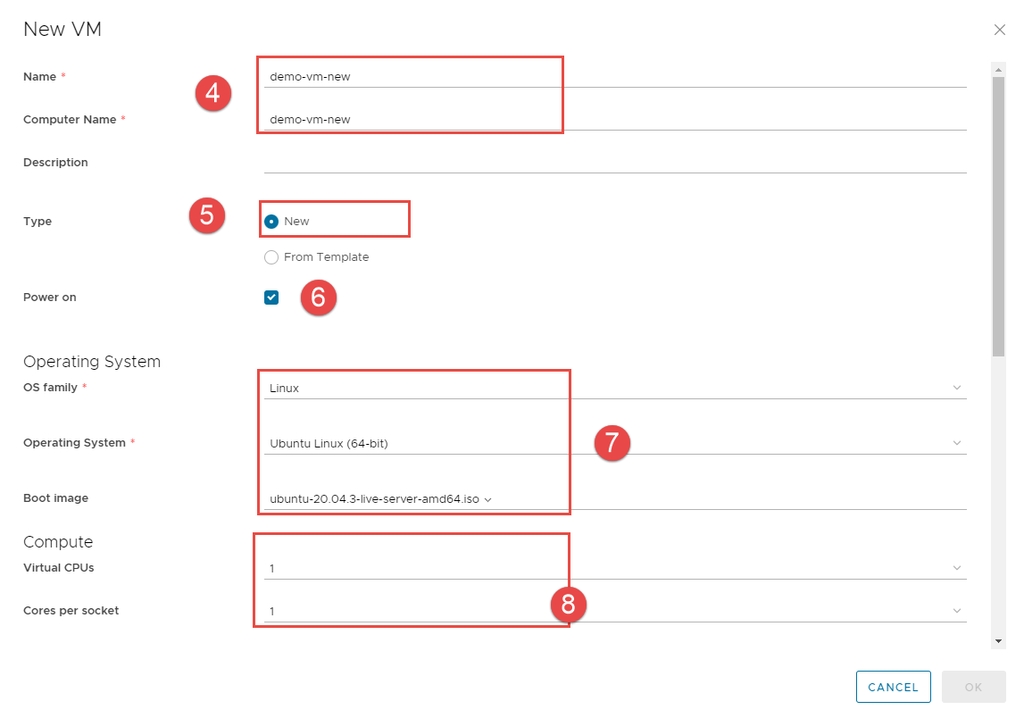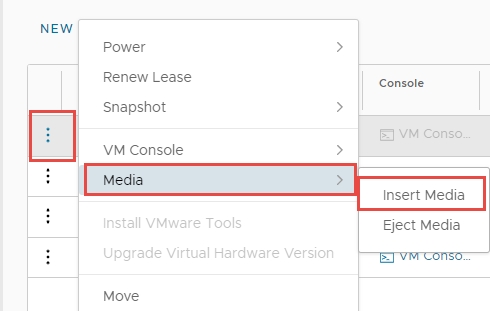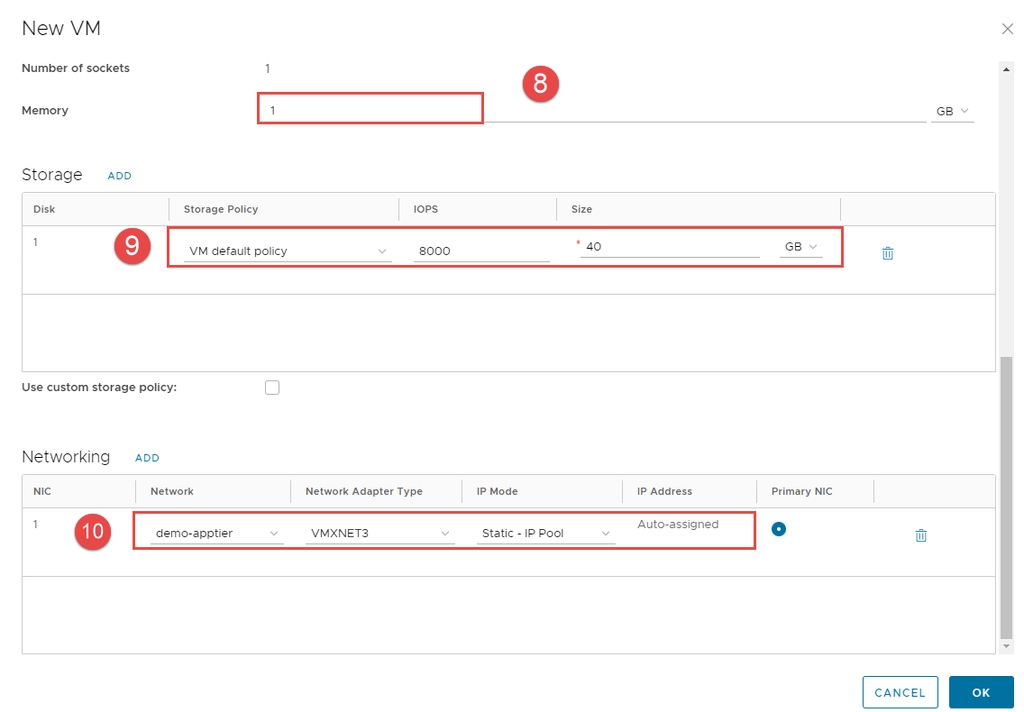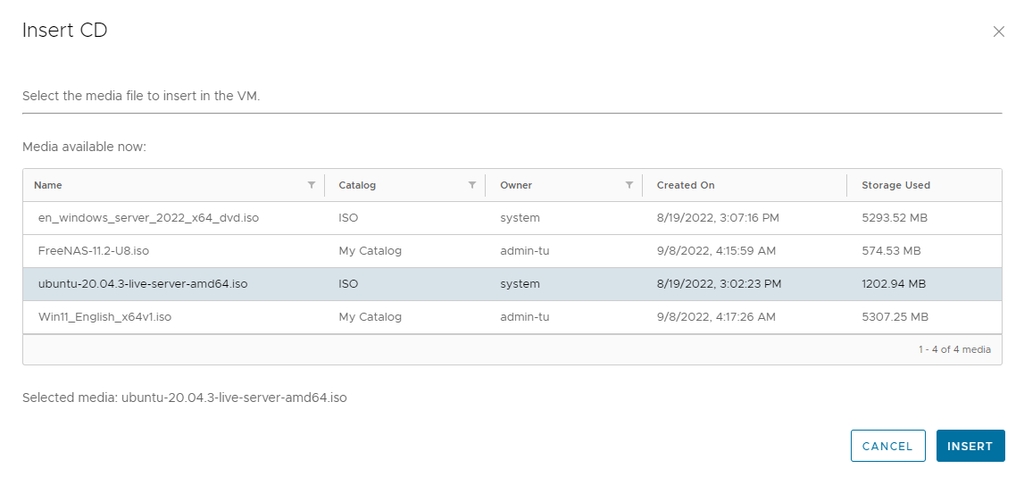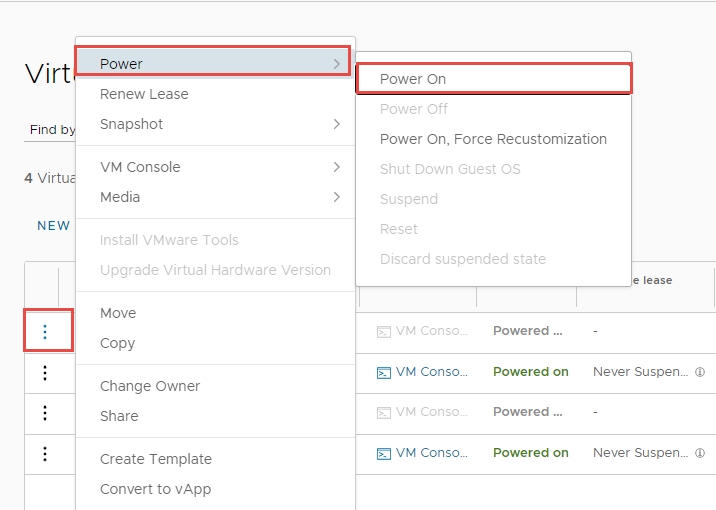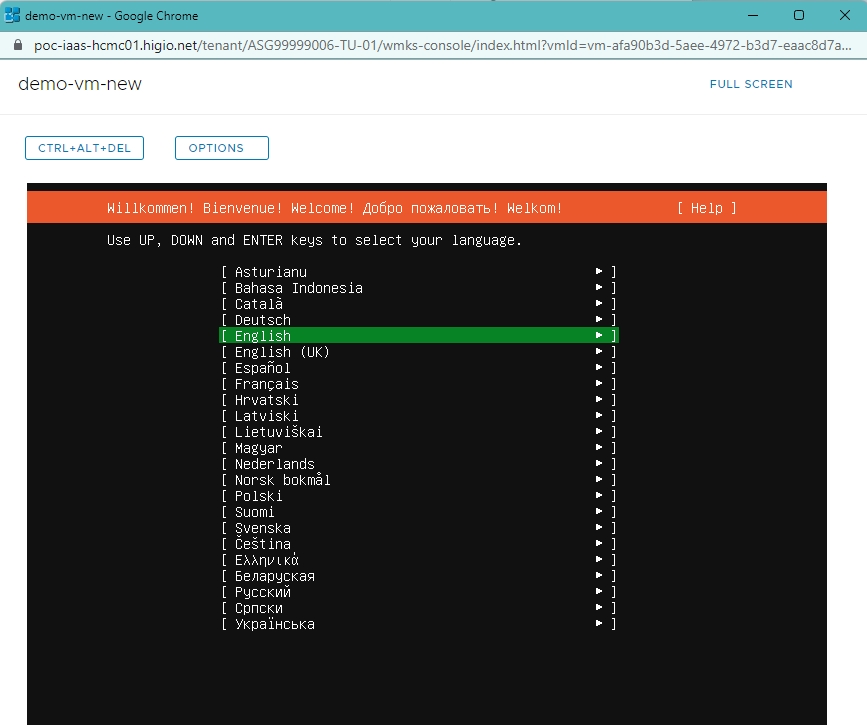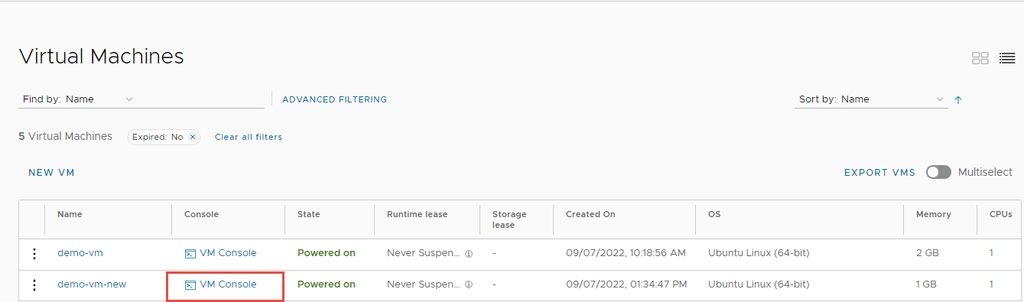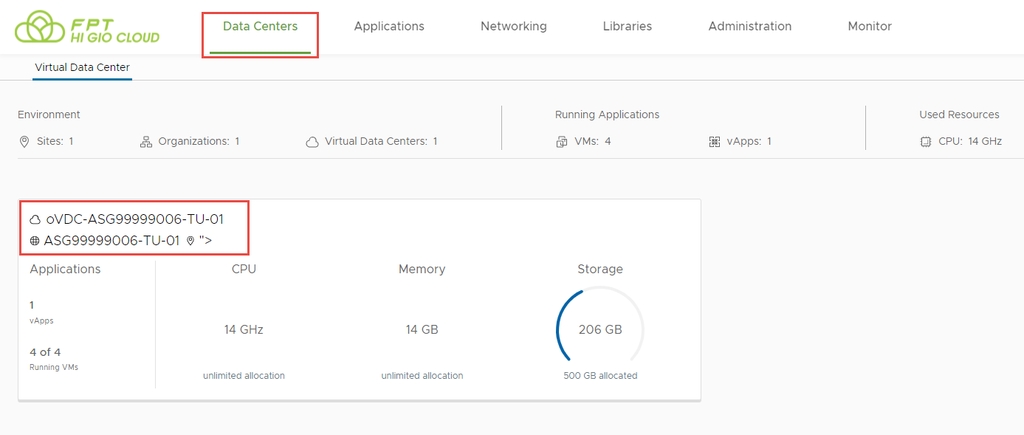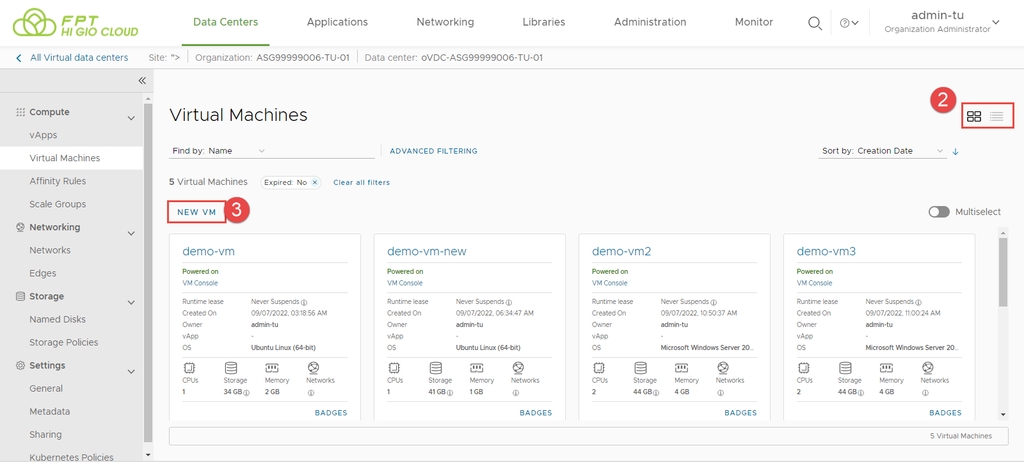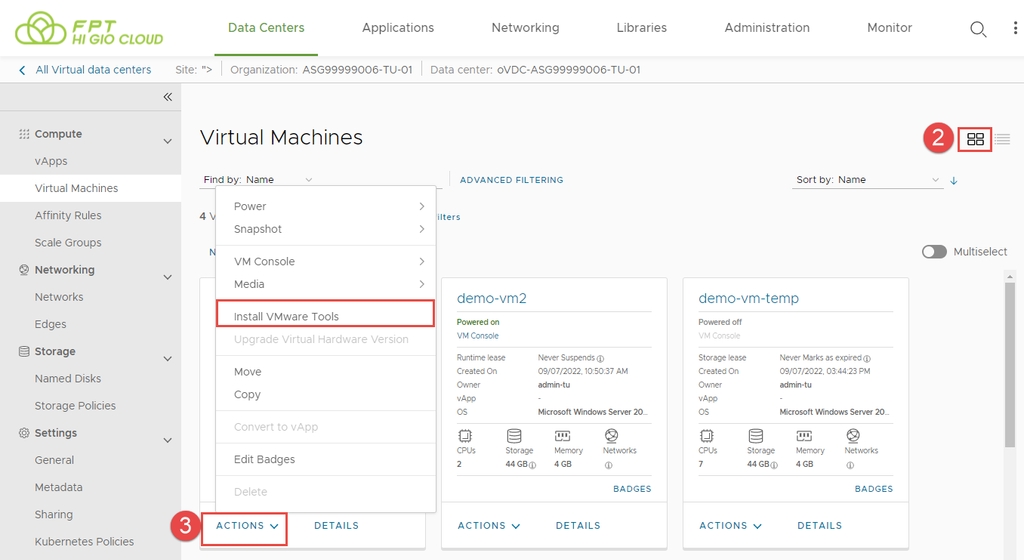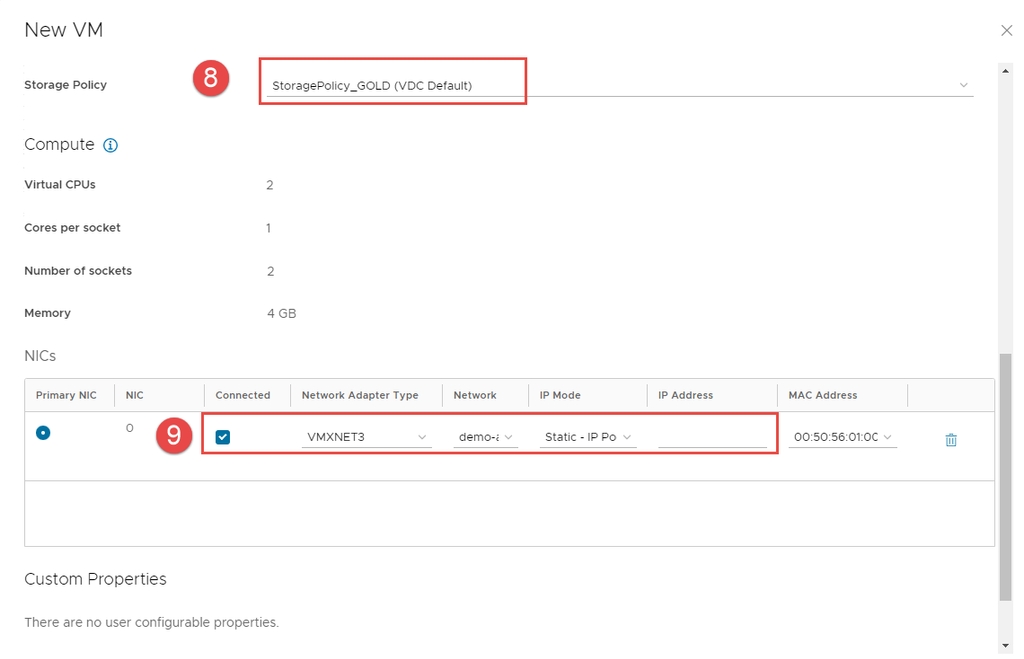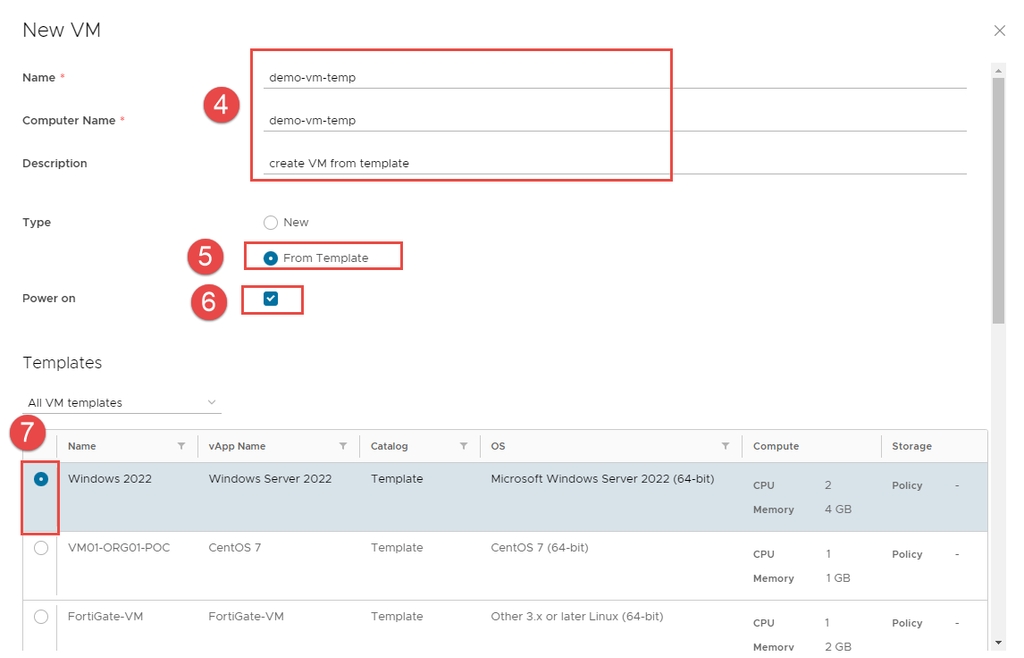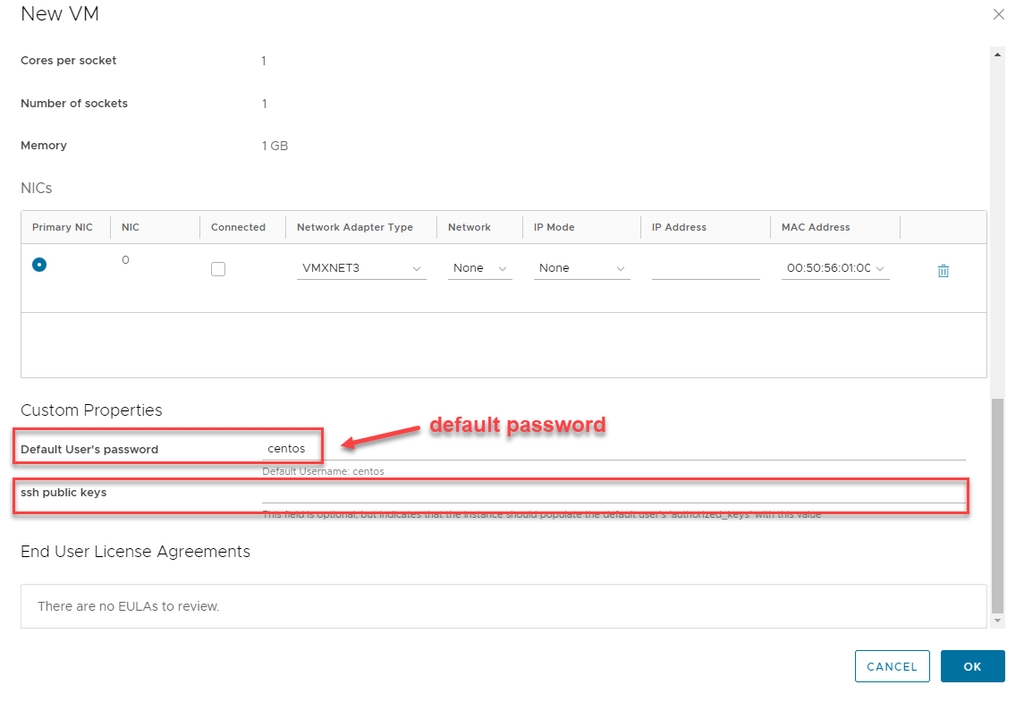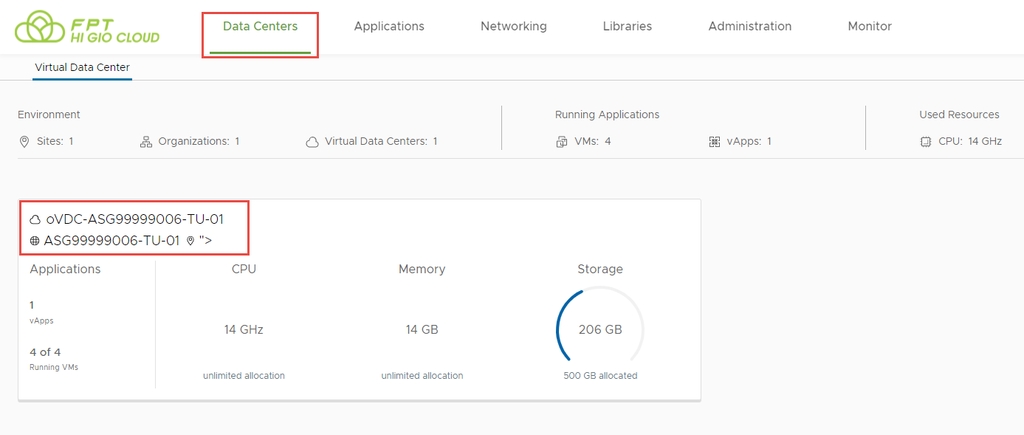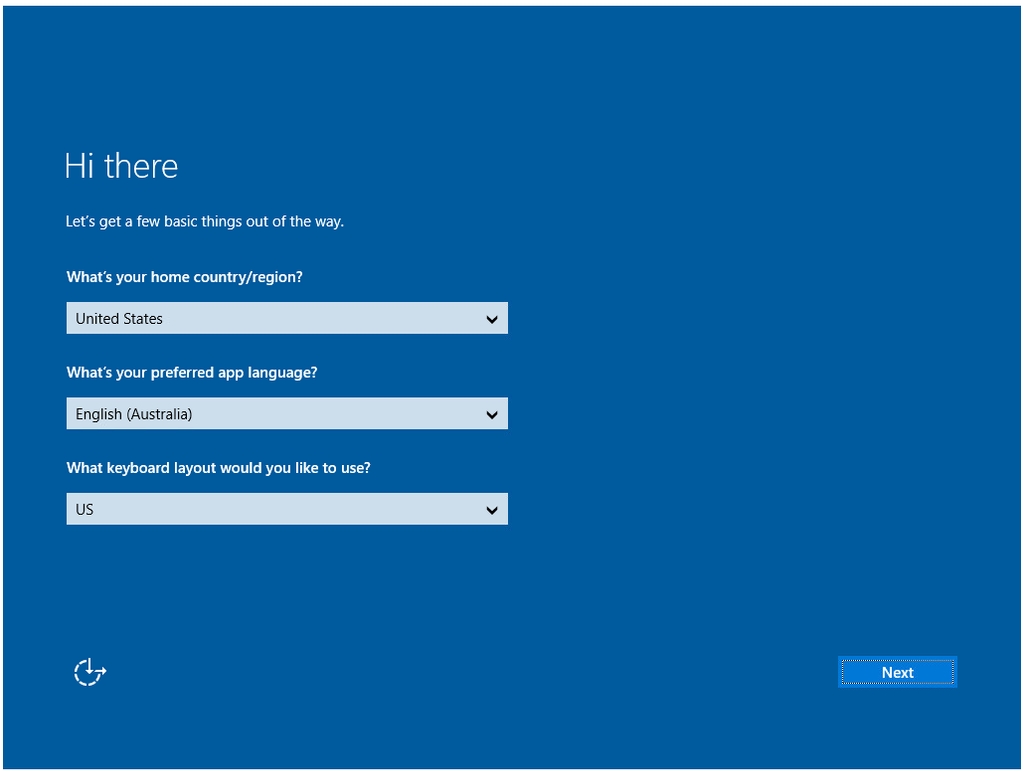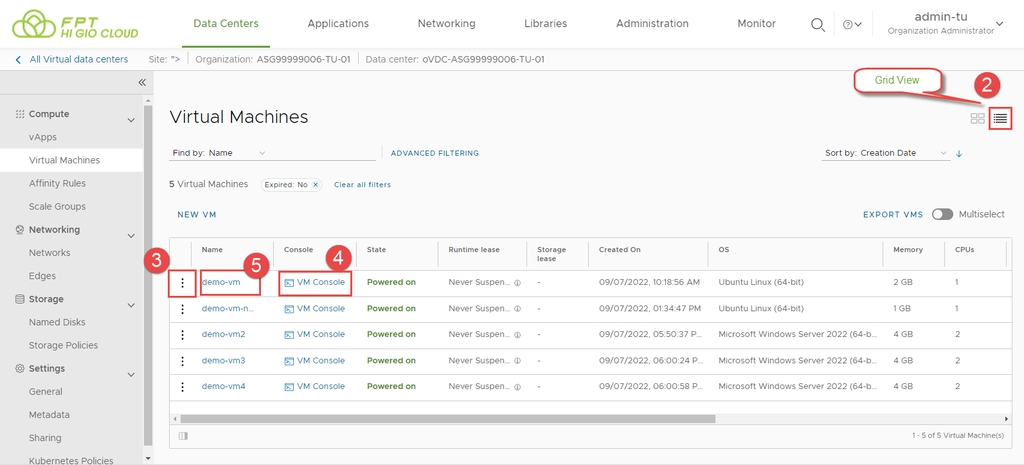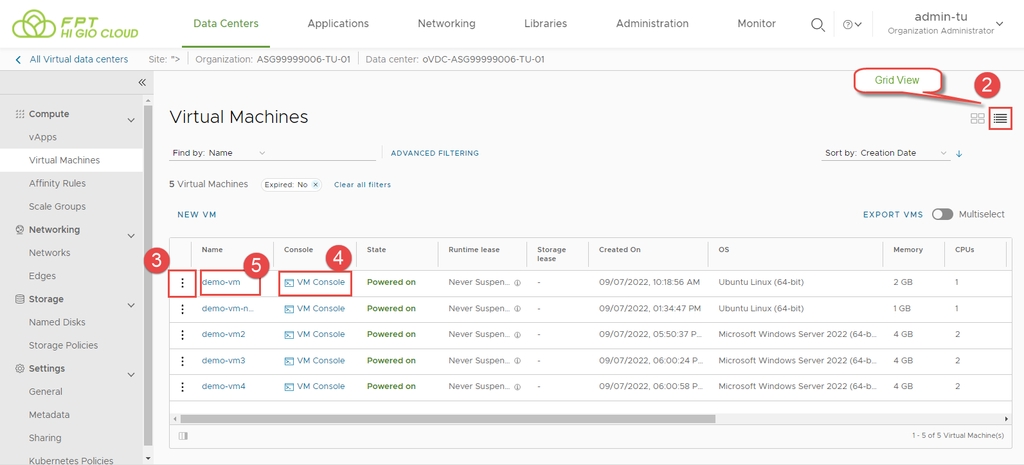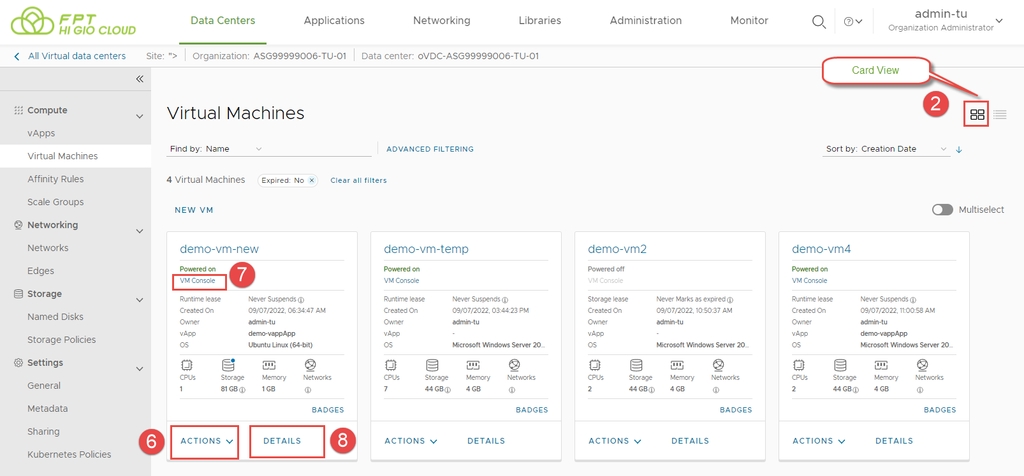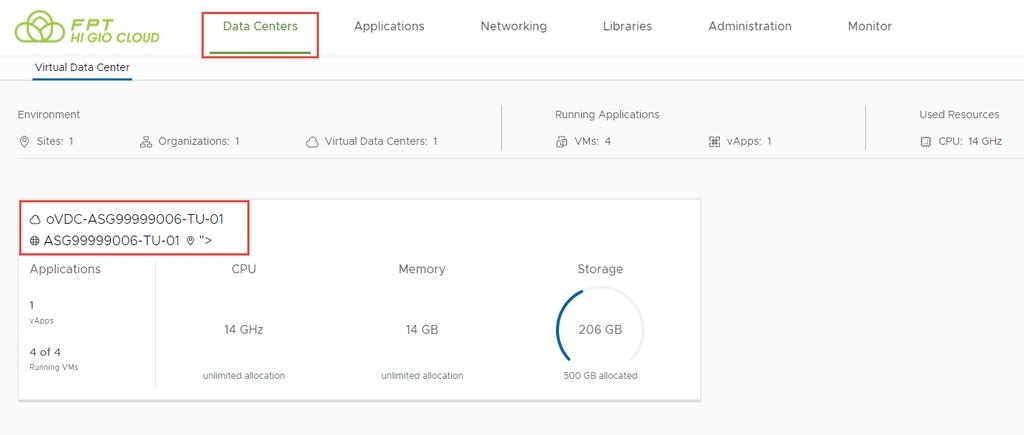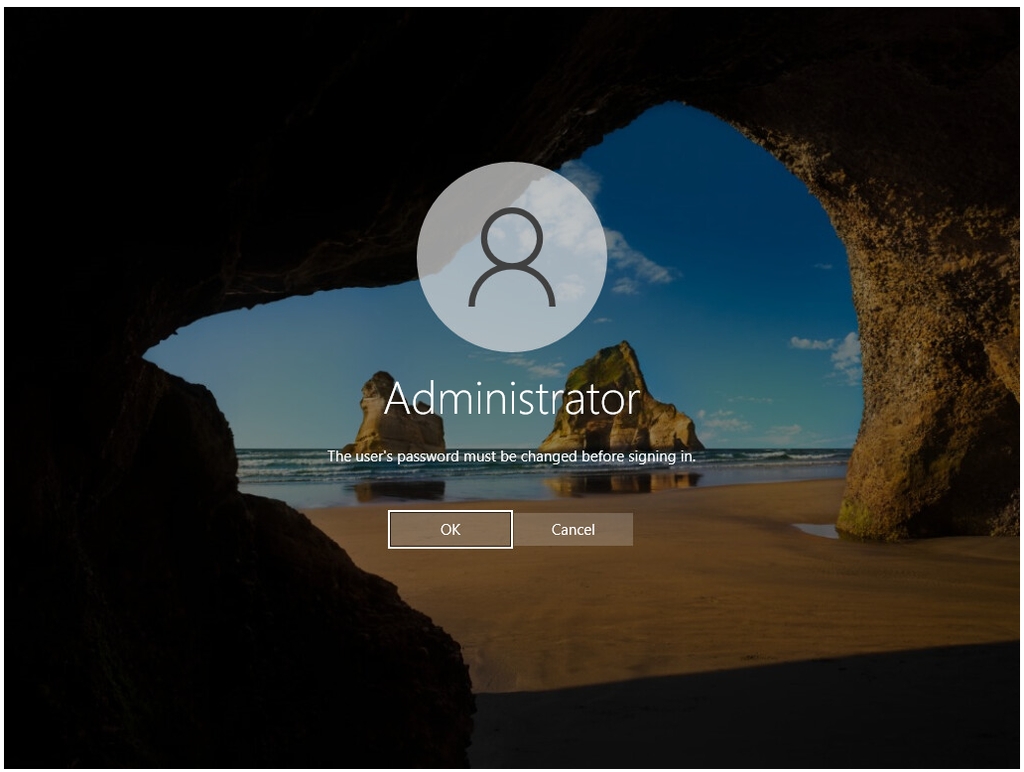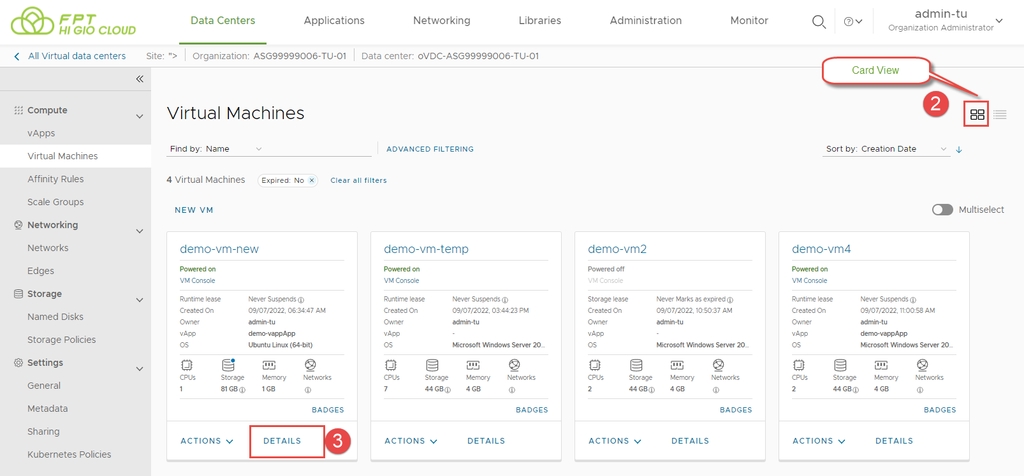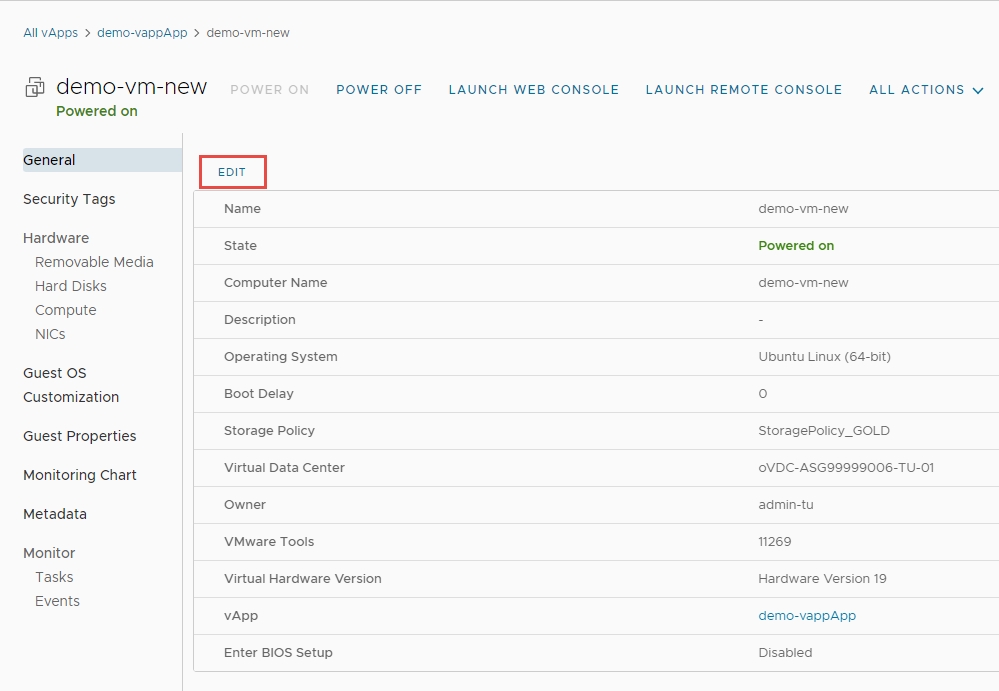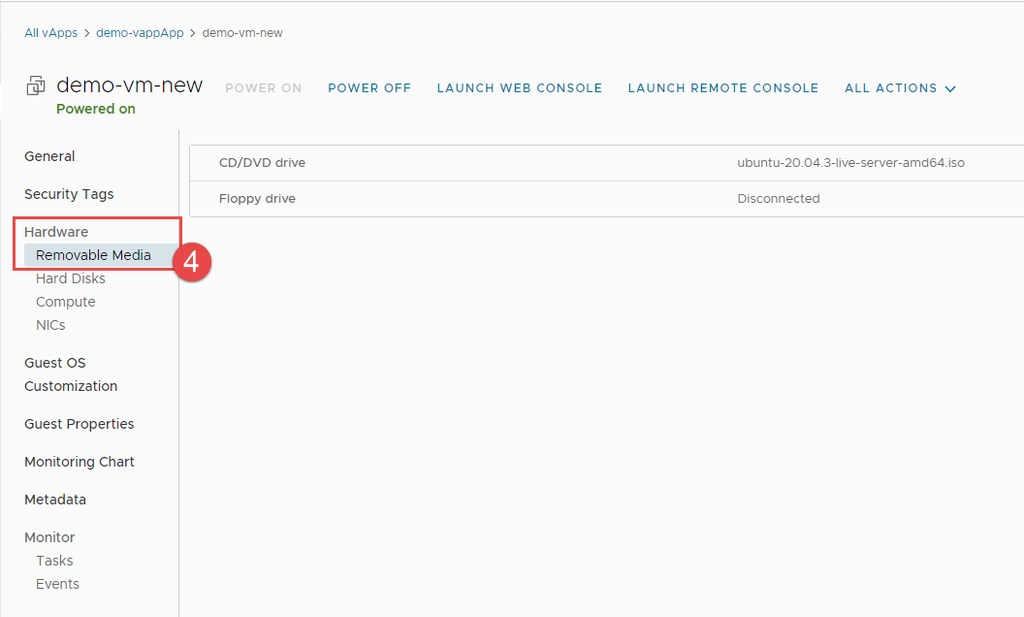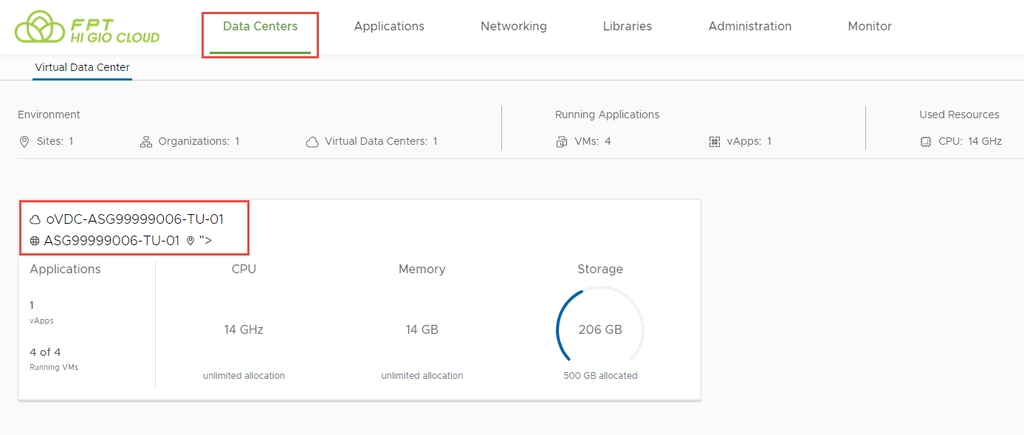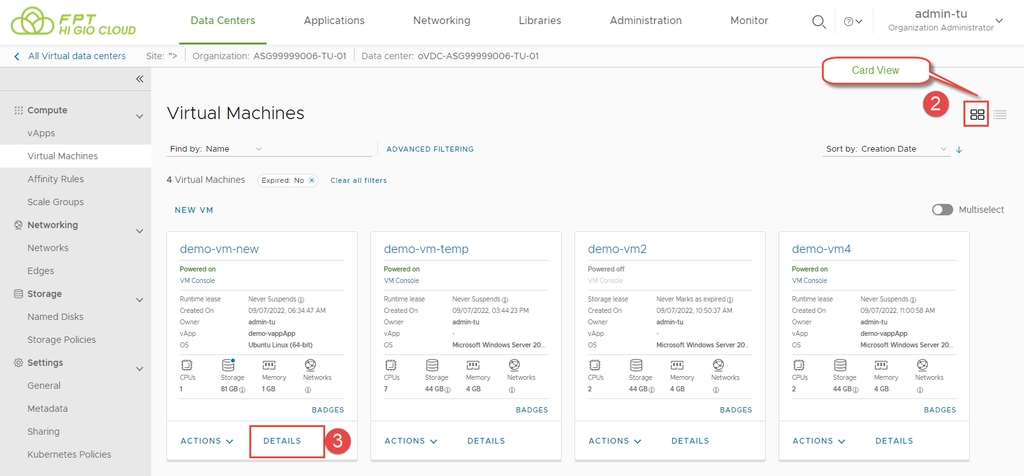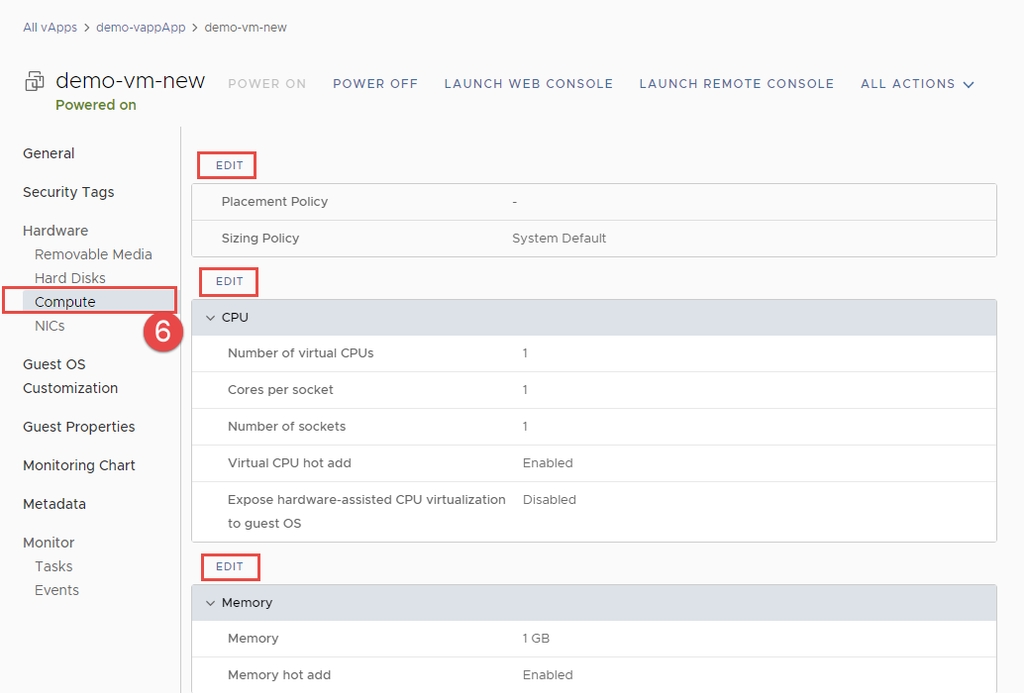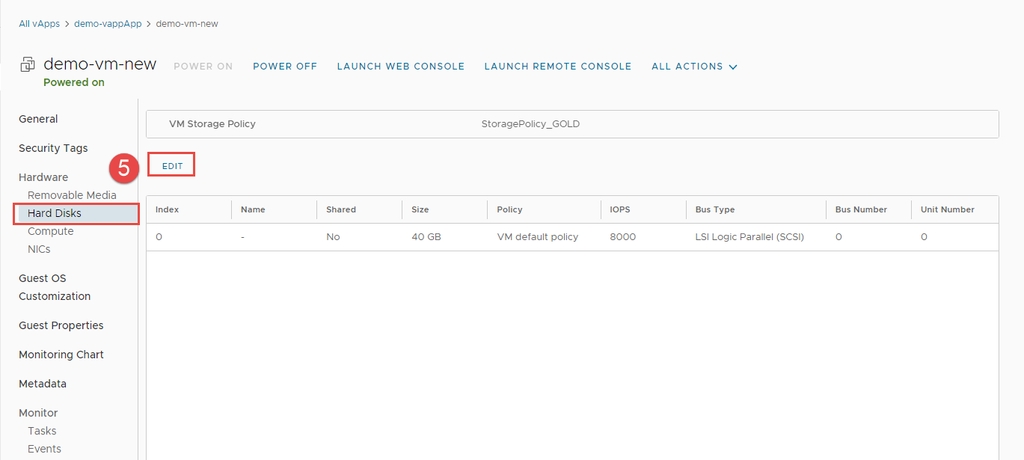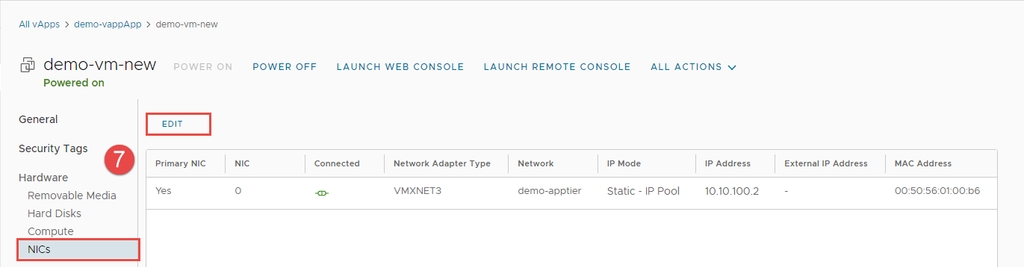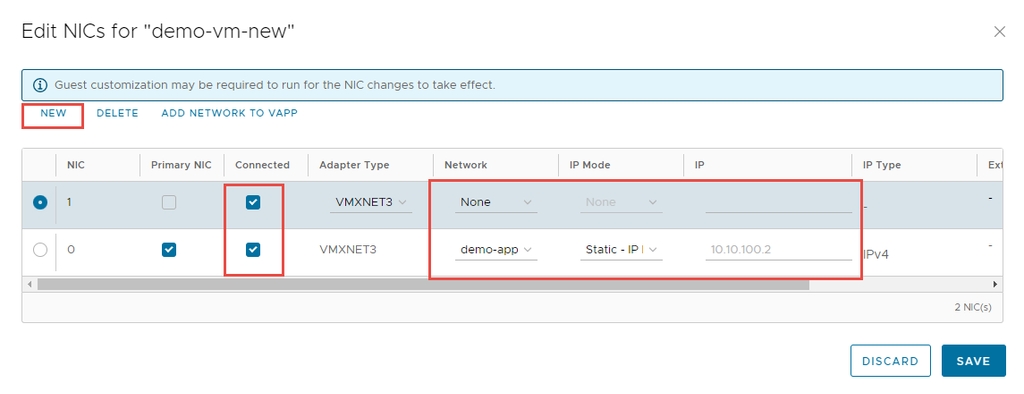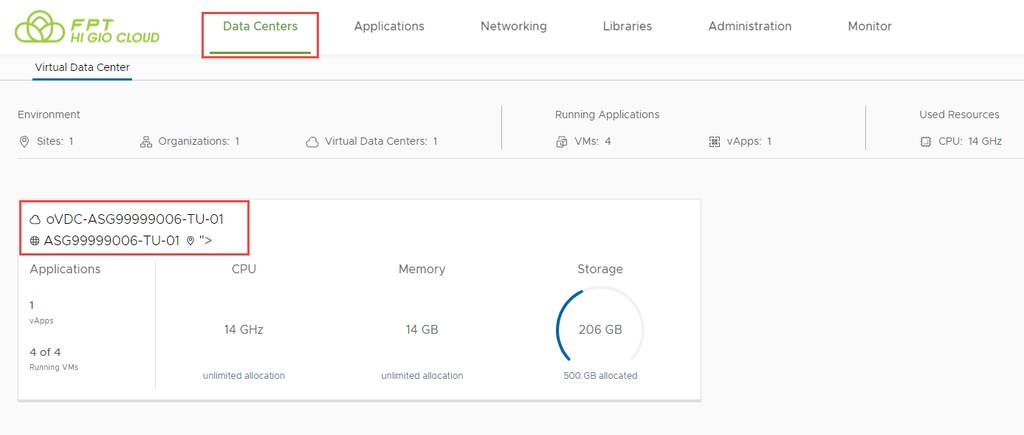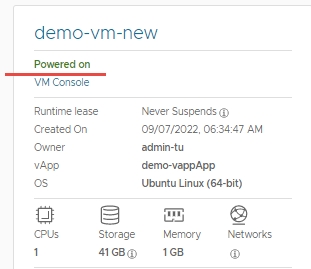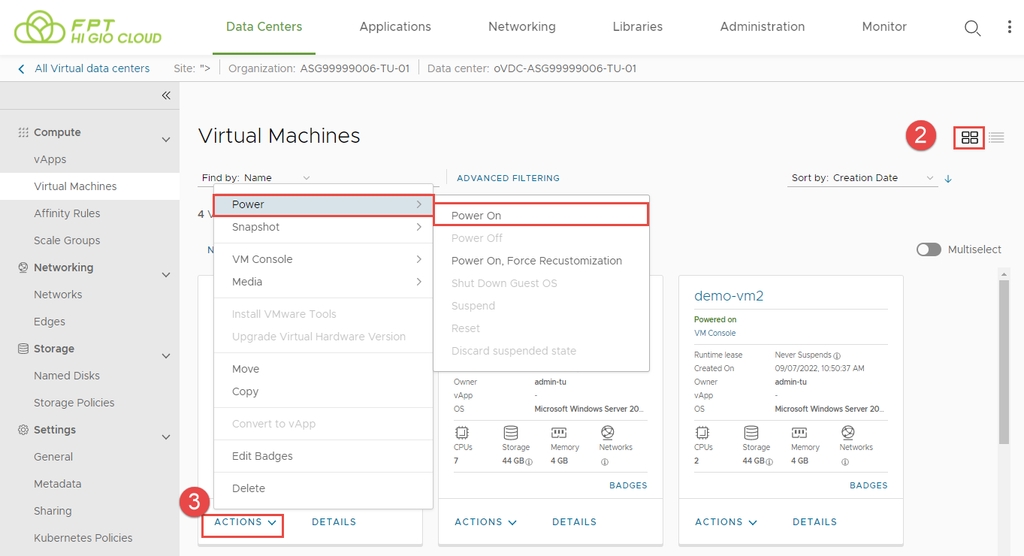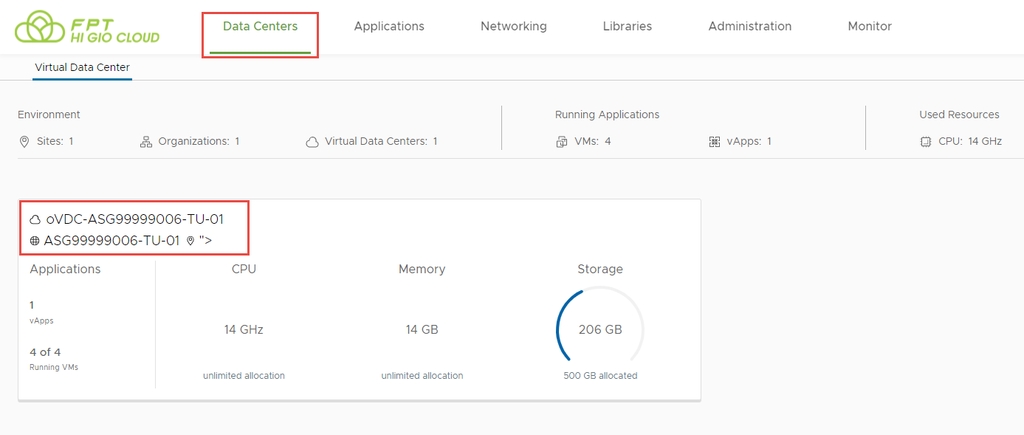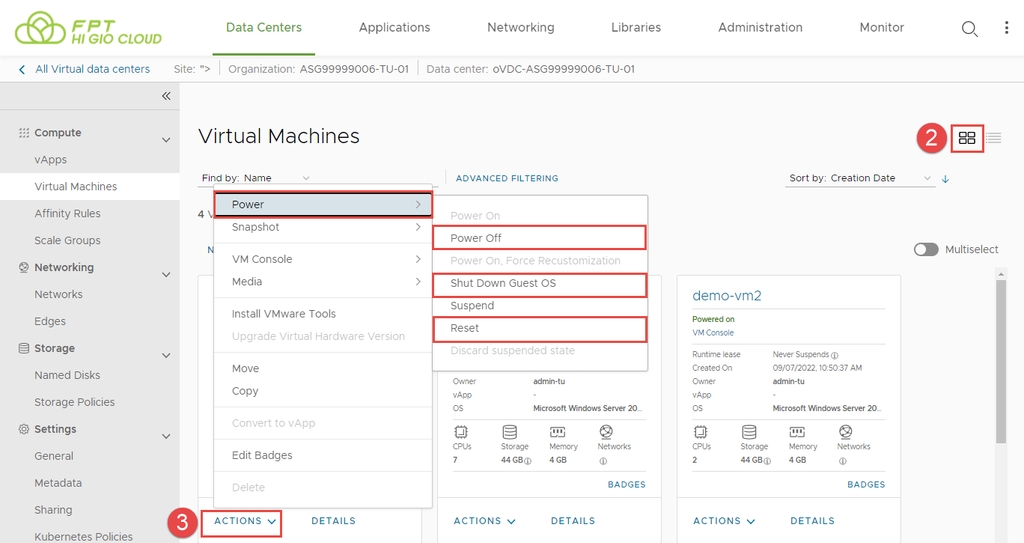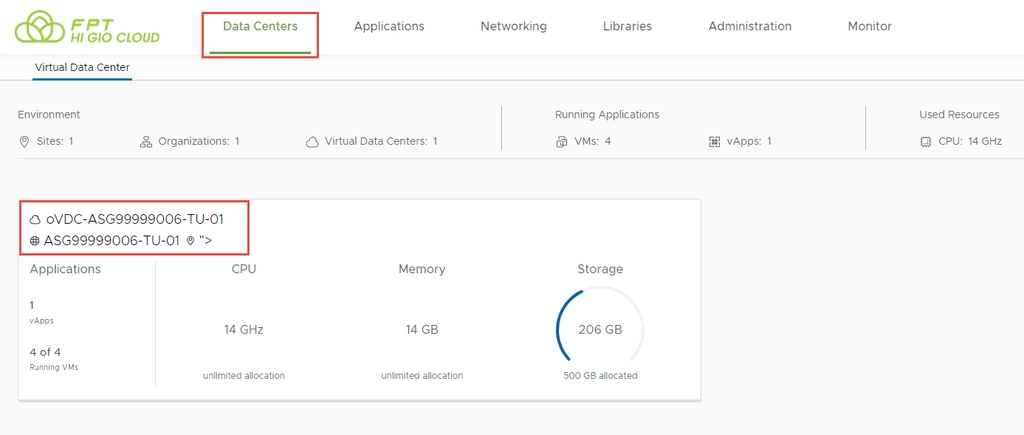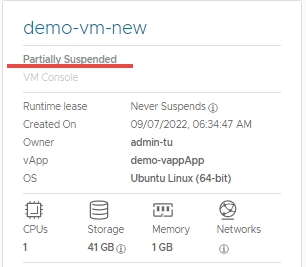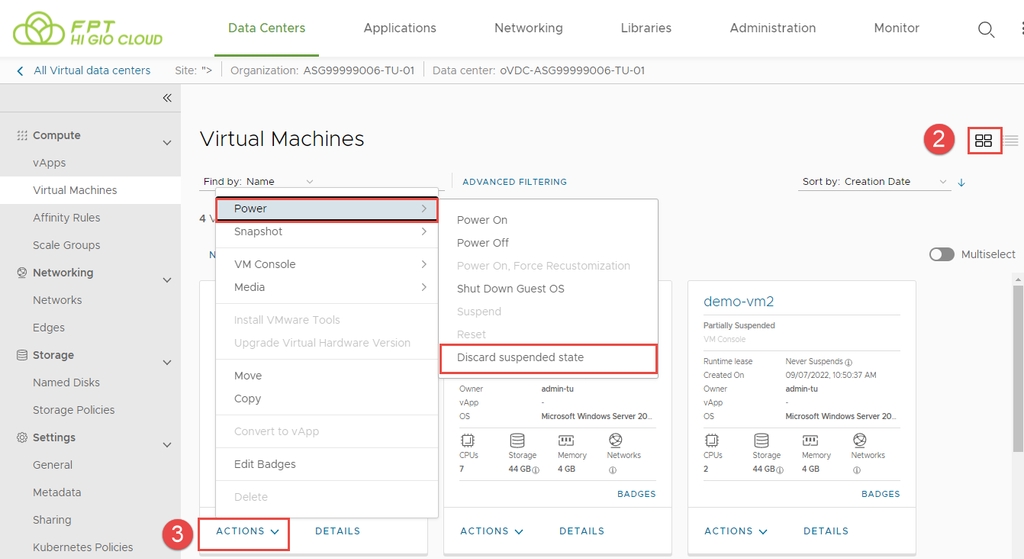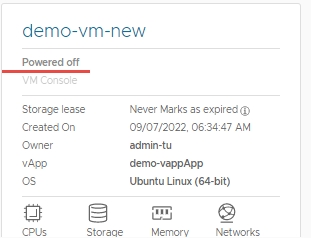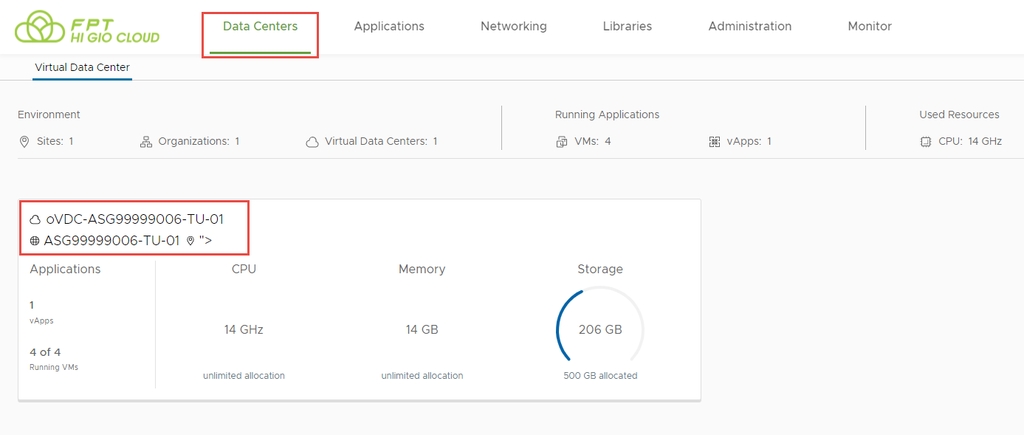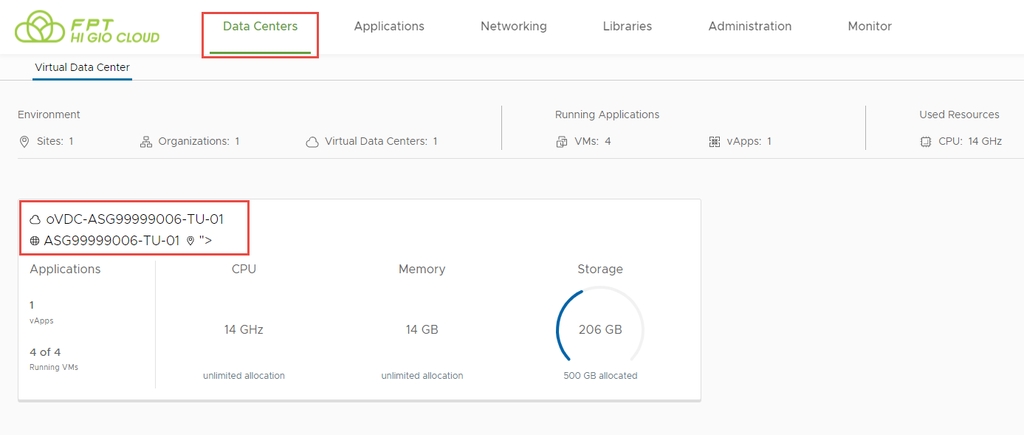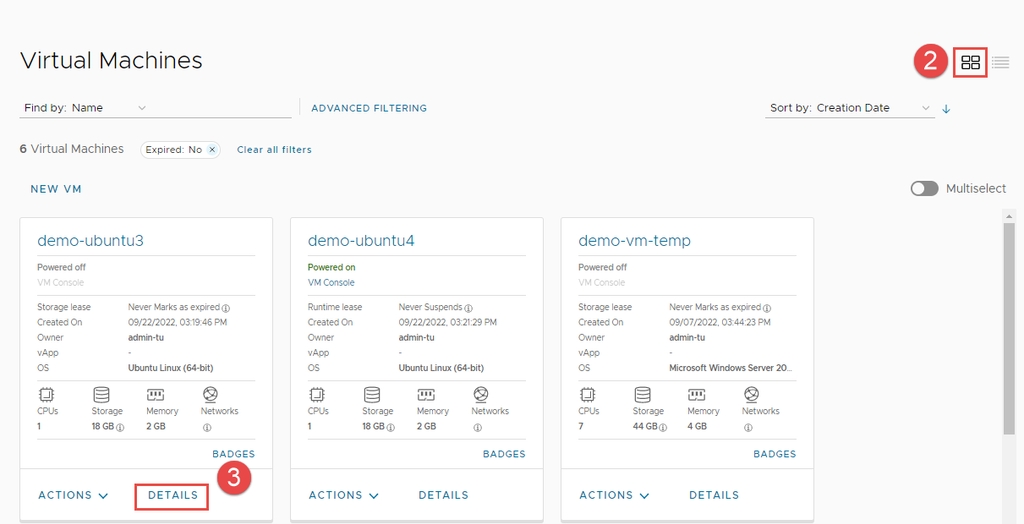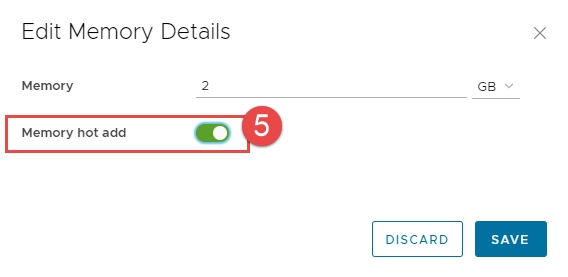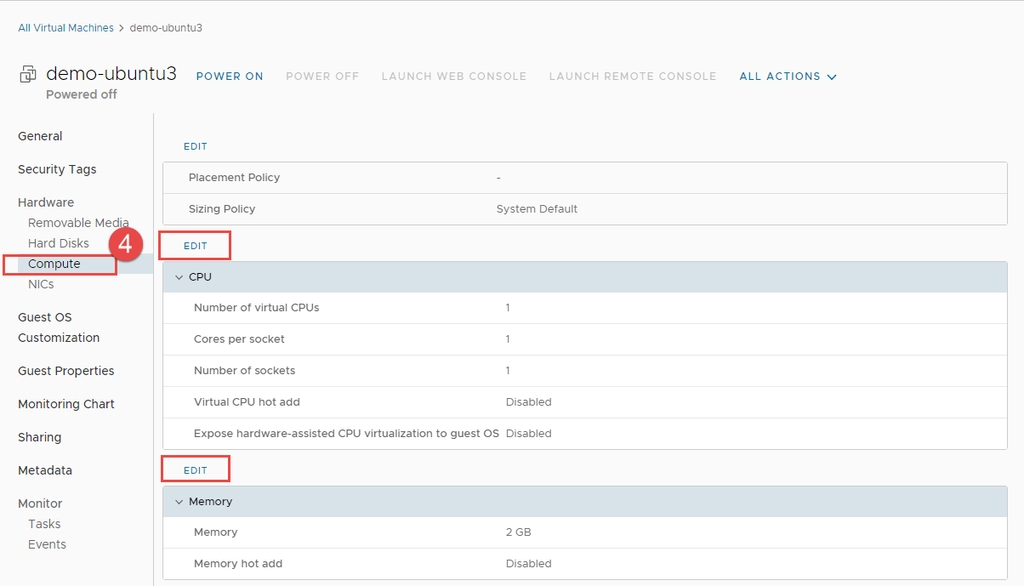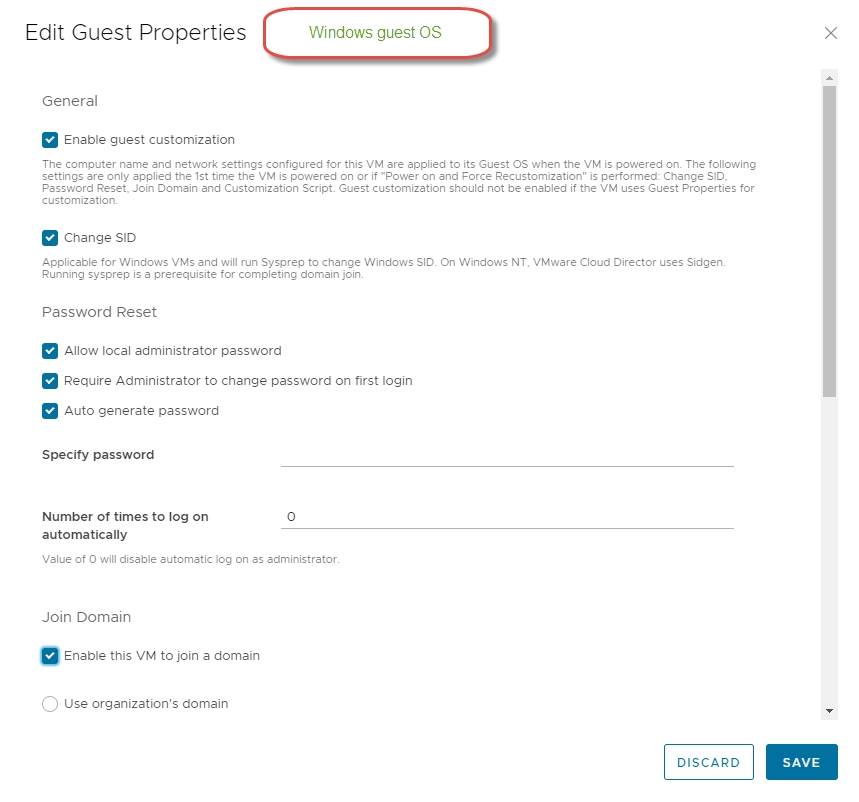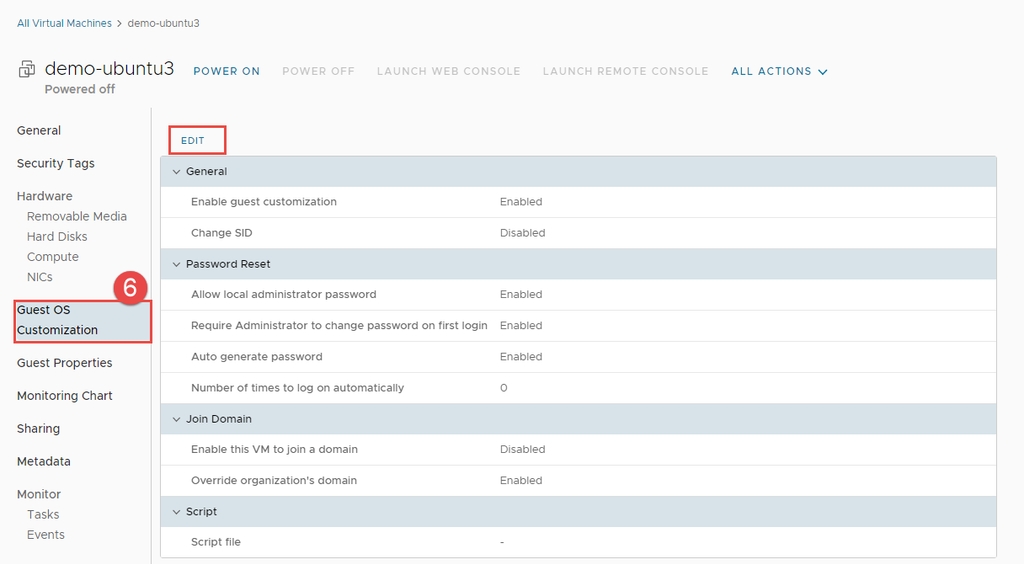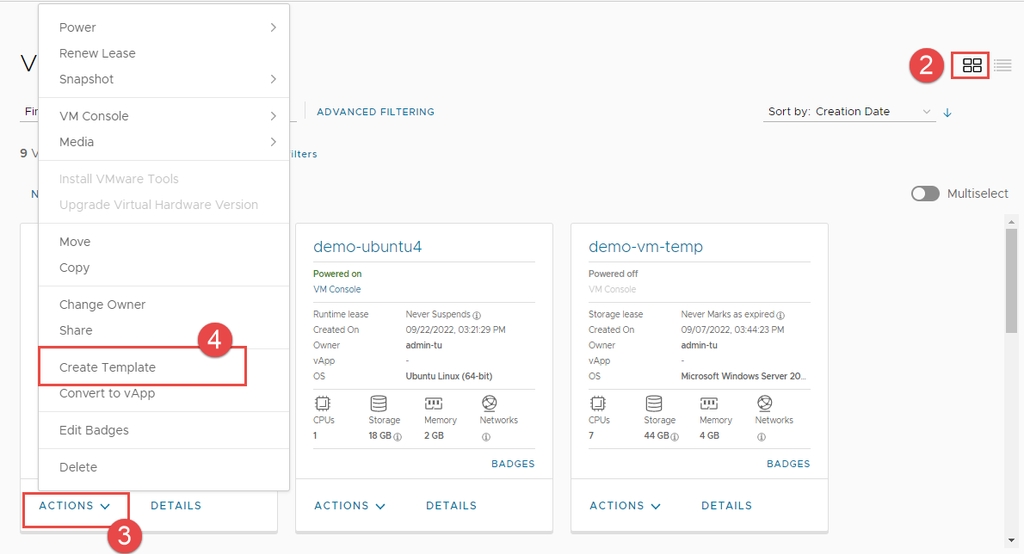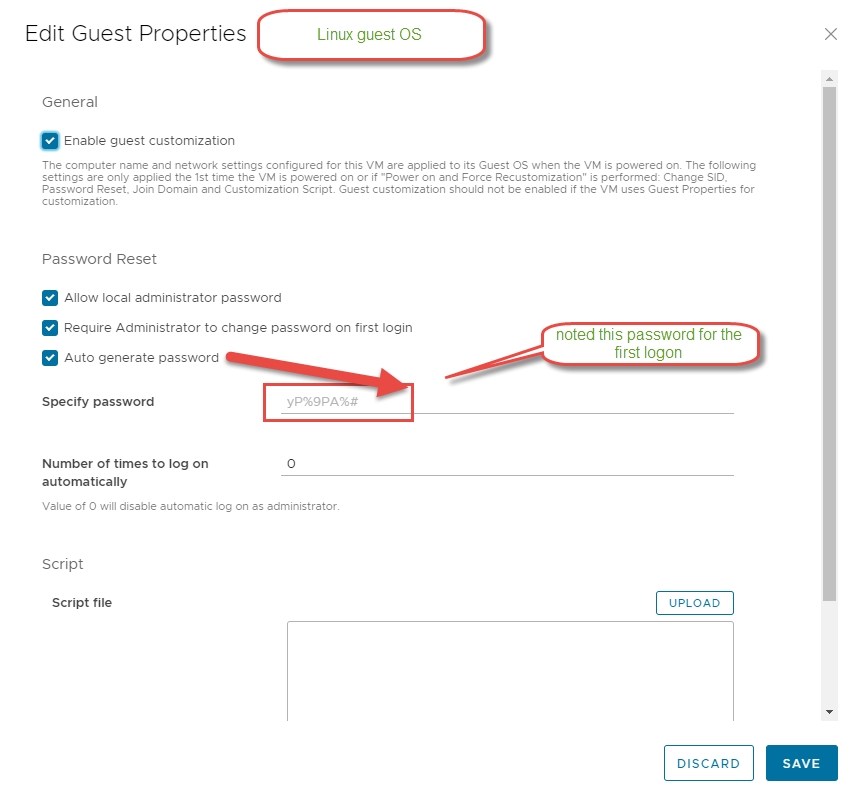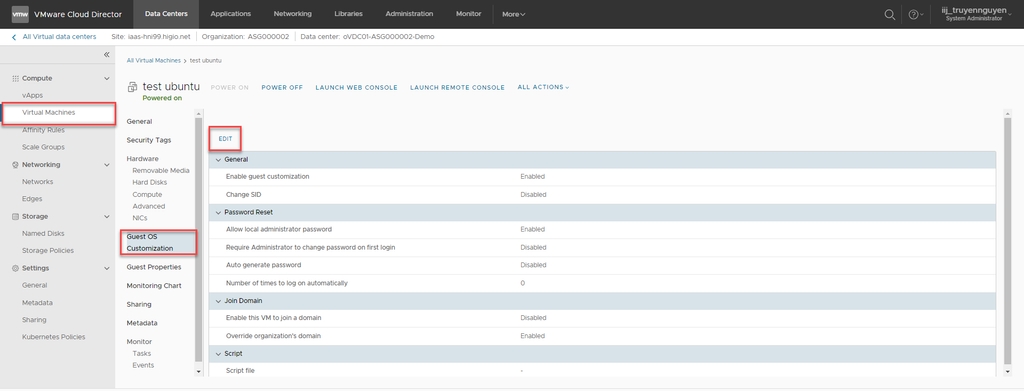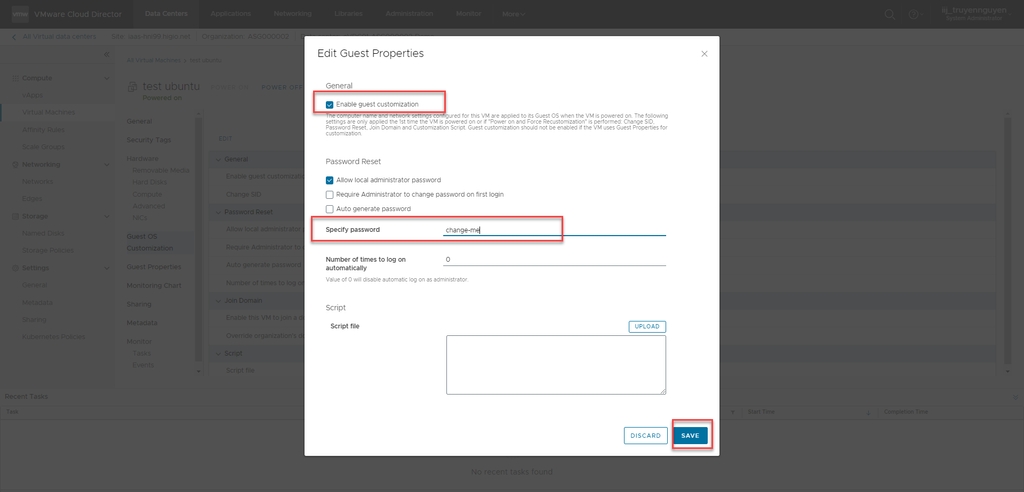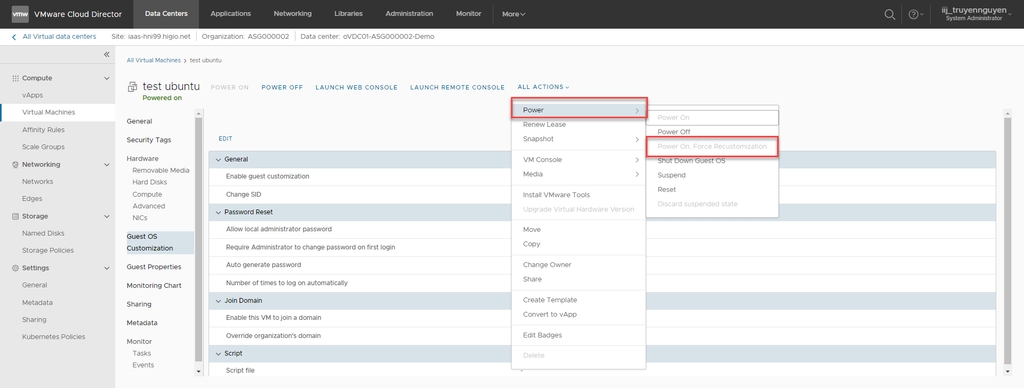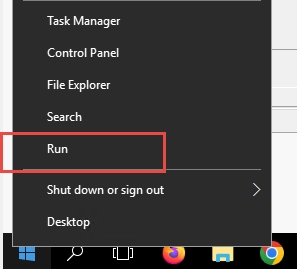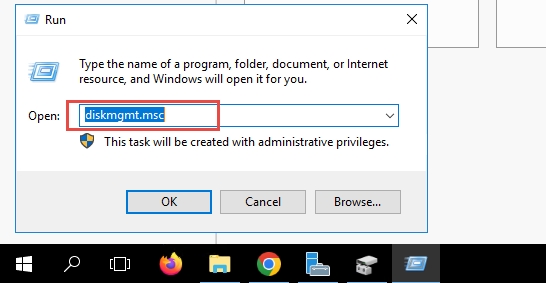Loading...
Loading...
Loading...
Loading...
Loading...
Loading...
Loading...
Loading...
Loading...
Loading...
Ngoài việc triển khai các máy ảo (VM) dựng sẵn từ một template, bạn cũng có thể tự tạo máy ảo từ đầu, giống như trên một máy vật lý, bằng cách sử dụng tệp ISO thay vì đĩa CD hoặc DVD vật lý.
Bước 1: Trên màn hình bảng điều khiển Virtual Data Center, nhấp vào thẻ của trung tâm dữ liệu (TTDL) ảo mà bạn muốn truy cập, và từ bảng bên trái, chọn Virtual Machines.
Bước 2: Chọn Card View hoặc Grid View để xem các máy ảo.
Bước 3: Nhấp vào New VM.
Bước 4: Trong hộp thoại New VM, nhập Name, Computer Name, và Description cho máy ảo của bạn..
Lưu ý:
Name là tên để nhận diện máy ảo, Computer Name là tên máy chủ của máy ảo. Tên
Computer Name được sao chép từ trường Name, nhưng chỉ có thể chứa các ký tự chữ và số hoặc dấu gạch ngang, do đó bạn có thể cần chỉnh sửa nếu Name của máy ảo chứa khoảng trắng hoặc ký tự đặc biệt.
Bước 5: Type: Chọn New.
Bước 6: Chọn ô Power on nếu bạn muốn máy ảo được bật ngay sau khi tạo.
Bước 7: Operating System: Chọn OS family, Operating System và Boot image.
Bước 8: Compute: Nhập số lượng Virtual CPUs, Core per socket, và Memory.
Bước 9: Storage: Chọn Storage Policy và kích thước ổ đĩa.
Thêm ổ đĩa cho máy ảo nếu cần thiết.
Bước 10: Networking:
Network: Chọn mạng của Organization VDC mà bạn muốn sử dụng cho máy ảo.
Network adapter Type: Chọn VMXNET3
IP mode: Chọn DHCP\Static – IP Pool hoặc Static – Manual. Chúng ta cần kích hoạt DHCP (qua Network\Gateway hoặc máy chủ chuyển tiếp DHCP) hoặc tạo một IP Pool trong Organization VDC Networks nếu sử dụng chế độ DHCP hoặc Static-IP Pool.
Lưu ý:
Chúng tôi khuyến nghị sử dụng bộ điều hợp mạng VMXNET3 nếu có thể. Bộ điều hợp mạng ảo VMXNET không có phiên bản vật lý và được tối ưu hóa cho hiệu suất máy ảo. Do các nhà cung cấp hệ điều hành không cung cấp trình điều khiển tích hợp sẵn cho card này, bạn phải cài đặt VMware Tools để có trình điều khiển cho bộ điều hợp mạng VMXNET
Bước 11: Nhấp OK để lưu cài đặt của máy ảo và bắt đầu quá trình tạo. Sau khi máy ảo được tạo, nó sẽ là một máy ảo không có hệ điều hành. Chúng ta phải Insert Media (ISO) vào máy ảo và cài đặt hệ điều hành.
Bước 12: Nhấp vào ba dấu chấm dọc > Media > Insert Media.
Bước 13: Chọn tệp ISO bạn muốn gắn từ danh mục trong hộp thoại Insert CD, sau đó nhấp Insert.
Bước 14: Nhấp vào ba dấu chấm dọc >> Power >> Power On.
Bước 15: Mở VM Console để cài đặt hệ điều hành khách cho máy ảo.
Máy ảo đã khởi động từ tệp ISO và bắt đầu cài đặt.
Máy ảo (Virtual Machine) là một máy tính phần mềm, giống như một máy tính vật lý, chạy hệ điều hành và các ứng dụng. Máy ảo bao gồm một tập hợp các tệp cấu hình và thông số kỹ thuật, được hỗ trợ bởi các tài nguyên vật lý của máy chủ. Mỗi máy ảo đều có các thiết bị cung cấp chức năng giống như phần cứng vật lý nhưng dễ di chuyển hơn, an toàn và dễ quản lý hơn.
Vui lòng tham khảo hướng dẫn sử dụng Máy ảo VM trong danh sách dưới đây:
VMware Tools cải thiện việc quản lý và hiệu suất của máy ảo bằng cách thay thế các trình điều khiển hệ điều hành chung thông qua trình điều khiển VMware được tối ưu hóa cho phần cứng ảo như lưu trữ, mạng và hiển thị. Bạn cần cài đặt VMware Tools vào hệ điều hành khách. Mặc dù hệ điều hành khách có thể chạy mà không cần VMware Tools, nhưng bạn sẽ mất các tính năng quan trọng và sự tiện lợi.
TIP: Tất cả các mẫu máy ảo do HI GIO cung cấp đều đã cập nhật VMware Tools để đảm bảo tương thích tốt nhất.
Bước 1: Trên màn hình bảng điều khiển Virtual Data Center, nhấp vào thẻ của Virtual Data Center mà bạn muốn khám phá và từ bảng bên trái, chọn Virtual Machines.
Bước 2: Nhấp vào Card View
Bước 3: Trên thẻ của máy ảo mà bạn muốn khởi động, nhấp vào ACTIONS > Install VMware Tools. Nhấp vào Install trong hộp thoại bật lên.
Bước 4: Đăng nhập vào hệ điều hành và làm theo trình hướng dẫn để cài đặt công cụ phù hợp với loại hệ điều hành: https://kb.vmware.com/s/article/1014294.
Để đơn giản hóa việc tạo một máy ảo (VM), bạn có thể sử dụng template máy ảo dựng sẵn từ catalog.
Bước 1: Trên màn hình bảng điều khiển Virtual Data Center, nhấp vào thẻ của trung tâm dữ liệu ảo mà bạn muốn truy cập, và từ bảng bên trái, chọn Virtual Machines.
Bước 2: Chọn Card View hoặc Grid View để xem các máy ảo.
Bước 3: Nhấp vào New VM
Bước 4: Trong hộp thoại New VM, nhập Name, Computer Name, và Description cho máy ảo của bạn.
Attention:
Name là tên để nhận diện máy ảo, Computer Name là tên máy chủ của máy ảo.
Tên Computer Name được sao chép từ trường Name, nhưng chỉ có thể chứa các ký tự chữ và số hoặc dấu gạch ngang, do đó bạn có thể cần chỉnh sửa nếu Name của máy ảo chứa khoảng trắng hoặc ký tự đặc biệt.
Bước 5: Từ nút chọn Type, chọn From Template.
Bước 6: Chọn ô Power on nếu bạn muốn máy ảo được bật ngay sau khi tạo.
Bước 7: Trong phần Templates, chọn template bạn muốn sử dụng cho máy ảo của mình, tùy thuộc vào yêu cầu (loại hệ điều hành và kích thước máy ảo).
Bước 8: Chọn Storage Policy.
Bước 9: Chọn Network, Network adapter Type, và IP mode cho máy ảo.
Lưu ý: Nếu sử dụng template Linux, bạn có thể thay đổi mật khẩu mặc định hoặc khóa SSH public (optional)
Bước 10: Nhấp OK để lưu cài đặt của máy ảo và bắt đầu quá trình tạo.
Attention:
Sau khi tạo xong bằng template Windows, bạn sẽ thấy màn hình này khi khởi động lần đầu.
Lưu ý: KHÔNG CAN THIỆP vào bất cứ lệnh gì. Hãy để quá trình hoàn tất tự động.
Attention:
Chỉ cần chờ máy ảo khởi động lại (khoảng 3 phút) để áp dụng cấu hình cụ thể của bạn (IP, hostname, …).
Khi bạn thấy màn hình Login, bạn có thể bắt đầu kiểm soát từ đây.
Bạn có thể xem các máy ảo độc lập hoặc thuộc một vApp.
Bạn có thể xem máy ảo dưới dạng lưới (grid view) hoặc dạng thẻ (card view).
Bước 1: Trên màn hình bảng điều khiển Virtual Data Center, nhấp vào thẻ của trung tâm dữ liệu ảo mà bạn muốn truy cập, và từ bảng bên trái, chọn Virtual Machines.
Bước 2: Bạn có thể chọn chế độ xem lưới hoặc thẻ bằng cách chọn:
Để xem máy ảo ở chế độ lưới, nhấp vào.
Để xem máy ảo ở chế độ thẻ, nhấp vào.
Danh sách các máy ảo sẽ hiển thị ở chế độ xem lưới hoặc danh sách các thẻ..
Xem máy ảo ở chế độ lưới :
Bước 2.1: Từ chế độ lưới, nhấp vào biểu tượng ba dấu chấm dọc bên trái của một máy ảo để hiển thị các hành động bạn có thể thực hiện đối với máy ảo đó.
Bước 2.2: Để truy cập bảng điều khiển (console) của hệ điều hành khách trên máy ảo, nhấp vào VM Console.
Bước 2.3: Để xem và chỉnh sửa chi tiết của một máy ảo, nhấp vào tên của máy ảo đó.
Bước 2.4: Từ chế độ lưới, nhấp vào biểu tượng ba dấu chấm dọc bên trái của một máy ảo để hiển thị các hành động bạn có thể thực hiện đối với máy ảo đó.
Bước 2.5: Để truy cập bảng điều khiển (console) của hệ điều hành khách trên máy ảo, nhấp vào VM Console.
Bước 2.6: Để xem và chỉnh sửa chi tiết của một máy ảo, nhấp vào tên của máy ảo đó.
Xem máy ảo ở chế độ thẻ :
Bước 3.1: Từ chế độ thẻ, nhấp vào Action để hiển thị các hành động bạn có thể thực hiện đối với máy ảo được chọn.
Bước 3.2: Để truy cập bảng điều khiển (console) của hệ điều hành khách trên máy ảo, nhấp vào VM Console.
Bước 3.3: Để xem và chỉnh sửa chi tiết của một máy ảo, nhấp vào Details.
Bạn có thể chỉnh sửa các thuộc tính của máy ảo, bao gồm virtual machine name và description, hardware và network settings, guest OS settings và nhiều thứ khác.
Bạn có thể xem xét và thay đổi tên, mô tả, và các thuộc tính chung khác của máy ảo.
Bước 1: Trên màn hình bảng điều khiển Virtual Data Center, nhấp vào thẻ của Virtual Data Center mà bạn muốn khám phá và từ bảng bên trái, chọn Virtual Machines.
Bước 2: Nhấp vào card view.
Bước 3: Trong thẻ của máy ảo mà bạn muốn chỉnh sửa, nhấp vào Details.
Bước 4: Dưới mục General, nhấp mở rộng và chọn Edit để xem danh sách các thuộc tính.
Bước 5: Nhấp Save sau khi bạn hoàn thành các thay đổi.
Bước 1: Trên màn hình bảng điều khiển Virtual Data Center, nhấp vào thẻ của Virtual Data Center mà bạn muốn khám phá và từ bảng bên trái, chọn Virtual Machines.
Bước 2: Nhấp vào card view.
Bước 3: Trong thẻ của máy ảo mà bạn muốn chỉnh sửa, nhấp vào Details.
Bước 4: Để xem các file media có thể tháo rời, chẳng hạn như CD/DVD và ổ đĩa mềm đã được gắn dưới mục Hardware, chọn thẻ Removable Media.
Bước 5: Để chỉnh sửa các cài đặt ổ cứng hoặc thêm ổ cứng, chọn Hard Disks và nhấp vào Edit. Nhấp Save khi hoàn tất.
Lưu ý: Bạn có thể tăng kích thước ổ cứng hiện tại nếu máy ảo không phải là linked clone và không có snapshot.
Bước 6: Để chỉnh sửa cài đặt máy tính, chọn Compute > Chỉnh sửa phần phù hợp.
Lưu ý: Giới hạn của vSphere
VMware đã thiết lập giá trị tối đa cho bộ nhớ hot-add. Mặc định, giá trị này là gấp 16 lần bộ nhớ được gán cho máy ảo. (https://kb.vmware.com/s/article/2020846)
Nếu bạn đang chạy máy ảo với hệ điều hành Linux có ít hơn 3GB RAM, bạn chỉ có thể thay đổi bộ nhớ tối đa là 3GB nếu cần thêm. Bạn cần tắt máy ảo, tăng bộ nhớ lên, ví dụ, 4GB RAM và bật lại máy ảo. (https://kb.vmware.com/s/article/2008405).
Bước 7: Để chỉnh sửa cài đặt NICs hoặc thêm NICs, nhấp vào NICs > Edit. Nhấn Save khi hoàn tất.
Bạn có thể thực hiện các thao tác nguồn trên máy ảo, chẳng hạn như bật hoặc tắt máy ảo, đưa máy ảo vào trạng thái tạm dừng, khởi động lại máy ảo, hoặc tắt hệ điều hành khách của máy ảo.
Bước 1: Trên màn hình bảng điều khiển Virtual Data Center, nhấp vào thẻ của trung tâm dữ liệu ảo mà bạn muốn truy cập, và từ bảng bên trái, chọn Virtual Machines.
Bước 2: Nhấp vào card view.
Bước 3: Trên thẻ của máy ảo mà bạn muốn khởi động, nhấp vào ACTIONS > Power > Power On.
Máy ảo đã bật sẽ hiển thị trạng thái Powered-on màu xanh lá.
Hành động Shut Down Guest OS for VM tắt hệ điều hành khách và tắt máy ảo. VMware Tools phải được cài đặt và đang chạy trên máy ảo.
Powering off máy ảo tương đương với việc tắt nguồn của một máy vật lý.
Resetting lại máy ảo làm xóa trạng thái (bộ nhớ, bộ đệm, v.v.), nhưng máy ảo vẫn tiếp tục chạy.. Khởi động lại máy ảo tương đương với việc nhấn nút reset của một máy vật lý. Nó khởi tạo một lần khởi động lại cứng của hệ điều hành mà không thay đổi trạng thái nguồn của máy ảo.
Bước 1: Trên màn hình bảng điều khiển Virtual Data Center, nhấp vào thẻ của trung tâm dữ liệu ảo mà bạn muốn truy cập, và từ bảng bên trái, chọn Virtual Machines.
Bước 2: Nhấp vào card view.
Bước 3: Trong thẻ của máy ảo mà bạn muốn tắt nguồn, nhấp vào ACTIONS > Power > Power Off/Shut Down Guest OS/Reset.
Tạm dừng máy ảo sẽ lưu lại trạng thái hiện tại của nó bằng cách ghi bộ nhớ (RAM) vào đĩa.
Tính năng tạm dừng và tiếp tục rất hữu ích khi bạn muốn lưu lại trạng thái hiện tại của máy ảo (RAM) và tiếp tục làm việc sau đó từ chính trạng thái đó.
Bước 1: Trên màn hình bảng điều khiển Virtual Data Center, nhấp vào thẻ của trung tâm dữ liệu ảo mà bạn muốn truy cập, và từ bảng bên trái, chọn Virtual Machines
Bước 2: Nhấp vào card view.
Bước 3: Trong thẻ của máy ảo mà bạn muốn tạm dừng, nhấp vào ACTIONS > Power > Suspend.
Máy ảo đã được tạm dừng, nhưng trạng thái của nó vẫn được lưu lại.
Lưu ý: Từ trạng thái tạm dừng của máy ảo, chỉ cần bật nguồn nếu bạn cần máy ảo chạy với bộ nhớ hiện tại.
Nếu máy ảo đang ở trạng thái tạm dừng và bạn không còn cần tiếp tục sử dụng máy, bạn có thể hủy trạng thái tạm dừng. Hủy trạng thái tạm dừng sẽ xóa bộ nhớ đã lưu và đưa máy về trạng thái tắt nguồn.
Bước 1: Trên màn hình bảng điều khiển Virtual Data Center, nhấp vào thẻ của trung tâm dữ liệu ảo mà bạn muốn truy cập, và từ bảng bên trái, chọn Virtual Machines.
Bước 2: Nhấp vào card view.
Bước 3: Trong thẻ của máy ảo mà bạn muốn bắt đầu, nhấp vào ACTIONS > Power > Discard the suspended state.
Trạng thái đã bị hủy, và máy ảo được tắt nguồn.
HI GIO cung cấp các kích thước và hệ điều hành mẫu máy ảo (VM).
Template của HI GIO là nơi tốt để bắt đầu khi bạn lần đầu tiên triển khai máy ảo vào HI GIO. Tuy nhiên, bạn có thể muốn tạo một template chứa các ứng dụng cụ thể mà bạn có thể sử dụng để triển khai máy ảo một cách nhanh chóng.
Giả sử máy ảo của bạn đã được cài đặt hệ điều hành và VMware tools và đã được cấu hình sẵn.
Yêu cầu: VMware Tools phải được cài đặt và máy ảo phải tắt nguồn.
Bước 1: Trên màn hình bảng điều khiển Virtual Data Center, nhấp vào thẻ của Virtual Data Center mà bạn muốn khám phá, và từ bảng bên trái, chọn Virtual Machines.
Bước 2: Nhấp vào card view.
Bước 3: Trong thẻ của máy ảo mà bạn muốn bắt đầu, nhấp vào DETAILS.
Bước 4: Để bật/tắt Hot-add cho CPU/memory, nhấp vào Compute > Edit (phần CPU hoặc memory).
Lưu ý: Trạng thái của máy ảo phải tắt nguồn.
Bước 5: Bật toggle và nhấp Save.
Lưu ý: Giới hạn của vSphere
VMware đã thiết lập giá trị tối đa cho bộ nhớ hot-add. Mặc định, giá trị này là gấp 16 lần bộ nhớ được gán cho máy ảo. (https://kb.vmware.com/s/article/2020846)
Nếu bạn đang chạy máy ảo với hệ điều hành Linux có ít hơn 3GB RAM, bạn chỉ có thể thay đổi bộ nhớ tối đa là 3GB nếu cần thêm. Bạn cần tắt máy ảo, tăng bộ nhớ lên, ví dụ, 4GB RAM và bật lại máy ảo. (https://kb.vmware.com/s/article/2008405).
Bước 6: Để tùy chỉnh Guest OS, nhấp vào Guest OS Customization > EDIT.
TIP: Tùy chỉnh Guest OS sẽ giúp bạn chuẩn bị đăng nhập, thay đổi mật khẩu, gia nhập miền (chỉ dành cho Windows) trong lần khởi động đầu tiên sau khi triển khai.
Bước 7: Chỉnh sửa Thuộc tính Guest
Tùy thuộc vào hệ điều hành guest – Linux hoặc Windows. Giao diện của trang này có một số khác biệt:
Chọn hộp kiểm Enable guest customization.
Thay đổi tùy chọn SID (cho hệ điều hành Windows).
Chọn Allow local administrator password.
Chọn Require administrator to change the password on the first login để yêu cầu tất cả các quản trị viên thay đổi mật khẩu khi đăng nhập lần đầu tiên (Quản trị viên phải biết mật khẩu cũ).
Chọn Auto Generate password hoặc Specify password (nếu bạn muốn tự đặt mật khẩu).
Join Domain (lựa chọn này dành cho hệ điều hành Windows).
Bước 8: Nhấp Save
Step 1: On the Virtual Data Center dashboard screen, click the card of the virtual data center you want to explore, and from the left panel, select Virtual Machines.
Step 2: Click card view
Step 3: On the card of the virtual machine that you want to start, click ACTIONS.
Step 4: Click Create Template
On the Add to Catalog page
Step 5: Select the catalog that will store this template
Step 6: Enter the Name of the template
Step 7: Select Customize VM setting and click OK to process
Bạn có thể đặt lại mật khẩu tài khoản root/administrator thông qua Guest OS Customization trong cổng vCD.
Mật khẩu này được sử dụng cho root (Linux) hoặc Administrator (Windows).
Bước 1: Đăng nhập vào cổng vCD > Data Centers > Virtual Machines > Guest OS Customization > EDIT.
Bước 2: Xác nhận tùy chỉnh guest customization được bật và chỉ định mật khẩu > SAVE.
Bước 3: Tắt nguồn và bật lại với tùy chọn Force Recustomization.
Chuyển ổ đĩa sang chế độ Offline trong hệ điều hành Windows.
Xác nhận trạng thái ổ đĩa = offline trong Windows OS và cung cấp thông tin ổ đĩa cho đội hỗ trợ (họ sẽ hỗ trợ phần hạ tầng).
Kiểm tra lại trên Windows OS.
Bước 1: Đăng nhập vào Windows và mở Disk Management.
Nhấp chuột phải vào menu Windows > Run.
Bước 2: Trong Disk Management:
Nhấp chuột phải vào tên ổ đĩa > Offline.
Bước 3: Kiểm tra trạng thái ổ đĩa:
Disk status = Offline, và nó sẽ biến mất trong bảng volume.
Xác nhận trạng thái ổ đĩa = offline trong Windows OS và cung cấp thông tin ổ đĩa cho đội hỗ trợ (họ sẽ hỗ trợ phần hạ tầng).
Vui lòng cung cấp thông tin ổ đĩa:
Kích thước ổ đĩa:
Disk ID (theo như sau):
*** Kiểm tra ID ổ đĩa qua Disk Management:
Nhấp chuột phải vào tên ổ đĩa > Properties
Sau khi đội hỗ trợ hoàn thành phần hạ tầng.
Vui lòng đăng nhập vào Windows OS và xác nhận rằng ổ đĩa đã được loại bỏ. Không có trạng thái offline của ổ đĩa hiển thị trong Disk Management.