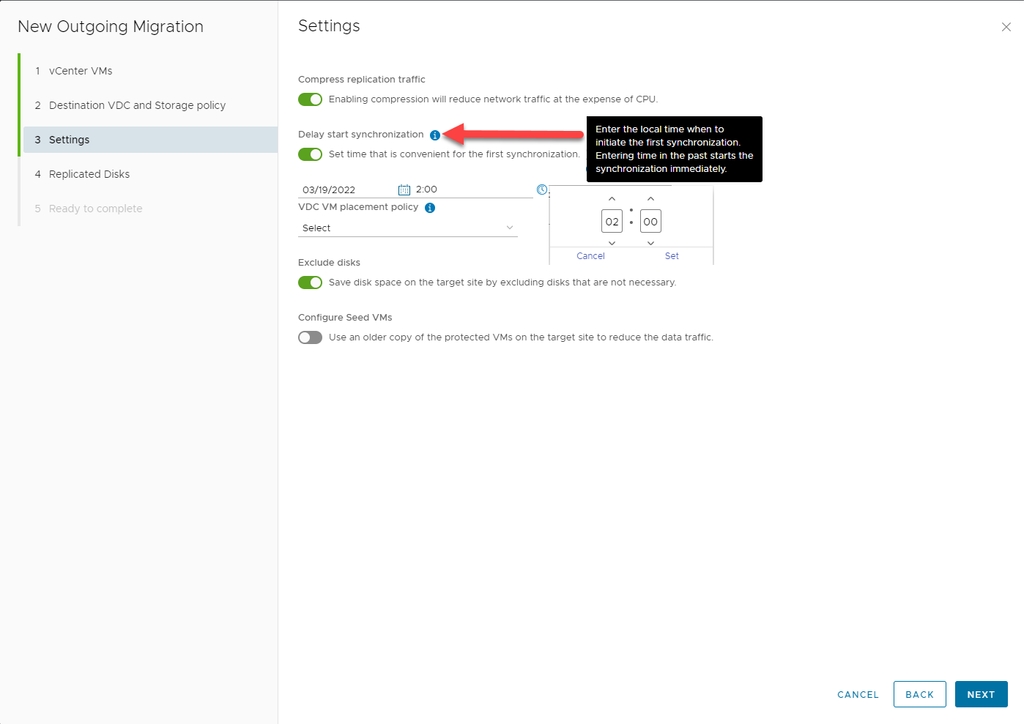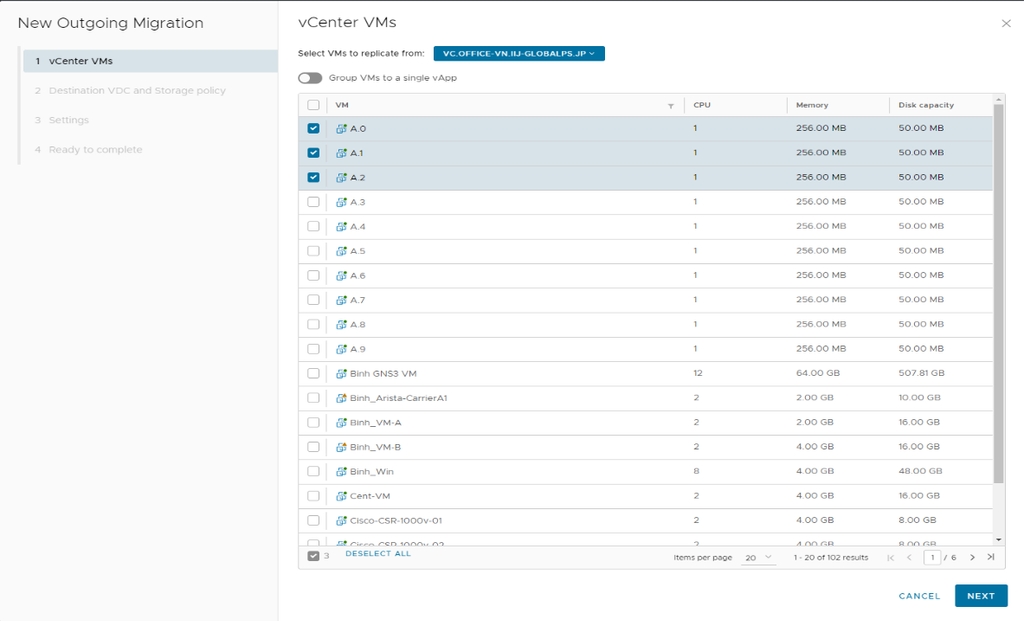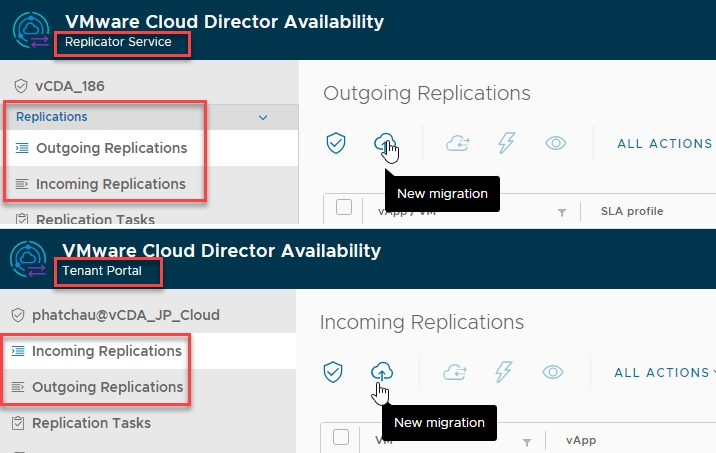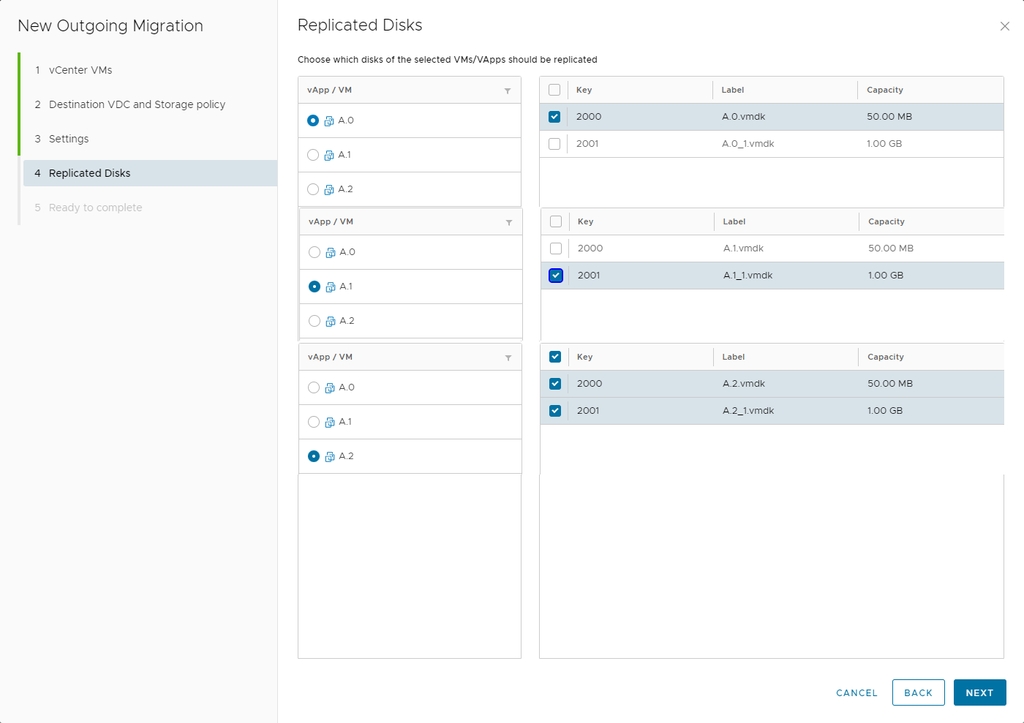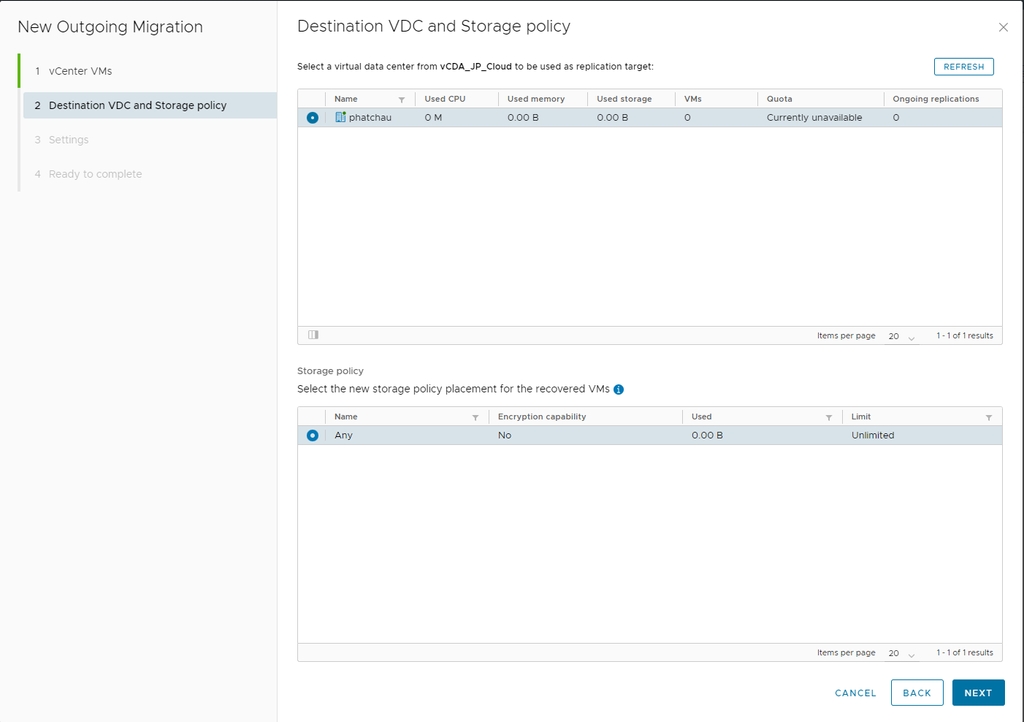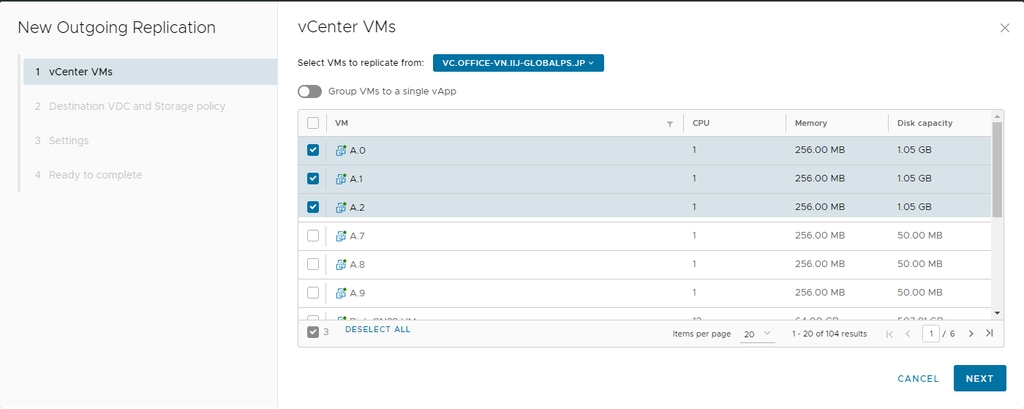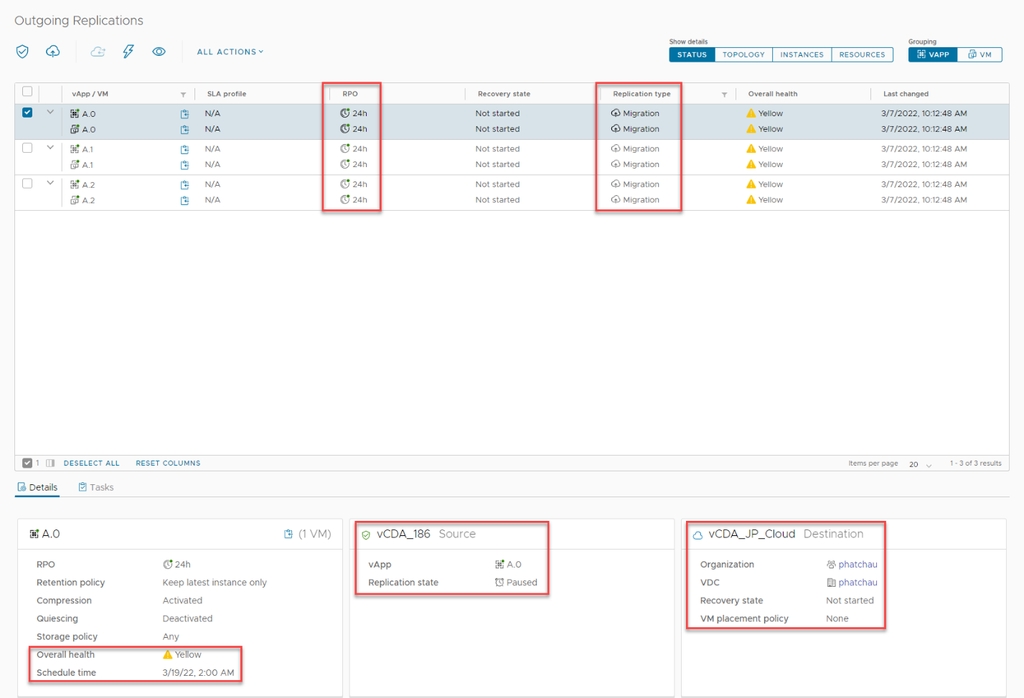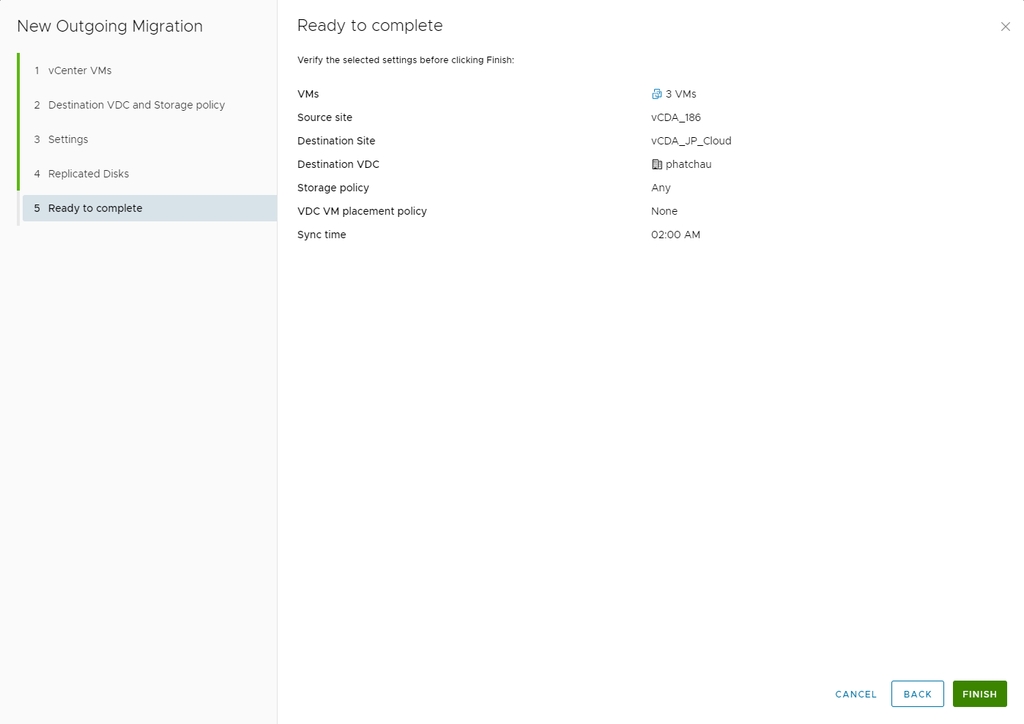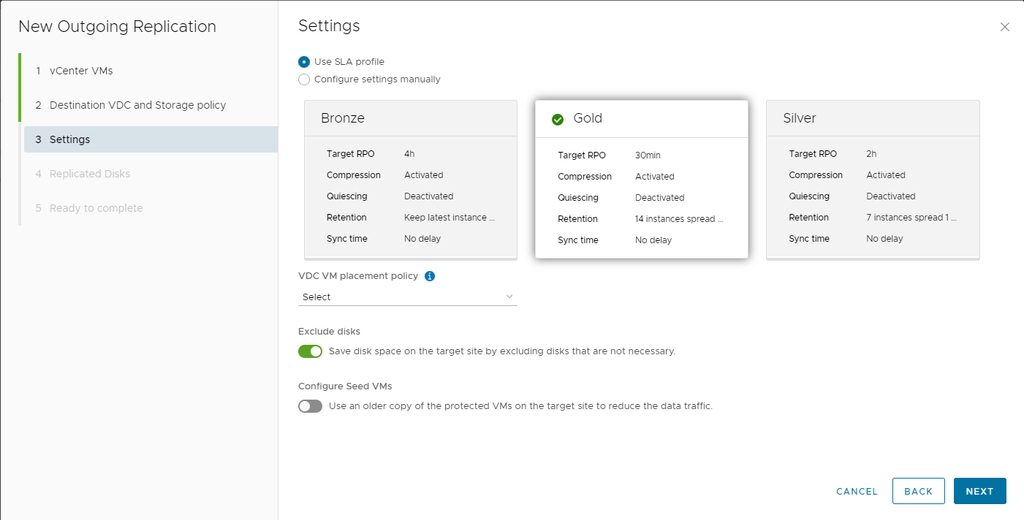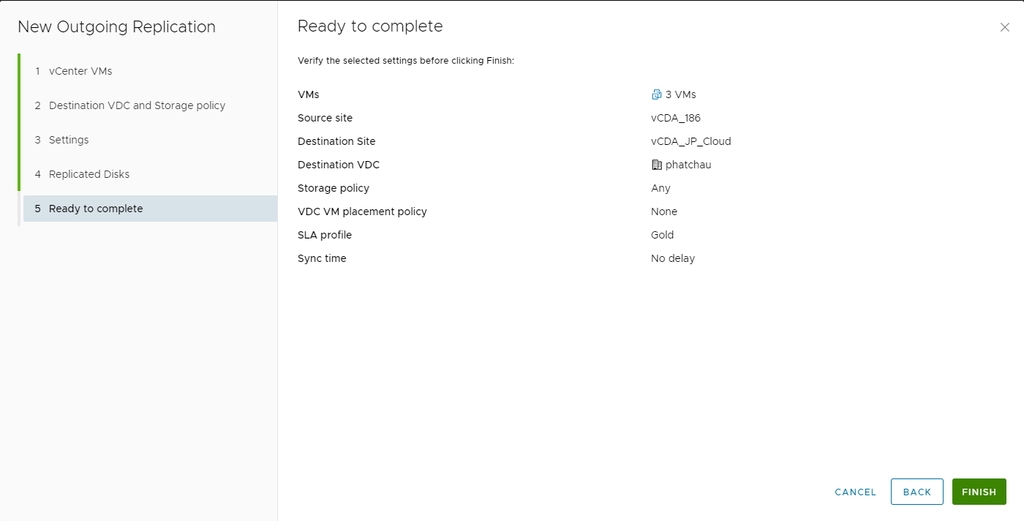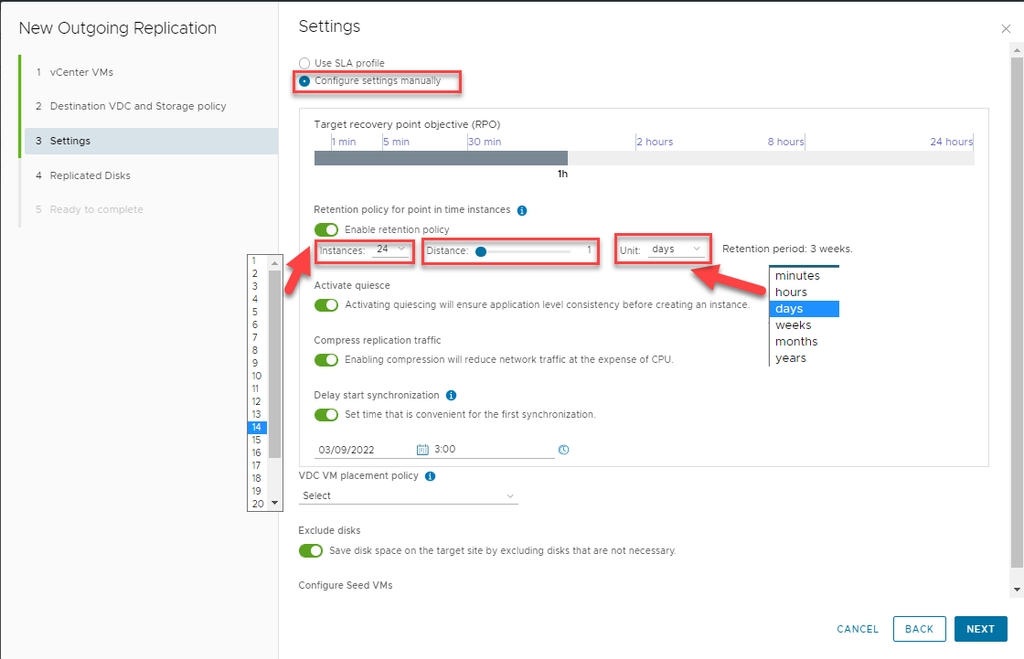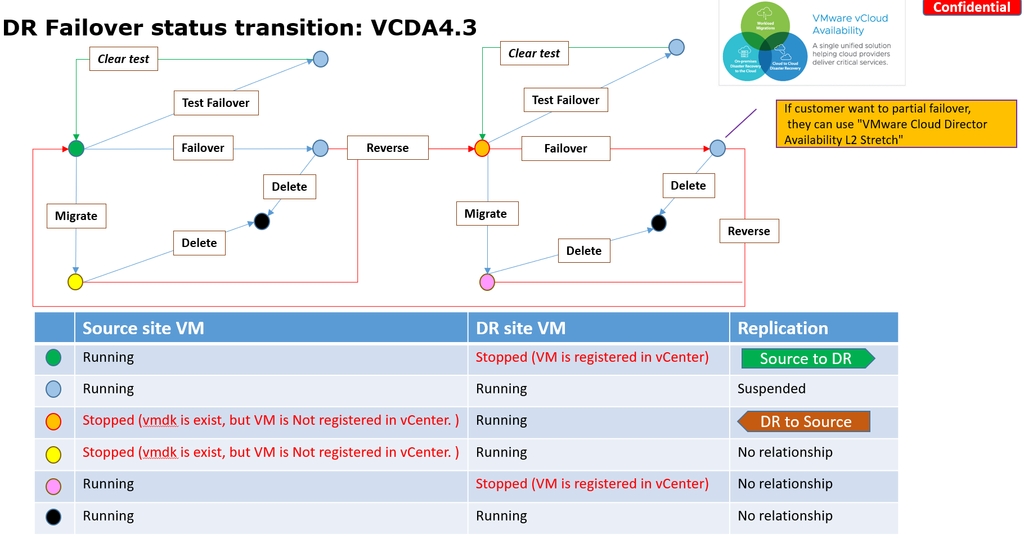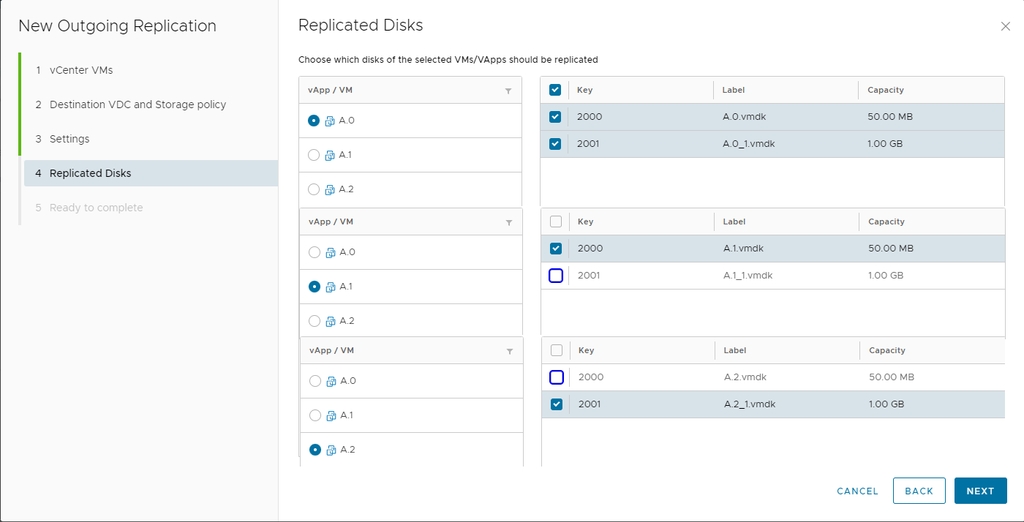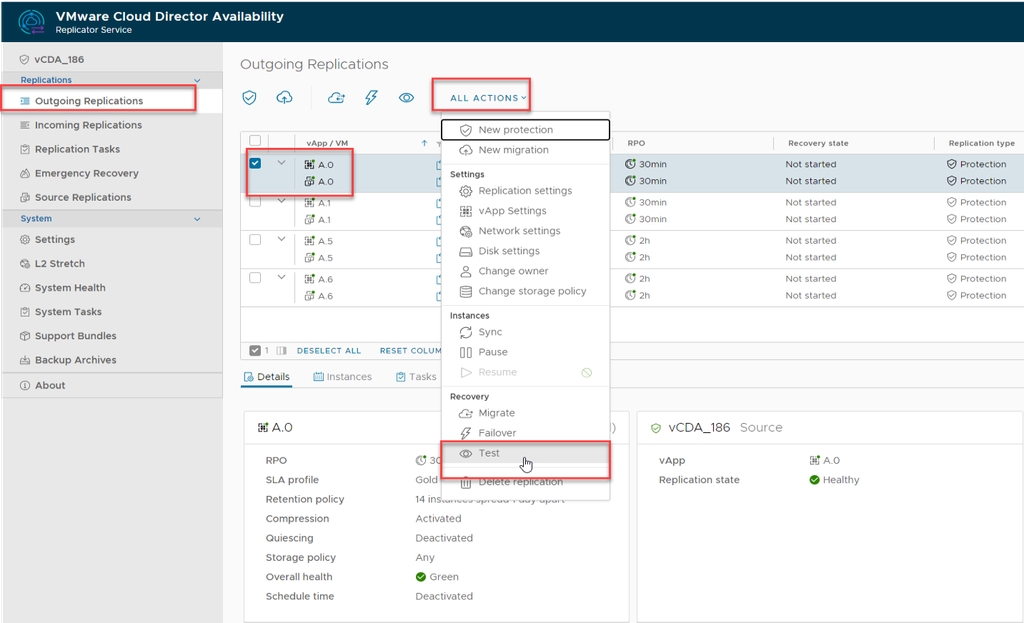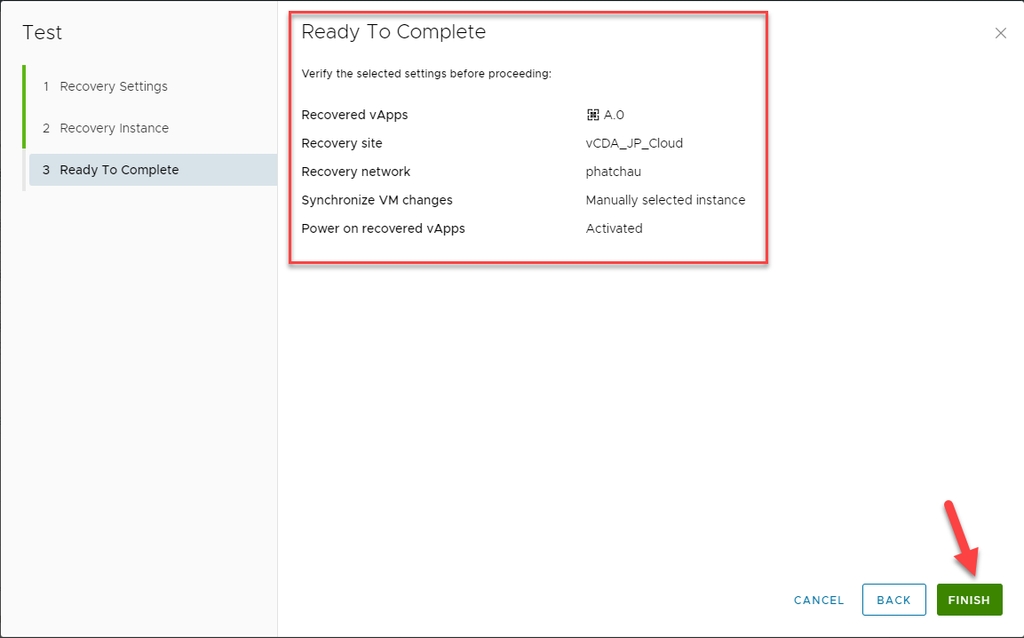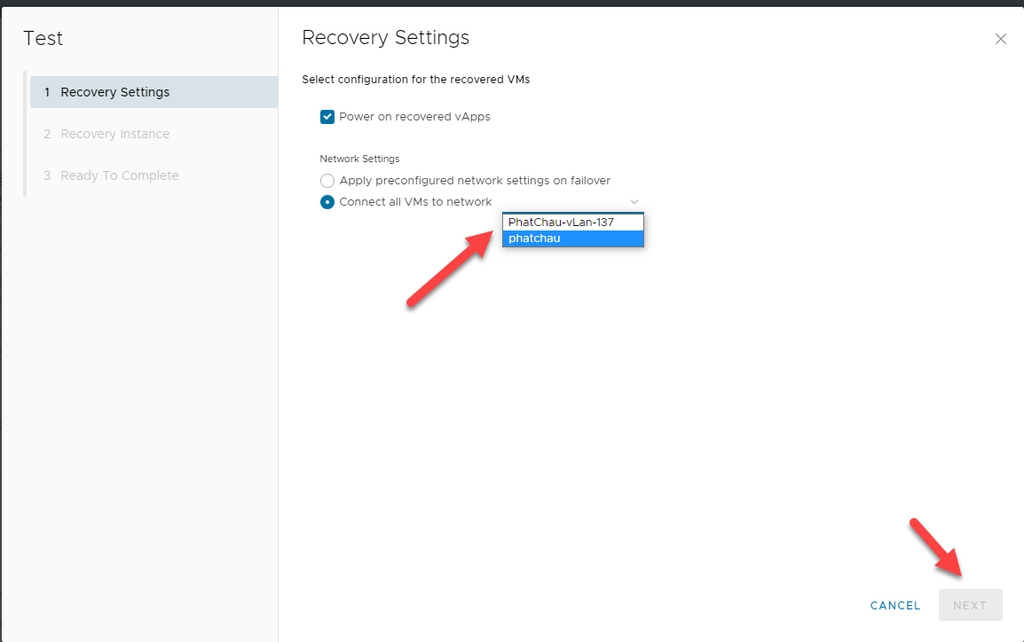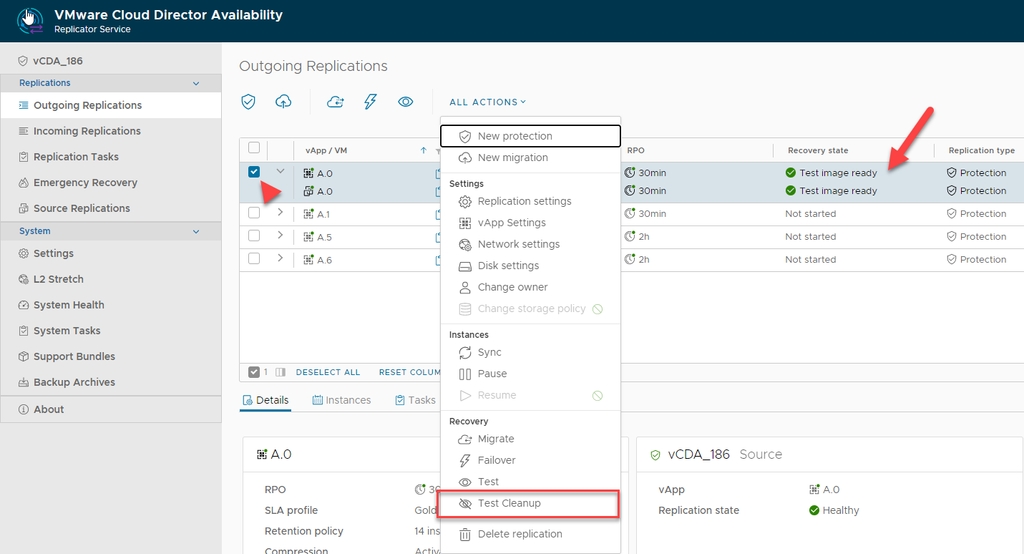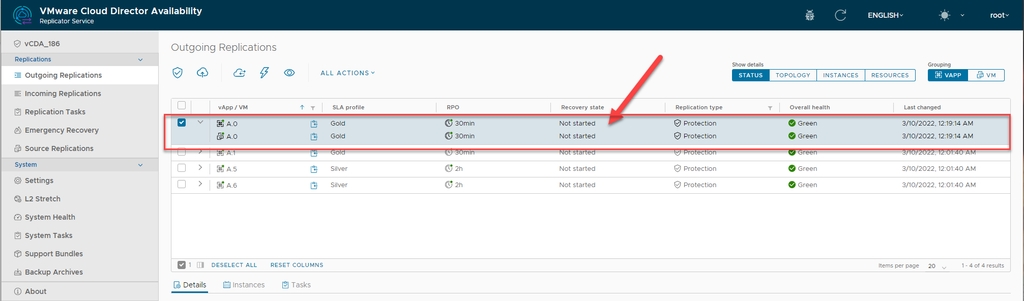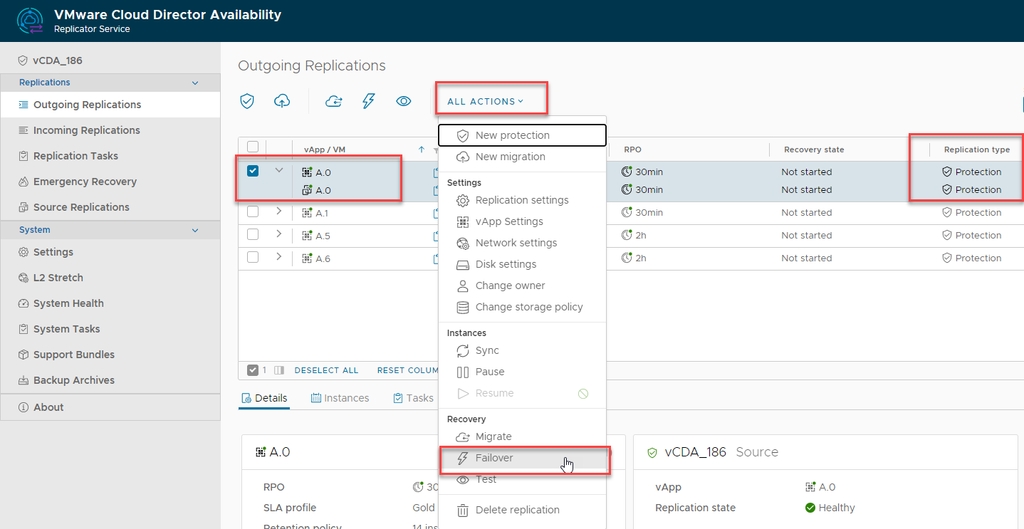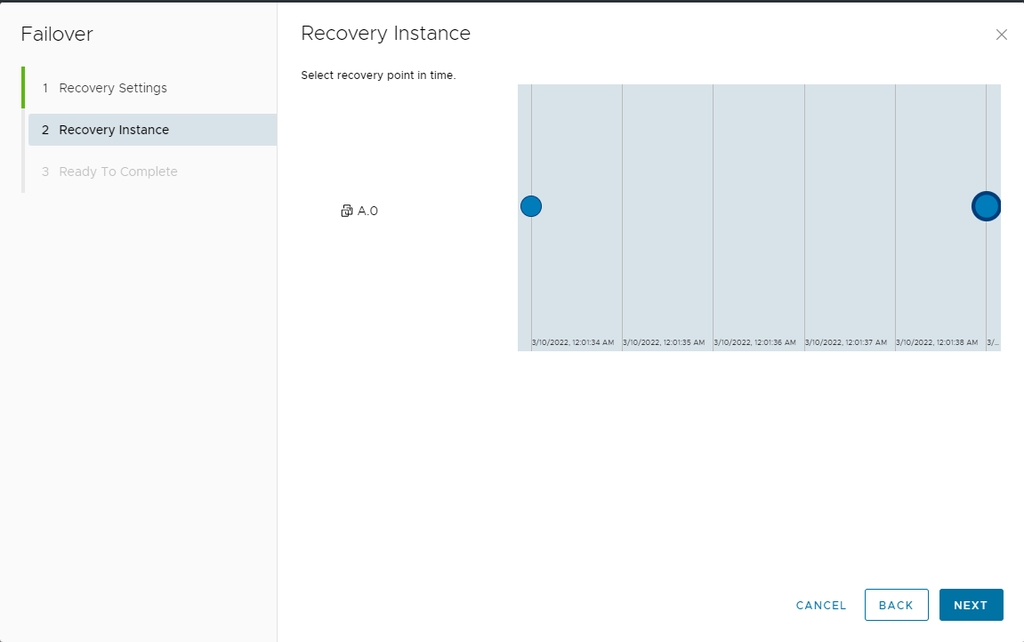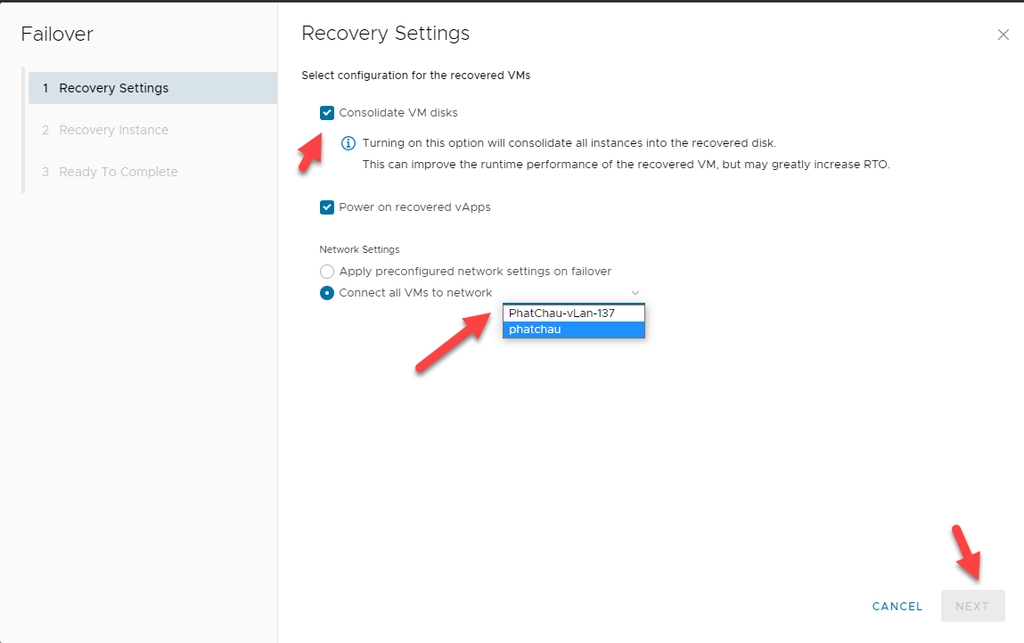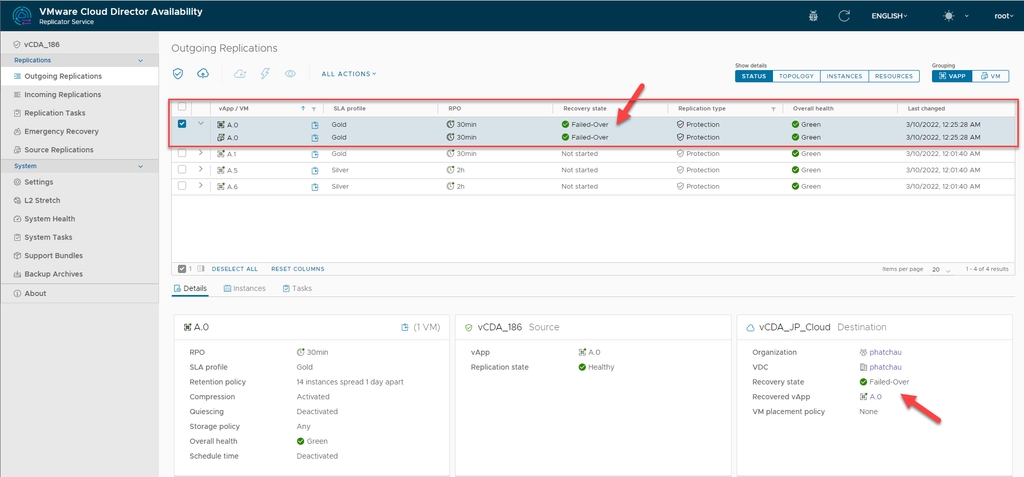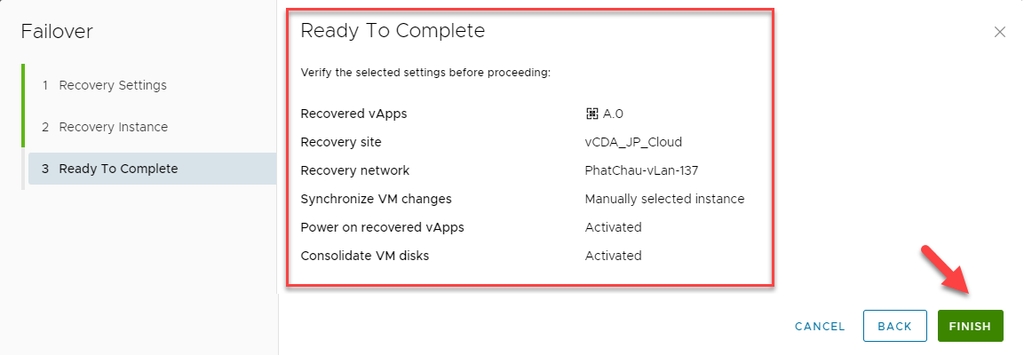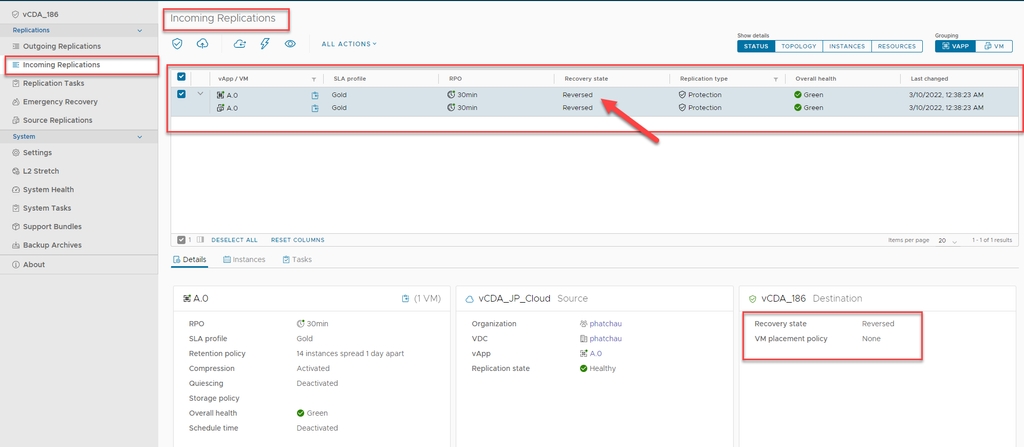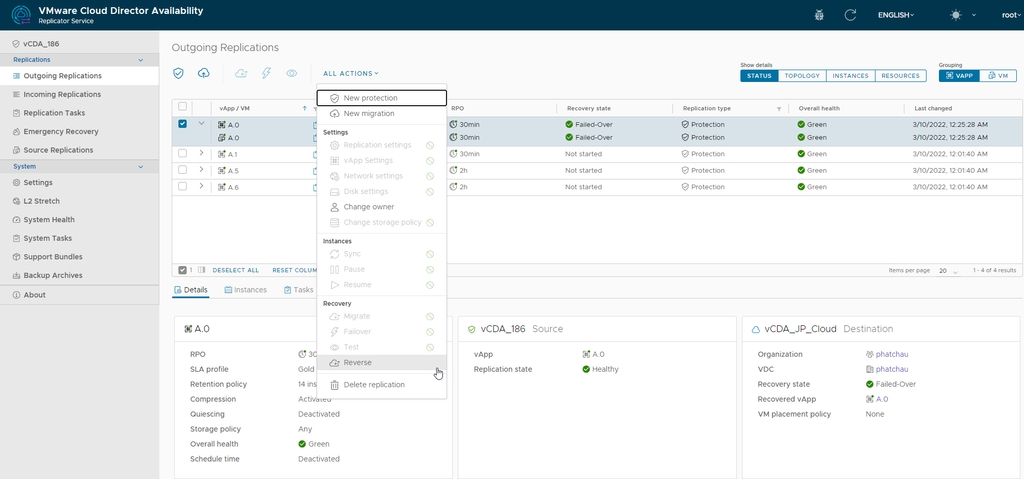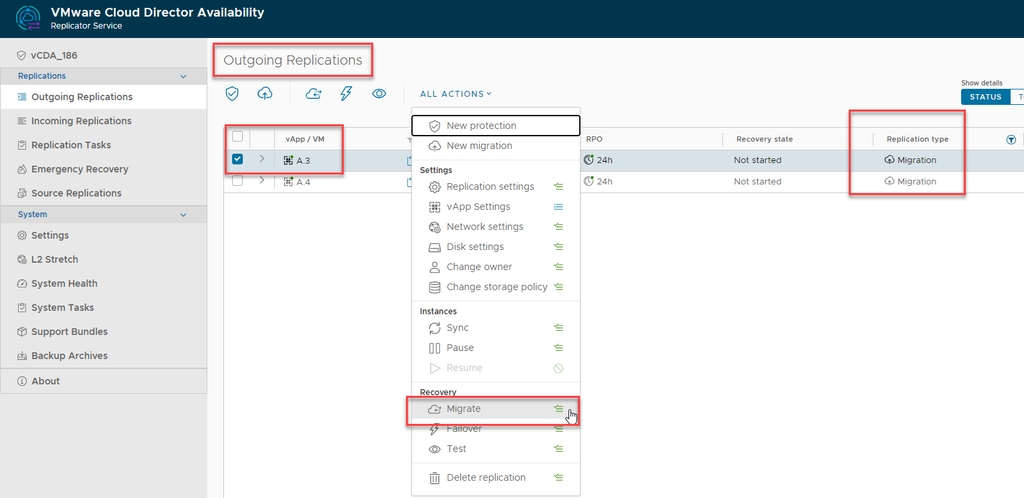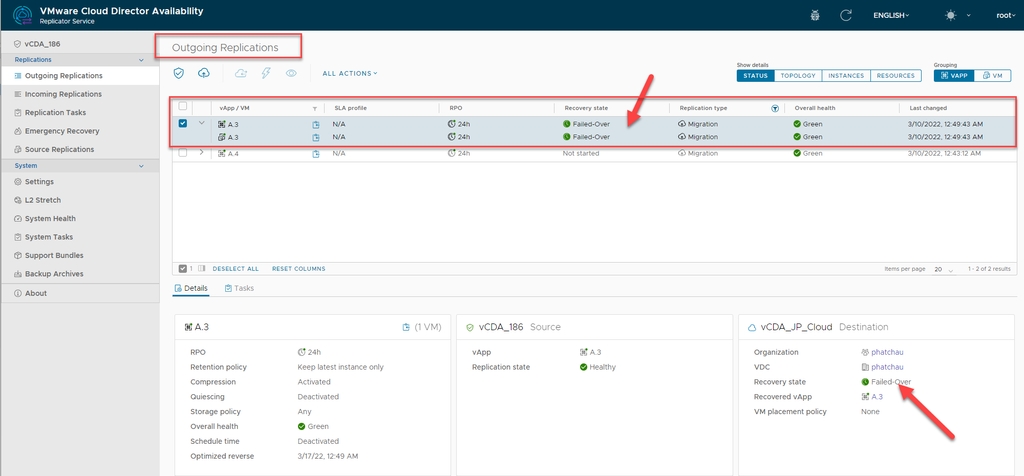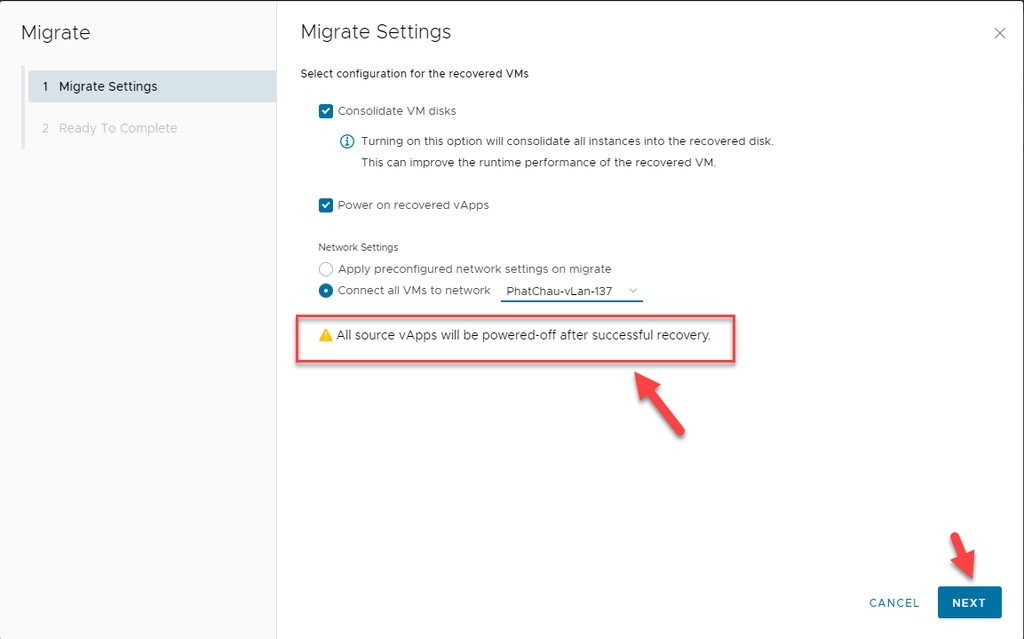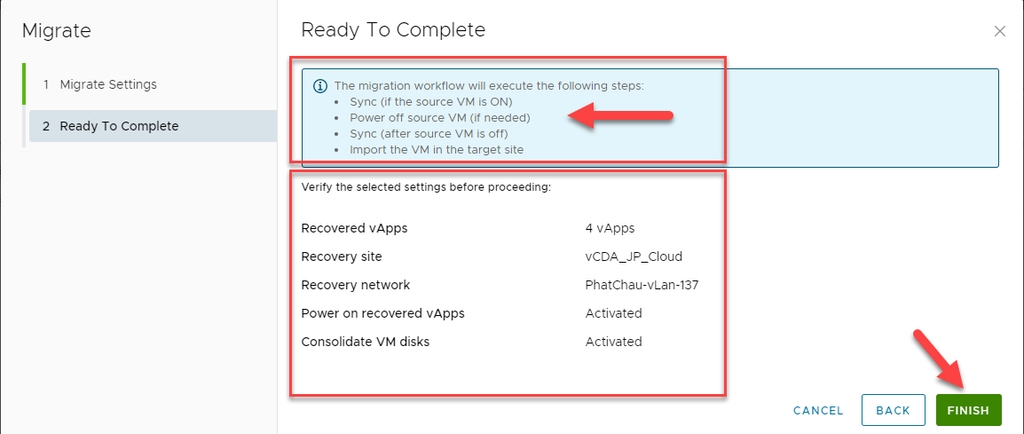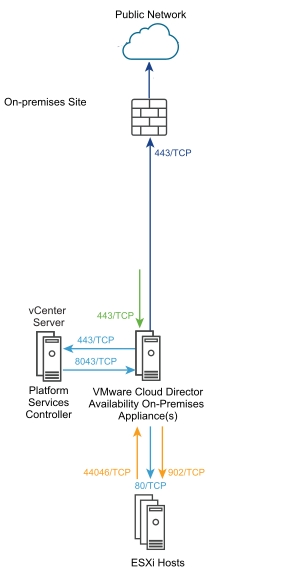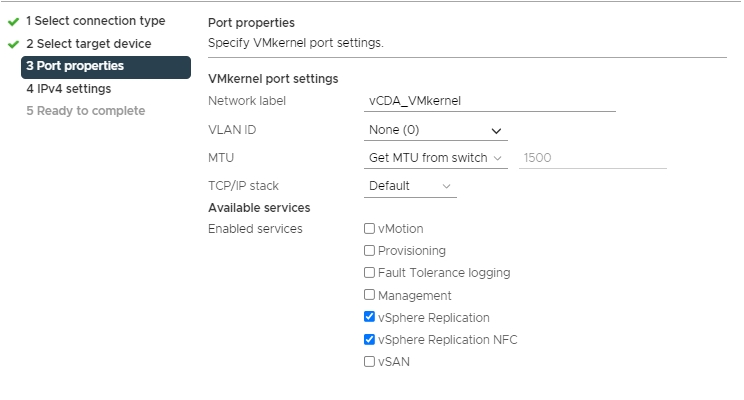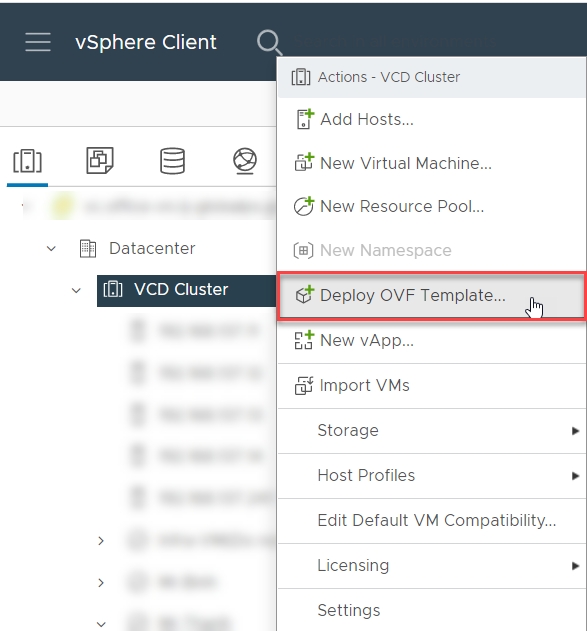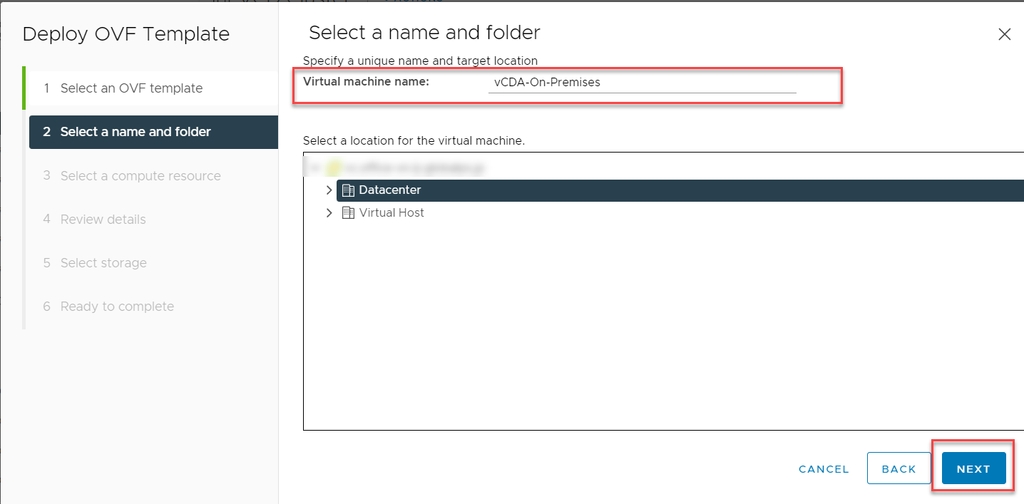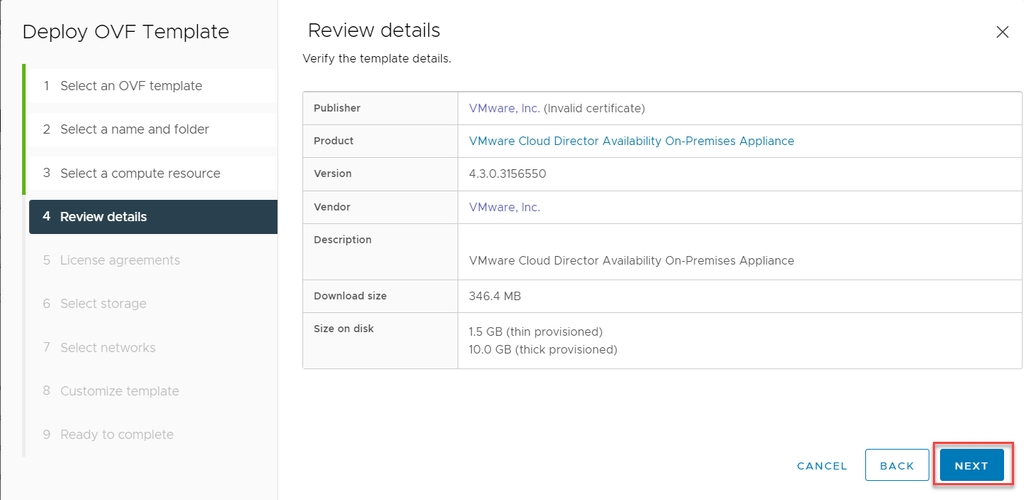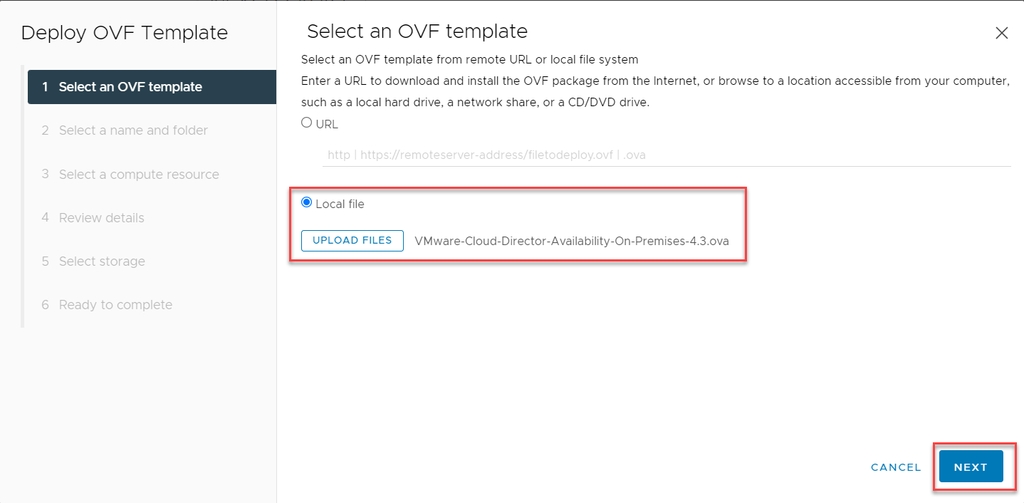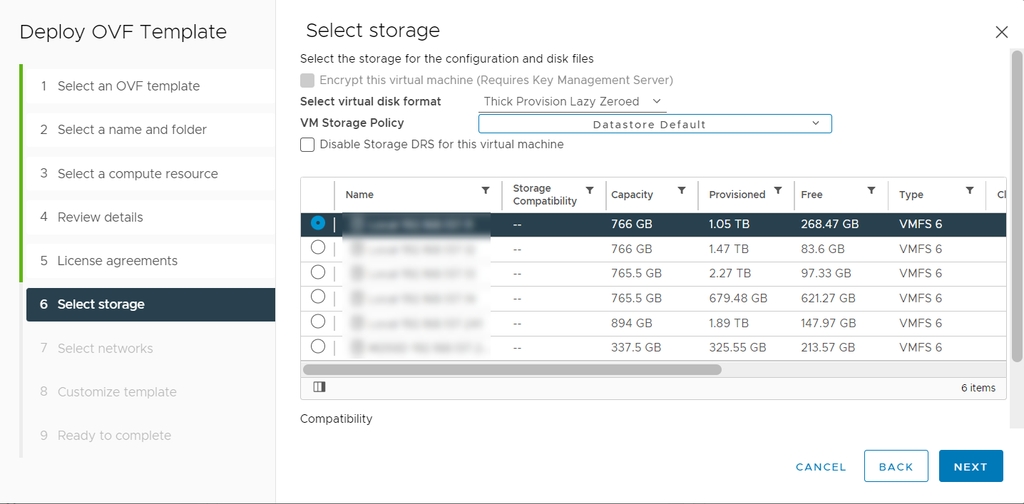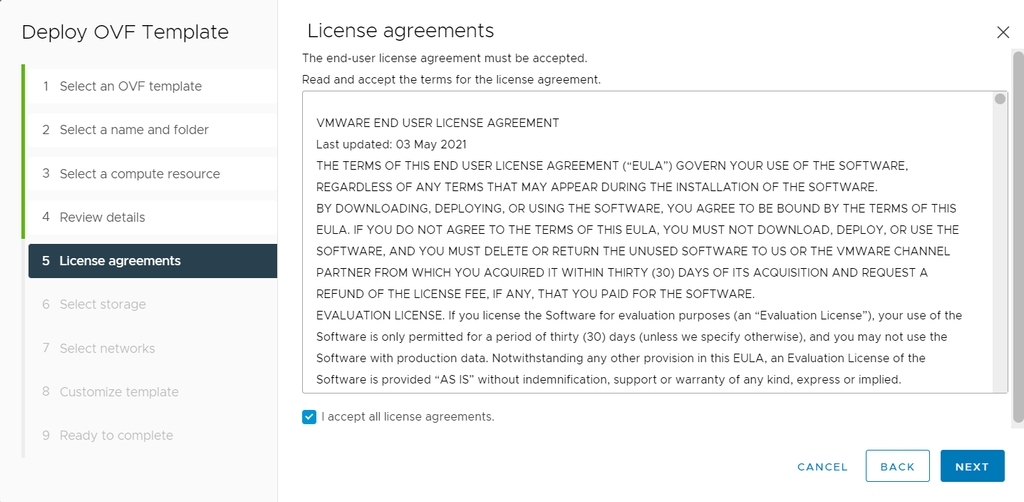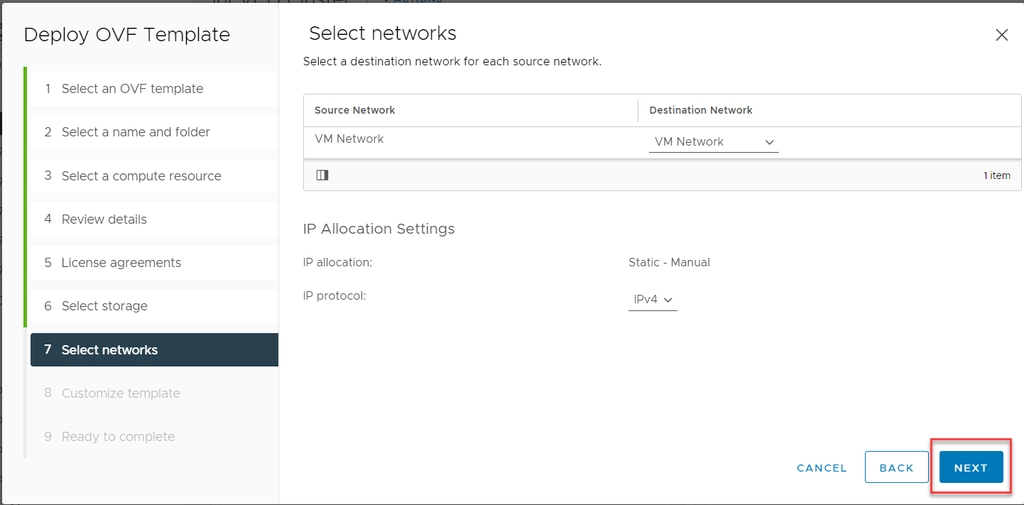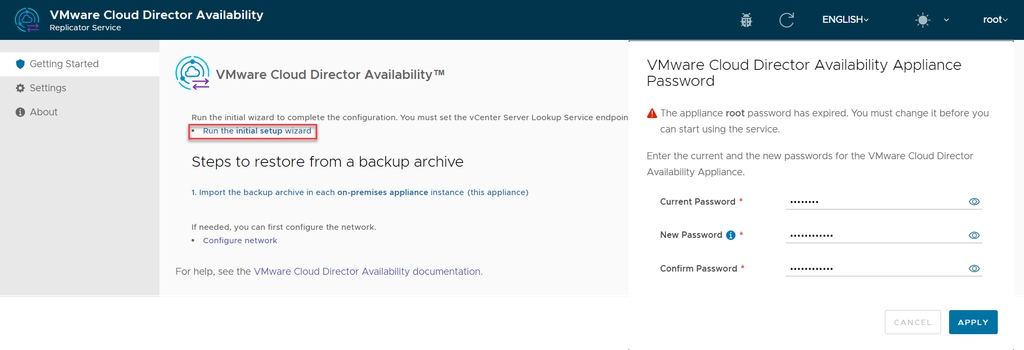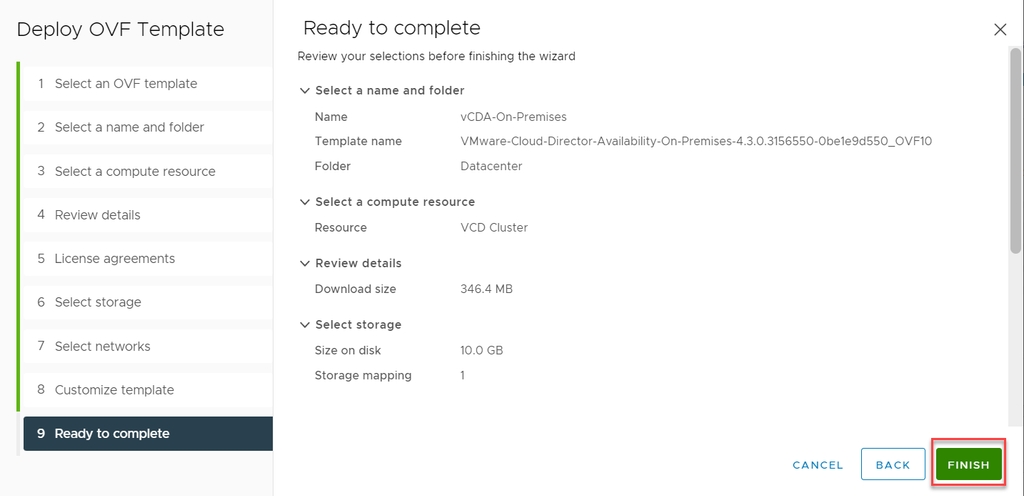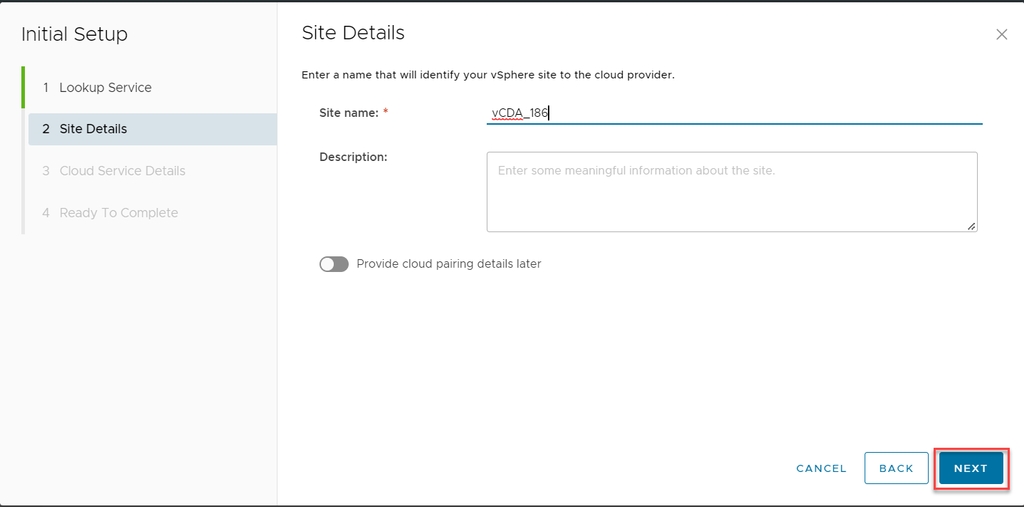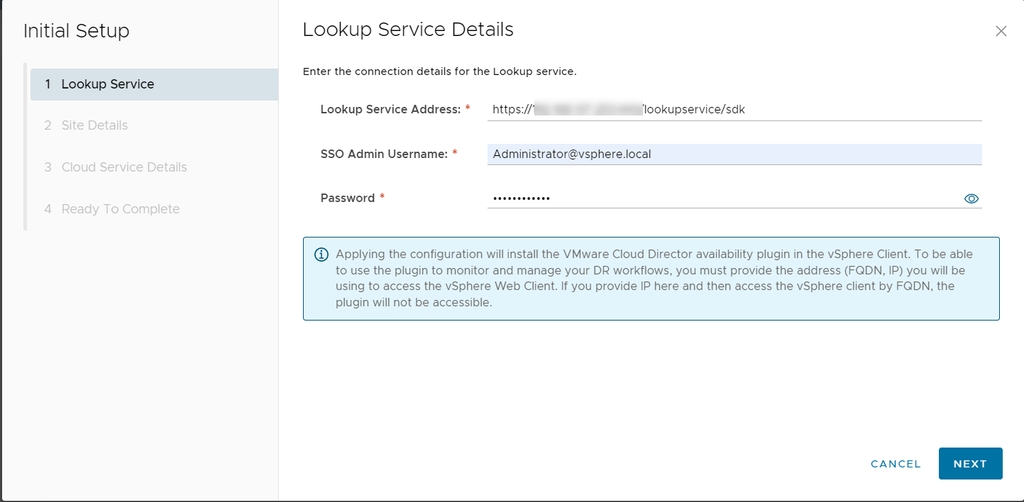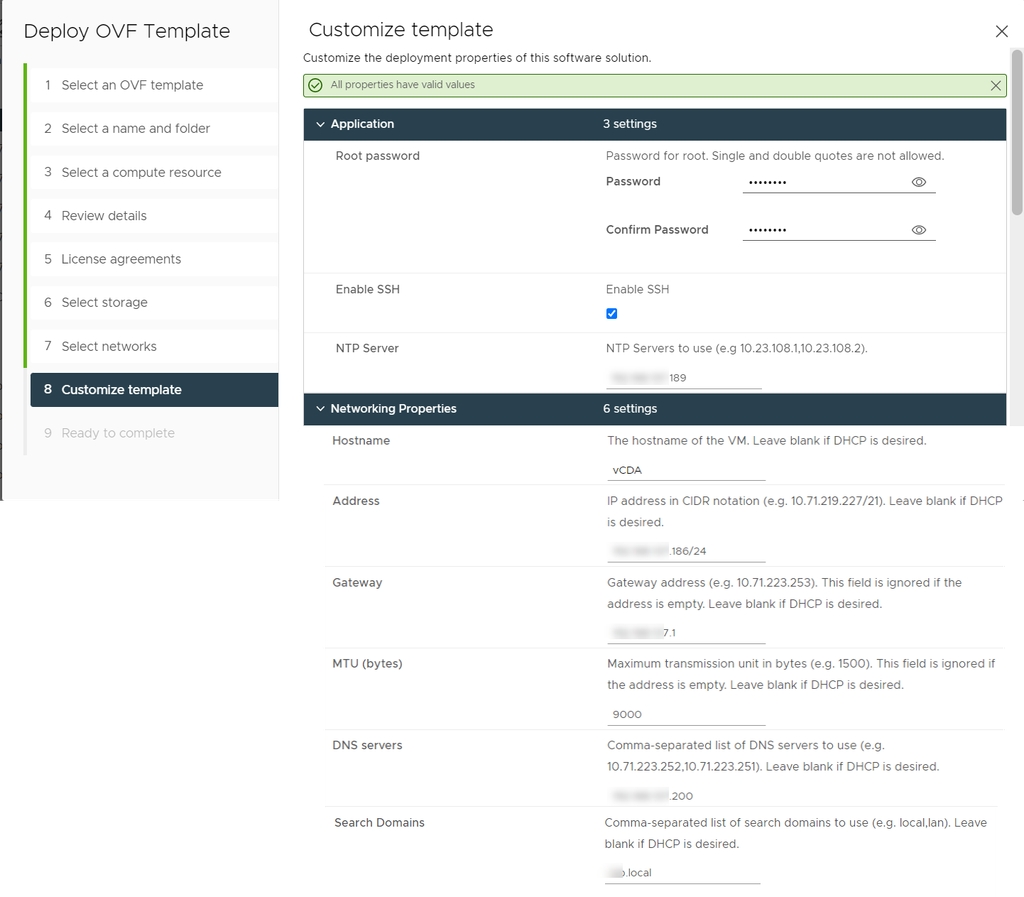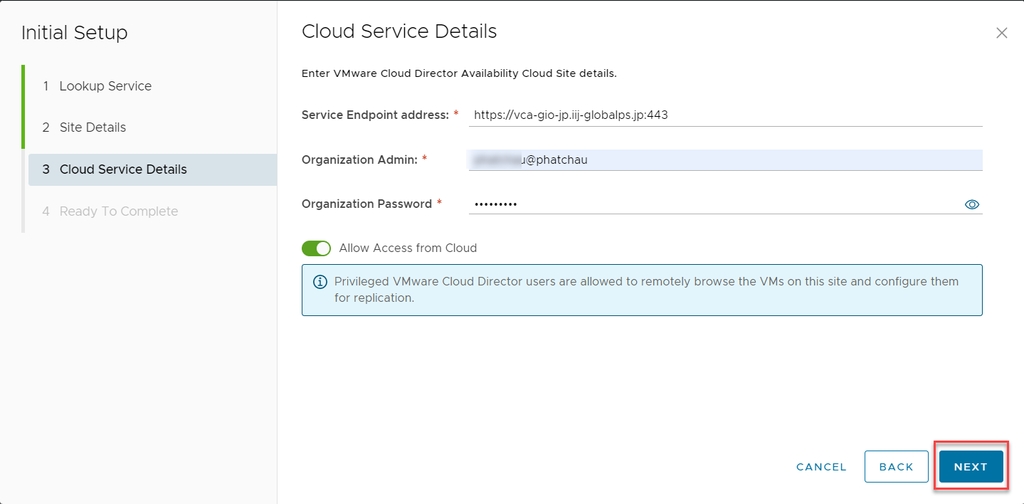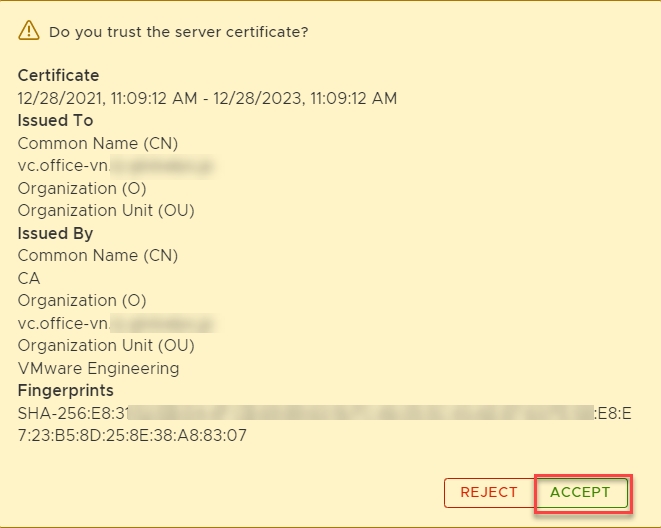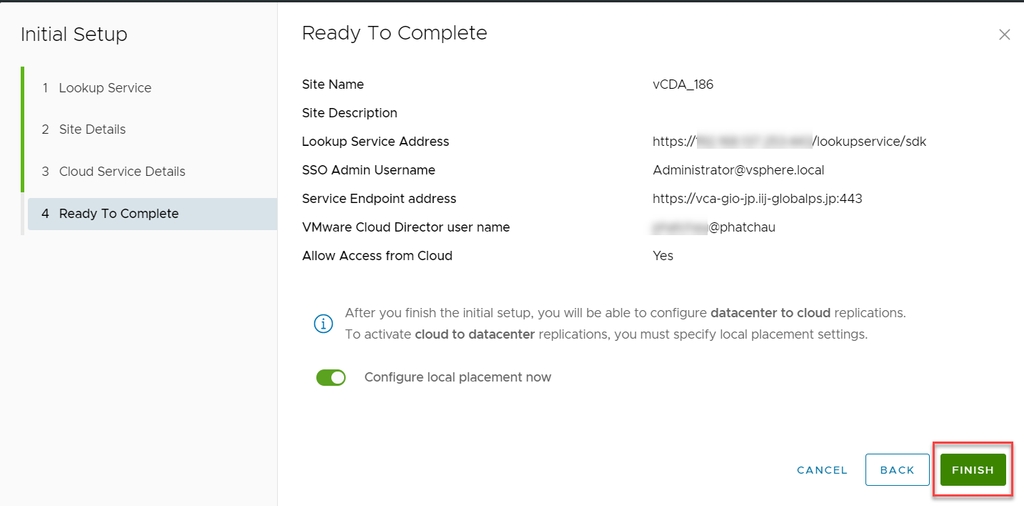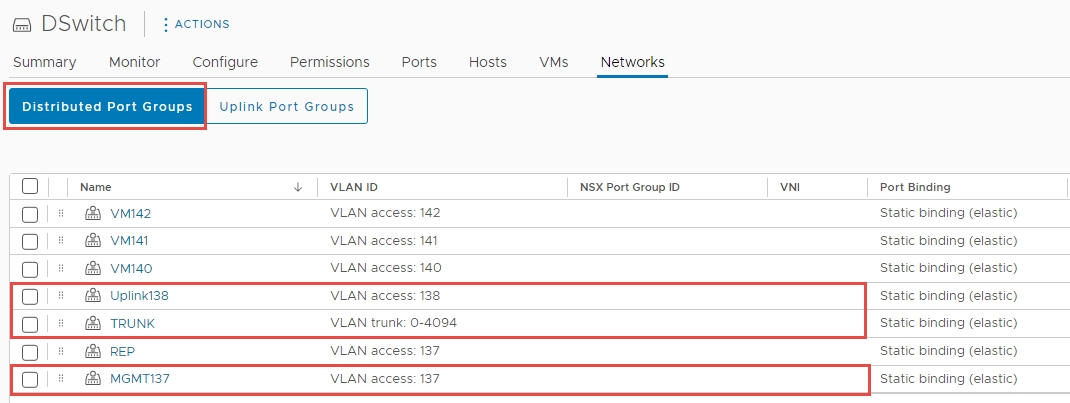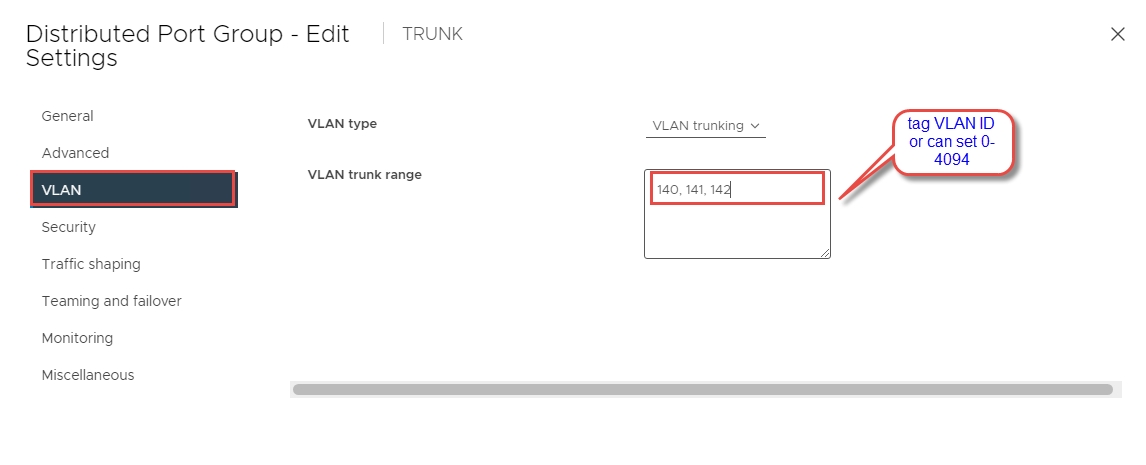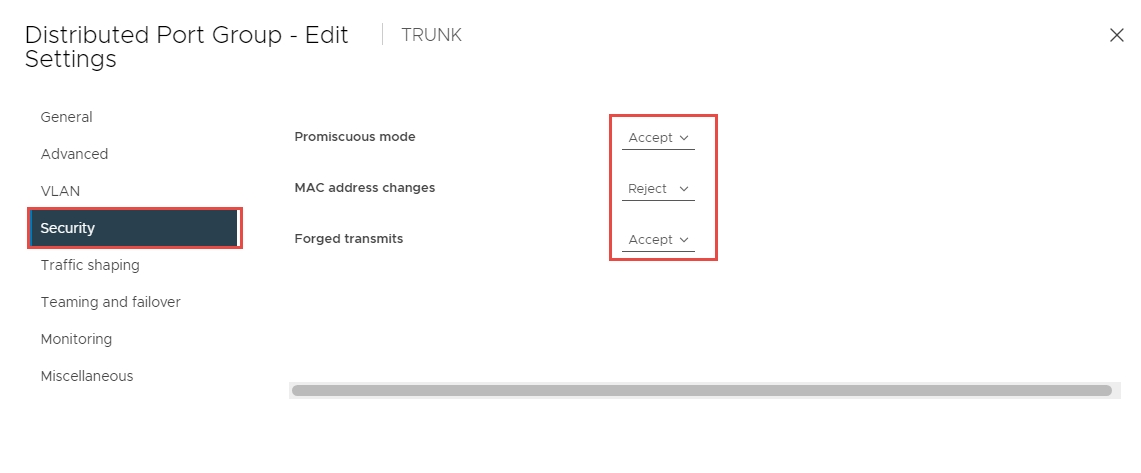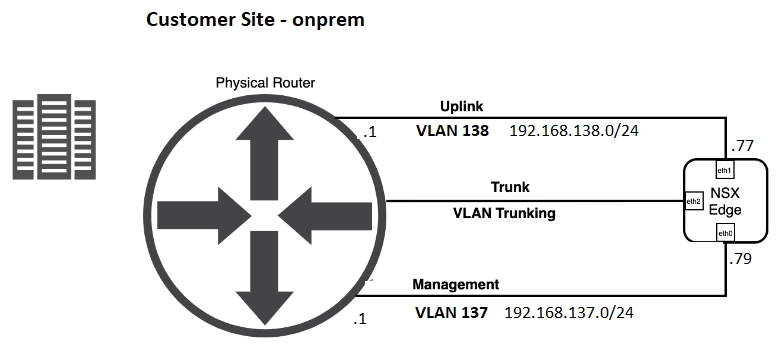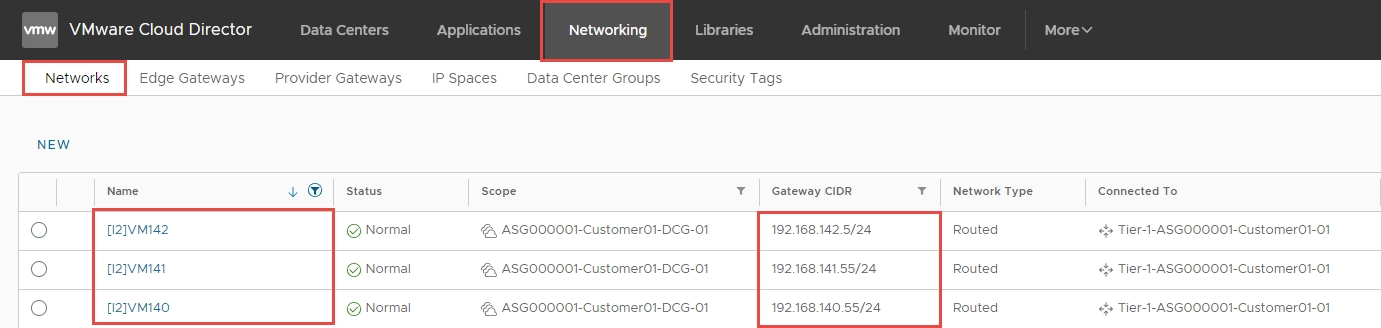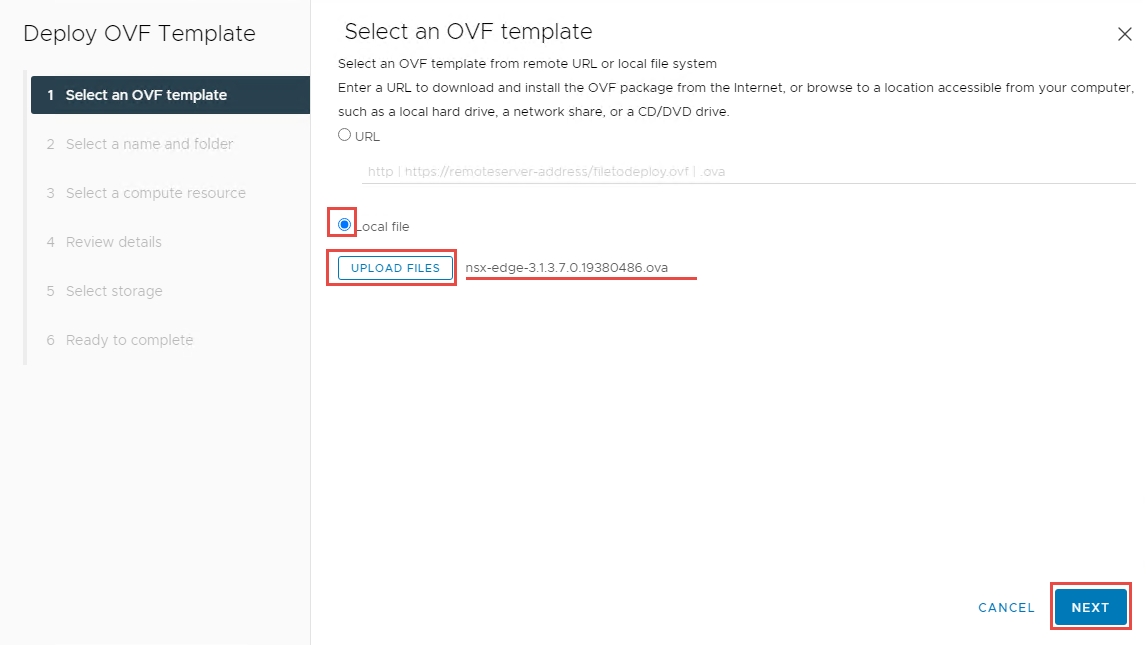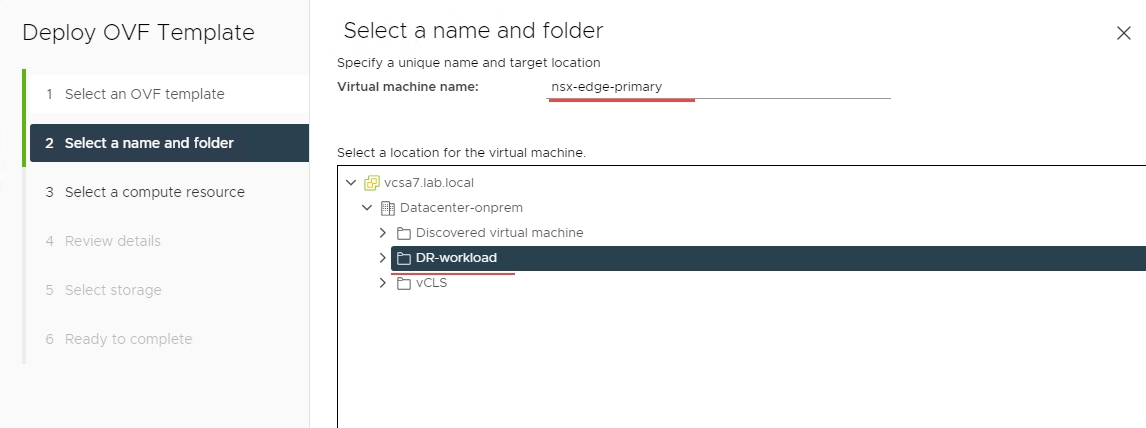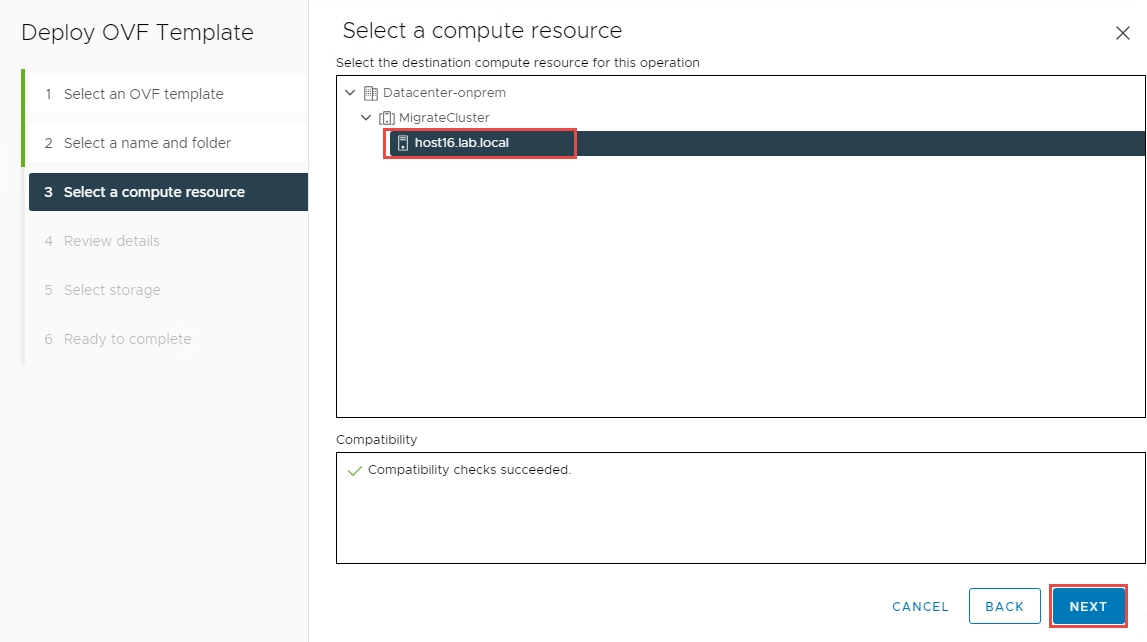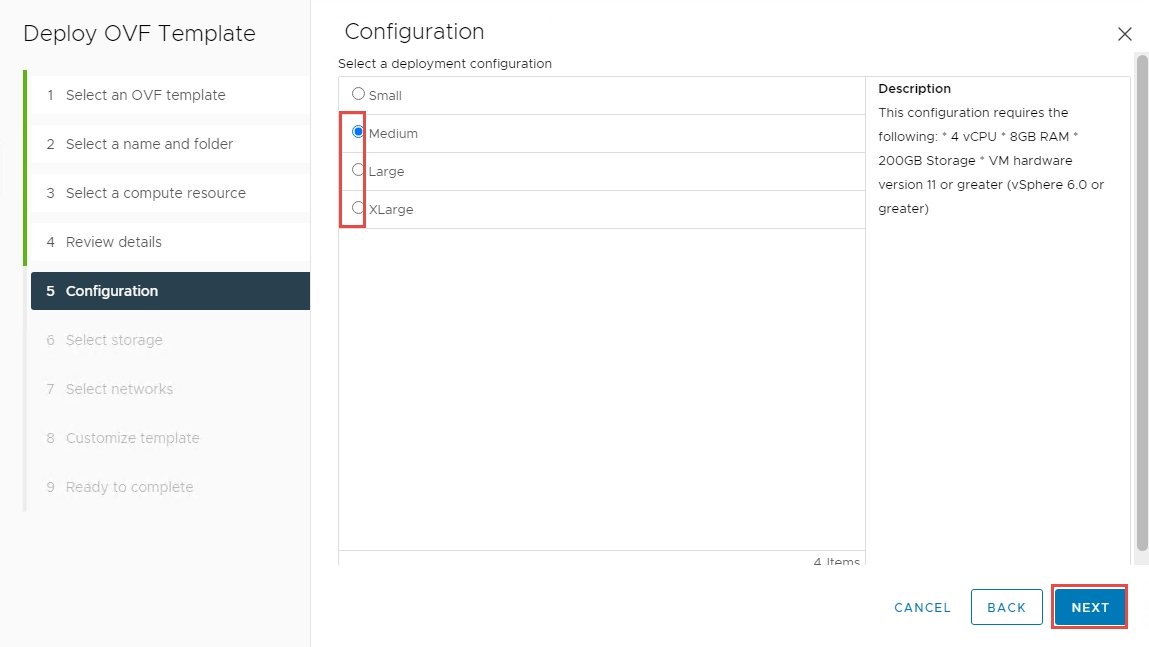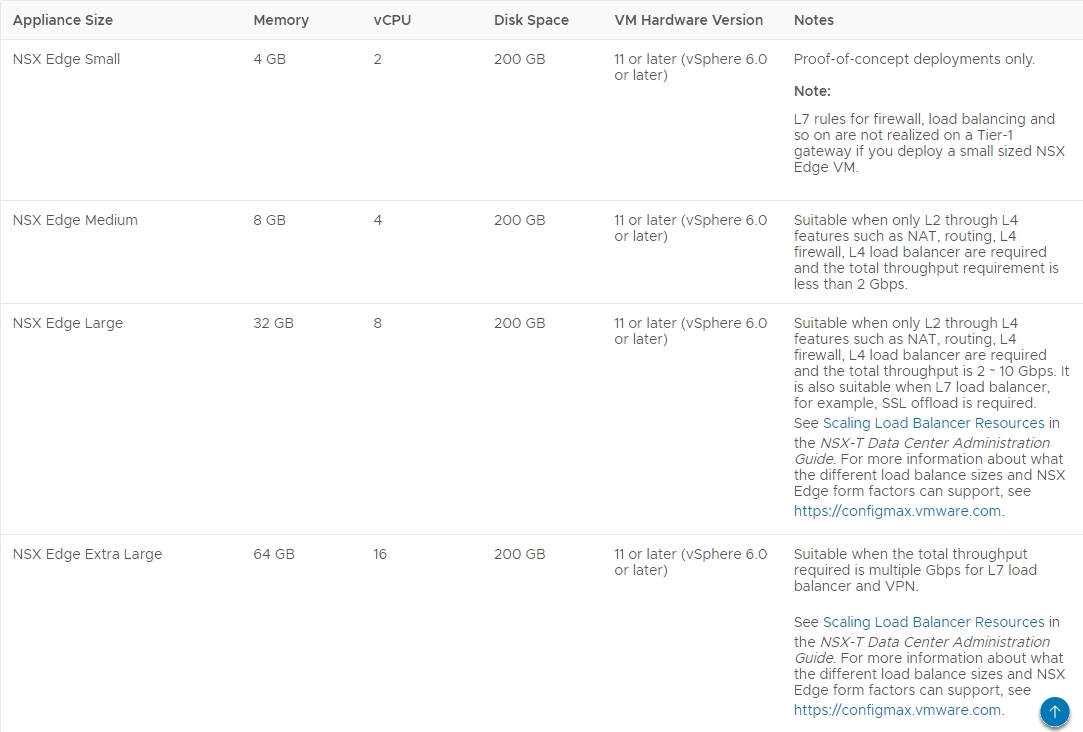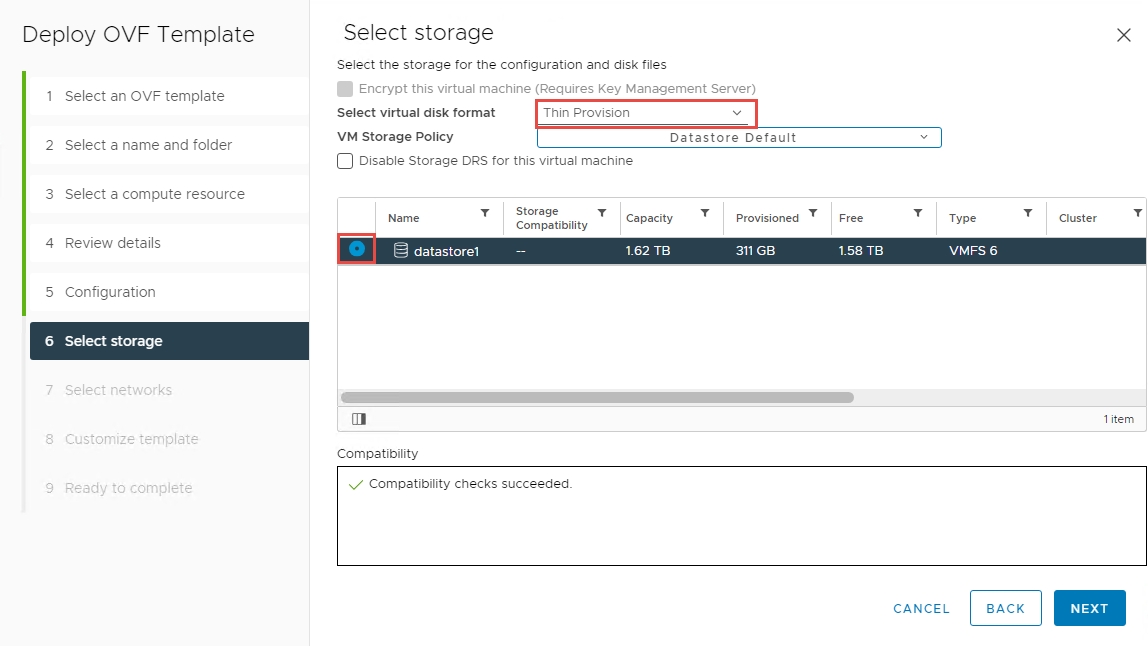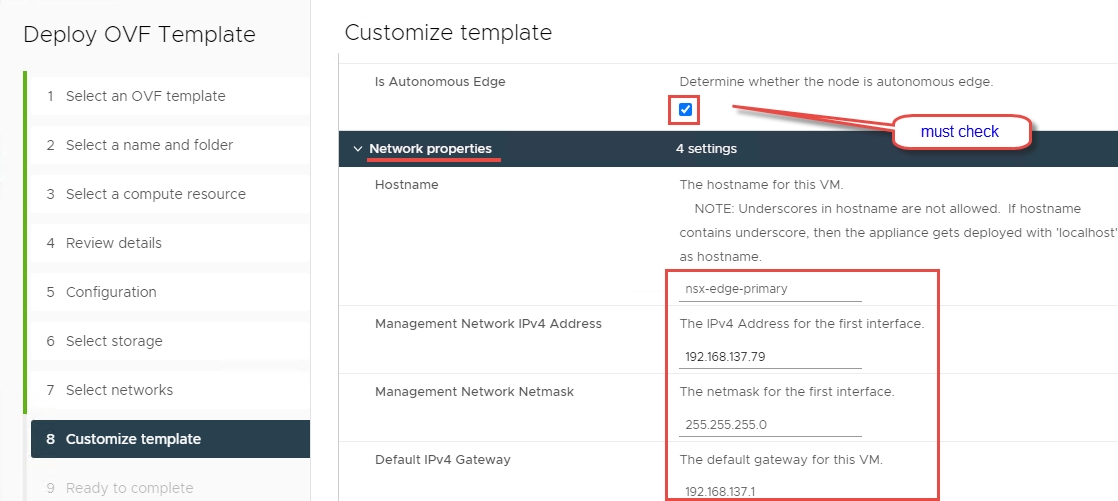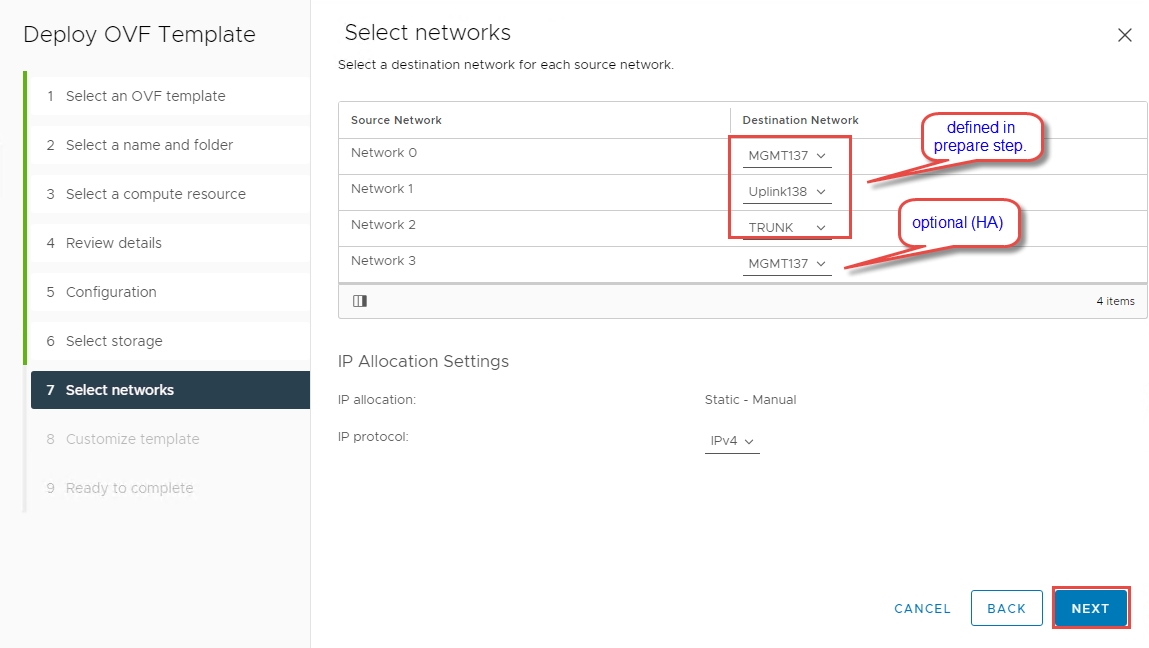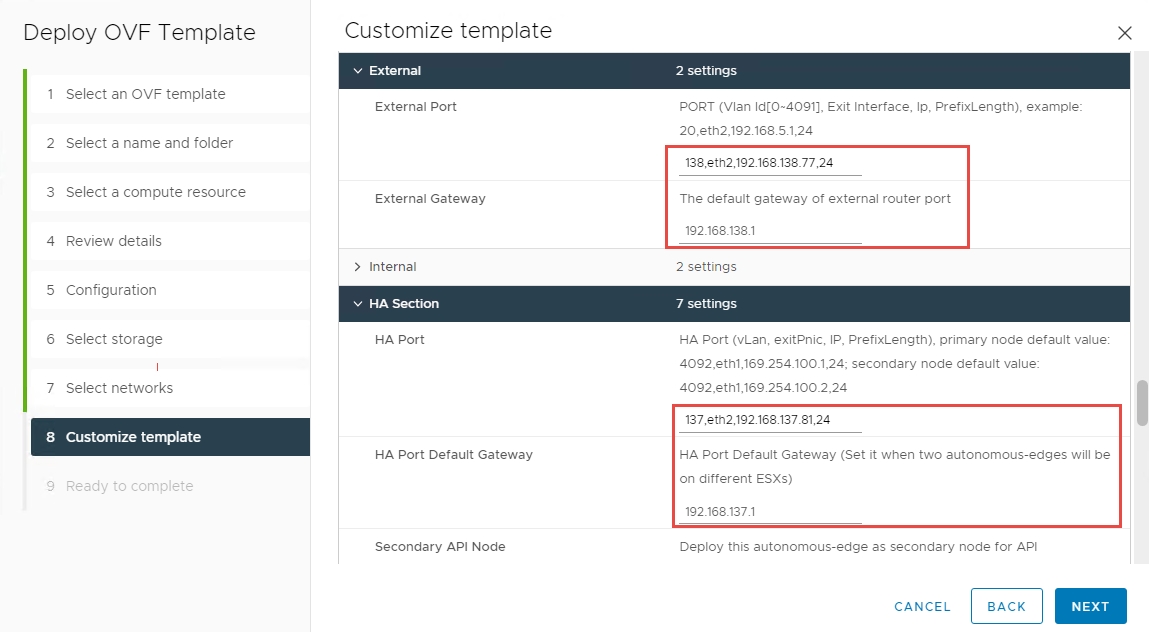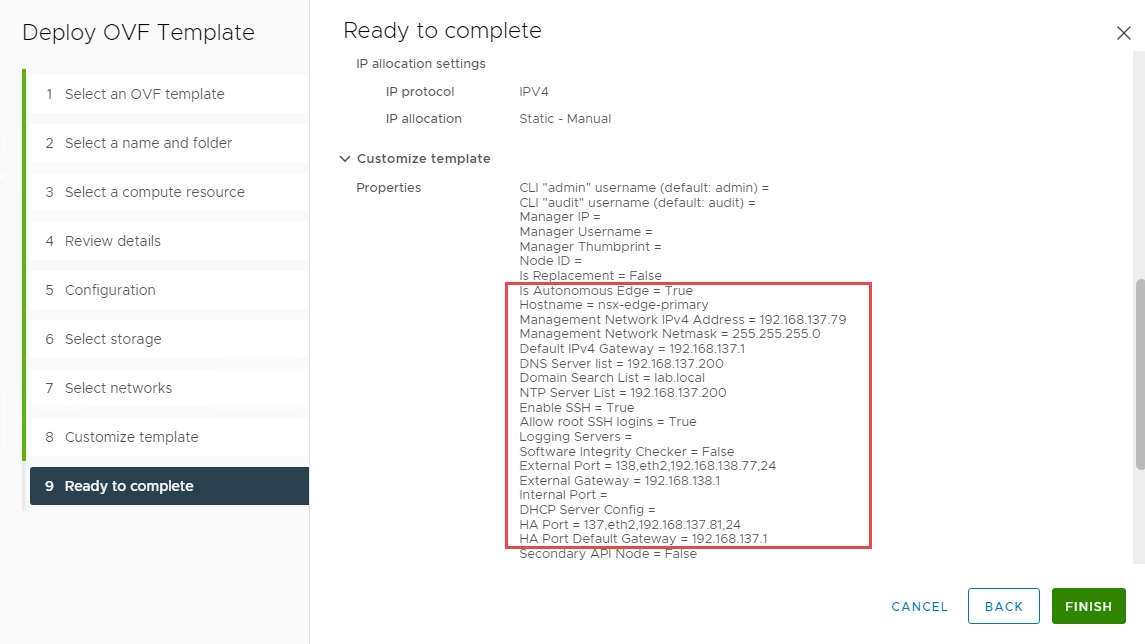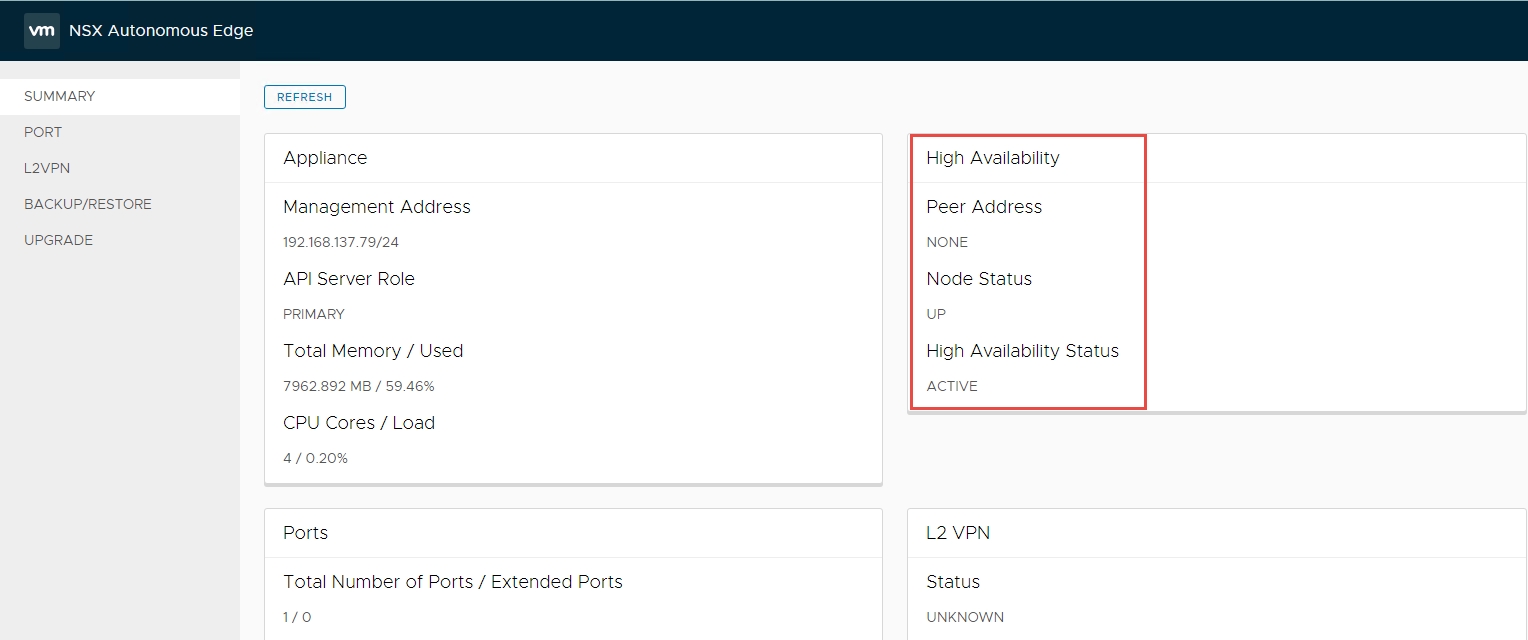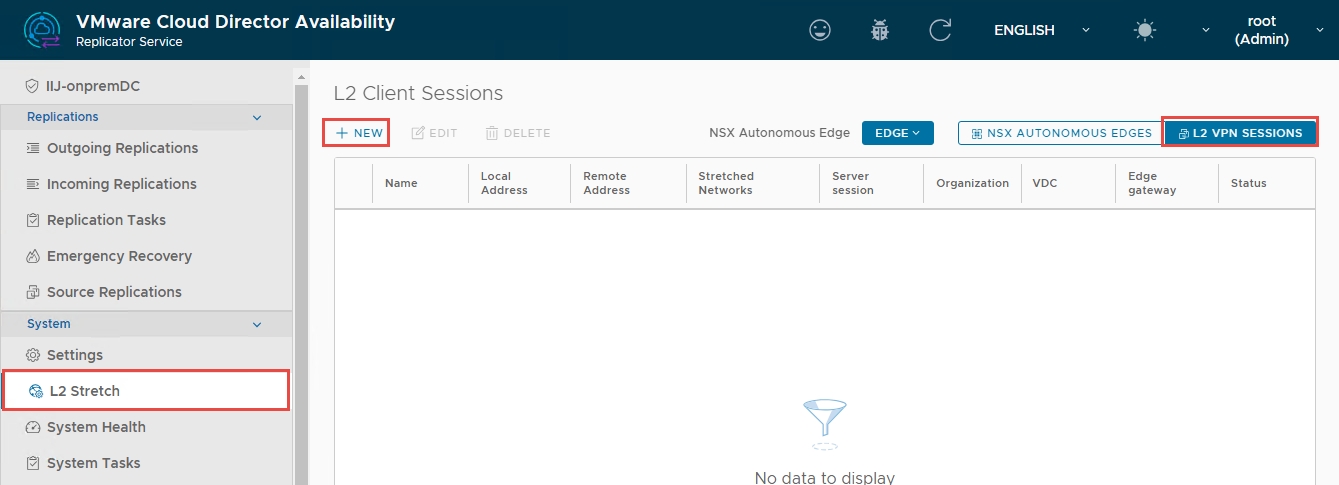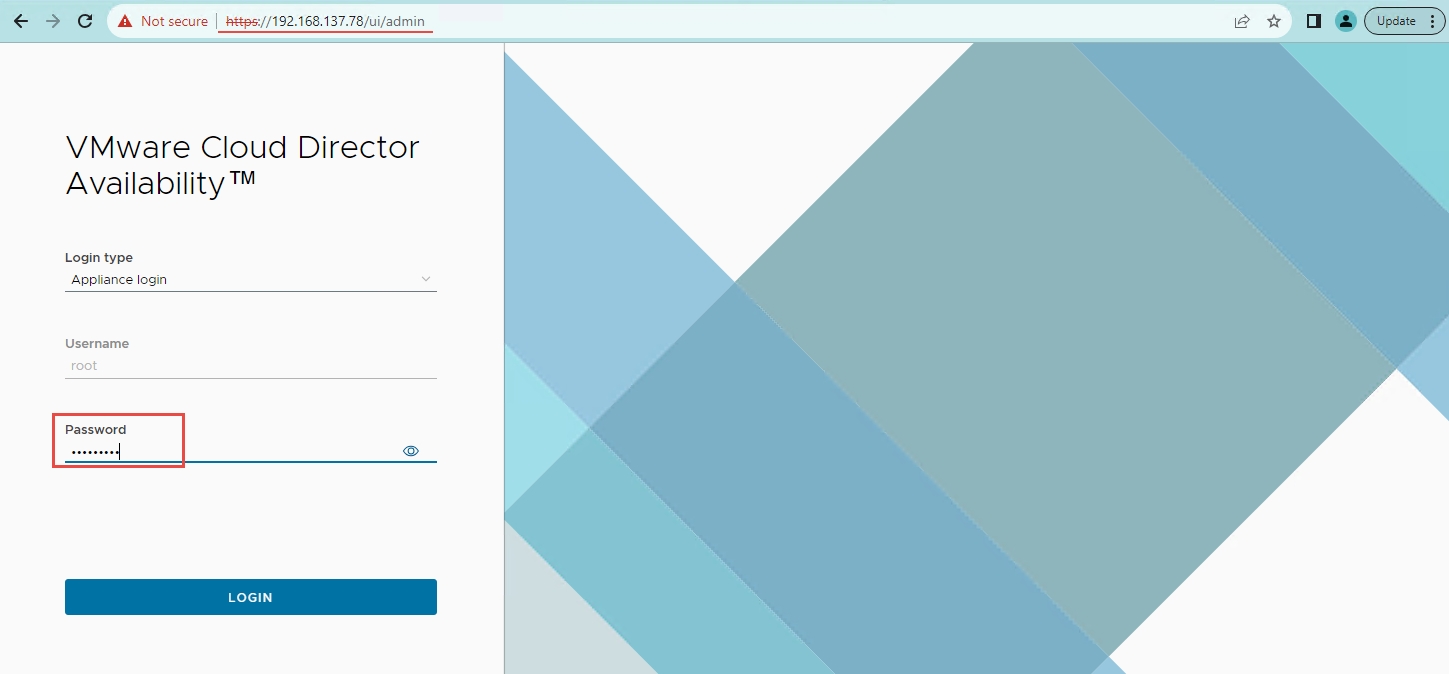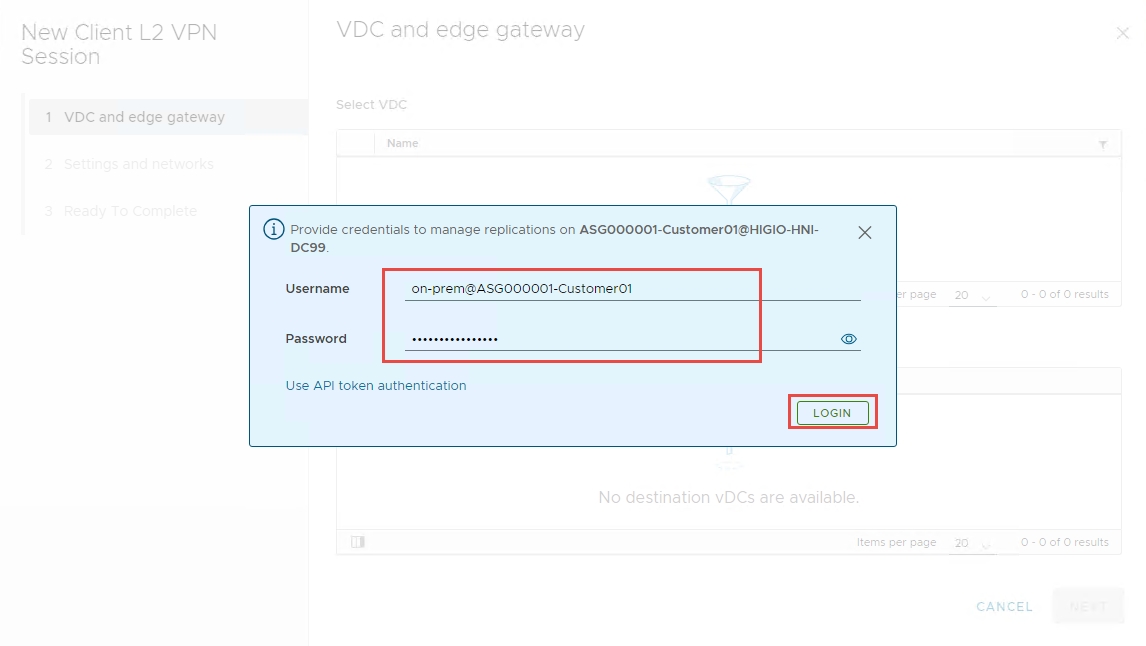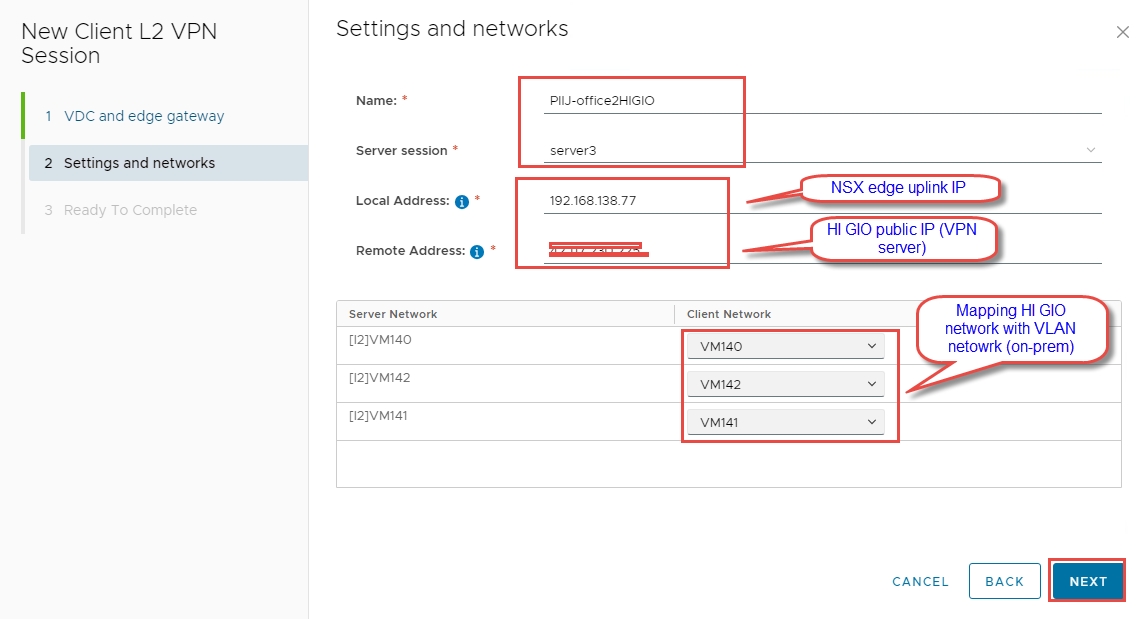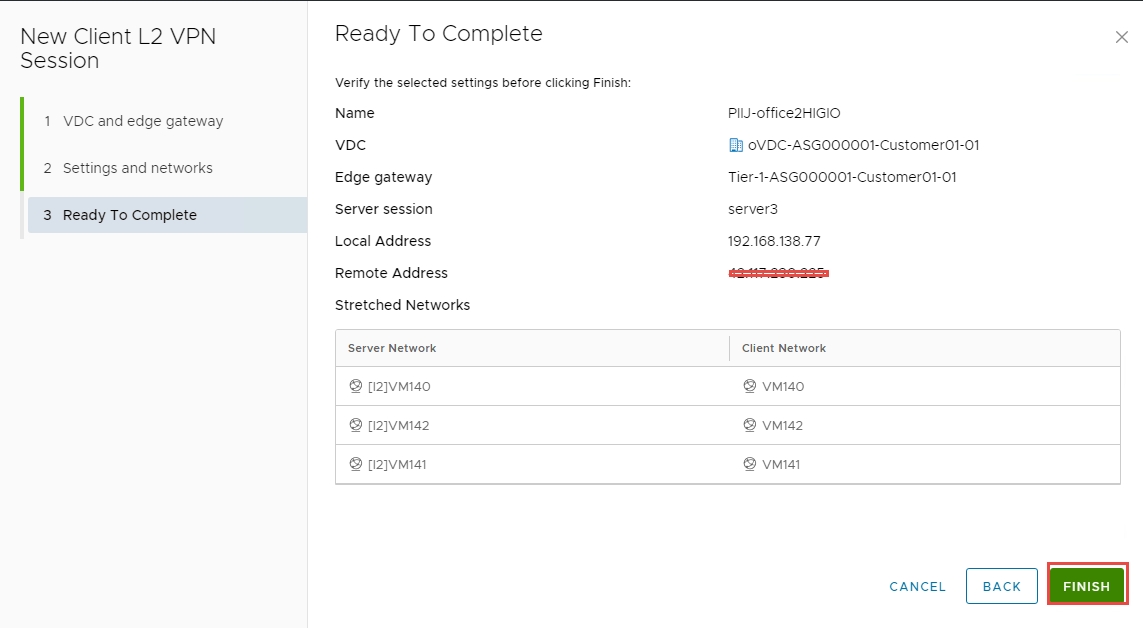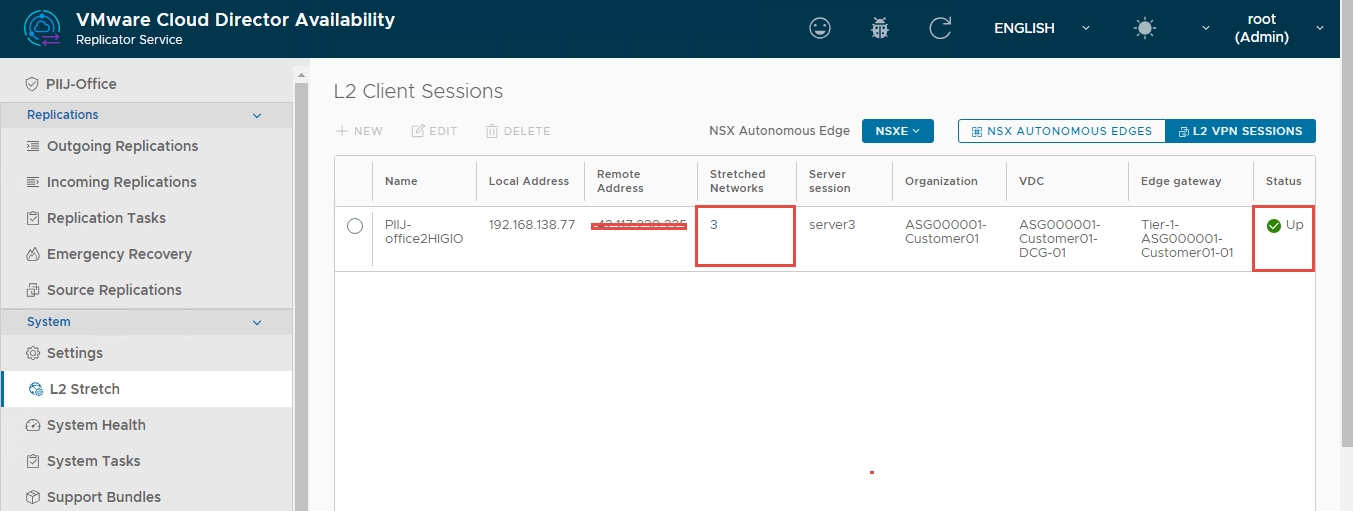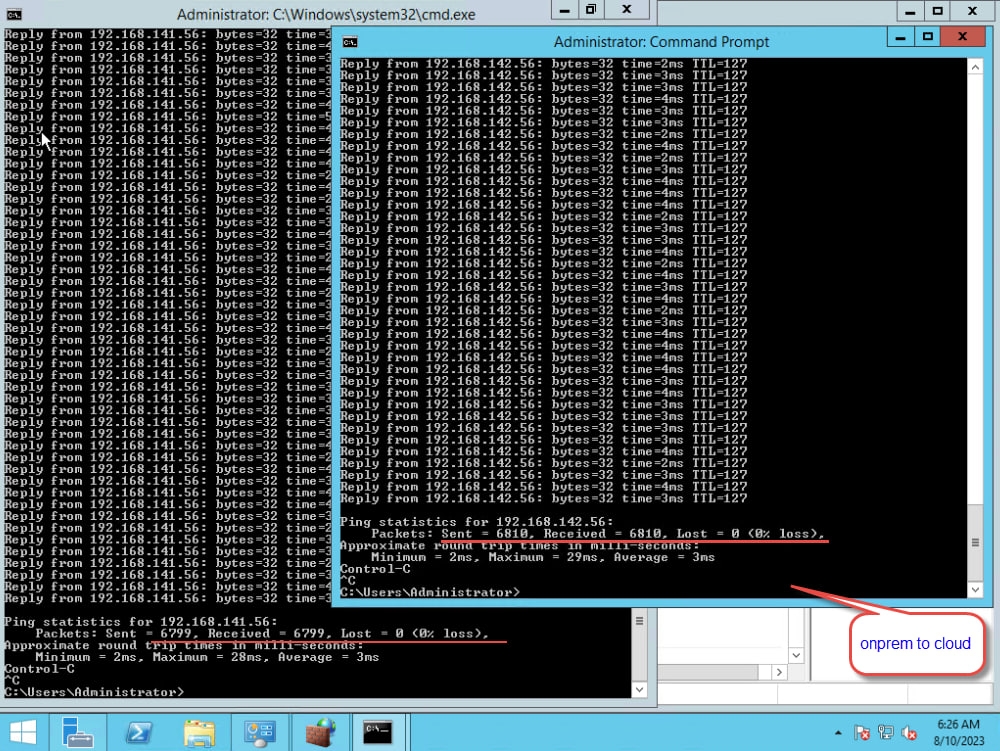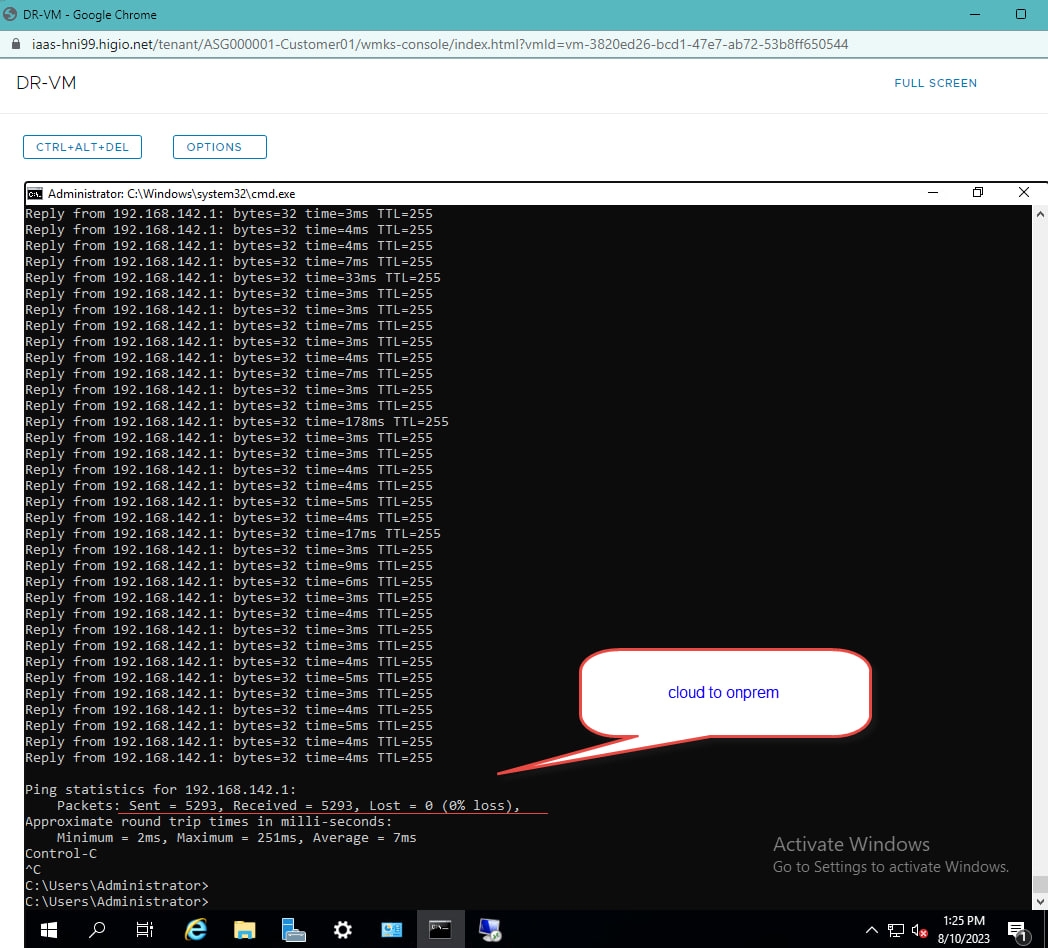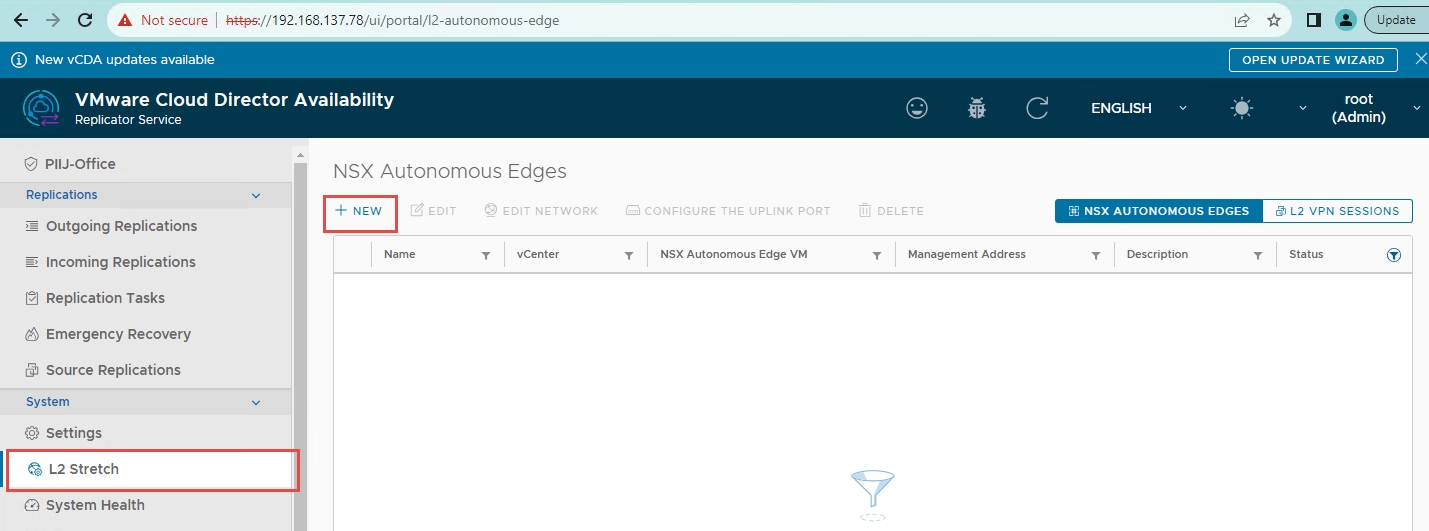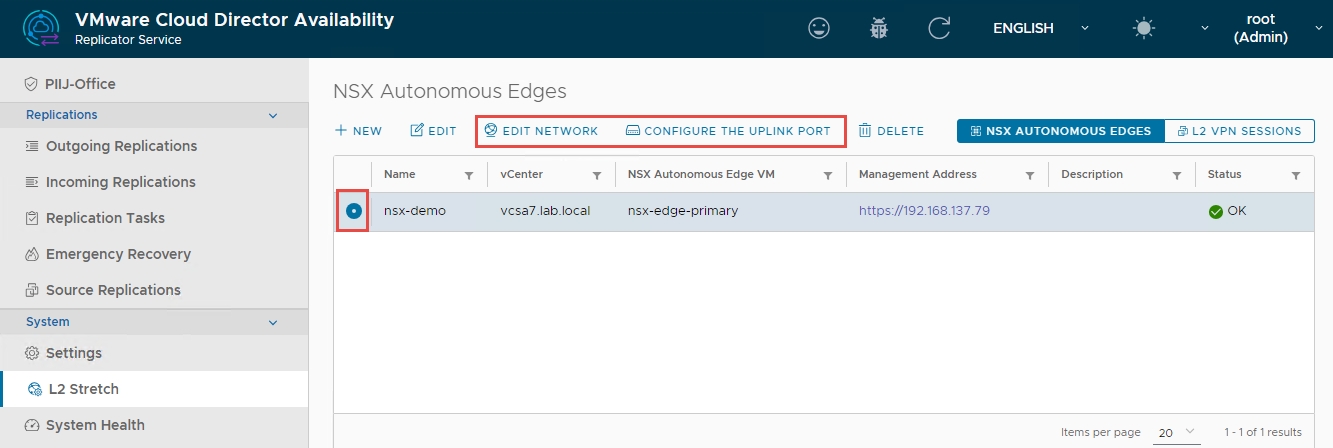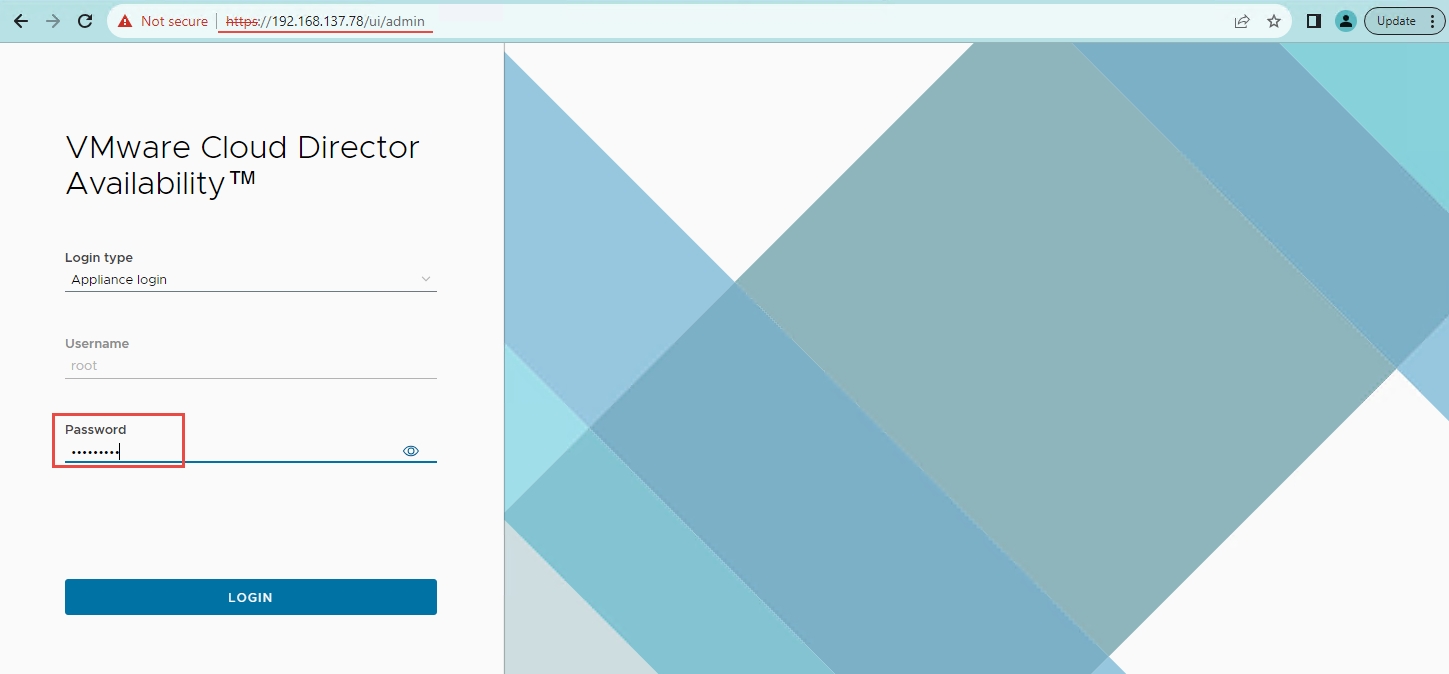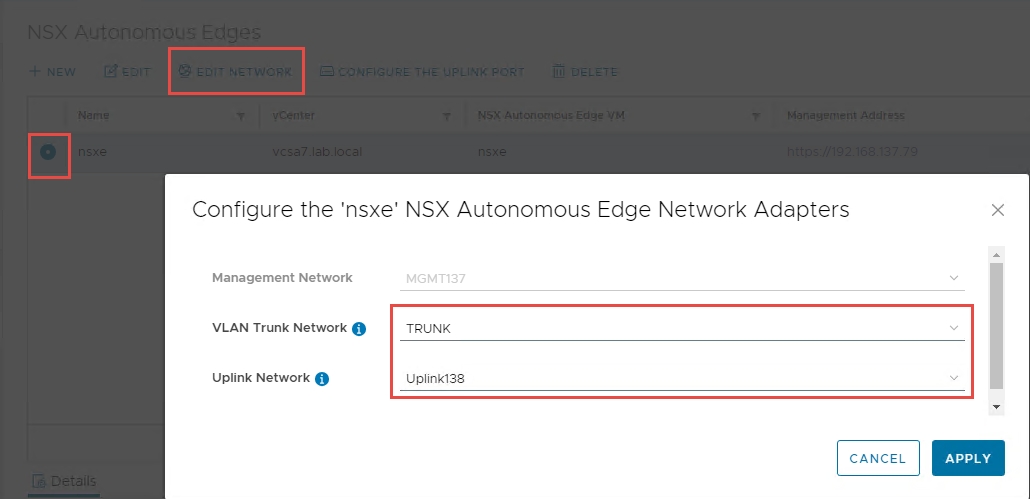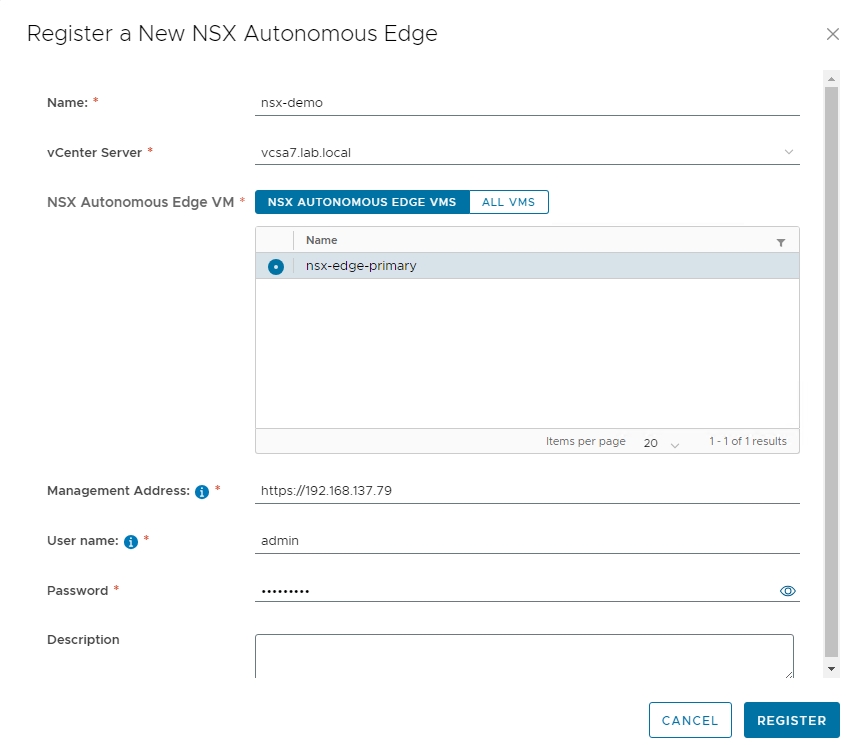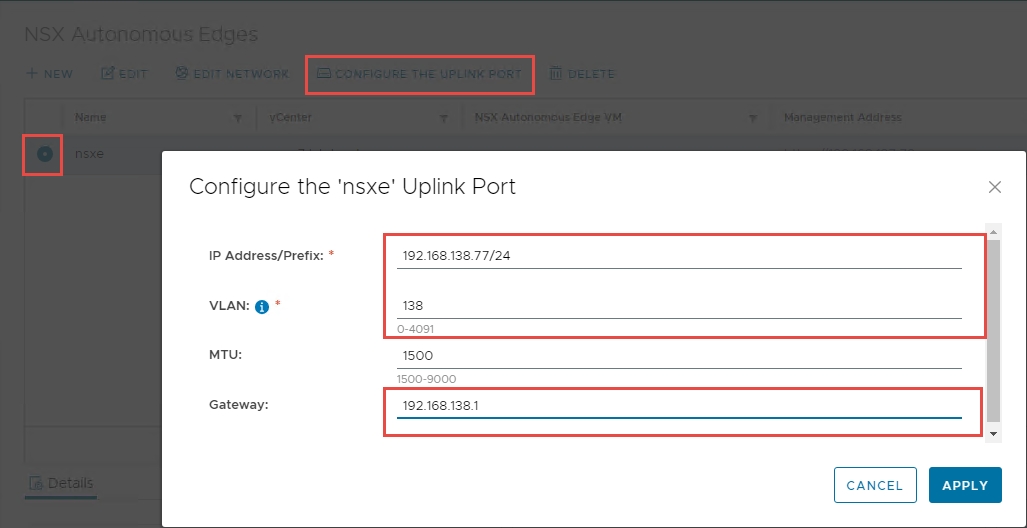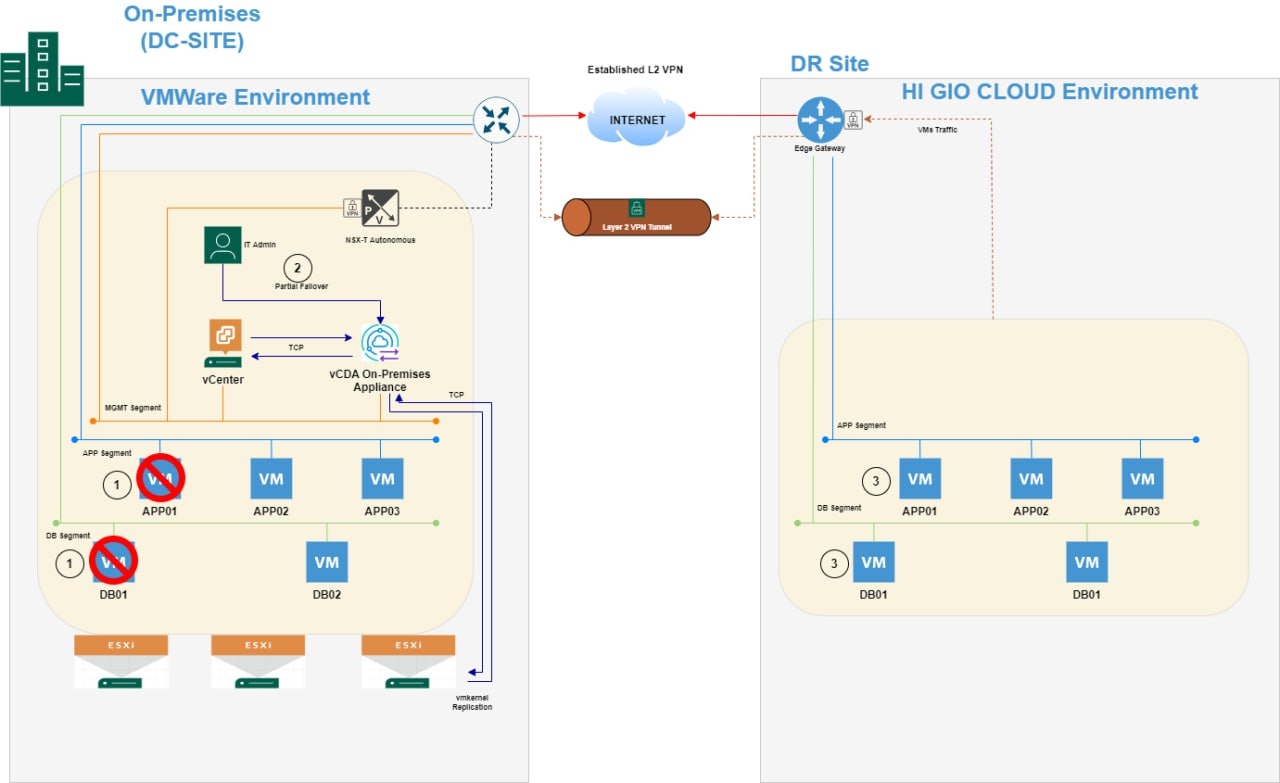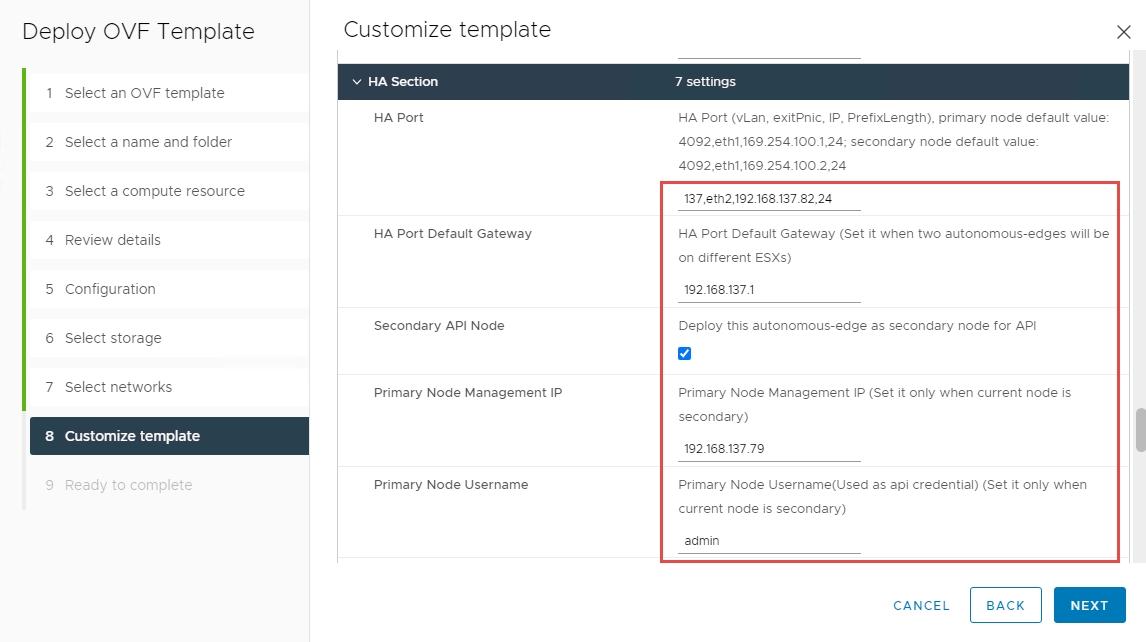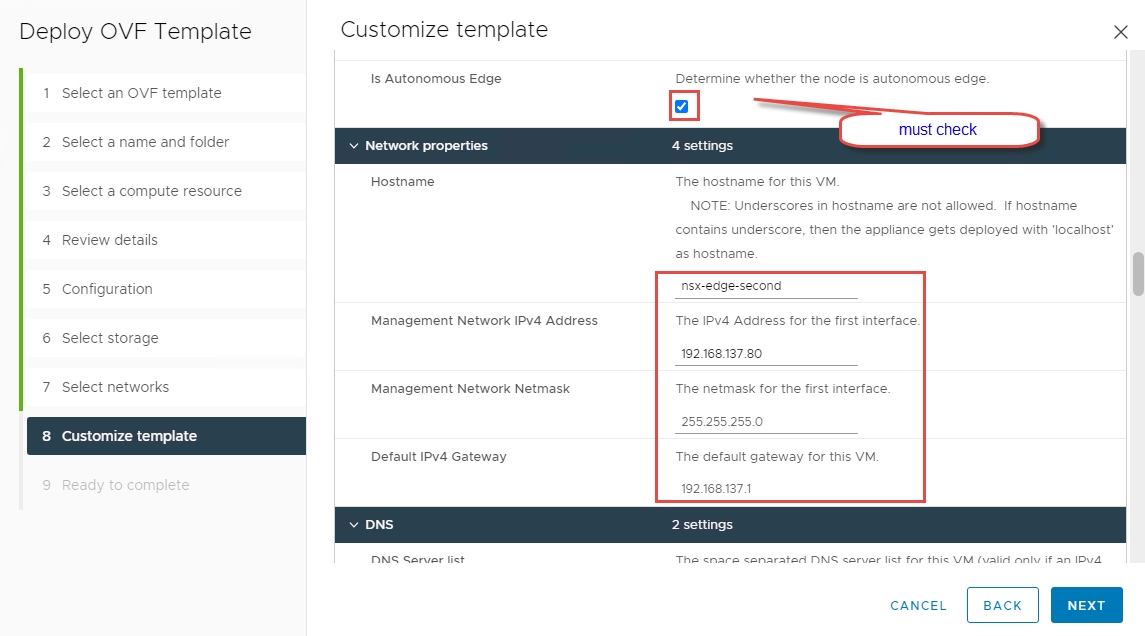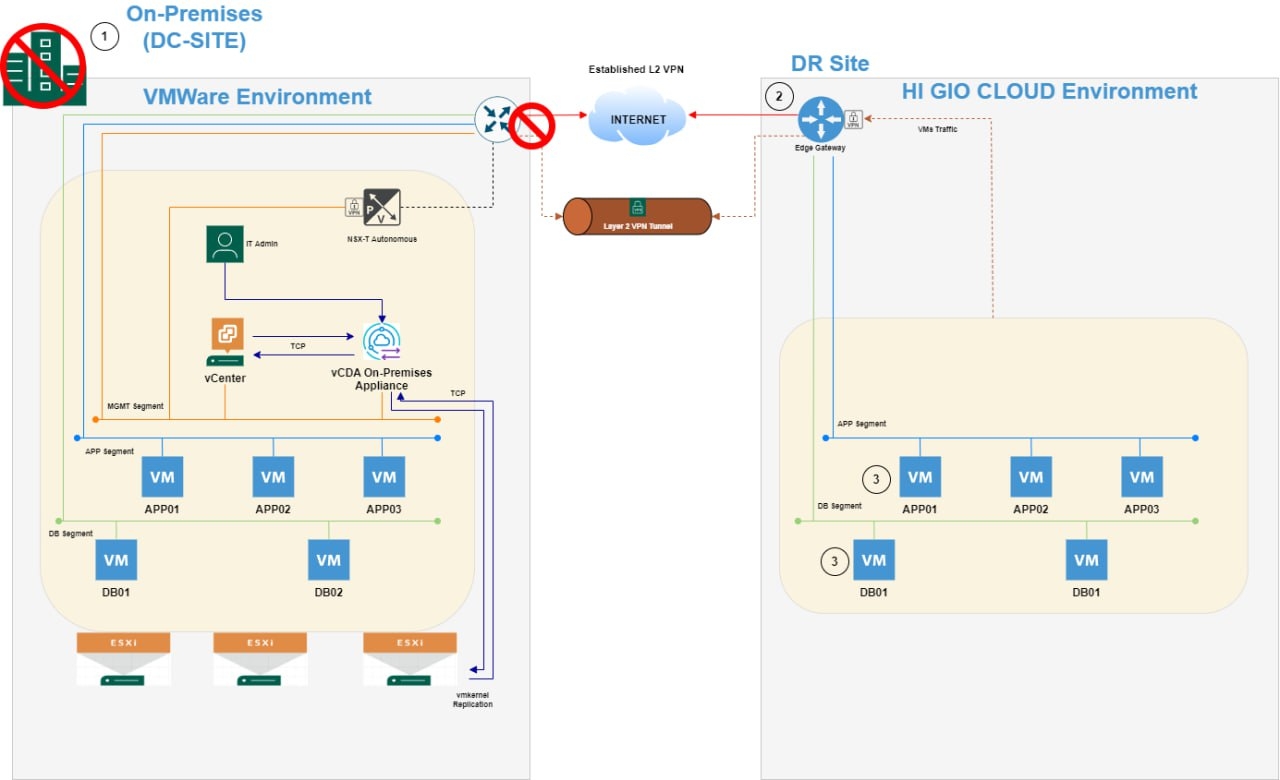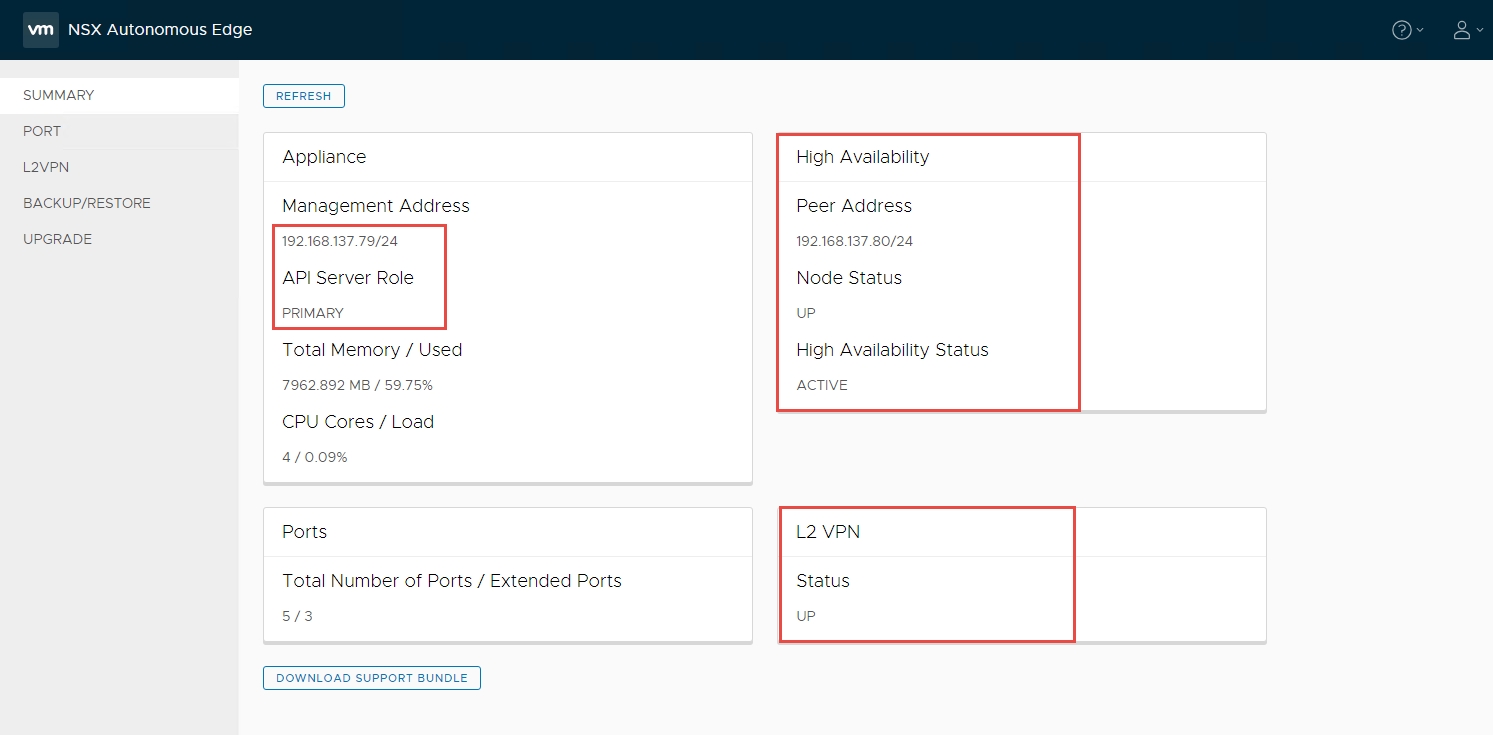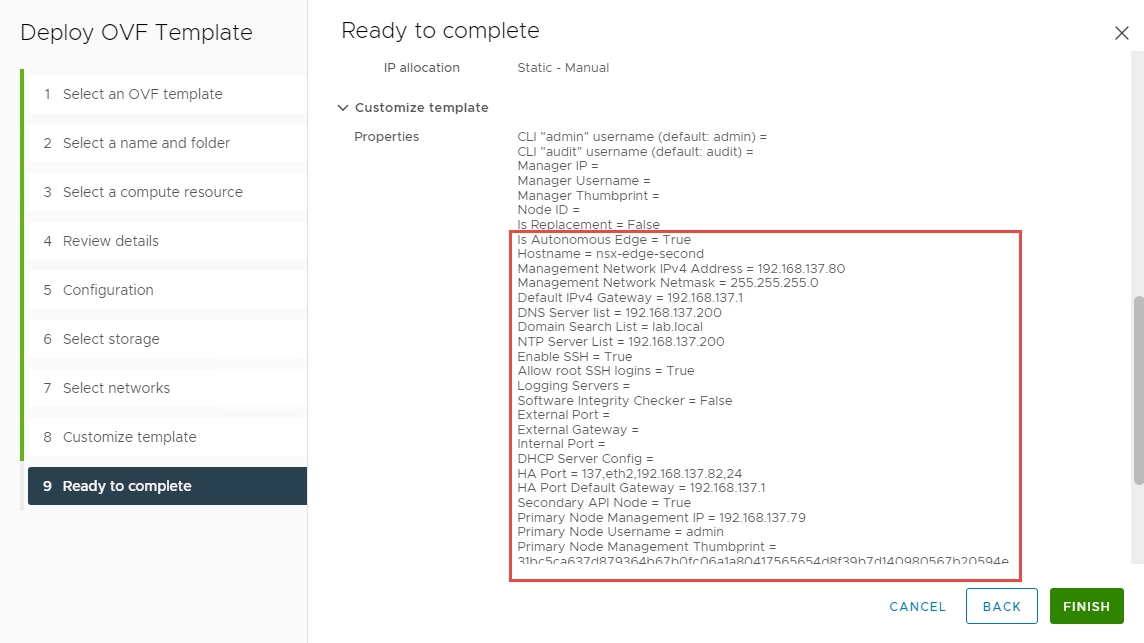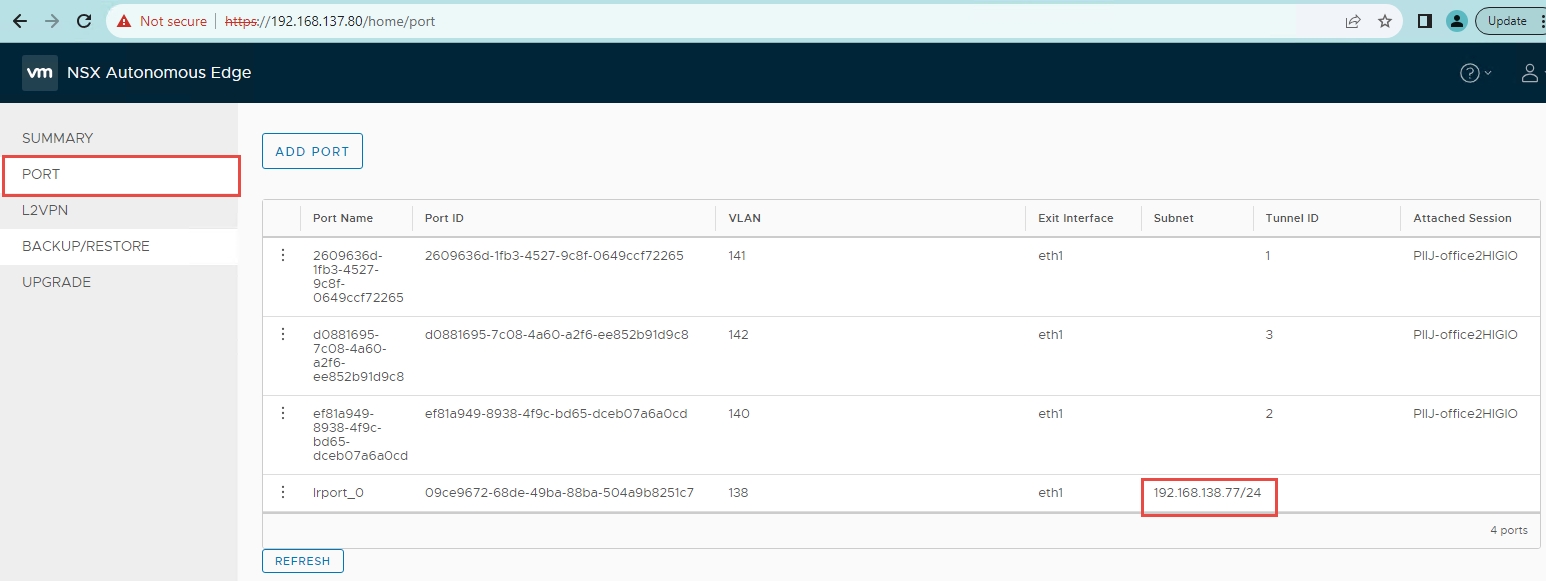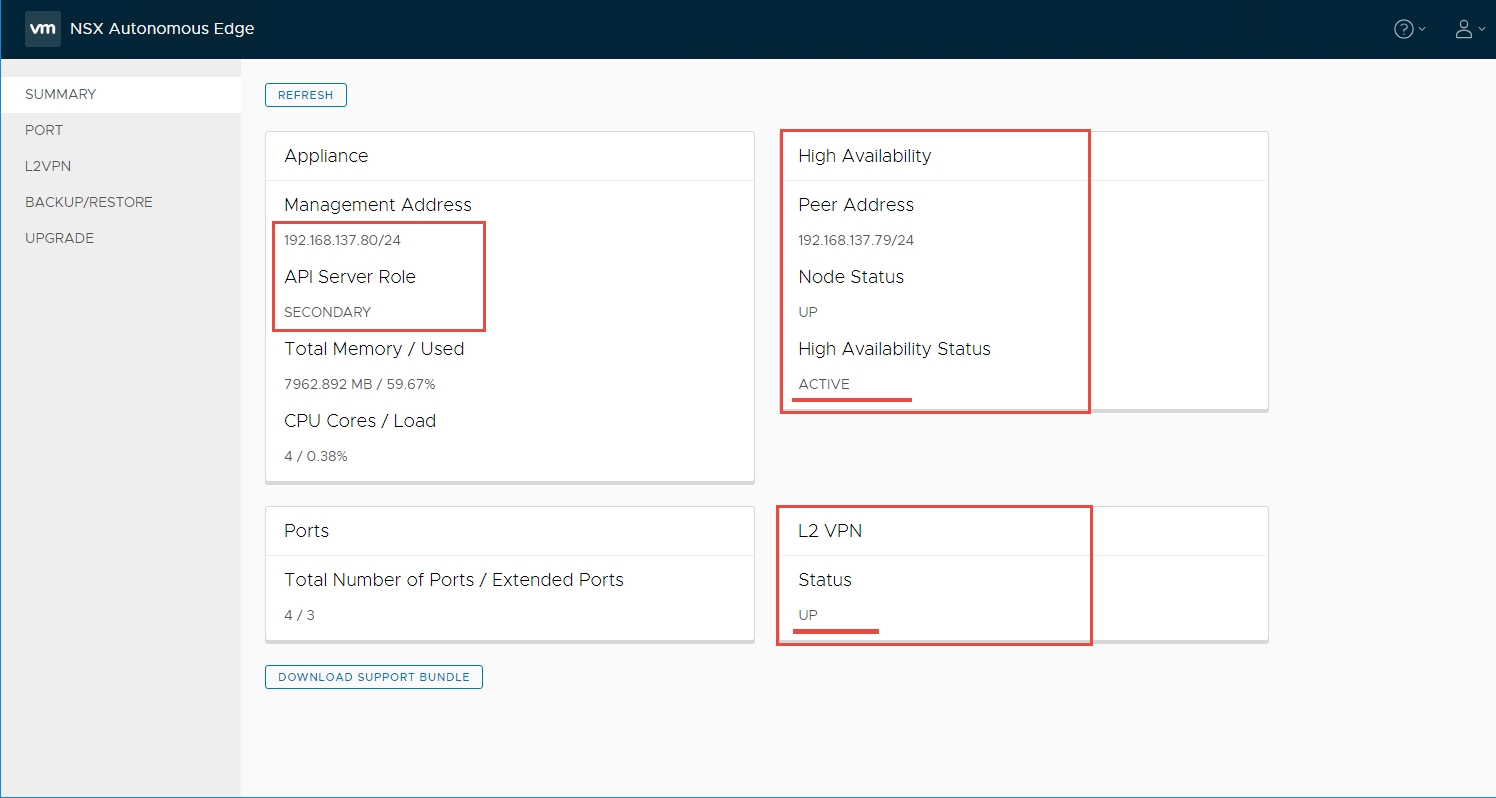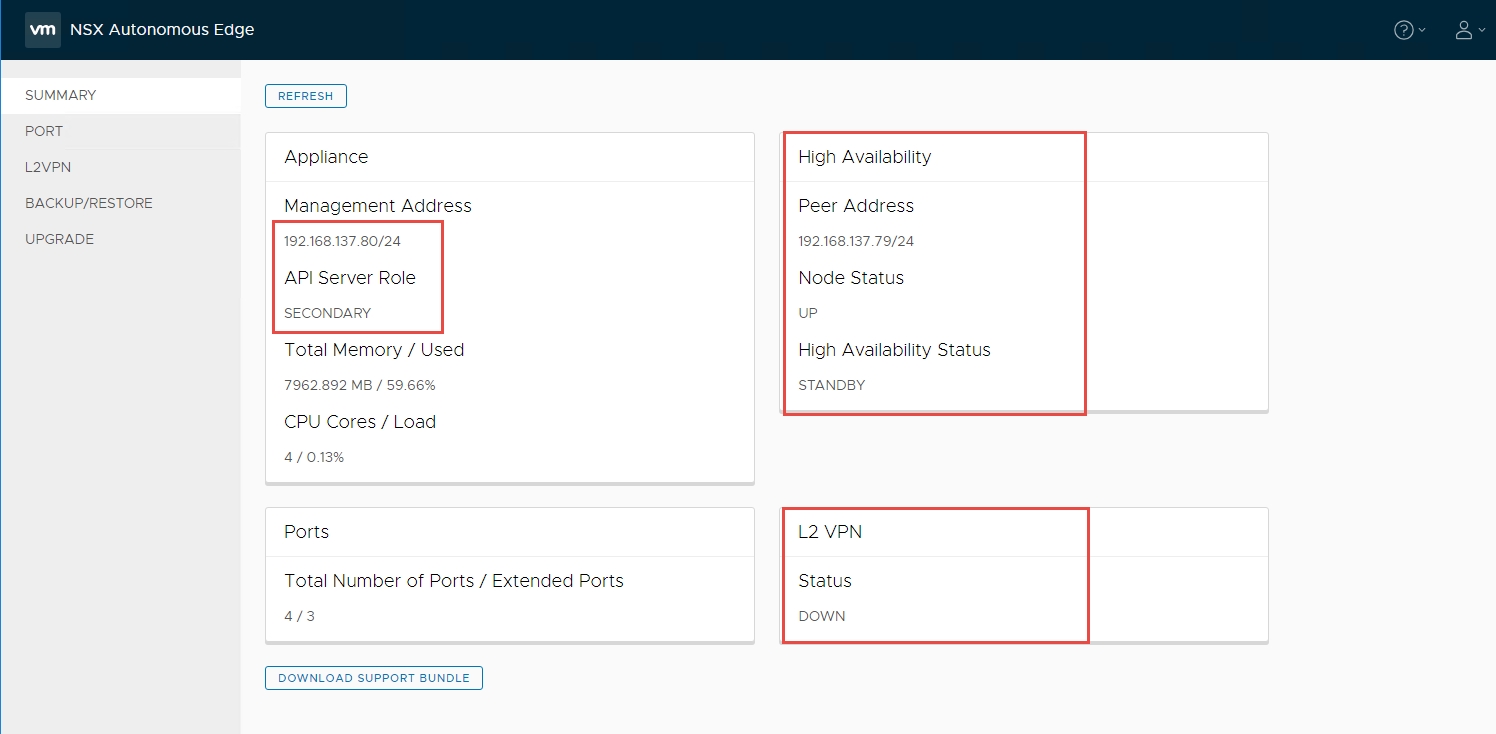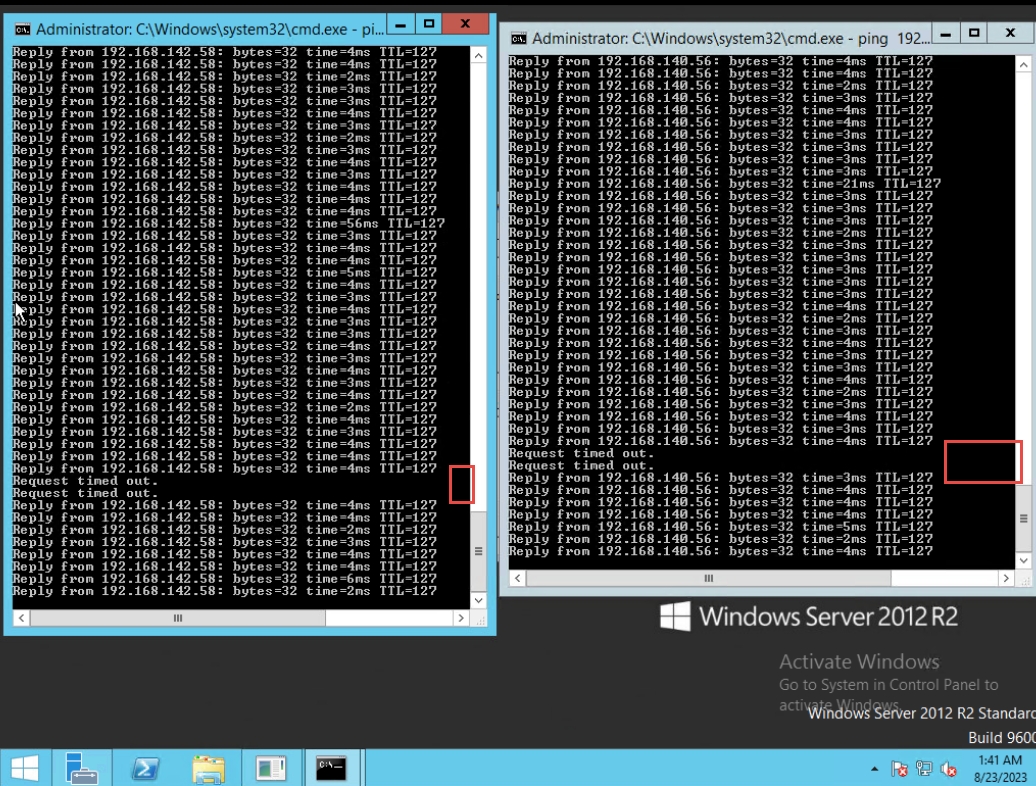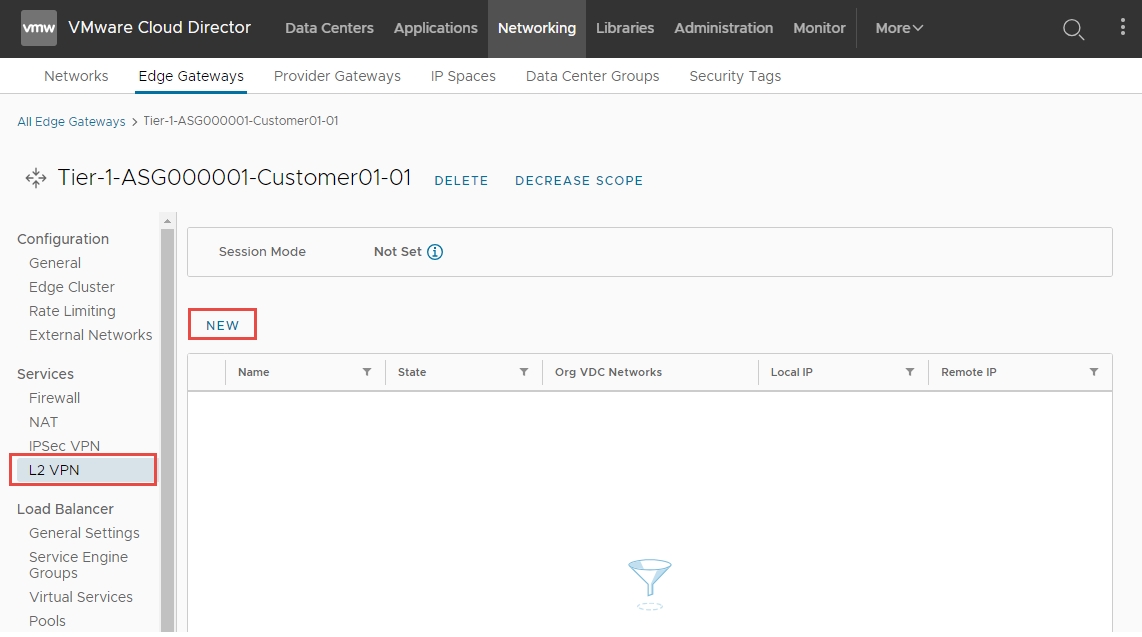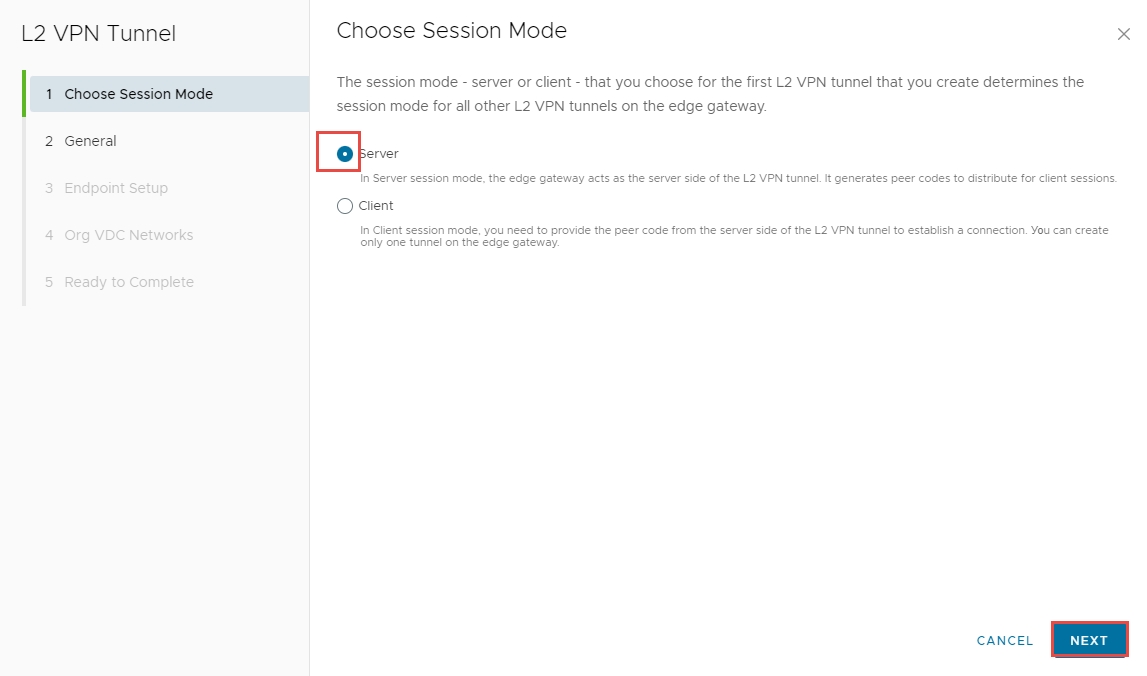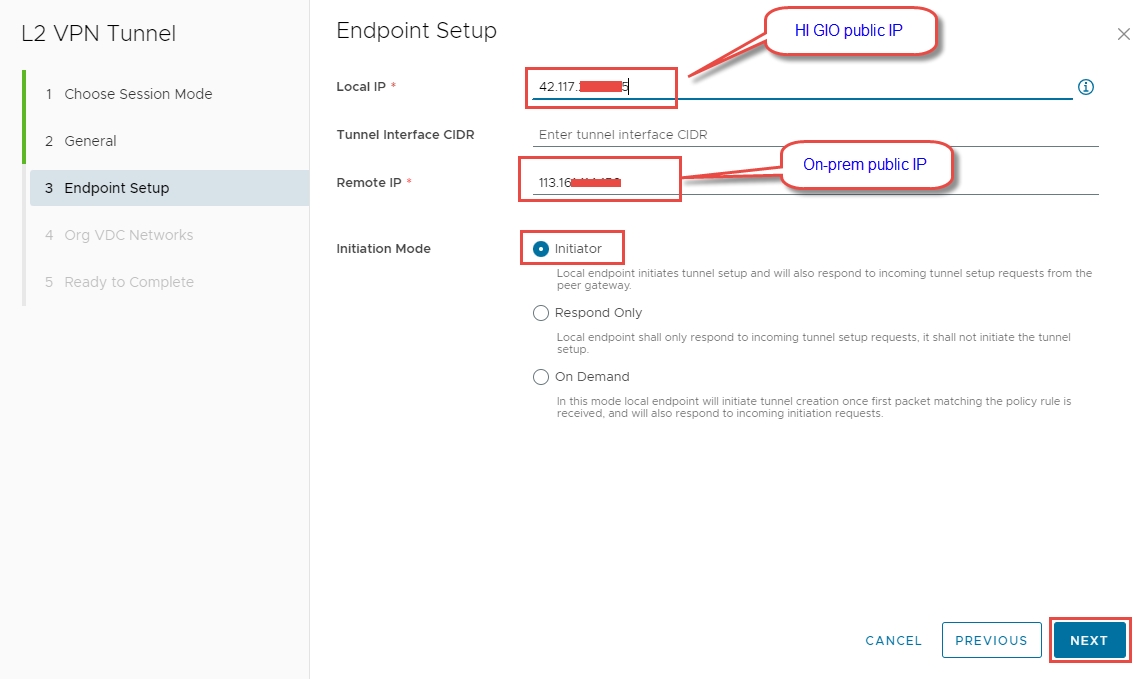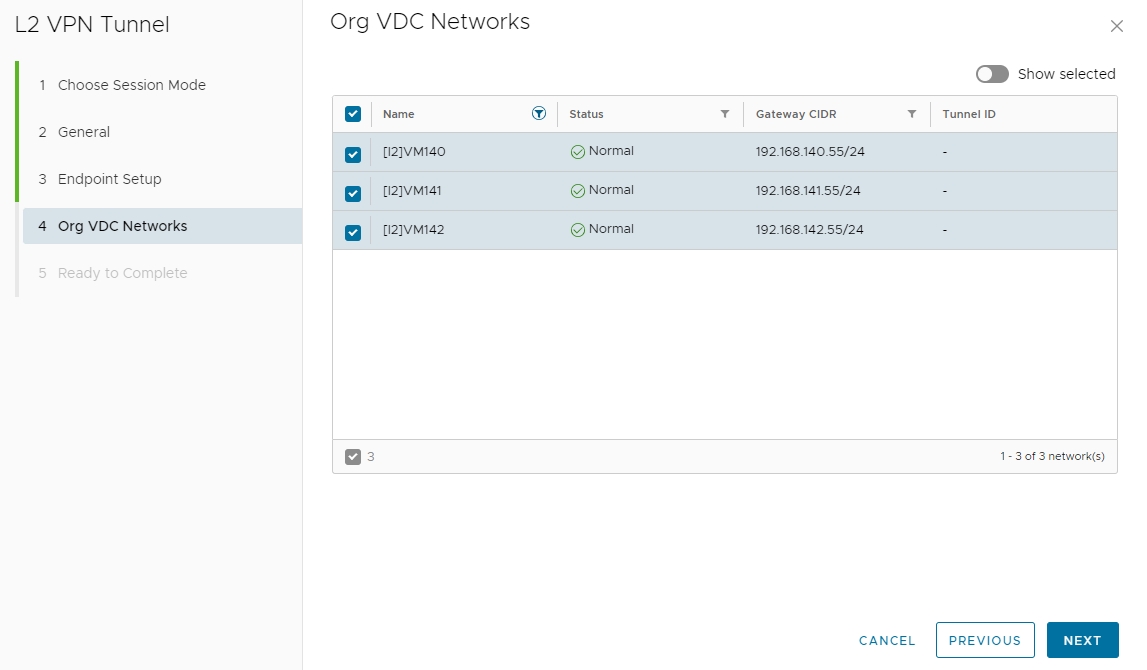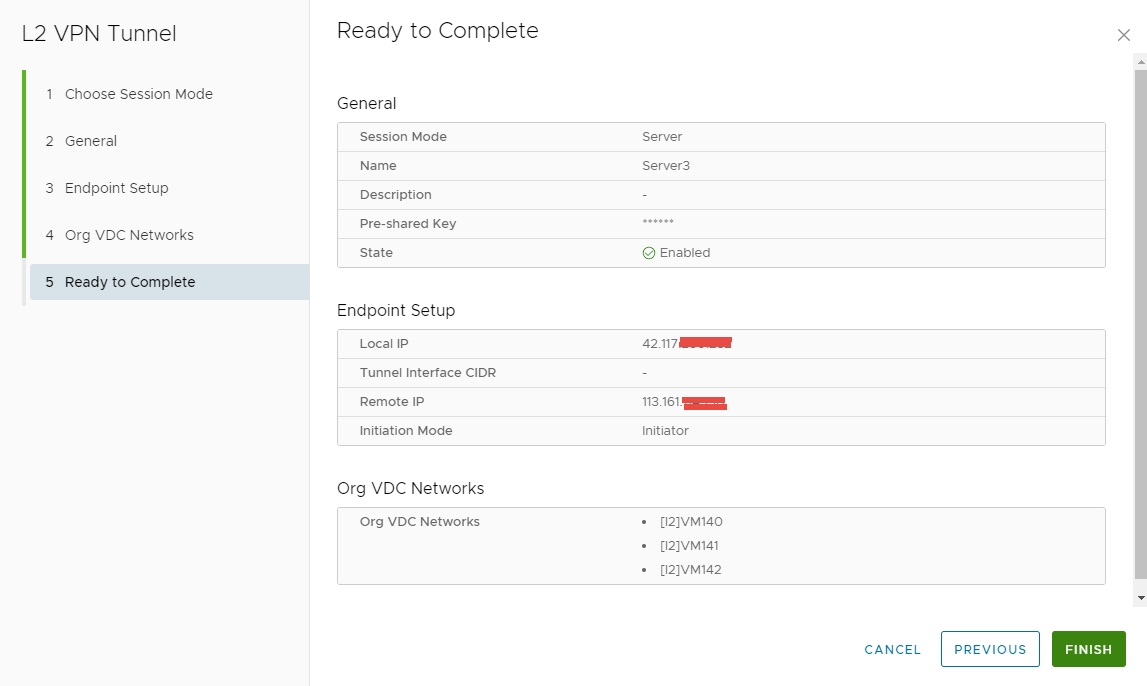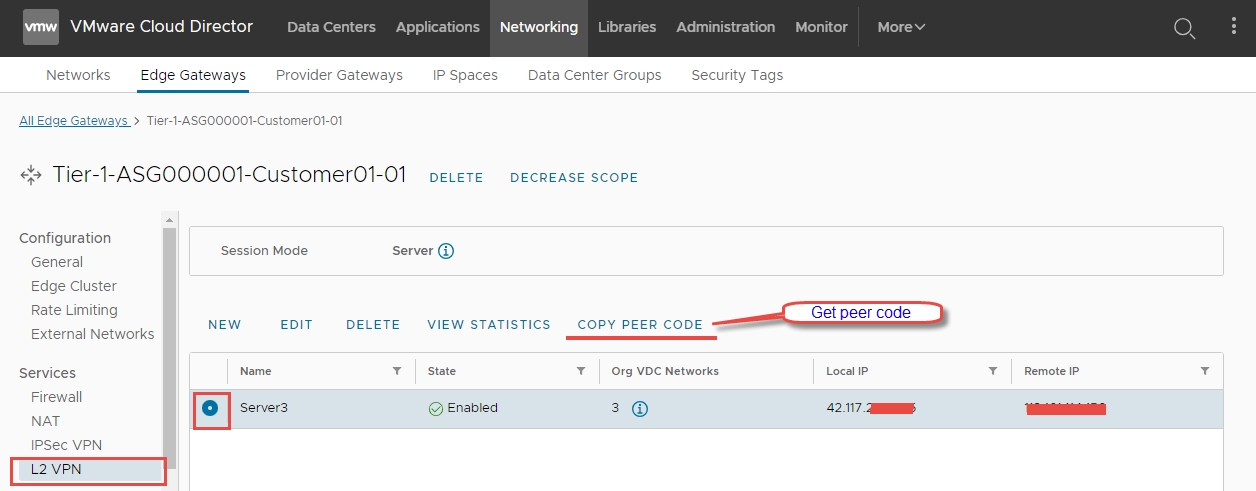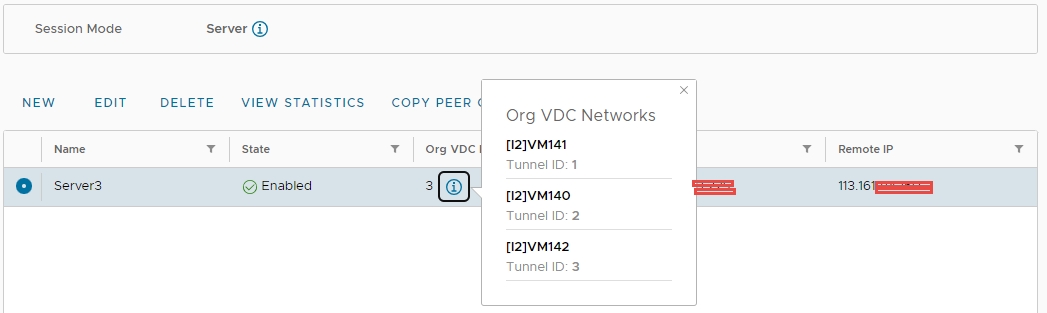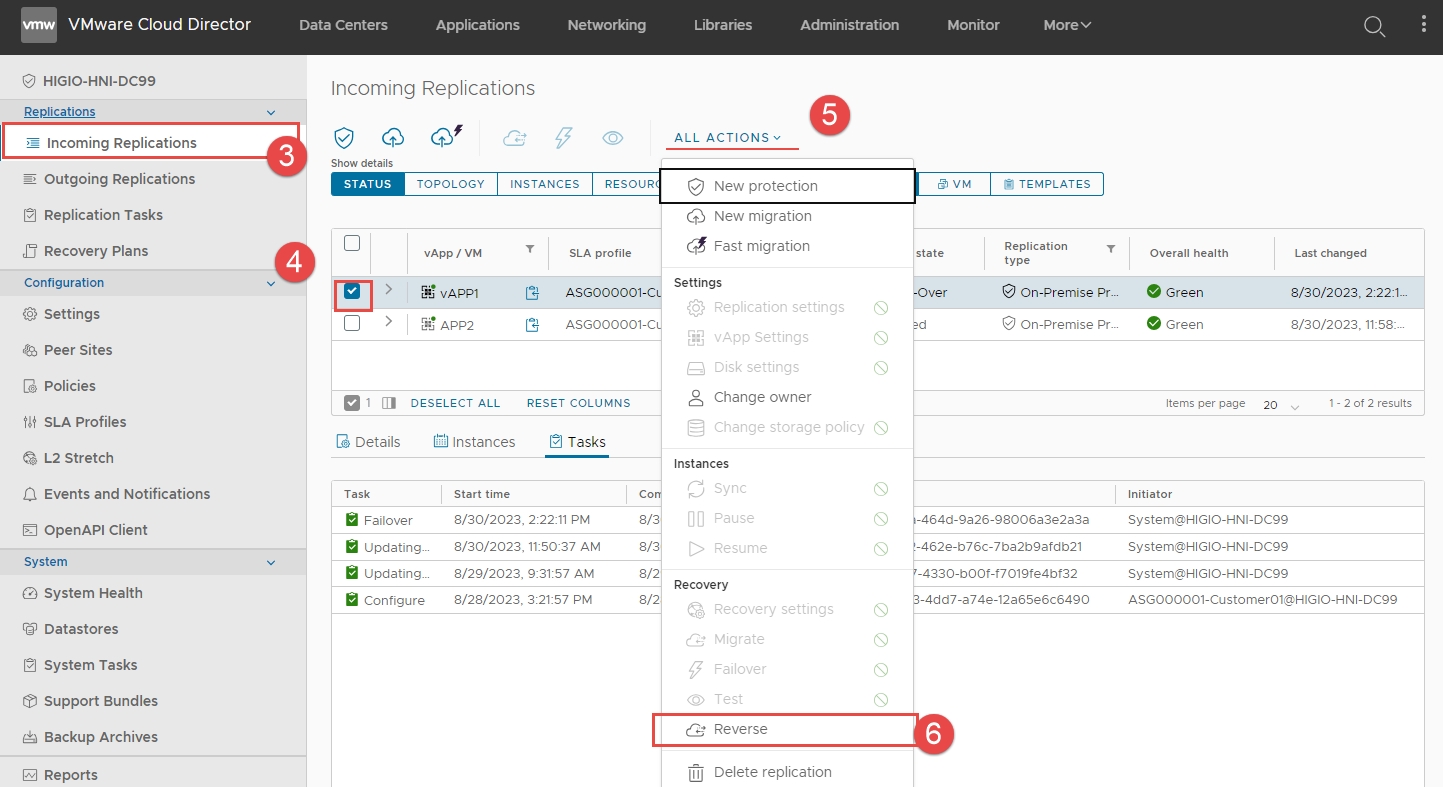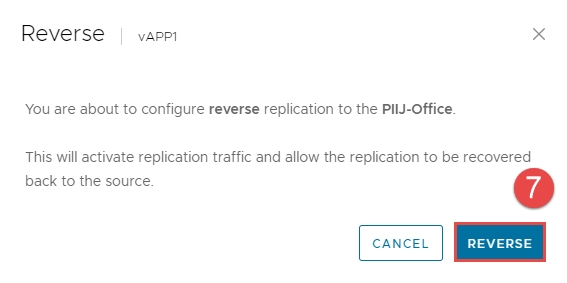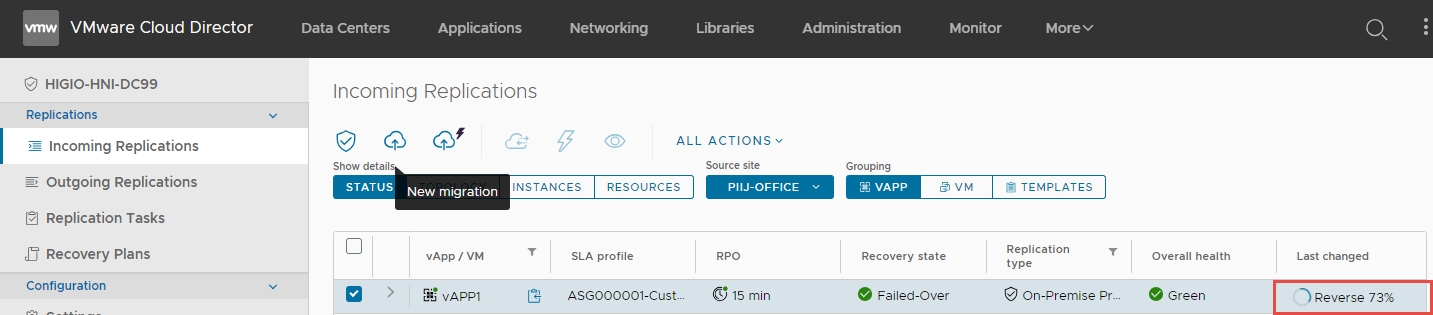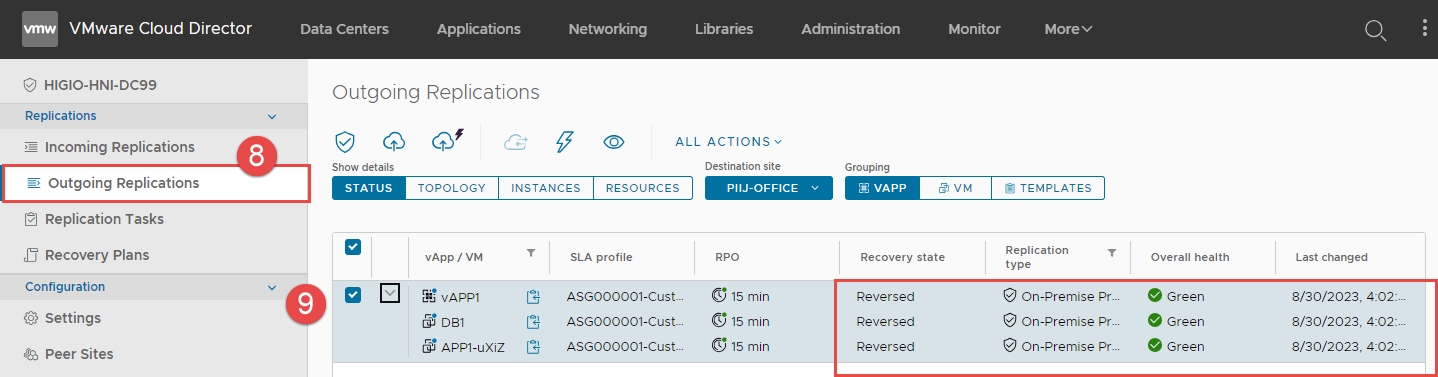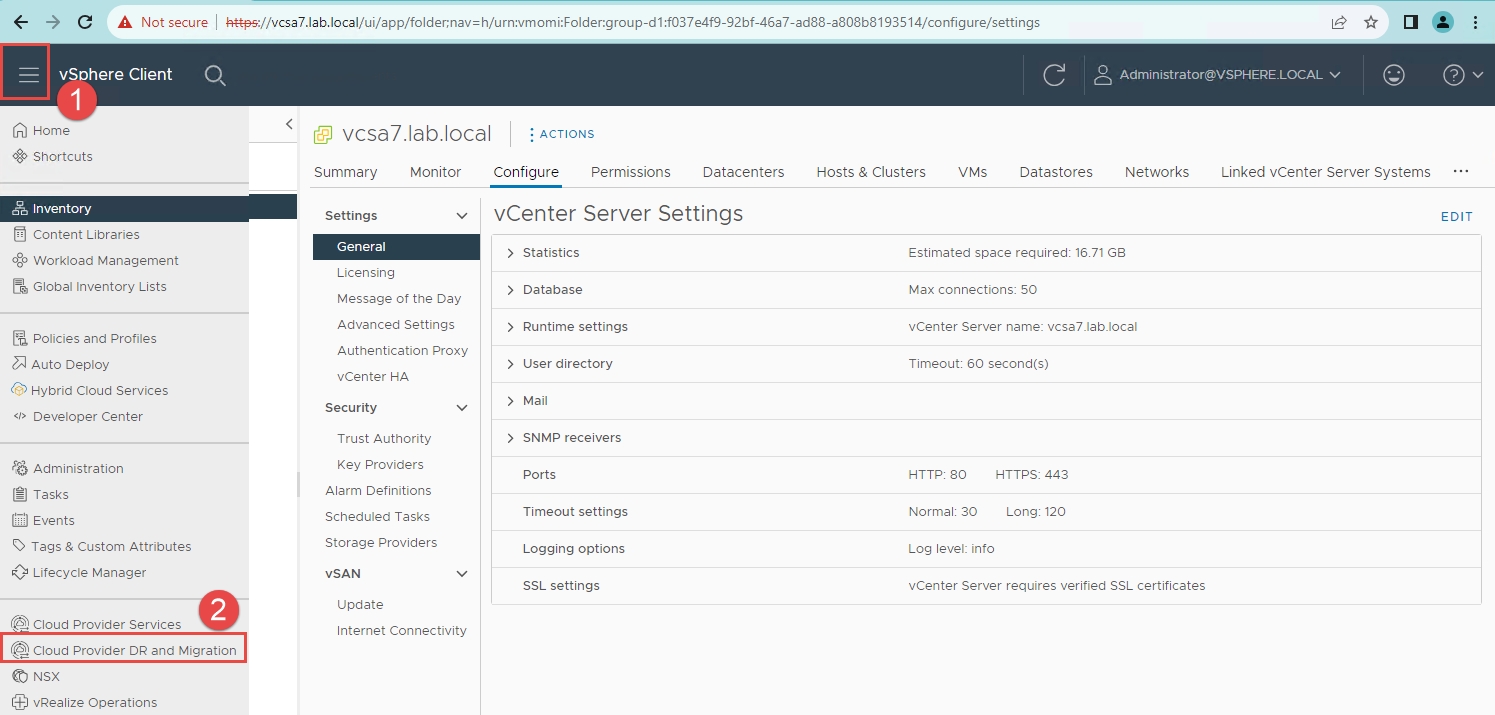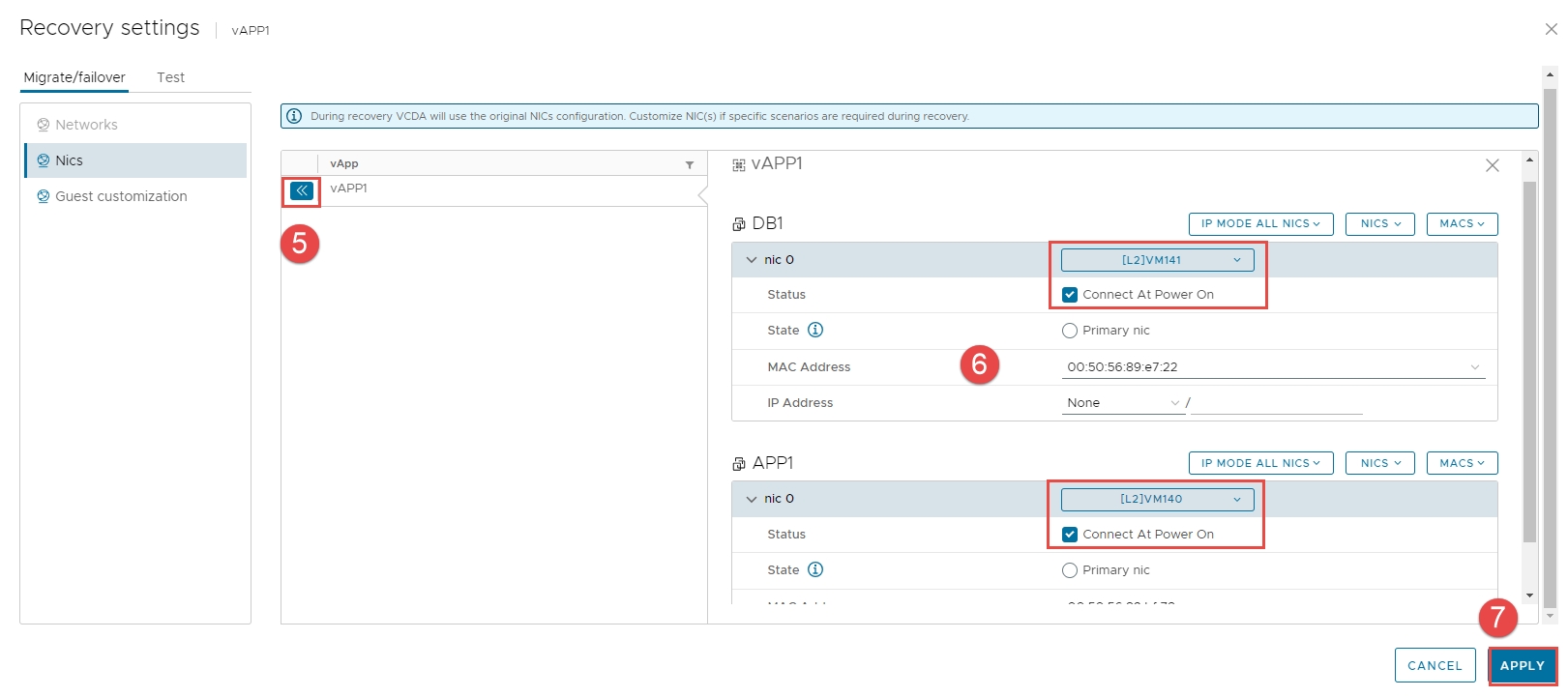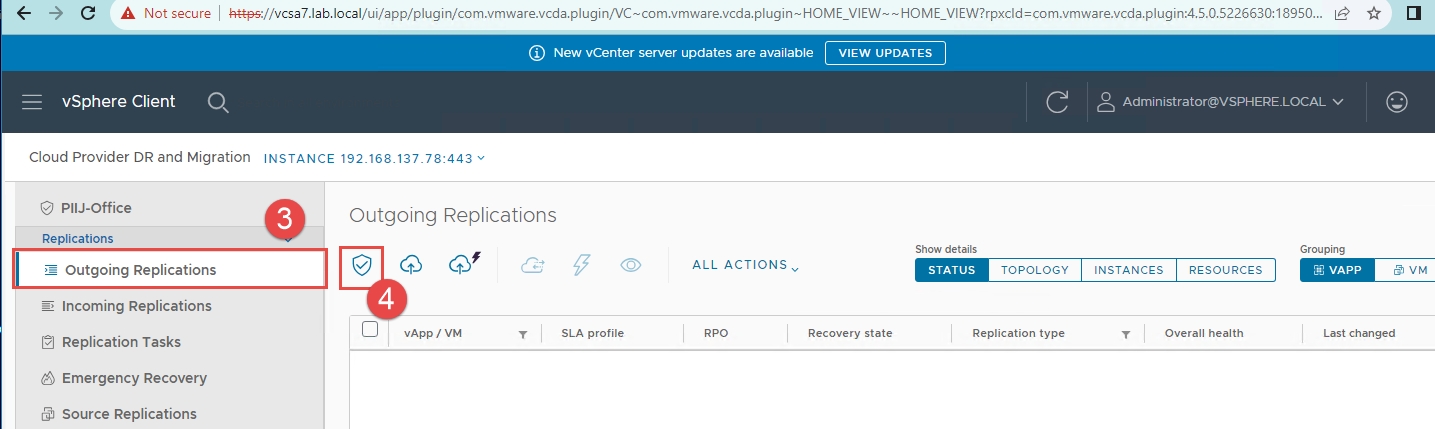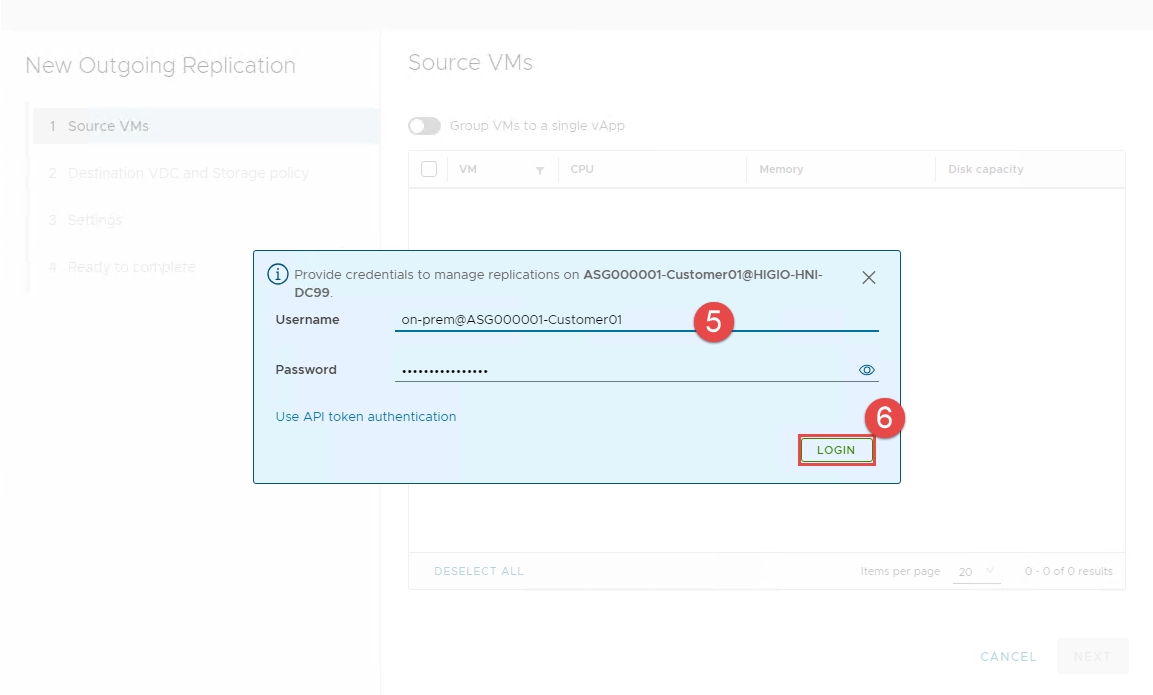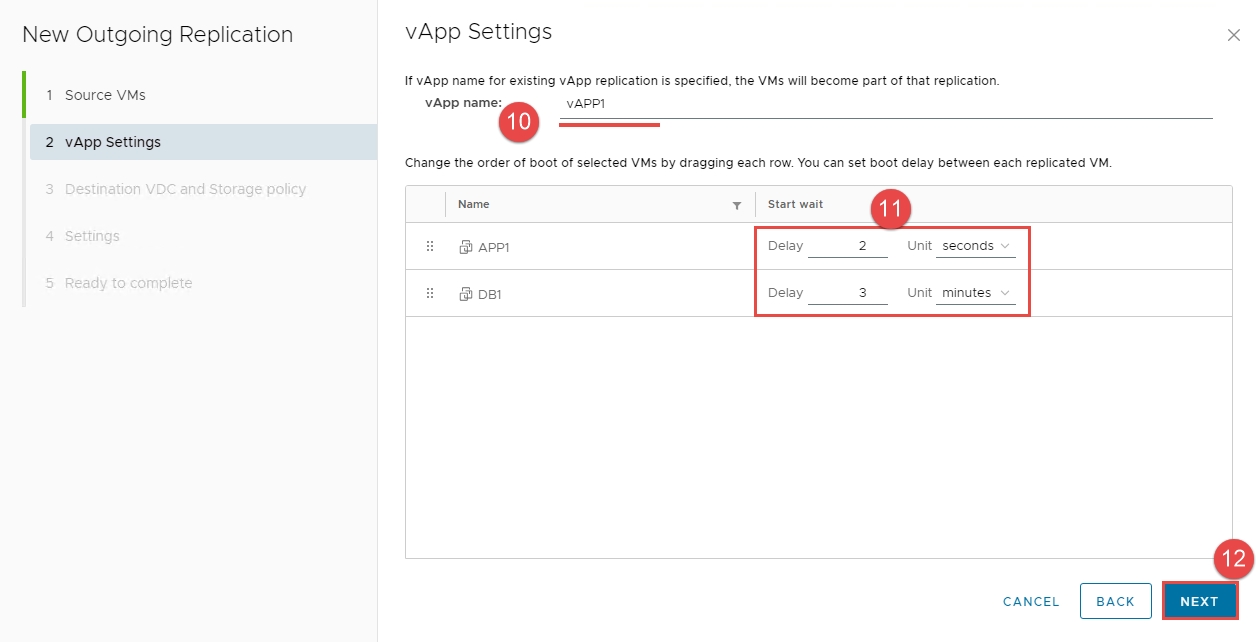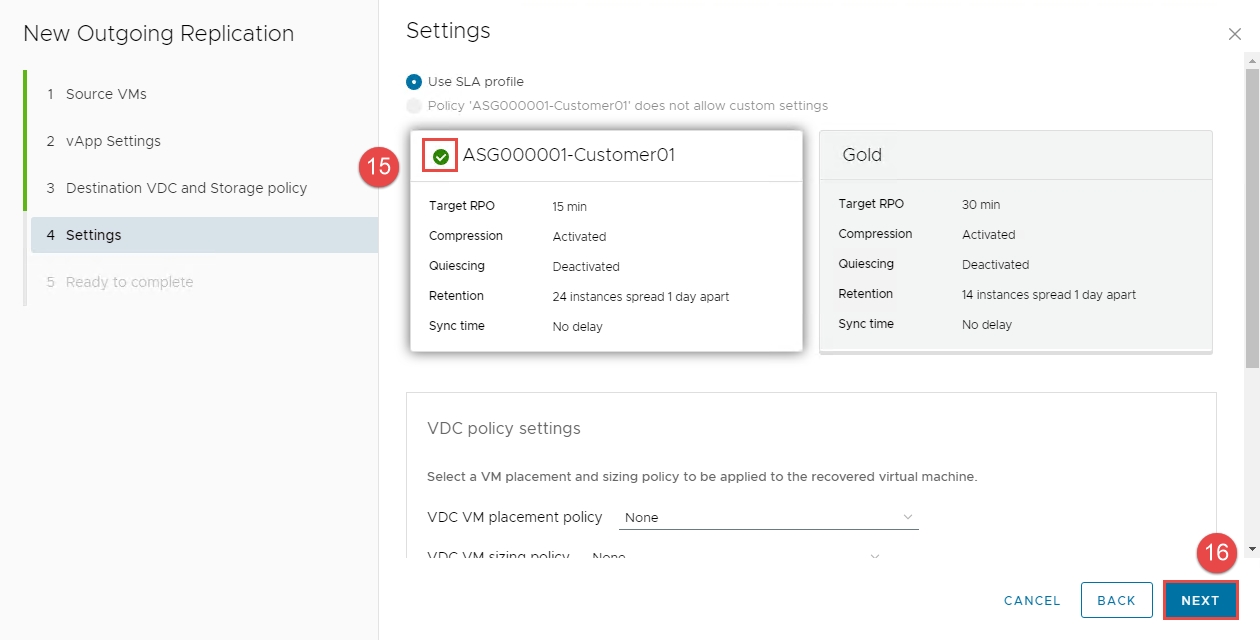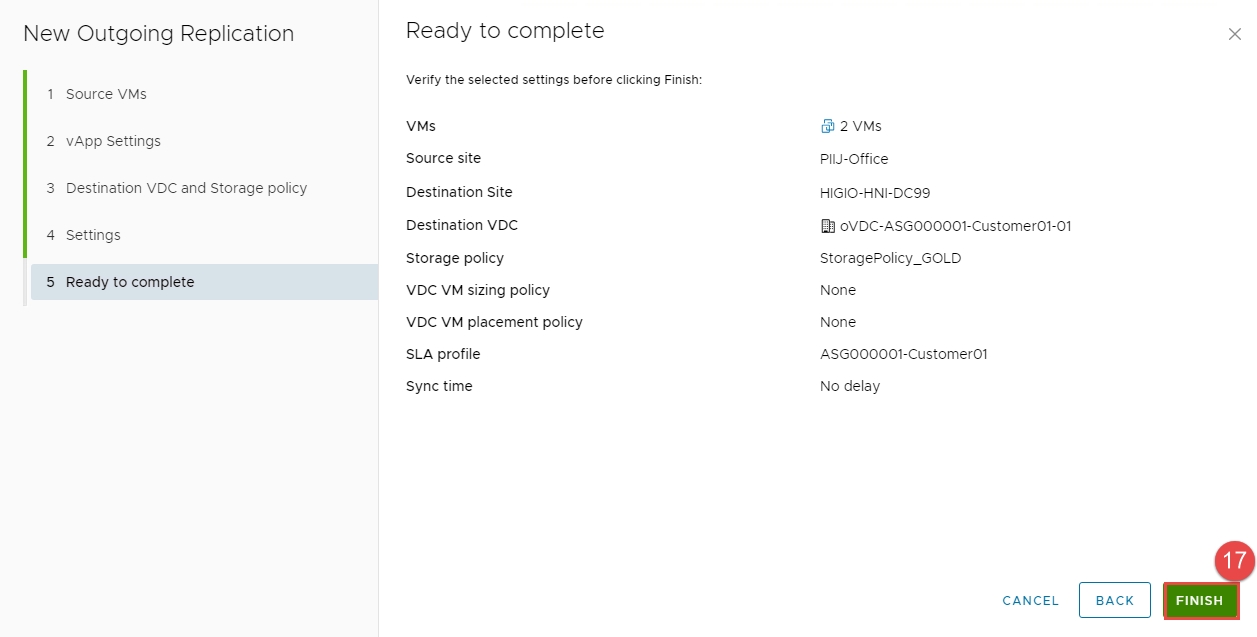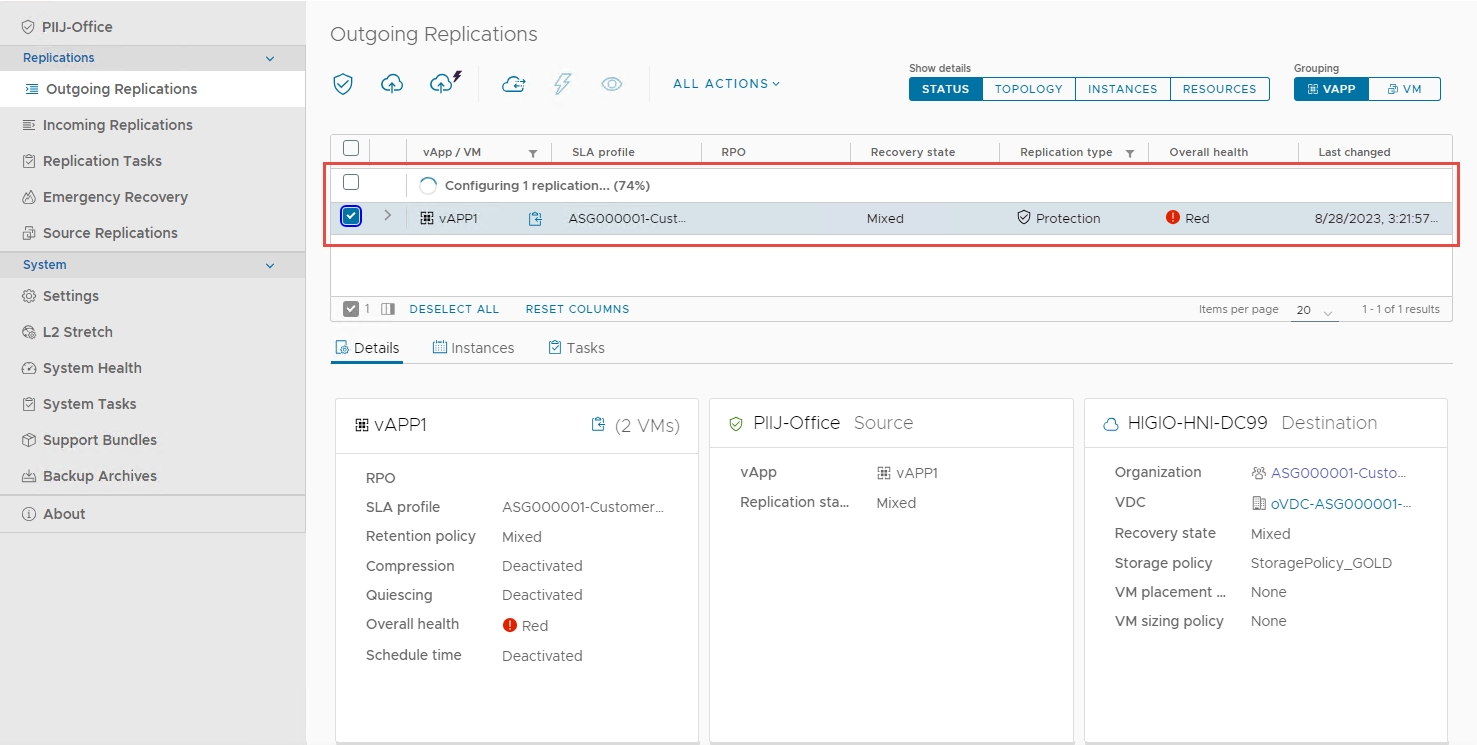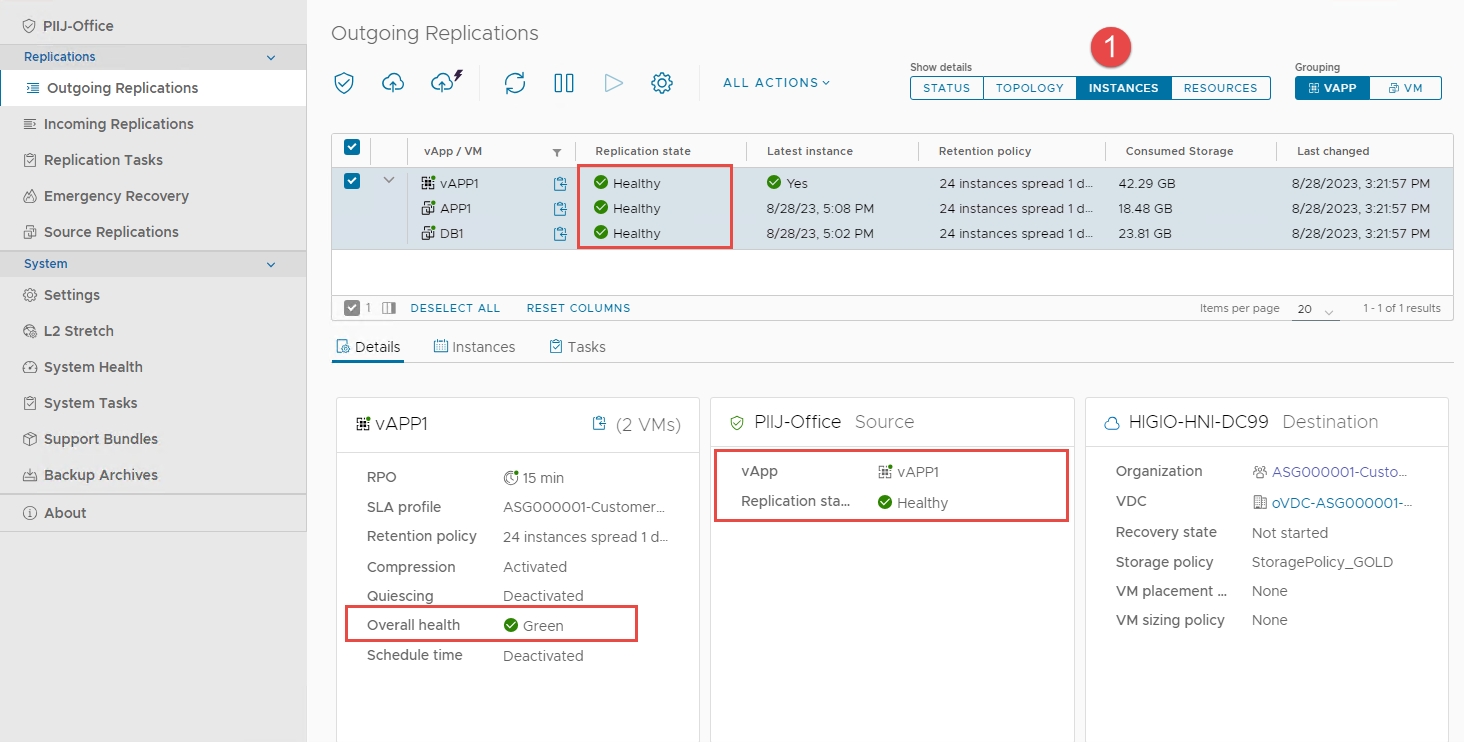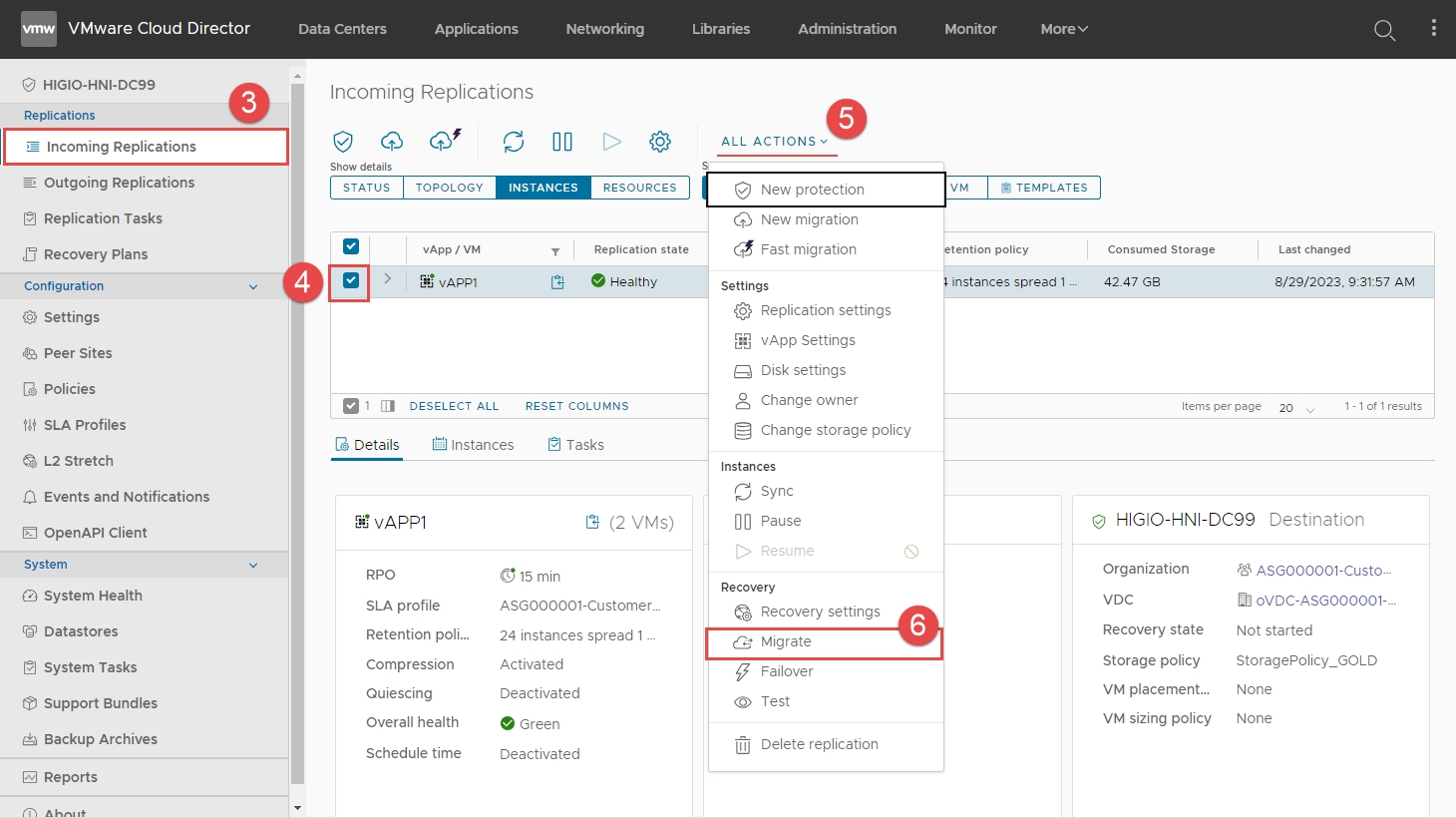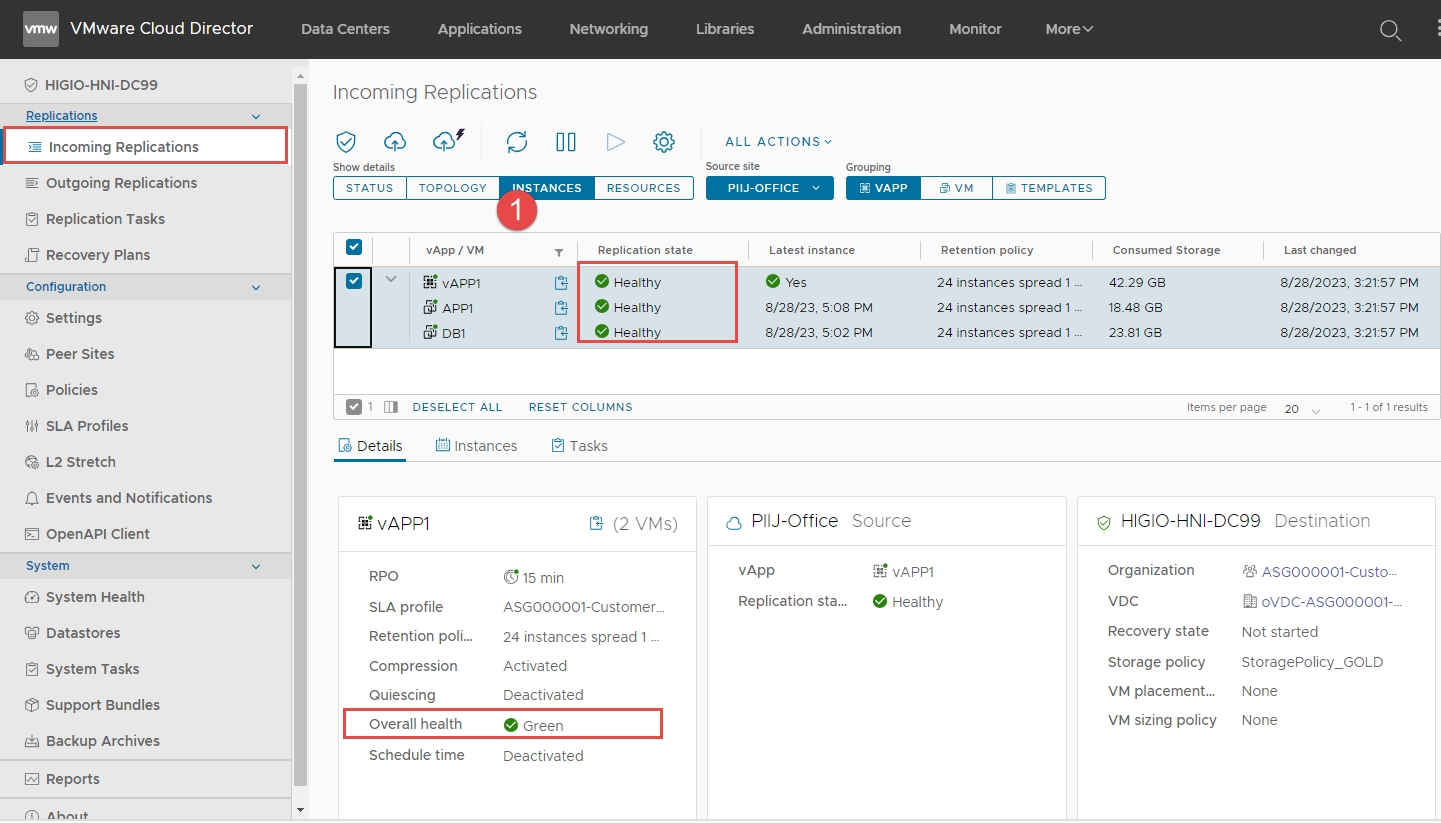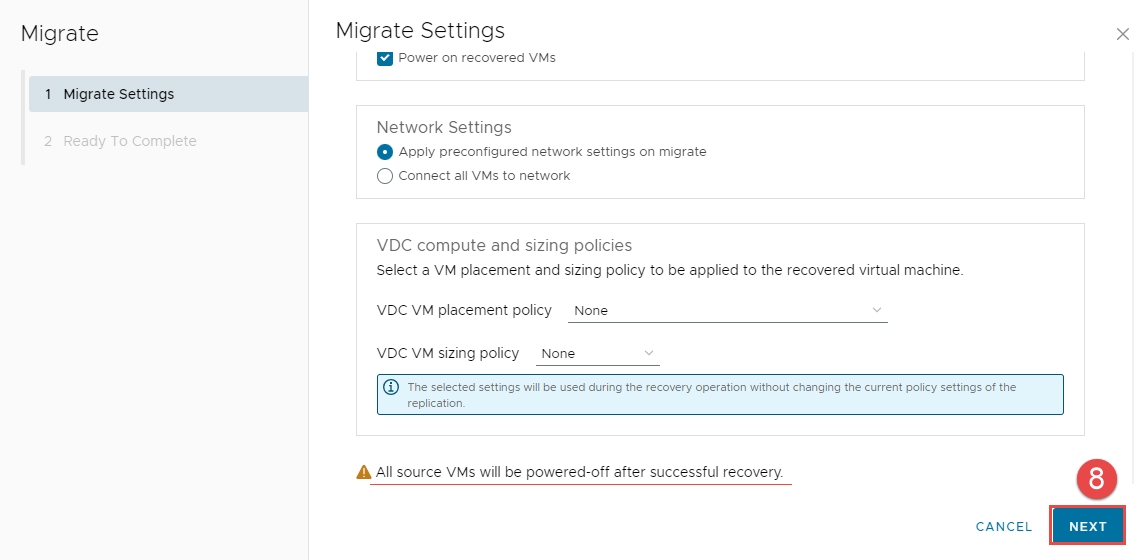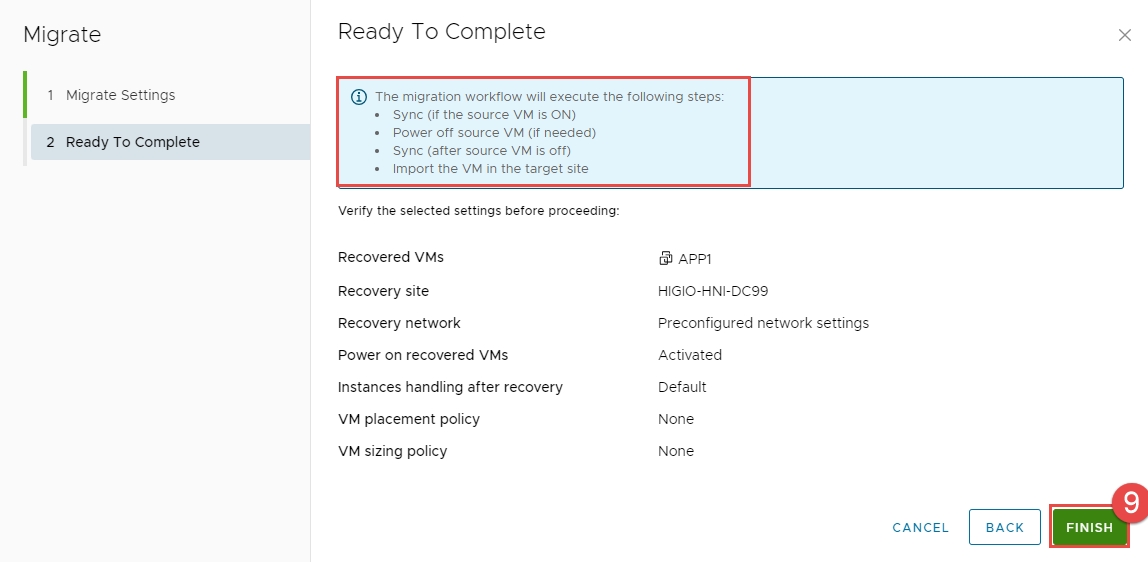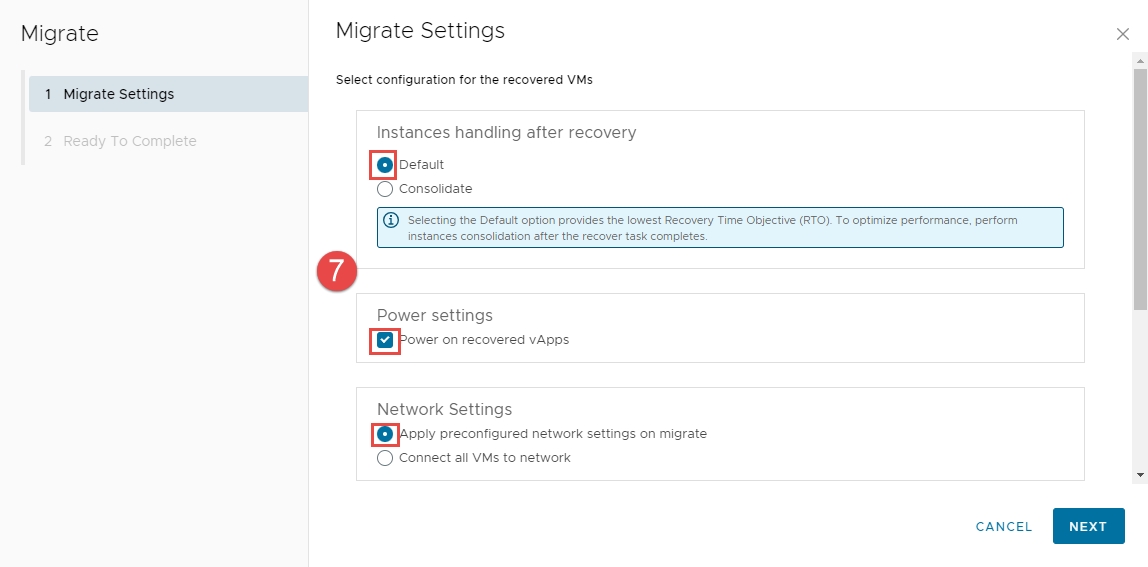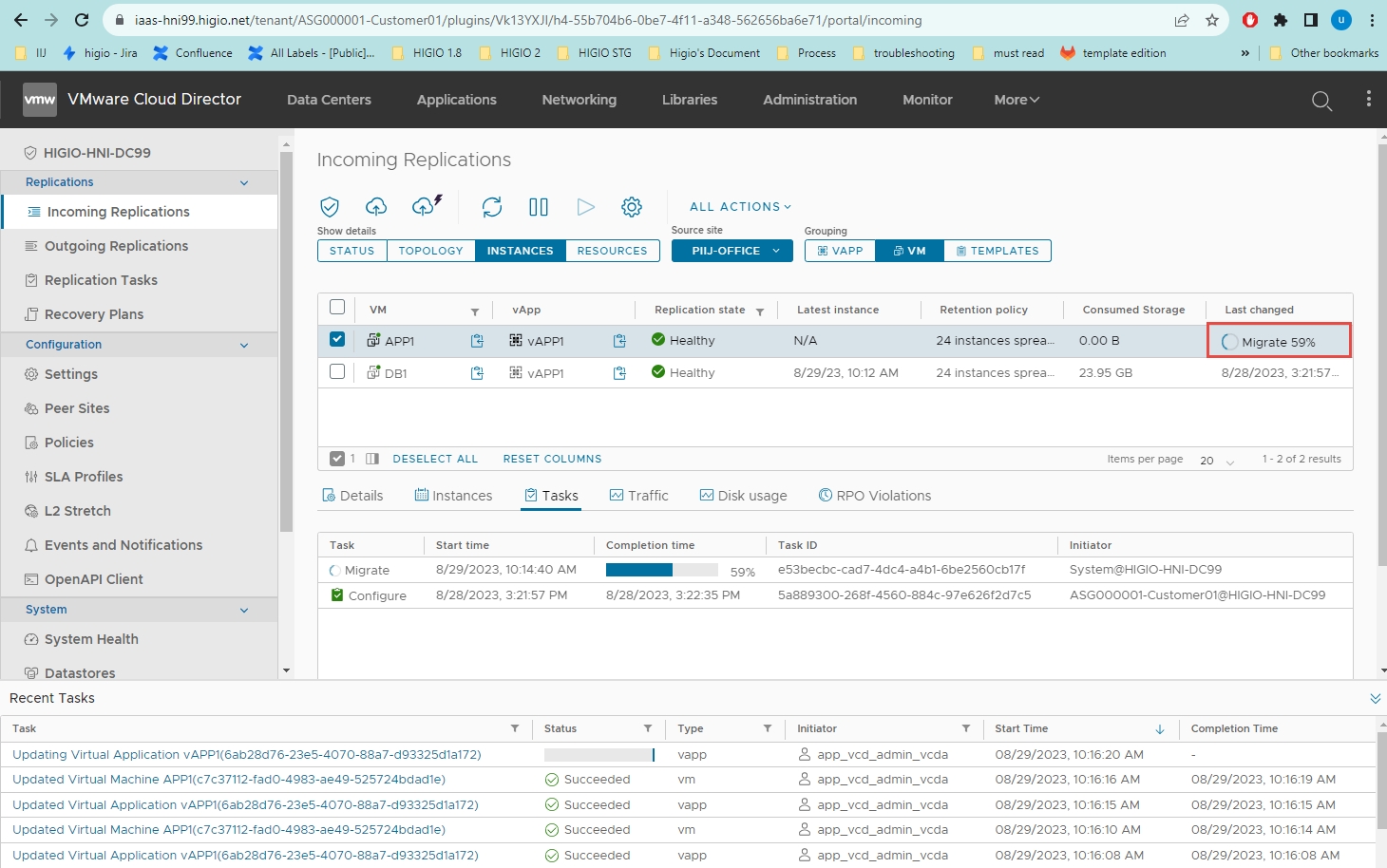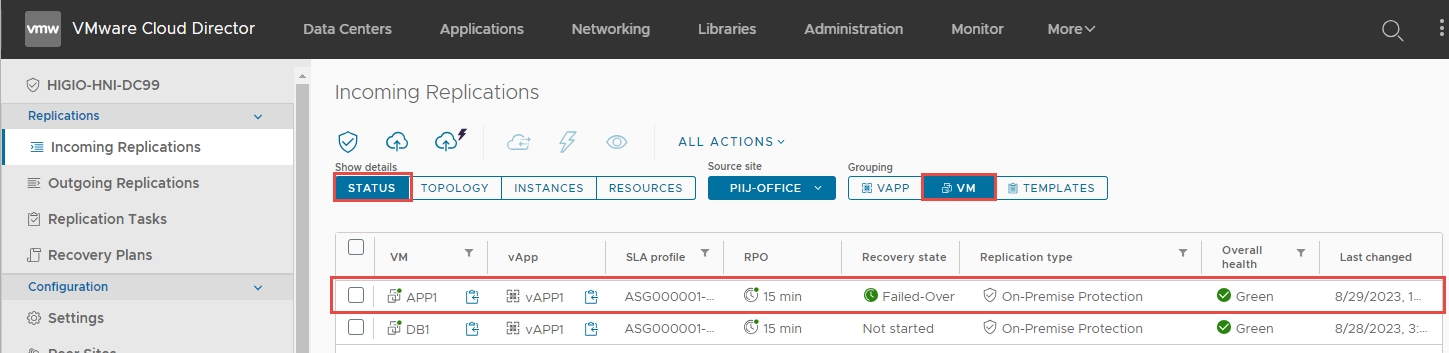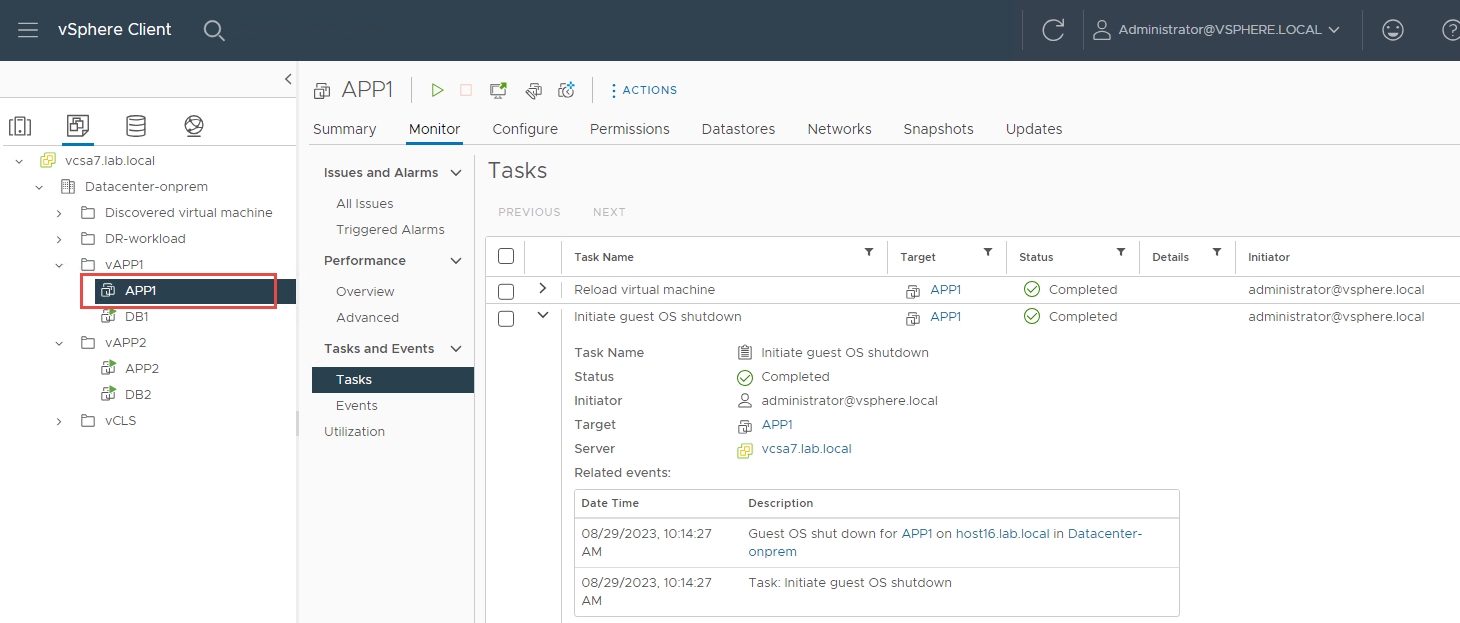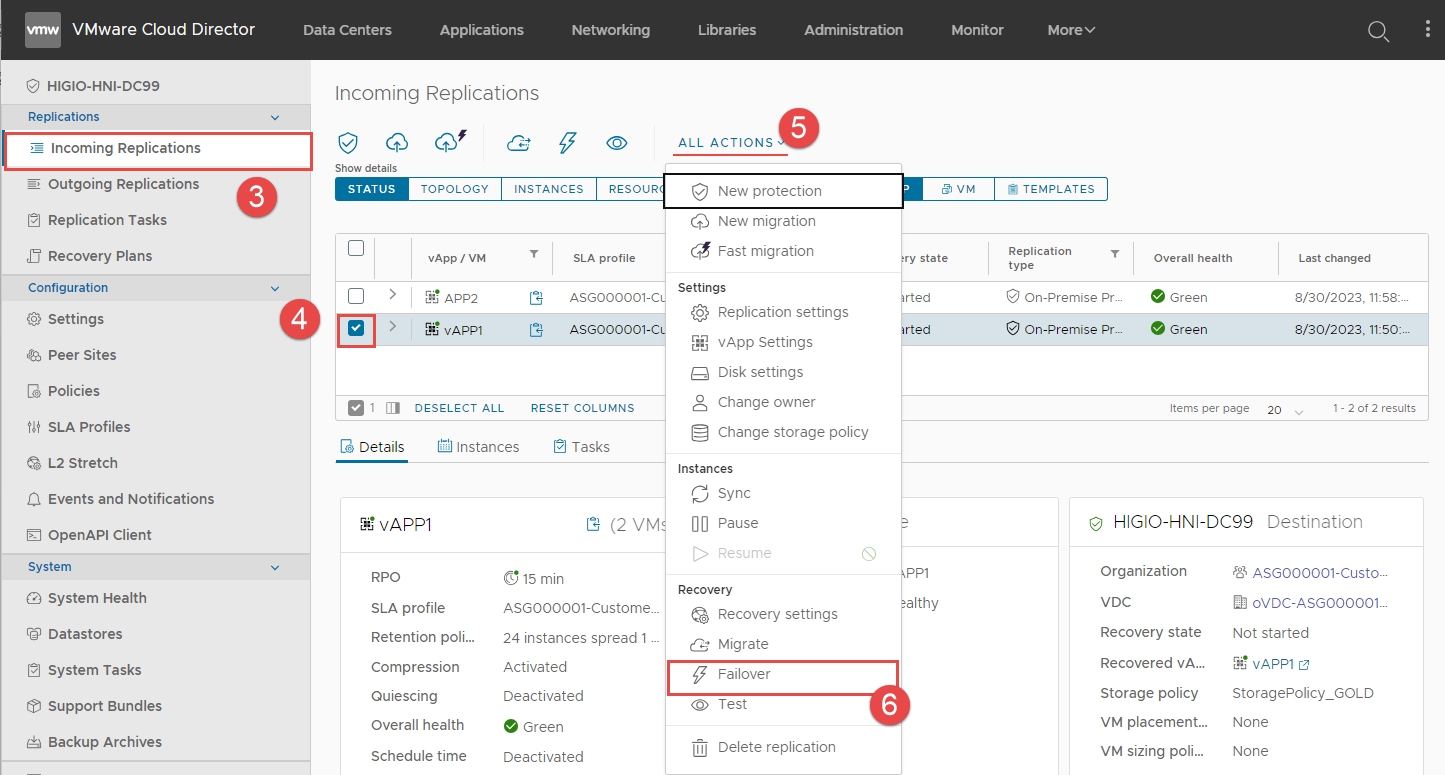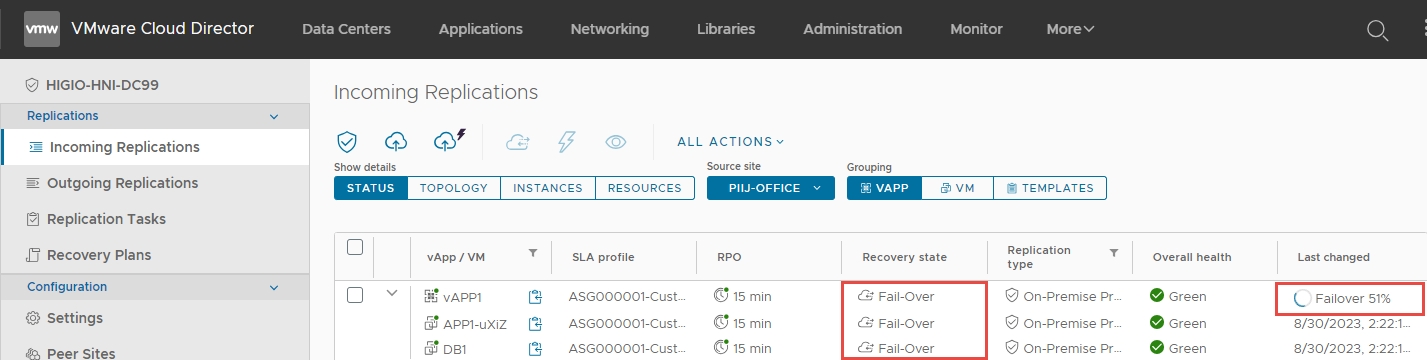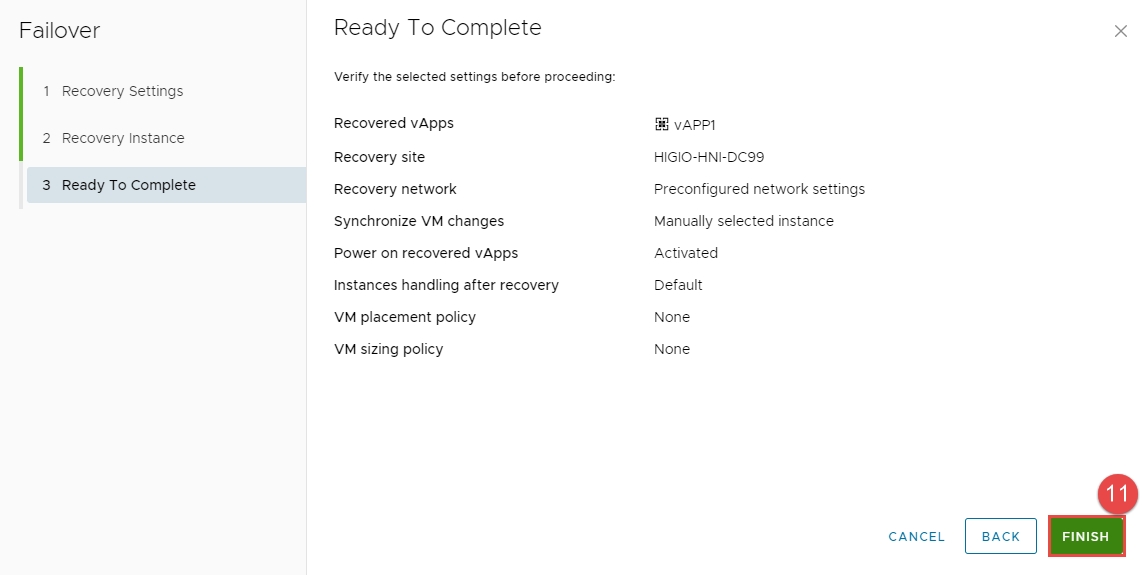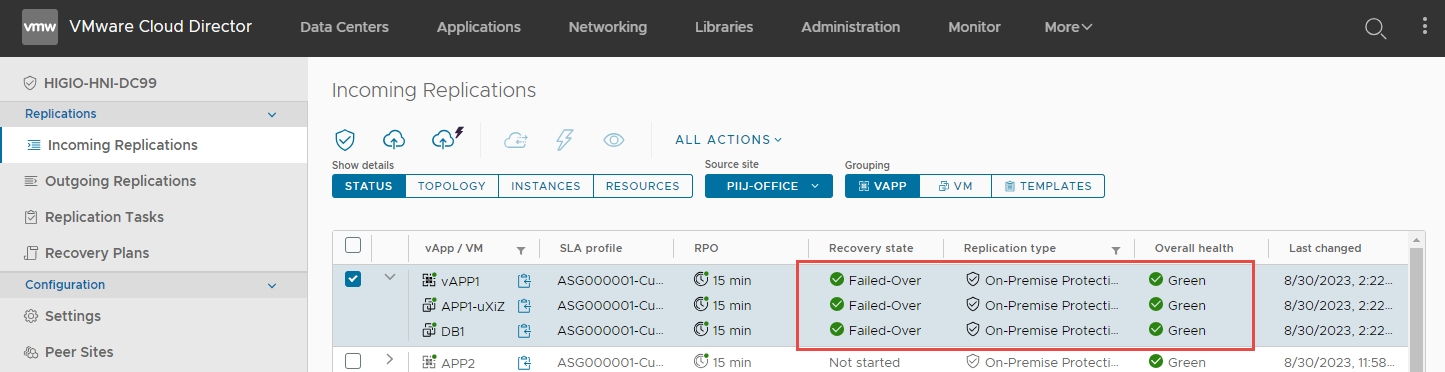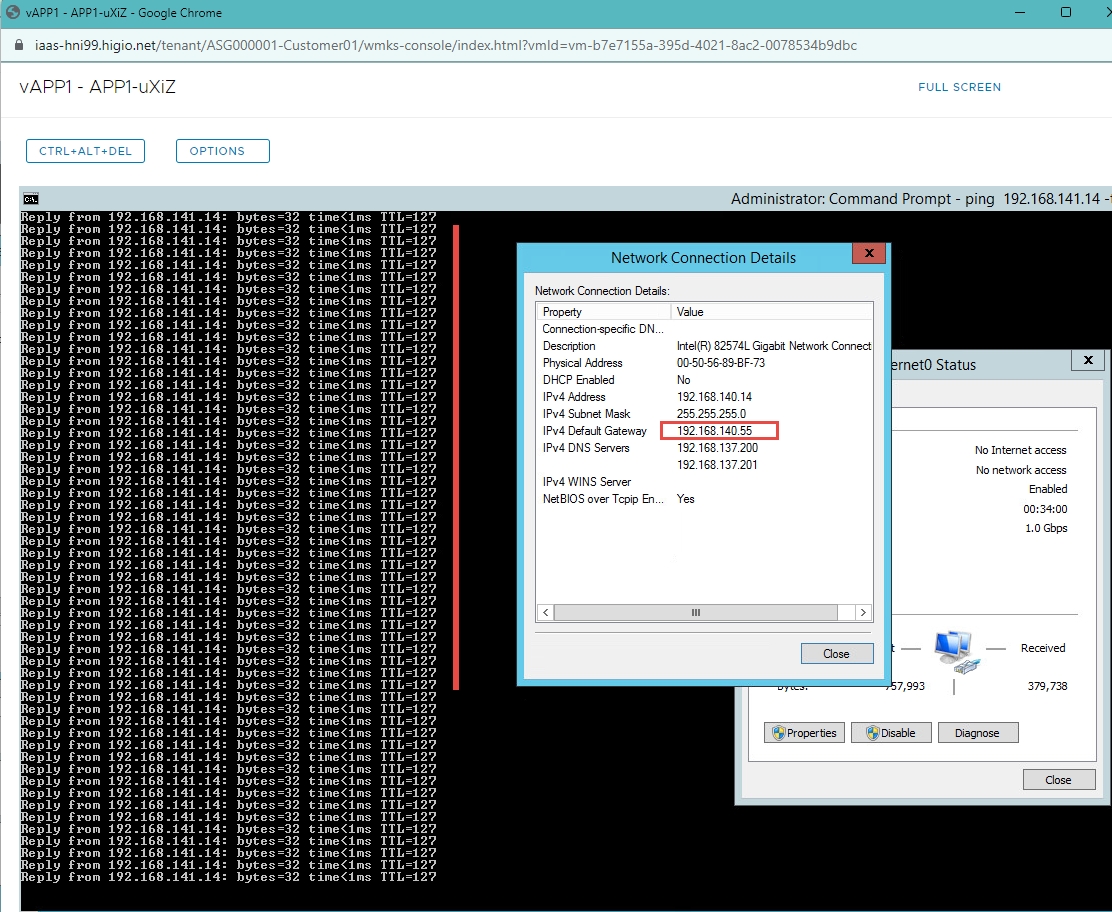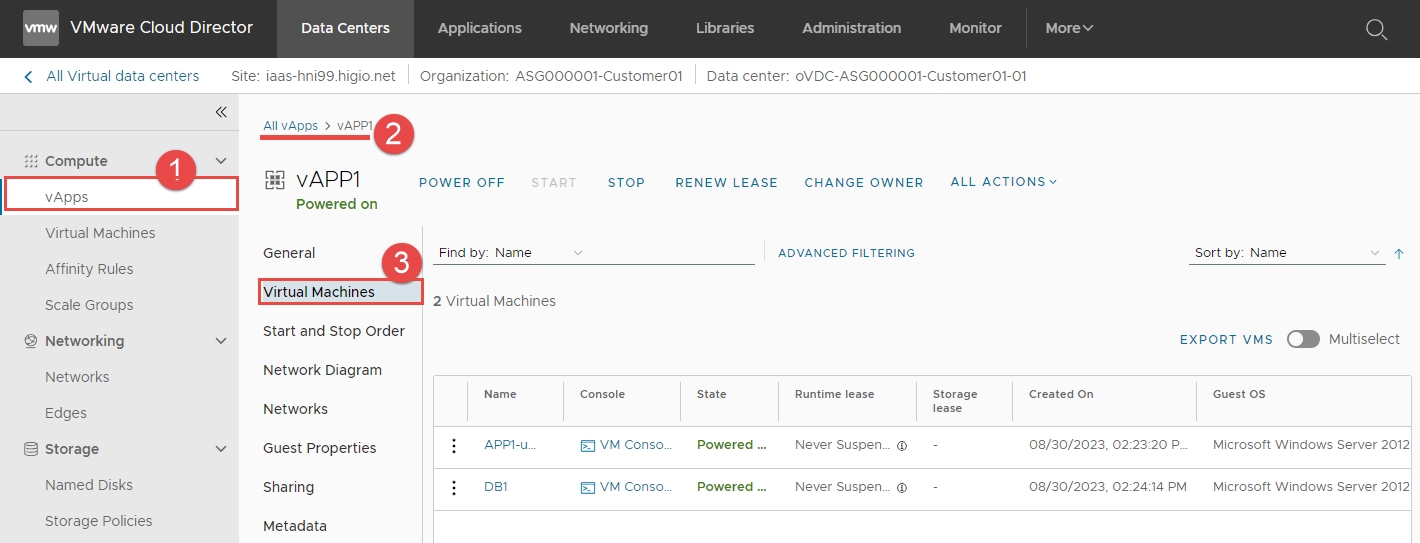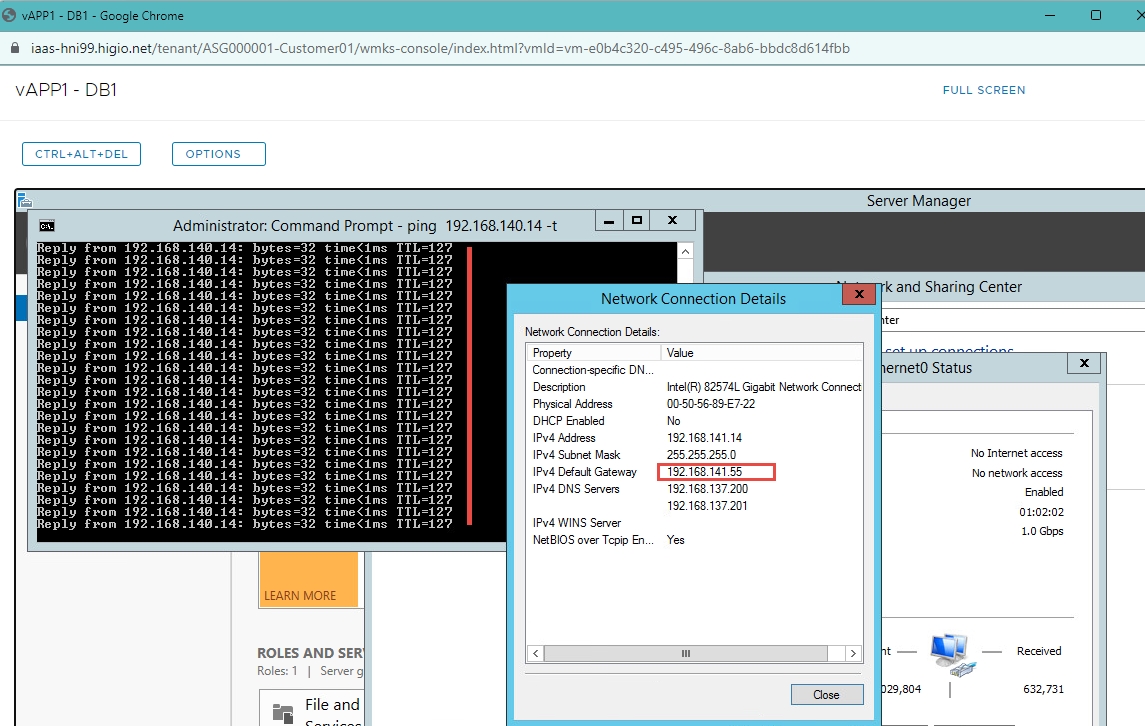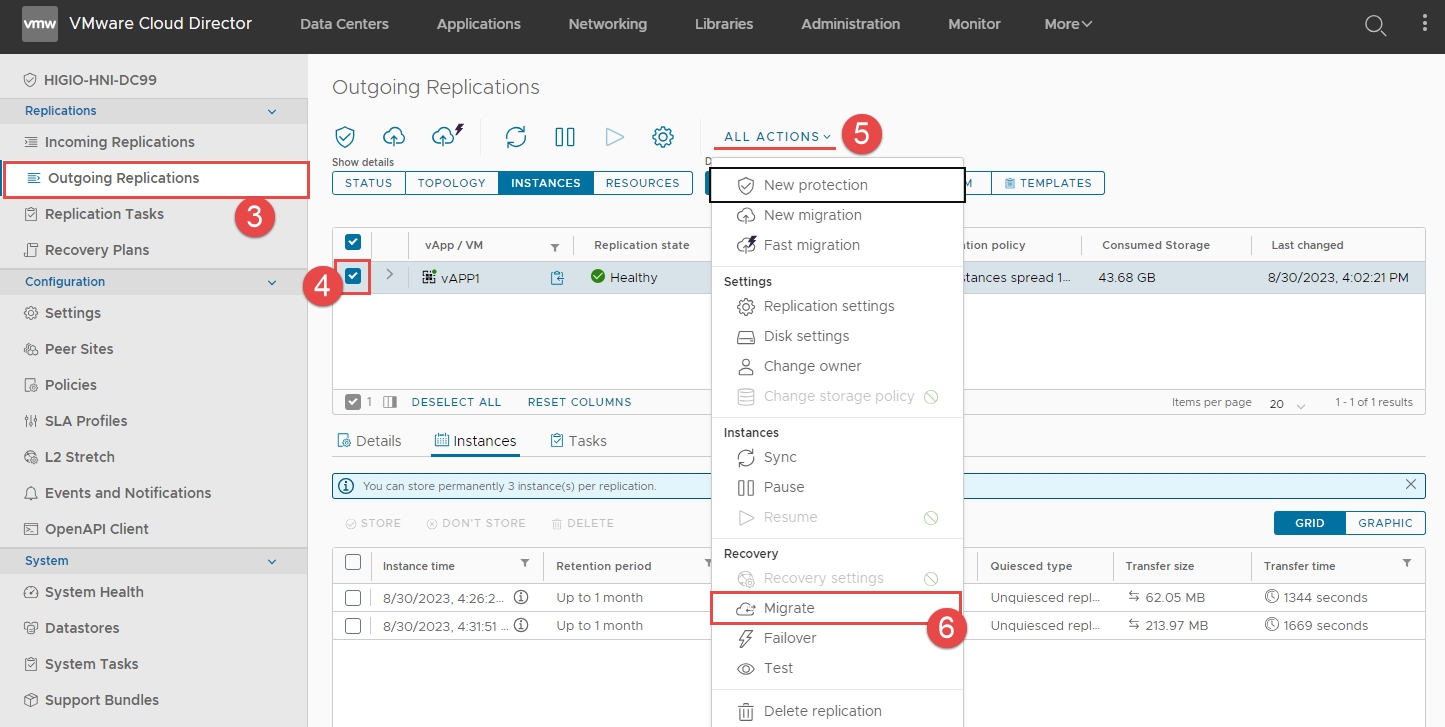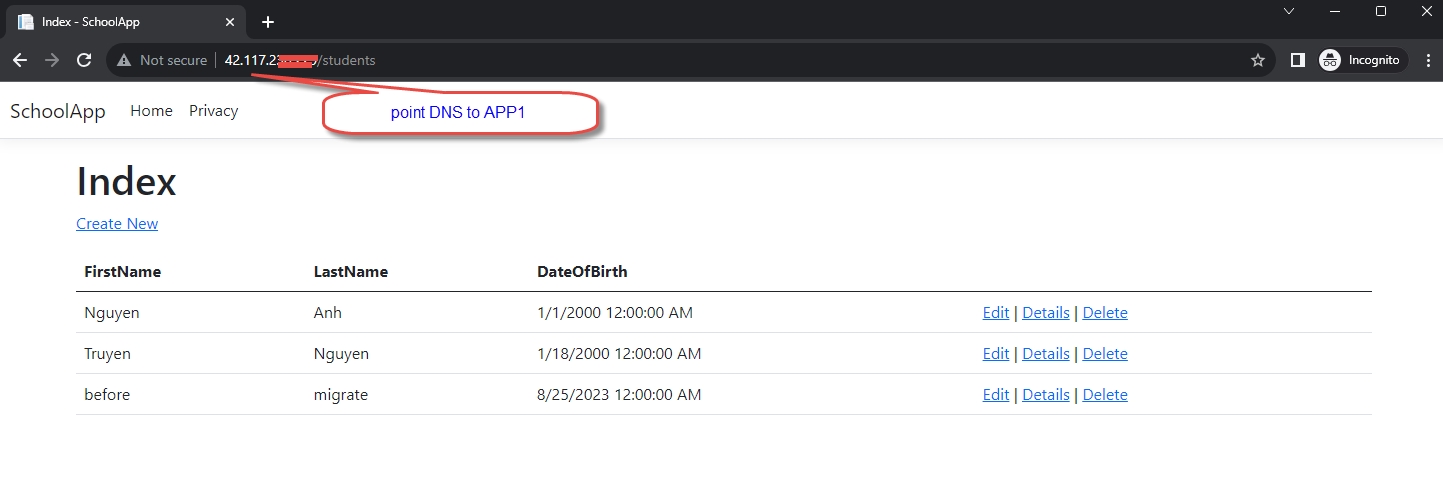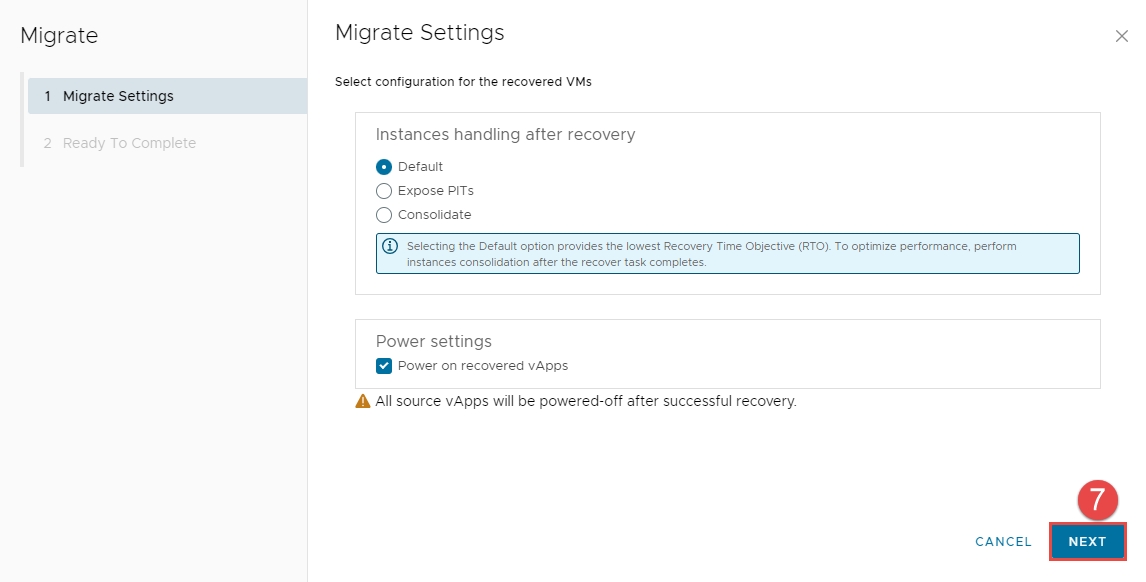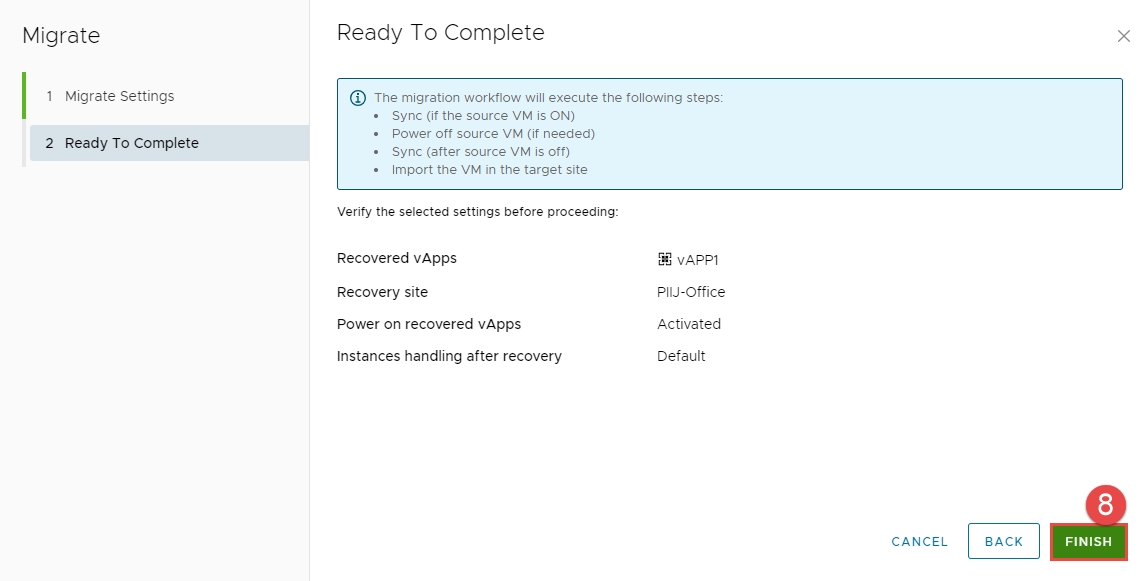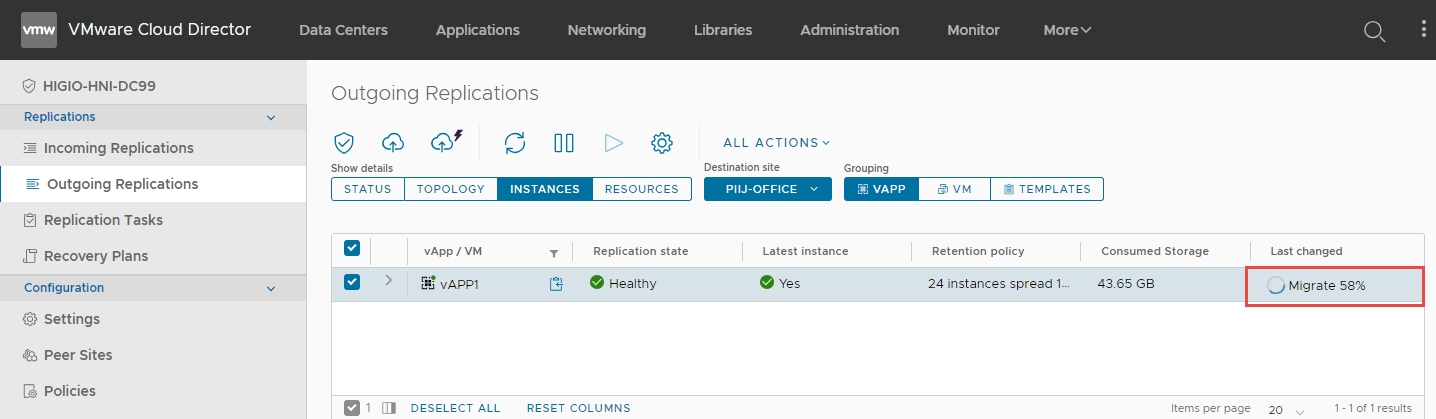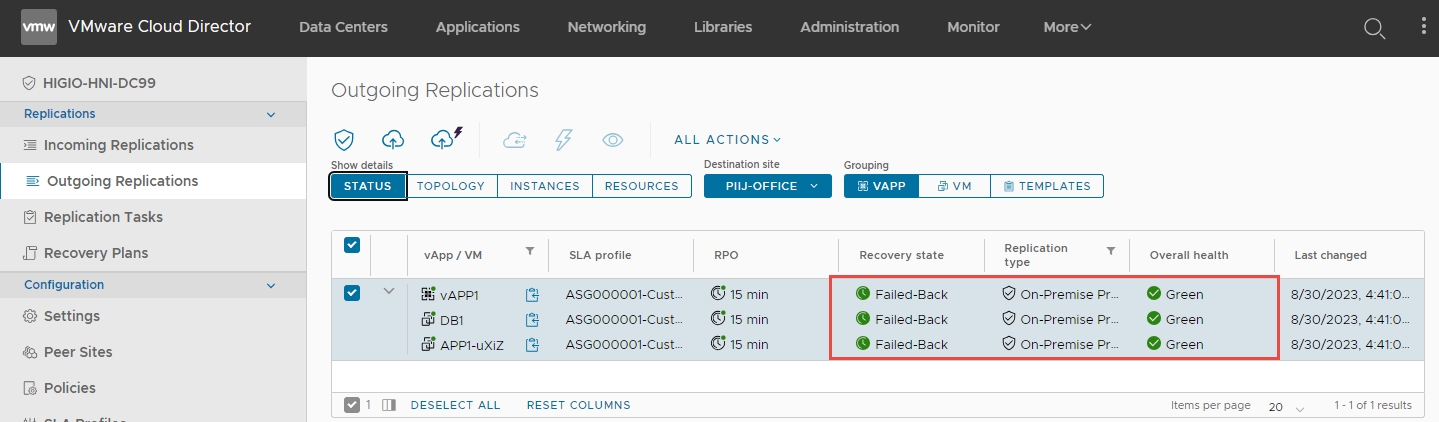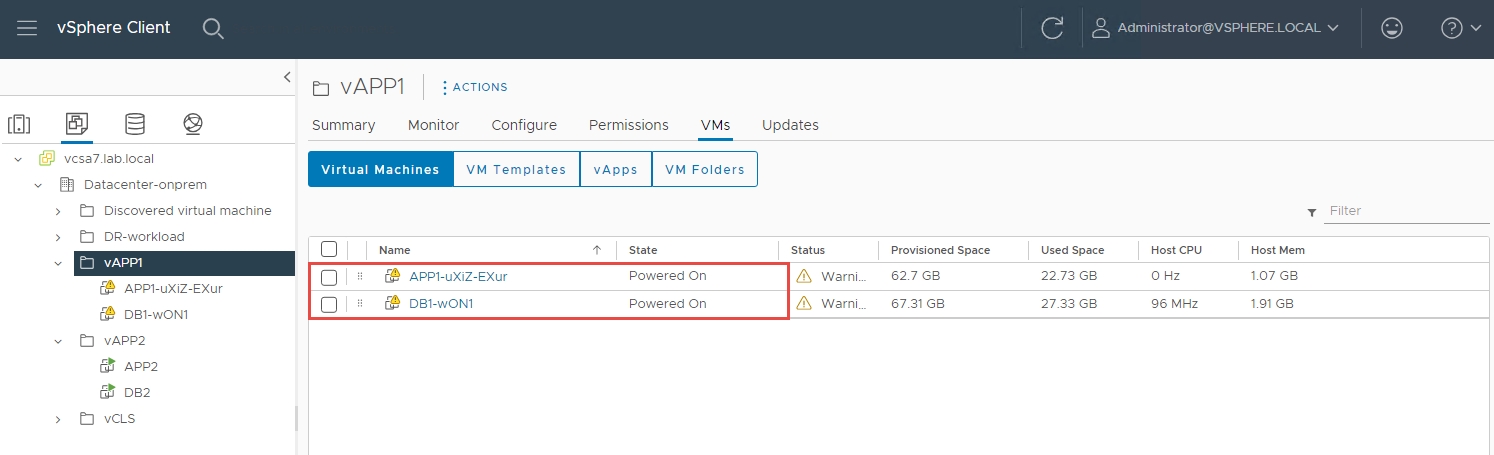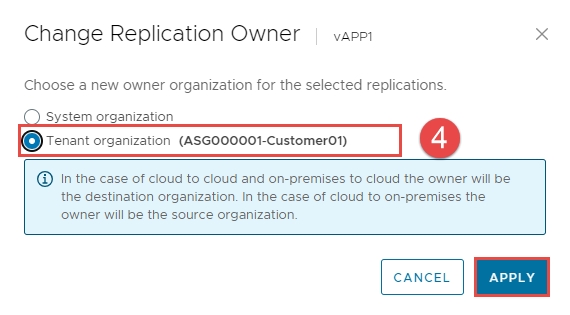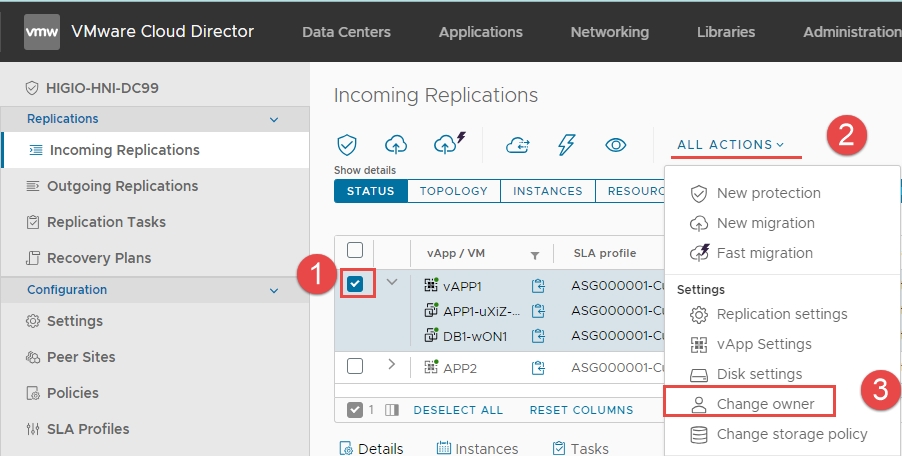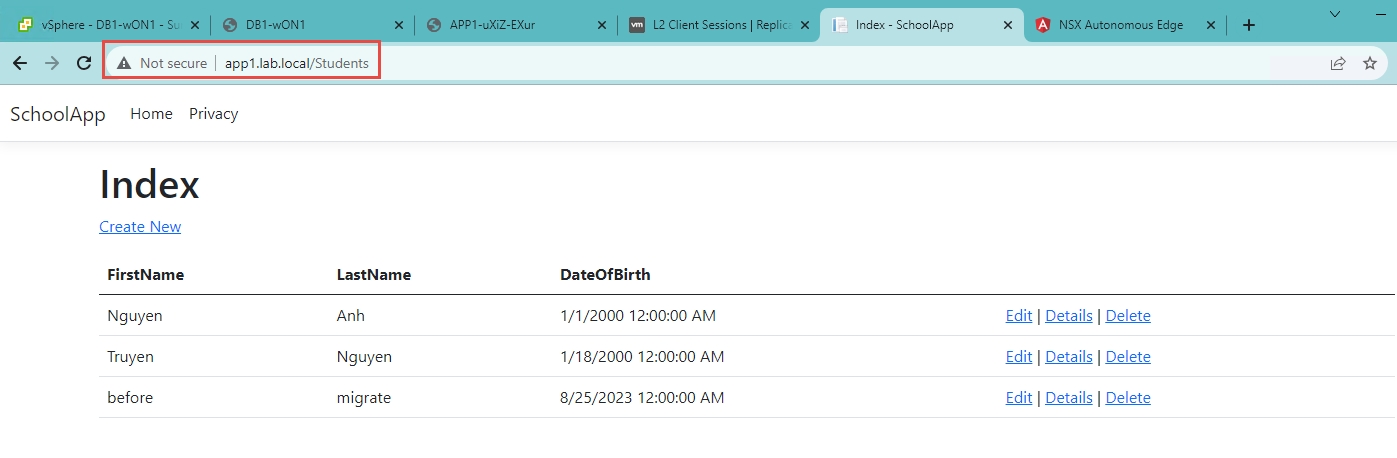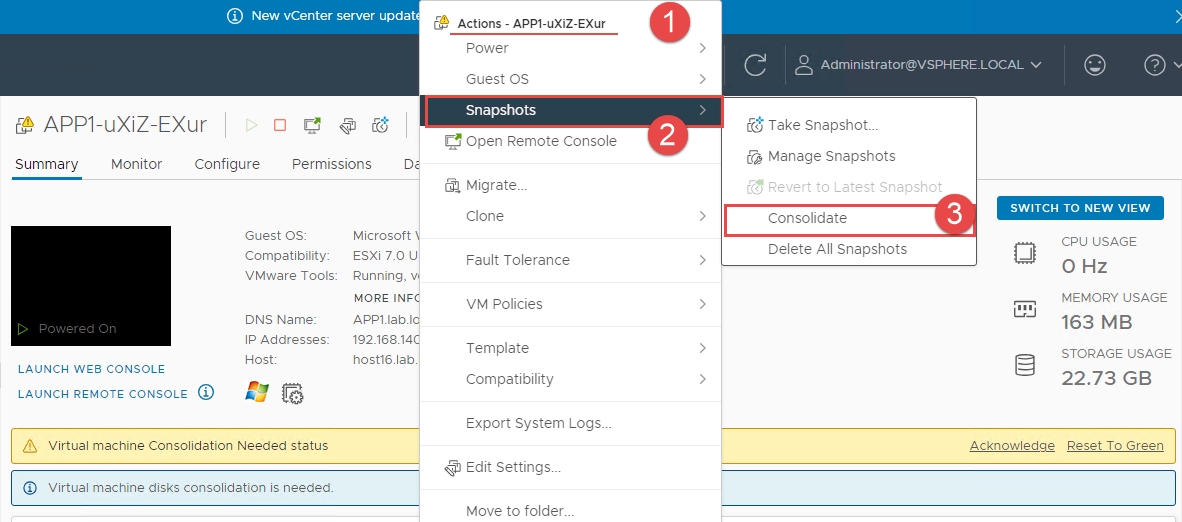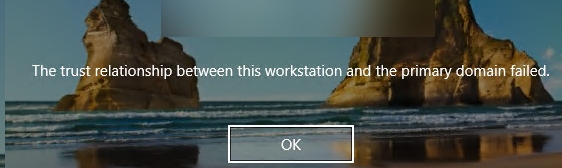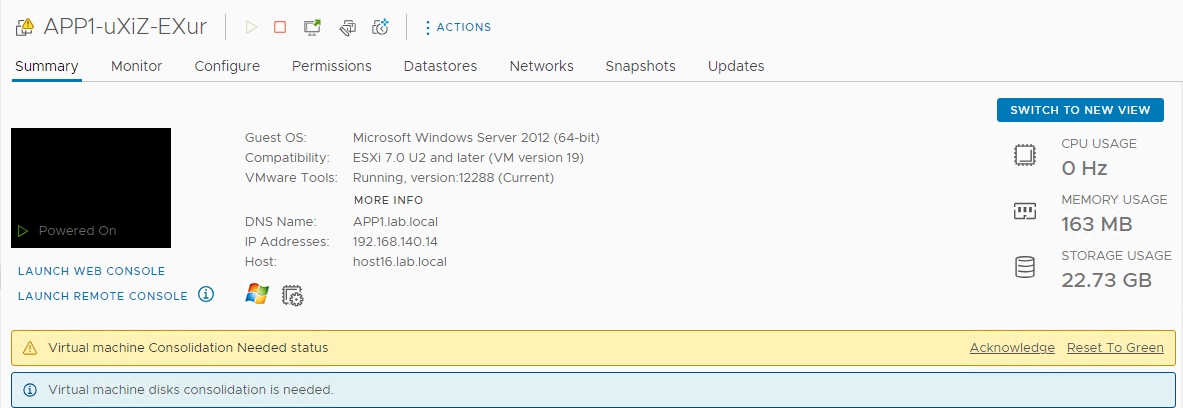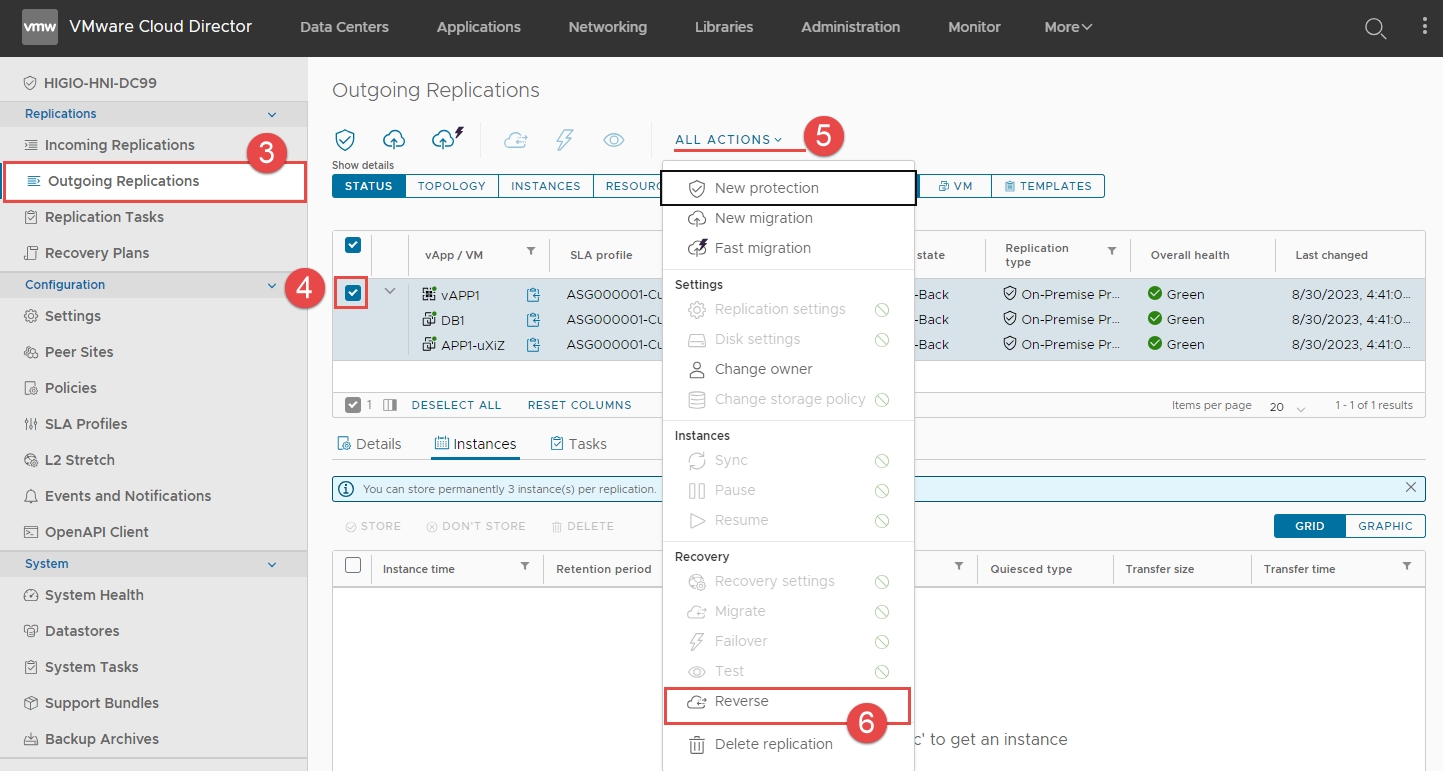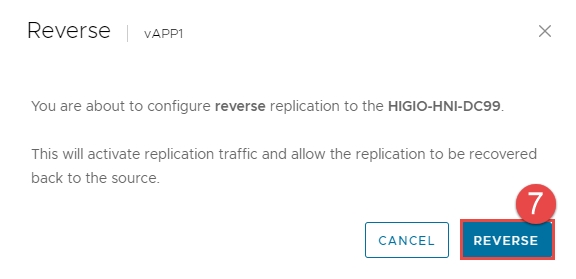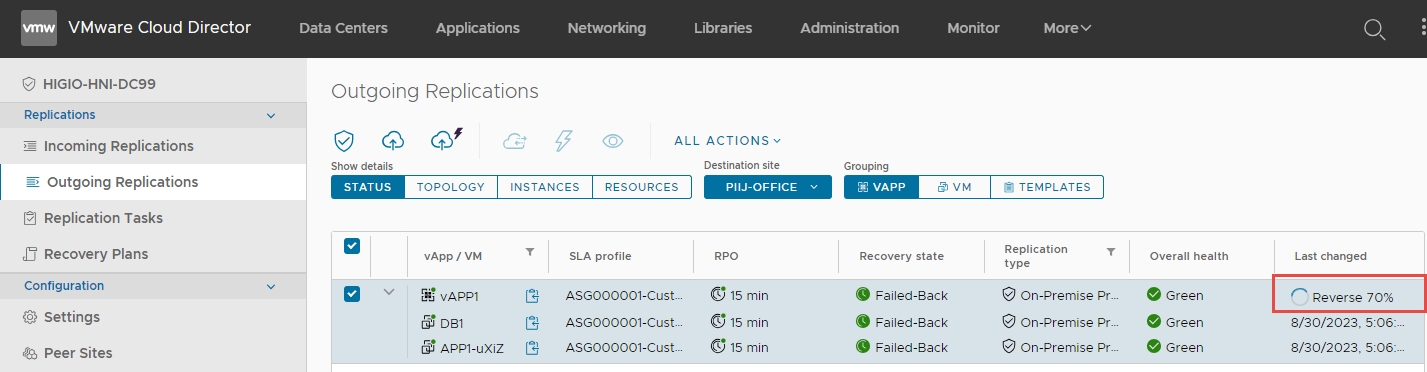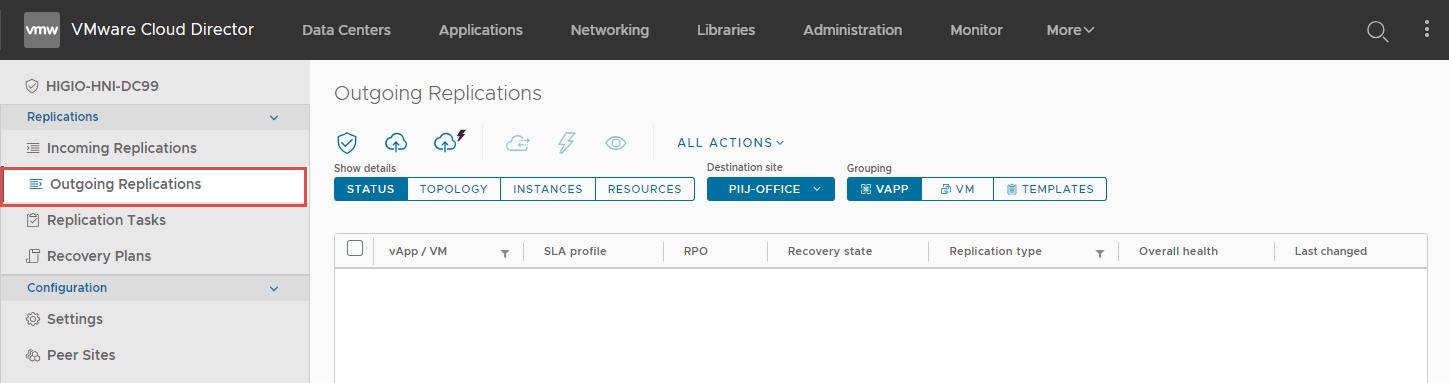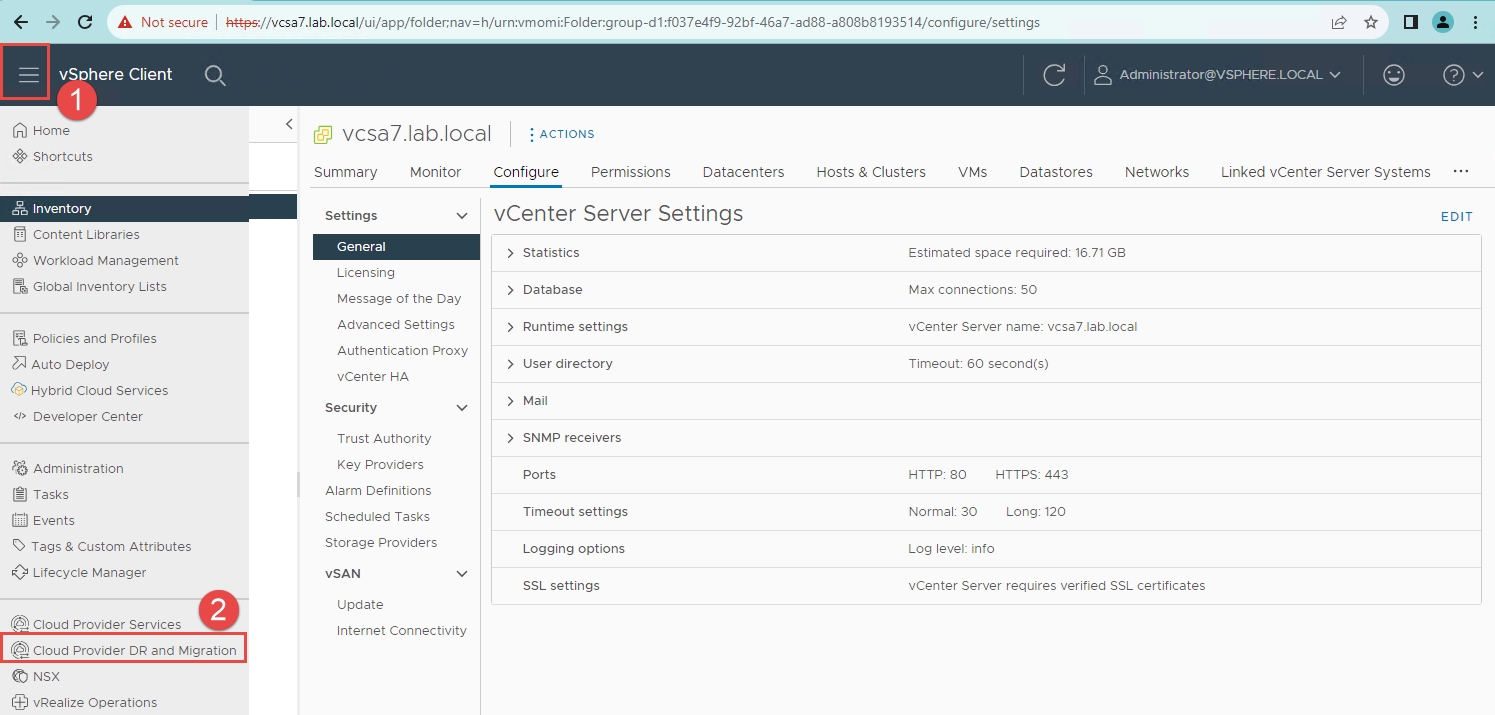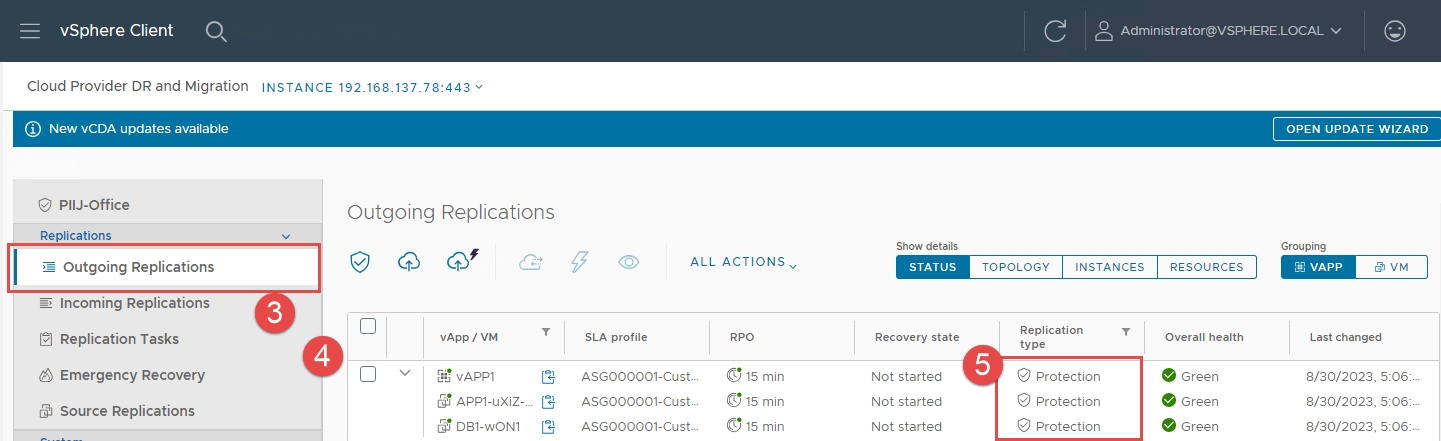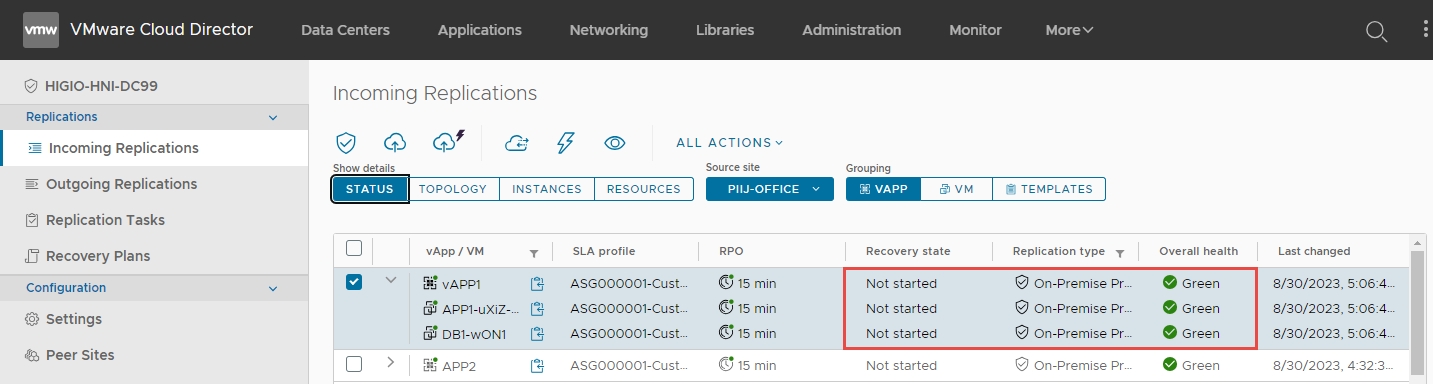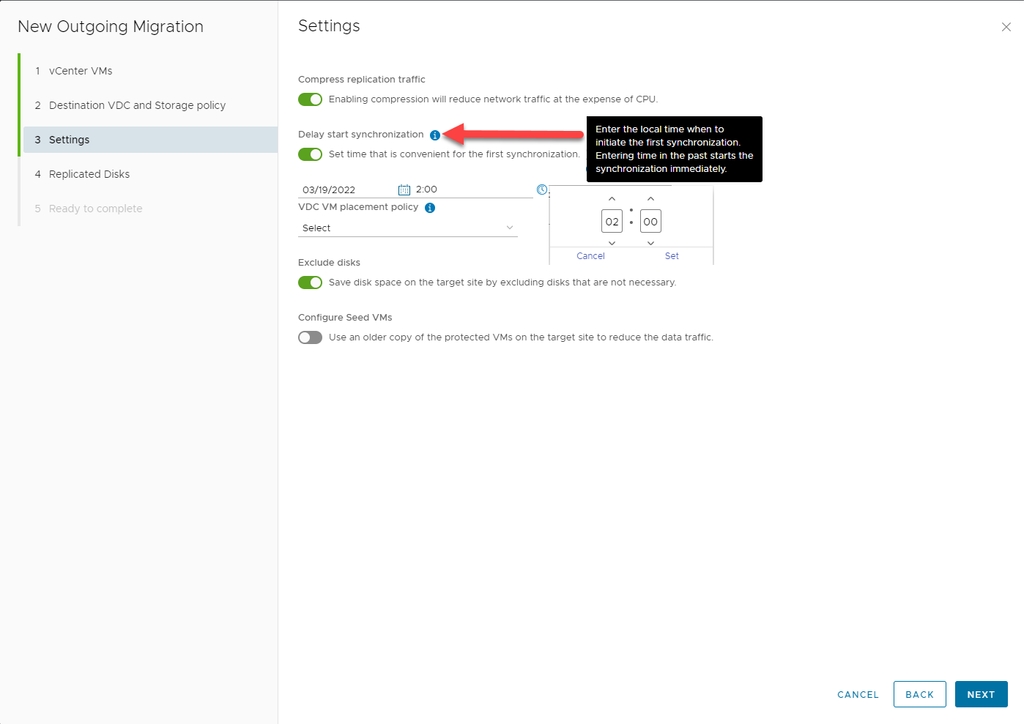
Loading...
Loading...
Loading...
Loading...
Loading...
Loading...
Loading...
Loading...
Loading...
Loading...
Loading...
Loading...
Loading...
Loading...
Loading...
Loading...
Loading...
Loading...
Loading...
Loading...
Loading...
Hướng dẫn ngắn này được thiết kế để giúp người dùng HI GIO hiểu các tính năng và lợi ích của dịch vụ DRaaS của chúng tôi. Trong hướng dẫn này, bạn sẽ tìm thấy các hướng dẫn chi tiết để thiết lập môi trường phục hồi thảm họa, các phương pháp tốt nhất để duy trì kế hoạch phục hồi và các mẹo để kiểm tra và tối ưu hóa chiến lược DRaaS của bạn.
Là giải pháp đồng bộ dữ liệu an toàn sang một khu vực khác (ví dụ như tại chỗ sang HI GIO Cloud; HI GIO Cloud HCM sang HI GIO Cloud HN hoặc ngược lại) để lấy lại quyền truy cập và chức năng nếu thảm họa có xảy ra. Hơn nữa, giá trị tối thiểu của RPO là 5 phút phù hợp với hệ thống thiết yếu của doanh nghiệp.
Trong quá trình migrate từ on-premises lên cloud, stretch các mạng on-premises qua site cloud của HI GIO để duy trì kết nối mạng giữa các máy ảo đã migrate và chưa migrate trong cùng một network segment.
Layer 2 VPN (L2 VPN) được sử dụng để mở rộng các mạng L2 qua các site.
Yêu cầu trước khi bắt đầu: Cách Cài Đặt vCDA Trên On-Premises appliance
Procedure: Để hoàn thành việc mở rộng L2, thực hiện các bước sau:
Site on-premises: Đảm bảo thông tin VLAN, địa chỉ IP, port groups và Public IP.
HI GIO site: Public IP, networks.
Failover một phần cần thiết khi trung tâm dữ liệu (site on-premises) của bạn vẫn hoạt động, nhưng chỉ một hoặc một nhóm các máy chủ, ứng dụng hoặc máy ảo (VMs) gặp sự cố.
Trong tình huống này, failover toàn bộ site là không cần thiết. Failover một phần cho phép bạn chạy các hệ thống bị hỏng tại site DR (cloud HI GIO) trong khi phần còn lại của các hệ thống hoạt động bình thường vẫn tiếp tục chạy trên site DC (on-premises).
Các tình huống thảm họa hầu như luôn xảy ra bất ngờ. Trong một sự kiện thảm họa, việc khôi phục hạ tầng của doanh nghiệp càng sớm càng tốt là rất quan trọng để ngăn ngừa thiệt hại lớn.
Failover và failback có thể giúp đảm bảo rằng doanh nghiệp của bạn tiếp tục hoạt động bình thường, ngay cả khi site DC bị ảnh hưởng bởi thảm họa.
Hướng dẫn ngắn này được thiết kế để giúp người dùng HI GIO thực hiện:
Cách tạo một Migration Job
Cách tạo một Protection Job
Cách kiểm tra Failover, Failover, Reverse, hoặc Migrate
Việc cấu hình một migration cho phép bạn thực hiện di chuyển một vApp hoặc một máy ảo (VM) đến một tổ chức từ xa và chạy workload tại site đích.
Mục tiêu thời gian khôi phục (RPO) cho một migration là 24 giờ.
Nếu bạn đăng nhập vào VMware Cloud Director Availability On-Premises Appliance, sau đó:
Outgoing Replications là việc replication và failover VM từ on-premises vCenter Server đến cloud site.
Incoming Replications là việc replication và failover VM từ cloud site đến on-premises vCenter Server.
Nếu bạn đăng nhập vào VMware Cloud Director Availability Tenant Portal (được cung cấp bởi Services Provider) thì:
Incoming Replications là việc replication và failover VM từ on-premises vCenter Server đến cloud site.
Outgoing Replications là việc replication và failover VM từ cloud site đến on-premises vCenter Server hoặc từ cloud này sang cloud khác.
Ở bảng điều hướng bên trái, chọn Replication Direction → chọn Outgoing Replication → chọn Create New Migration.
Chọn các VM bạn muốn migration bằng cách tích vào các ô tương ứng và nhấn Next.
Ở trang Destination VDC and Storage policy, chọn Virtual Data Center (VDC) làm điểm đến cho replication và storage policy để đặt các máy ảo được khôi phục sau đó chọn Next.
Ở trang Settings, cấu hình các thiết lập replication sau và nhấn Next:
Để áp dụng nén trên lưu lượng dữ liệu replication nhằm giảm lưu lượng mạng (đổi lại sẽ tăng sử dụng CPU), giữ nguyên tùy chọn Compress replication traffic.
Để bắt đầu replication ngay khi trình wizard kết thúc, giữ nguyên tùy chọn Delay start synchronization ở trạng thái không chọn. Hoặc, để lên lịch bắt đầu replication, chọn tùy chọn này và nhập ngày giờ theo local.
Từ menu thả xuống VDC VM placement policy, chọn Organization VDC placement compute policy để khôi phục các máy ảo.
(Tùy chọn) Để chọn các ổ đĩa cứng cụ thể của các máy ảo cần replicate đến site đích nhằm giảm lưu lượng mạng của dữ liệu replication, chọn Exclude disks.
(Tùy chọn) Để chọn bản sao trước đó của các máy ảo tại site đích nhằm giảm lưu lượng mạng của dữ liệu replication, chọn Configure Seed VMs.
Nếu bạn đã chọn Exclude disks, ở trang Replicated Disks, chọn các ổ đĩa máy ảo cần replicate và nhấn Next.
Ở trang Ready to complete, xác minh các thiết lập replication của migration và nhấn Finish.
Sau khi replication hoàn tất, đối với vApp và các máy ảo của nó, bạn sẽ thấy trạng thái Migration trong cột Replication type.
Việc cấu hình một Protection Job cho phép bảo vệ một vApp hoặc một máy ảo từ một tổ chức này sang tổ chức khác, trong khi workload vẫn tiếp tục chạy tại site nguồn. Nếu site nguồn không khả dụng, sau một quá trình replication thành công, bạn có thể thực hiện failover và bật máy ảo nguồn tại site đích.
Nếu bạn đăng nhập vào VMware Cloud Director Availability On-Premises Appliance thì:
Outgoing Replications là việc replication và failover VM từ on-premises vCenter Server đến cloud site.
Incoming Replications là việc replication và failover VM từ cloud site đến on-premises vCenter Server.
Nếu bạn đăng nhập vào VMware Cloud Director Availability Tenant Portal (cung cấp bởi Services Provider) thì:
Incoming Replications là việc replication và failover VM từ on-premises vCenter Server đến cloud site.
Outgoing Replications là việc replication và failover VM từ cloud site đến on-premises vCenter Server hoặc giữa các cloud site.
Ở bảng điều hướng bên trái, chọn Replication Direction → chọn Outgoing Replication → chọn Create New Protection.
Chọn các VM bạn muốn bảo vệ bằng cách tích vào các ô tương ứng và nhấn Next.
Ở trang Destination VDC and Storage policy chọn Virtual Data Center (VDC) làm điểm đến cho replication và Storage policy để đặt các máy ảo được khôi phục. Nhấn Next.
Để thiết lập SLA cho replication, chọn một trong các cấu hình SLA đã được tạo sẵn và nhấn Next.
Từ menu thả xuống VDC VM placement policy, chọn organization VDC placement compute policy cho các máy ảo sẽ được restore
(Tùy chọn) Chọn Exclude disks để chỉ chọn các ổ đĩa cụ thể cần replicate nhằm giảm lưu lượng mạng của dữ liệu replication.
(Tùy chọn) Chọn Configure Seed VMs để sử dụng bản sao trước đó của máy ảo tại site đích nhằm giảm lưu lượng mạng.
Để cấu hình SLA theo cách thủ công, chọn Configure settings manually
Target recovery point objective (RPO): Nếu bạn chọn Configure settings manually, hãy thiết lập khoảng thời gian có thể chấp nhận được để mất dữ liệu nếu xảy ra sự cố tại site bằng cách sử dụng thanh trượt hoặc chọn các khoảng thời gian. Phạm vi RPO có sẵn cho một protection là từ một phút đến 24 giờ.
Retention policy for point in time instances: Nếu bạn chọn Configure settings manually, để bảo toàn nhiều bản sao xoay vòng khác nhau mà các máy ảo có thể khôi phục được, hãy chọn tùy chọn này, chọn số lượng bản sao replication cần giữ, và chọn khoảng cách thời gian cũng như đơn vị lưu giữ. Khoảng cách lưu giữ phải lớn hơn RPO.
Compress replication traffic: Nếu bạn chọn Configure settings manually, để áp dụng nén trên lưu lượng dữ liệu replication nhằm giảm lưu lượng mạng (với chi phí sử dụng CPU), hãy chọn tùy chọn này.
Delay start synchronization: Nếu bạn chọn Configure settings manually, chọn tùy chọn sau:
Để lên lịch bắt đầu replication, chọn tùy chọn này và nhập ngày giờ local để bắt đầu replication.
Để bắt đầu replication ngay khi wizard kết thúc, bỏ chọn tùy chọn này.
VDC VM placement policy: Chọn organization VDC placement compute policy cho các máy ảo được khôi phục.
Exclude disks: Để chọn các ổ đĩa cụ thể của máy ảo cần replicate tới site đích nhằm giảm lưu lượng mạng của dữ liệu replication, hãy chọn tùy chọn này.
Configure Seed VMs : Để chọn bản sao trước đó của các máy ảo tại site đích nhằm giảm lưu lượng mạng của dữ liệu replication, hãy chọn tùy chọn này.
Create a Replication Seed: Sử dụng một trong các phương pháp sau để tạo một seed VM tại site đích:
Offline data transfer: Xuất máy ảo dưới dạng gói OVF vào thiết bị lưu trữ di động và gửi tới quản trị viên dịch vụ Cloud để nhập gói này vào tổ chức Cloud của bạn.
Copy over the network: Sao chép một máy ảo nguồn vào tổ chức Cloud và chuyển dữ liệu nguồn tới site đích bằng các phương tiện khác ngoài VMware Cloud Director Availability (FTP, OneDrive, Google Drive,...).
Instances: Chọn số lượng bản sao xoay vòng tham gia vào quy tắc lưu giữ hiện tại. Tổng số bản sao trong ví dụ này khớp với tối đa 24 bản sao xoay vòng.
Distance: Chọn khoảng cách thời gian mà các bản sao xoay vòng được phân bổ trong quy tắc lưu giữ hiện tại.
Unit: Chọn đơn vị thời gian để phân bổ các bản sao xoay vòng trong quy tắc lưu giữ hiện tại. Chọn một trong các đơn vị: Minutes – Hours – Days – Weeks – Months – Years.
Ở trang Disks page bạn phải chọn các đĩa cứng để sao chép và nhấp vào Next
Ở trang Ready to complete, xác minh rằng cài đặt sao chép của protection là chính xác và nhấp vào Finish
Sơ đồ cho Replication State
Test Failover: Thực hiện test failover cho phép bạn kiểm tra rằng dữ liệu từ site nguồn đã được replication chính xác sang site đích.
Trong panel bên trái, chọn replication redirect.
Chọn vApp hoặc máy ảo đã được bảo vệ để thực hiện test failover và nhấp All actions > Test Failover.
Trên trang Recovery Settings, cấu hình workload được phục hồi và nhấp Next.
Power on recovered vApps: Chọn tùy chọn này để bật nguồn các máy ảo tại site đích sau khi tác vụ hoàn tất.
Network settings:
Chọn Apply preconfigured network settings on failover để gán cấu hình mạng đã được định sẵn trong quá trình replication của máy ảo.
Chọn Connect all VMs to network và từ menu thả xuống, chọn mạng để kết nối các máy ảo được replicate.
Trên trang Recovery Instance, cấu hình recovery point và nhấp Next.
Synchronize all VMs to their current state: Tạo một instance của workload được bật nguồn với những thay đổi mới nhất và sử dụng instance này cho test failover.
Manually select existing instance: Chọn một instance mà không cần đồng bộ dữ liệu cho workload được phục hồi.
Trên trang Ready To Complete, xem lại chi tiết test và nhấp Finish.
Trong cột Last changed, bạn có thể theo dõi tiến trình của test. Sau khi test hoàn tất, đối với vApp và các máy ảo, trong cột Recovery state, bạn sẽ thấy trạng thái Test image ready.
Để xóa kết quả Test Failover, chọn replication cần làm sạch. Nhấp All actions > Test Cleanup.
Cleanup sẽ xóa tất cả các vApp và máy ảo đã được phục hồi.
Perform a Failover Task: Nếu site nguồn được bảo vệ không khả dụng, thực hiện tác vụ khôi phục workload tại site đích.
Chọn vApp hoặc máy ảo đã được bảo vệ để failover và nhấp All actions > Failover.
Trong wizard Failover, cấu hình workload đã chọn cho failover:
Consolidate VM disks: Chọn tùy chọn này để cải thiện hiệu suất của các máy ảo được phục hồi, mặc dù tác vụ failover có thể mất nhiều thời gian hơn để hoàn tất.
Power on recovered vApps: Chọn tùy chọn này để bật nguồn các máy ảo tại site đích sau khi tác vụ hoàn tất.
Network settings:
Chọn Apply preconfigured network settings on failover để gán cấu hình mạng đã được định sẵn trong quá trình replication của máy ảo.
Chọn Connect all VMs to network và từ menu thả xuống, chọn mạng để kết nối các máy ảo được replicate.
Trên trang Recovery Instance, cấu hình điểm khôi phục theo thời gian và nhấp Next.
Trên trang Ready To Complete, xem lại chi tiết tác vụ và nhấp Finish.
Sau khi tác vụ failover hoàn tất, workload đã được khôi phục sẽ chạy tại site đích, và workload không còn được bảo vệ sau khi tác vụ hoàn tất. Đối với vApp và các máy ảo, trong cột Recovery state, bạn sẽ thấy trạng thái Failed-Over.
Perform a Reverse Task:
Sau khi thực hiện failover hoặc migrate, trả lại dữ liệu workload từ site đích về site nguồn ban đầu bằng cách đảo ngược replication.
Sau khi failover hoặc migrate từ site nguồn sang site đích, workload sẽ chạy tại site đích. Tác vụ reverse sau đó sẽ replicate dữ liệu của workload đã failover hoặc đã migrate trở lại vApp hoặc máy ảo được bảo vệ tại site nguồn ban đầu.
Khi đảo ngược replication từ site cloud về site on-premises, VMware Cloud Director Availability sẽ sử dụng datastore gốc để đặt workload, bất kể cài đặt local placement hiện tại của site on-premises.
Chọn vApp hoặc máy ảo đã được failover và nhấp All actions > Reverse.
Trong cửa sổ Reverse, để xác nhận việc đảo ngược, nhấp Reverse. Việc đảo ngược replication sẽ kích hoạt lưu lượng replication và cho phép workload được phục hồi trở lại site nguồn.
Sau khi tác vụ reverse hoàn tất, replication đã được đảo ngược sẽ ghi đè lên vApp hoặc máy ảo tại site nguồn. Workload đã được đảo ngược sẽ chạy tại site đích với workload protection tại site nguồn ban đầu. Đối với vApp và các máy ảo, trong cột Recovery state, bạn sẽ thấy trạng thái Reversed.
Perform a Migrate Task: Bằng cách migrate một replication hiện tại đến một tổ chức từ xa, workload sẽ chạy tại site đích và workload tại site nguồn sẽ được tắt.
Chọn vApp hoặc máy ảo được bảo vệ để migrate và nhấp All actions > Migrate.
Trên trang Migrate Settings, cấu hình workload được phục hồi và nhấp Next:
Tất cả các vApp nguồn sẽ được tắt nguồn sau khi phục hồi thành công.
Consolidate VM disks: Chọn tùy chọn này để cải thiện hiệu suất của các máy ảo được phục hồi, mặc dù tác vụ failover có thể mất nhiều thời gian hơn để hoàn tất.
Power on recovered vApps: Chọn tùy chọn này để bật nguồn các máy ảo tại site đích sau khi tác vụ hoàn tất.
Network settings:
Chọn Apply preconfigured network settings on failover để gán cấu hình mạng đã được định sẵn trong quá trình replication của máy ảo.
Chọn Connect all VMs to network và từ menu thả xuống, chọn mạng để kết nối các máy ảo được replicate.
Trên trang Ready To Complete, xem lại chi tiết tác vụ và nhấp Finish.
Sau khi phục hồi thành công, tất cả các máy ảo nguồn sẽ được đồng bộ hóa và sau đó tắt nguồn. Quá trình migration hoàn tất khi trong cột Recovery state của replication, bạn thấy trạng thái Failed-Over.
Một tác vụ đồng bộ thủ công (offline) sẽ được chạy. Nếu workload nguồn được bật nguồn, nó sẽ được tắt và tác vụ đồng bộ thủ công sẽ được thực hiện. Sau đó, vApp hoặc máy ảo sẽ được phục hồi tại site đích.
Hướng dẫn ngắn này được thiết kế để giúp người dùng HI GIO cài đặt và cấu hình vCDA On-Premises.
Cách cài đặt vCDA On-Premises
Cách hoàn thành Wizard cấu hình vCDA
Trước khi cài đặt VMware Cloud Director Availability On-Premises Appliance, xác minh rằng địa điểm on-premises đáp ứng các yêu cầu triển khai. Đồng thời, đảm bảo kết nối mạng giữa địa điểm on-premises và cloud site.
vCenter Requirements: 6.5U3, 6.7U3, 7.0 (GA-U3), 8.0 (GA, U1). (Chúng tôi cũng hỗ trợ vCenter 6.0U3, 5.5U3 chỉ cho mục đích di chuyển)
Network Requirements. Để biết danh sách các cổng tường lửa cần mở, xem VMware Cloud Director Availability Network Ports.
Link: https://ports.esp.vmware.com/home/VMware-Cloud-Director-Availability
Hardware Requirements:Từ góc độ hosting, VMware Cloud Director Availability On-Premises Appliance là một máy ảo với các yêu cầu phần cứng sau:
4 vCPUs
4 GB RAM
10 GB Storage
Deployment Requirements. Trong các máy chủ ESXi, một VMkernel có thể được dành riêng cho replication traffic. Mặc định, ESXi xử lý replication traffic thông qua giao diện VMkernel Management của nó. Theo nguyên tắc, bạn có thể tách lưu lượng Management Traffic ra khỏi replication traffic bằng cách tạo một VMkernel interface riêng biệt. Sử dụng các tags sau trong quá trình tạo VMkernel interface cho replication traffic.
Sử dụng vSphere Replication tag để cấu hình máy chủ ESXi cho Outgoing Replication Traffic
Sử dụng vSphere Replication NFC tag để cấu hình máy chủ ESXi cho Incoming Replication Traffic
Cấu hình replication VMkernel interface trong cùng một subnet IP và kết nối VMware Cloud Director Availability On-Premises Appliance tới cùng một virtual port group. Với cấu hình này, replication traffic giữa các ESXi hosts và VMware Cloud Director Availability On-Premises Appliance sẽ ở trong cùng một miền quảng bá. Kết quả là, uncompressed replication traffic sẽ tránh phải đi qua một bộ định tuyến và tiết kiệm băng thông mạng.
Quy trình triển khai tenant giống như tất cả các triển khai OVF điển hình của VMware. Tenant cần cài đặt vCloud Availability On-Premises Appliance OVA vào vCenter.
Tải tệp OVA từ liên kết sau
Sau khi tải xong, đăng nhập vào vSphere Client và Deploy OVF Template:
Select an OVF template. Cài đặt từ local file. Duyệt đến vị trí của tệp OVA đã tải xuống. Chọn tệp OVA của vCDA và nhấn Next.
Select a name and folder. Nhập tên máy ảo (appliance) mong muốn của bạn. Sau đó, chọn vị trí cho máy ảo của bạn.
Select a compute resource. Chọn một host hoặc một cluster cho appliance. Nhấn Next
Review details. Đây là cơ hội để bạn đánh giá và xác minh template
License agreement. Đánh dấu vào ô "I accept all license agreements" và nhấn Next.
Select storage.Cấu hình các tùy chọn lưu trữ tùy chọn cho việc triển khai và nhấn Next.
Select networks. Chọn destination network cho từng source network
Customize template: Trong bước này của wizard, tùy chỉnh việc triển khai.
Root Password: Đặt mật khẩu root là bắt buộc. Tuy nhiên, bạn sẽ cần thay đổi nó khi đăng nhập vào vCDA lần đầu. Vì vậy, không cần đặt mật khẩu quá mạnh tại thời điểm này.
Enable SSH: Chọn ô "Enable SSH".
NTP Server. Nhập địa chỉ máy chủ NTP mà appliance vCDA sẽ sử dụng. vCenter Server, ESXi, vCloud Director, Platform Services Controller và appliance vCloud Availability CẦN phải sử dụng cùng một máy chủ NTP.
Hostname. Tên của máy ảo.
IP. Địa chỉ IP (ví dụ: 192.168.1.186/24).
Gateway. Địa chỉ cổng gateway.
MTU. MTU (ví dụ: 1500).
DNS Server. Địa chỉ IP của máy chủ DNS. Cần có khả năng phân giải tên miền của vCenter Server và Service Endpoint.
Search Domains. Danh sách các Search domain (ví dụ: abc.local).)
Ready to complete. Xem lại các cài đặt. Bạn cũng có thể chọn "Power on after deployment". Nhấn Finish để triển khai Appliance.
Truy cập vào appliance vCDA của bạn tại https://your-appliance-IP/ui/admin. Sử dụng root/password đã được định nghĩa trong quá trình triển khai OVA.
Change the root password.
Đặt và xác nhận mật khẩu mới. Tạo một mật khẩu mạnh với ít nhất tám (8) ký tự, bao gồm chữ thường, chữ hoa, ký tự số và ký tự đặc biệt.
Để bắt đầu, bạn cần cấu hình Lookup Service Endpoint. Chọn Run Initial Setup Wizard
Lookup Service. Nhập chi tiết kết nối để cấu hình lookup service cùng với thông tin đăng nhập SSO admin:
Lookup service address. Nhập URL sau, thay thế "Ip-of-your-vcenter" bằng địa chỉ IP của vCenter của bạn: https://Ip-of-your-vcenter:443/lookupservice/sdk
Nhập tên tài khoản và mật khẩu SSO admin vào các trường "Username" và "Password".
Trong phần này, nhập Site Name và Description ngắn gọn (tuỳ chọn). Nhấn Next.
Tiến hành cấu hình thông tin của Cloud Details bằng cách kết nối vCloud and vCDA sites của bạn
Service Endpoint Address, Organization Admin and Organization Password sẽ được HI GIO Support cung cấp.
Cấu hình thông tin đăng nhập của organization để đăng nhập vào cloud site. Nhập thông tin Organization Admin (user@org) và Organization Password
Optional: Chọn "Allow Access from Cloud". Nếu bạn chọn tính năng này, nhà cung cấp đám mây và quản trị viên tổ chức có thể truy cập và thực hiện một số thao tác qua vCloud Availability Port.
Nếu không chọn tính năng này, việc cấu hình các replication mới chỉ có thể được truy cập bởi người dùng đã xác thực tại vCloud Availability Portal của on-premises. Hơn nữa, các replication hiện tại sẽ không thể đảo ngược từ Portal.
Service Endpoint Address, Organization Admin and Organization Password được cung cấp bởi HI GIO Support
Chọn Next và ACCEPT chứng chỉ SSL của vCenter Server Lookup để tiếp tục.
Move on to Ready to Complete. Tiến hành xem lại các chi tiết bạn đã cung cấp trong các bước trước. Kiểm tra lại xem tất cả thông tin có chính xác không.
Kích hoạt Configure local placement now để kích hoạt việc replication từ cloud đến datacenter. Nếu không chọn ô này, bạn sẽ cần thiết lập thêm để cấu hình các replication.
Bước 2: Tạo port groups (VLANs) trên vCenter (nếu chưa có).
Các site on-premises hoặc L2 VPN của khách hàng yêu cầu một appliance VMware® NSX Edge™ được cấu hình đặc biệt gọi là autonomous edge. Triển khai NSX Autonomous Edge appliance bằng tệp OVF trên host ESXi.
NSX Edge autonomous rất dễ triển khai và cung cấp một VPN hiệu suất cao. NSX Edge autonomous được triển khai bằng tệp OVF. Bạn cũng có thể kích hoạt high availability (HA) để tăng cường khả năng chịu lỗi cho VPN bằng cách triển khai các máy khách L2 VPN autonomous Edge chính và phụ.
Vui lòng yêu cầu nhóm HI GIO cung cấp tệp OVF.
Bước 1: Đăng nhập vào vCenter Server.
Bước 2: Chọn Hosts and Clusters. Mở rộng các cluster để hiển thị các host khả dụng.
Bước 3: Để triển khai NSX Edge, nhấp chuột phải vào host nơi bạn muốn triển khai và chọn Deploy OVF Template.
Trên trang Select an OVF template, để tải xuống và triển khai tệp OVF, dán URL hoặc chọn tệp OVF đã tải về > nhấp Next.
Trên trang Select a name and folder, nhập tên máy ảo và chọn vị trí cho nó > nhấp Next.
Chọn tài nguyên compute đích > nhấp Next trên trang Select a compute resource.
Trên trang Review details, xác minh chi tiết mẫu tệp OVF > nhấp Next.
Trên trang Configuration, chọn kích thước cấu hình triển khai (chi tiết bên dưới) > nhấp Next.
Medium size phù hợp với các trường hợp sử dụng thông thường. Nếu không có yêu cầu đặc biệt, vui lòng sử dụng cấu hình này.
Kích thước cho VM NSX Autonomous Edge
Trên trang Select storage: chọn một datastore & chọn định dạng đĩa ảo = Thin provision > nhấp Next.
Trên trang Select networks: đối với tất cả các mạng đích, hãy chọn management network > nhấp Next.
Trên trang Customize template, nhập các thông tin sau > nhấp Next:
+ Trong phần Application, thực hiện các bước sau:
Đặt mật khẩu cho System Root User Password.
Đặt mật khẩu cho CLI "admin" User Password.
Chọn hộp kiểm Is Autonomous Edge.
Để trống các trường còn lại.
Các dịch vụ cốt lõi của NSX Edge sẽ không khởi động nếu không đặt mật khẩu tuân theo các yêu cầu sau:
Ít nhất 12 ký tự.
Ít nhất một chữ cái viết hoa.
Ít nhất một chữ cái viết thường.
Ít nhất một chữ số.
Ít nhất một ký tự đặc biệt.
Ít nhất năm ký tự khác nhau.
+ Trong phần Network Properties, thực hiện các bước sau:
Đặt Hostname.
Đặt Management Network IPv4 Address (địa chỉ IP quản lý cho autonomous edge).
Đặt Management Network Netmask (độ dài prefix của Management network.
Đặt Default IPv4 Gateway (cổng mặc định của Management network).
+ Trong phần DNS, thực hiện các bước sau:
Trong trường DNS Server list, nhập các địa chỉ IP DNS, phân tách bằng khoảng trắng.
Trong trường Domain Search List, nhập tên miền.
+ Trong phần Services Configuration, thực hiện các bước sau:
Nhập danh sách máy chủ NTP trong trường NTP Server List.
Nhập các máy chủ NTP, phân tách bằng khoảng trắng.
Chọn hộp kiểm Enable SSH.
Chọn hộp kiểm Allow Root SSH logins
+ Trong phần External, thực hiện các bước sau:
Nhập chi tiết External Port theo định dạng: VLAN_ID,Exit Interface,IP,Prefix Length
Ví dụ: 138,eth2,192.168.138.77,24. Thay thế các giá trị sau:
VLAN ID: ID VLAN của uplink VLAN.
Exit Interface: interface ID dành cho uplink traffic.
IP: Địa chỉ IP dành cho uplink interface
Prefix Length:Độ dài prefix cho mạng uplink.
Trong trường External Gateway, nhập default gateway của uplink network.
+ (Tùy chọn) Trong phần HA, thực hiện các bước sau:
Nhập chi tiết HA port theo định dạng: VLAN_ID,Exit Interface,IP,Prefix Length.
Ví dụ: 137,eth2,192.168.137.81,24. Thay thế các giá trị tương tự như sau.
VLAN ID: ID VLAN của uplink VLAN.
Exit Interface: interface ID dành cho uplink traffic.
IP: Địa chỉ IP dành cho uplink interface
Prefix Length:Độ dài prefix cho mạng uplink.
Trong trường HA Port Default Gateway, nhập default gateway của management network
Xem lại cài đặt NSX Autonomous Edge > trên trang Ready to complete > nhấp Finish.
Sau khi hoàn tất triển khai, bật máy ảo NSX Autonomous Edge.
Đăng nhập vào NSX Autonomous Edge qua trình duyệt web.
Sau khi cấu hình các mạng của NSX Autonomous Edge, sử dụng On-Premises to Cloud Director Replication Appliance tạo client-side của L2 VPN session, mở rộng một hoặc nhiều mạng qua cloud site.
Bước 1: Đăng nhập vào giao diện quản lý của VMware Cloud Director Availability On-premises Appliance.
Trên trình duyệt web, truy cập .
Đăng nhập với tài khoản root.
Bước 2: Trong bảng điều khiển bên trái, dưới phần System, nhấp L2 Stretch.
Bước 3: Trên trang NSX Autonomous edges, nhấp L2 VPN Sessions > NEW.
Bước 4: Nếu phiên người dùng của bạn chưa được mở rộng đến cloud site, nhập thông tin đăng nhập để xác thực với cloud site.
Bước 5: Chọn cloud site virtual data center và edge gateway trên trang VDC and edge Gateway.
Bước 6: Trên trang Settings and networks, cấu hình L2 VPN và nhấp Next.
Trong ô Name, nhập tên cho phiên L2 VPN client này.
Từ menu Server session, chọn cloud side L2 VPN server session.
Trong ô Local Address, nhập địa chỉ IP của on-premises ở phía client của L2 VPN session. Địa chỉ IP local phải giống với địa chỉ IP của cổng uplink của NSX Autonomous Edge hosting client L2 VPN session.
Trong ô Remote Address, nhập địa chỉ IP public của HI GIO ở server-side của L2 VPN session.
Dưới cột Client Network, để tạo L2 stretch giữa các mạng, chọn mạng VLAN của on-premises.
Bước 7: Trên trang Ready To Complete, xem lại và nhấp FINISH.
>>> Session L2 VPN client trên on-premises đã được tạo và L2 stretch qua site cloud đã hoàn thành.
***Kiểm tra kết nối
Ping đến Gateway (on-prem) từ HI GIO.
Ping đến VM của HI GIO (cùng VLAN/khác VLAN) từ on-prem.
Khi appliance NSX Autonomous Edge được triển khai trên site on-premises, appliance On-Premises to Cloud Director Replication bắt đầu quản lý NSX Autonomous Edge sau khi bạn đăng ký nó trên site on-premises.
Để hoàn thành cấu hình L2 stretch hoàn chỉnh bằng cách sử dụng giao diện quản lý của On-Premises to , sau khi triển khai NSX Autonomous Edge trên site on-premises, bạn sẽ đăng ký nó bằng cách sử dụng On-Premises to Cloud Director Replication Appliance.
Bước 1: Đăng nhập vào giao diện quản lý của VMware Cloud Director Availability On-premises Appliance.
Trong trình duyệt web, truy cập vào https://On-Premises-Appliance-IP-address/ui/admin.
Đăng nhập với tư cách là người dùng root.
Bước 2: Trong bảng điều khiển bên trái, dưới phần System, chọn L2 Stretch.
Bước 3: Trên trang NSX Autonomous edges, nhấp vào New.
Bước 4: Trong cửa sổ Register a New NSX Autonomous Edge, đăng ký NSX Autonomous Edge mới với On-Premises to Cloud Director Replication Appliance.
Nhập một tên dễ nhận diện cho NSX Autonomous Edge mới trong hộp văn bản Name.
Từ menu thả xuống vCenter Server, chọn vCenter Server chứa máy ảo NSX Autonomous Edge.
Dưới NSX Autonomous Edge VMs, chọn máy ảo của NSX Autonomous Edge vừa được triển khai.
Trong hộp văn bản Management Address, nhập URL của NSX Autonomous Edge management.
Trong các hộp văn bản User name và Password, nhập thông tin đăng nhập của người dùng admin cho quản lý NSX Autonomous Edge.
(Tùy chọn) Trong hộp văn bản Description, nhập mô tả cho NSX Autonomous Edge này.
-Để đăng ký NSX Autonomous Edge cho quản lý, nhấp REGISTER.
NSX Autonomous Edge sẽ xuất hiện sau khi hoàn thành.
Bước 5: Trên trang NSX Autonomous edges, chọn phiên bản NSX Autonomous Edge đã triển khai và nhấp EDIT NETWORK.
Chọn các adapter mạng của NSX Autonomous Edge > nhấp Apply.
Bước 6: Trên trang NSX Autonomous edges, chọn phiên bản NSX Autonomous Edge đã triển khai > nhấp Configure the uplink port.
Nhập các thiết lập cho external network port > nhấp Apply.
Tùy chọn, sử dụng các bước sau để triển khai một NSX-T Autonomous Edge thứ hai (Layer 2 VPN client) trong chế độ HA trong môi trường on-premises của bạn:
Bước 1: Thực hiện các bước trong cho đến bước Customize template.
Bước 2: Ở bước Customize template, thực hiện các thay đổi sau:
Trong phần Application:
Đặt mật khẩu cho System Root User.
Đặt mật khẩu cho người dùng CLI "admin".
Chọn checkbox Is Autonomous Edge.
Để các trường còn lại trống.
Dịch vụ cốt lõi của NSX Edge không khởi động trừ khi bạn nhập mật khẩu đáp ứng các yêu cầu sau:
Tối thiểu 12 ký tự
Ít nhất một chữ cái viết hoa
Ít nhất một chữ cái viết thường
Ít nhất một chữ số
Ít nhất một ký tự đặc biệt
Ít nhất năm ký tự khác nhau
Trong phần Network Properties:
Đặt Hostname.
Đặt Management Network IPv4 Address (Đây là IP quản lý cho autonomous edge).
Đặt Management Network Netmask (Đây là độ dài prefix của mạng quản lý).
Đặt Default IPv4 Gateway (Đây là gateway mặc định của mạng quản lý).
Trong phần DNS:
Trong trường DNS Server list, nhập các địa chỉ IP của DNS servers, cách nhau bởi dấu cách.
Trong trường Domain Search List, nhập tên miền.
Trong phần Services Configuration:
Nhập danh sách NTP Server
Nhập các NTP Servers, cách nhau bởi dấu cách.
Chọn checkbox Enable SSH.
Chọn checkbox Allow Root SSH logins.
Để phần External trống.
Trong phần HA:
-Nhập chi tiết HA Port theo định dạng sau: VLAN_ID, Exit Interface, IP, Prefix Length
Ví dụ: 137, eth2, 192.168.137.81, 24. Thay thế các giá trị sau:
VLAN ID: VLAN ID của uplink VLAN
Exit Interface: ID của interface dành cho uplink traffic
IP: Địa chỉ IP của interface uplink
Prefix Length: Độ dài prefix của mạng uplink
-Trong trường HA Port Default Gateway, nhập gateway mặc định của management network
-Chọn checkbox Secondary API Node.
-Trong trường Primary Node Management IP, nhập địa chỉ IP management của primary autonomous edge.
-Trong trường Primary Node Username, nhập tên người dùng của primary autonomous edge (ví dụ: "admin").
-Trong trường Primary Node Password, nhập mật khẩu của primary autonomous edge.
-Trong trường Primary Node Management Thumbprint, nhập thumbprint API của primary autonomous edge.
Bạn có thể lấy giá trị này bằng cách kết nối qua SSH tới primary autonomous edge với thông tin đăng nhập admin và chạy lệnh:
get certificate api thumbprint
Bước 3: Hoàn tất các bước còn lại của việc triển khai mẫu OVF để triển khai secondary autonomous edge (client L2 VPN on-premises).
Khởi động NSX Autonomous Edge thứ hai.
Bước 4: Validate:
Quá trình đồng bộ sẽ mất vài phút.
Đăng nhập vào cả hai node NSX Autonomous, kiểm tra High Availability, L2VPN
-Primary node:
-Secondary node:
-Port ID, Tunnel ID, các interfaces phải giống nhau trên cả hai node.
Bước 5: Kiểm tra failover:
Để kiểm tra failover của NSX Autonomous:
-Ping từ on-premises đến cloud HI GIO.
-Tắt NSX Autonomous primary node.
-Kết quả:
Trạng thái của NSX Autonomous secondary sẽ chuyển sang ACTIVE, L2 VPN = UP.
Kết nối sẽ gián đoạn trong khoảng 5-10 giây.
Sau khi khởi động lại primary node của NSX Autonomous, trạng thái HA giữa các node sẽ được tái thiết lập. Secondary node vẫn ở trạng thái active, và primary sẽ trở lại trạng thái active chỉ khi có thêm lỗi.
Bằng cách sử dụng giao diện quản lý trên site đám mây HI GIO, organization administrators tạo server-side của L2 VPN session, cho phép L2 stretch của một hoặc nhiều mạng trên site on-premises
Bước 1: Đăng nhập vào HI GIO Portal
Chọn Network > Edge Gateways > VPC name
Bước 2: Dưới phần Services, nhấp L2 VPN > NEW để mở cửa sổ L2 VPN Tunnel.
Trên Choose Session Mode, chọn Server > nhấp Next.
Nhập tên và pre-shared key > nhấp NEXT.
Nhập địa chỉ IP cho Local IP, Remote IP, Initiation Mode > nhấp NEXT.
- Chọn Networks > nhấp NEXT.
Các mạng này đã được tạo trong giai đoạn chuẩn bị.
Xem lại và nhấp FINISH.
Chờ vài phút.
Sau khi hoàn thành, bạn sẽ thấy tunnel IDs (dùng để cấu hình thủ công trên NSX Autonomous Edge).
Và sao chép Peer code (dùng để cấu hình thủ công trên NSX Autonomous Edge).
No.
Item
Description
IP Address
Note
1
vcsa7.lab.local
vCenter
192.168.137.77
2
vcda7.lab.local
VMware Cloud Director Availability On-premises
192.168.137.78
3
host16.lab.local
ESXi host
192.168.137.50
4
DC.lab.local
Primary Domain controller
192.168.137.200
No.
Item
Description
IP Address
Note
1
ASG000001-Customer01
Organizations
2
ADC.lab.local
Secondary Domain controller
192.168.137.201
#
App Name
Hostname
On-prem IP address
HI GIO's Network
HI GIO IP address
Remark
1
APP1
APP1.lab.local
192.168.140.14
[L2]VM140
192.168.140.14
2
APP1
DB1.lab.local
192.168.141.14
[L2]VM141
192.168.141.14
#
Port Group
VLAN
Remark
1
Management
137
For NSX Autonomous Edge management
2
Uplink
138
For NSX Autonomous Edge uplink
3
Trunk
140, 141, 142
Stretch L2 network traffic
#
OVF Template Name
Port Group
Primary Node
Second Node (optional)
Remark
1
Network 0
Management
192.168.137.79
192.168.137.80
2
Network 1
Uplink
192.168.138.77
–
must to have access to internet
3
Network 2
Trunk
–
–
4
Network 3
– (HA, optional)
192.168.137.81
192.168.137.82
On-premises Public IP
HI GIO's Public IP
<IP Address>
<IP Address>
#
OVF Template Name
Port Group
Primary Node
Second Node (optional)
Remark
1
Network 0
Management
192.168.137.79
192.168.137.80
2
Network 1
Uplink
192.168.138.77
–
must to have access to internet
3
Network 2
Trunk
–
–
4
Network 3
– (HA, optional)
192.168.137.81
192.168.137.82
Sau khi site on-premises khôi phục và khả dụng, bạn có thể di chuyển tải công việc (APP1, DB1) từ cloud HI GIO về lại on-premises bằng cách đảo ngược bản sao (reverse replication).
Bước 1: Đăng nhập vào HI GIO portal.
Bước 2: Mở rộng More > Nhấn vào Availability ().
Bước 3: Nhấn vào Incoming Replications > Tích chọn checkbox cho vAPP1 > Mở rộng ALL ACTIONS > Nhấn vào Reverse.
Bạn cũng có thể chọn từng VM riêng lẻ ở bước này.
Bước 4: Xác nhận Reverse Replication từ cloud HI GIO về on-prem. Nhấn REVERSE.
Bước 5: Kết quả mong đợi:
Reverse Replication is in progress. Bạn có thể theo dõi tiến trình của tác vụ đảo ngược trong phần Last changed và trạng thái replication.
APP1 & DB1 đã được replicate lại về on-premises, và Recovery state là Reversed.
Trước khi thực hiện phục hồi (Recovery) của máy ảo đã sao chép (replicated VM), chúng ta cần cấu hình Network Failover cho APP1.
Bước 1: Đăng nhập vào HI GIO Availability.
Bước 2: Chọn Incoming Replications > chọn vAPP1 > ALL ACTIONS > Recovery settings.
Bước 3: Trong cửa sổ Recovery settings > nhấn vào tab Nics > vAPP1.
Bước 4: Gán một mạng phù hợp với mạng của HI GIO > APPLY.
Bước 1: Đăng nhập vào vCenter, mở rộng Menu > Nhấn vào Cloud Provider DR và Migration.
Bước 2: Nhấn vào Outgoing Replications > New Protection
Bước 3: Nhập thông tin đăng nhập của Organization > LOGIN
Bước 4: Trong cửa sổ Source VMs:
- Bật Group VMs to a single vApp.
- Chọn APP1 & DB1.
- Nhấn NEXT
Bước 5: Trong vApp Settings
- Nhập vApp name: vAPP1
- Cài đặt: thời gian chờ bắt đầu (start wait time).
- Nhấn NEXT
Bước 6: Chọn VDC đích và storage policy > Nhấn NEXT.
Bước 7: Chọn SLA profile > Nhấn NEXT.
Bước 8: Xem lại thông tin và chọn FINISH.
Bước 9: Kết quả kỳ vọng
Xác nhận rằng quá trình Replication đã bắt đầu. Bạn có thể theo dõi tiến độ % tại đây.
Trạng thái Replication hoàn tất. Xác nhận rằng:
- Replication state = healthy,
- Overall health = Green.
Xác nhận trạng thái Replication từ HI GIO Cloud:
Đăng nhập vào HI GIO Availability > Incoming Replications, chọn INSTANCES
Xác nhận vAPP1:
- Replication state = Healthy
- Overall Health = Green
Sử dụng bước này khi cơ sở hạ tầng chính (on-premise) của bạn vẫn hoạt động tốt. Sau bước này:
- Tải công việc sẽ được chạy trên site HI GIO cloud.
- Tải công việc nguồn (source) sẽ được tắt.
Bước 1: Đăng nhập vào cổng thông tin HI GIO.
Bước 2: Mở rộng More > Nhấn vào Availability ()
Bước 3: Nhấn vào Incoming Replications > Tích chọn checkbox cho VM APP1 > Mở rộng ALL ACTIONS > Nhấn vào Migrate.
Bước 4: Cấu hình Recovery Settings cho Migrate
- Instances handing after recovery: Default.
- Power Settings: Power on recovered vApps.
- Network Settings: Apply preconfigured network settings on migrate (đã cấu hình trong bước 2)
- Nhấn NEXT
Bước 5: Xem lại và nhấn FINISH.
Bước 6: Kết quả mong đợi:
Failover in Progress: Bạn sẽ thấy Migrate in Progress với % tiến độ trong Detailed Status.
Sau khi hoàn thành tác vụ di chuyển, xác nhận:
STATUS, VM:
APP1:
- Recovery state = Failed-Over,
- Replication Type = On-Premise Protection,
- Overall health = Green.
DB1:
- Recovery state = Not stated,
- Replication Type = On-Premise Protection,
- Overall health = Green.
Di chuyển hoàn thành thành công. Tải công việc đang chạy trên cloud HI GIO và tải công việc không còn được bảo vệ.
Bước 1: Đăng nhập vào cổng thông tin HI GIO: chọn vAPP1 > Virtual machines.
Bước 2: Xác nhận rằng VM APP1 đã được di chuyển sang HI GIO và đã được bật nguồn.
Bước 3: Ping, tracert, HTTP đến APP1 từ site on-premises phải thành công.
Bước 4: Kết quả mong đợi:
VM APP1 hiện đang chạy trên site HI GIO. VM không còn được bảo vệ.
VM APP1 đã được tắt nguồn ở on-premises - tự động bởi vCDA.
Nếu site được bảo vệ (on-premises) không khả dụng, bạn có thể thực hiện thao tác khôi phục thảm họa tải công việc (full failover) trên HI GIO Cloud.
Bước 1: Đăng nhập vào HI GIO Portal.
Bước 2: Mở rộng More > Nhấn vào Availability ()
Bước 3: Nhấn vào Incoming Replications > Tích chọn checkbox cho VM APP1 > Mở rộng ALL ACTIONS > Nhấn vào Failover.
Bước 4: Cấu hình Recovery Settings cho Failover
- Instances handing after recovery: Default.
- Power Settings: Power on recovered vApps.
- Network Settings: Apply preconfigured network settings on migrating.
Nhấn NEXT
Bước 5: Cấu hình Recovery Instance cho Failover
Nhấn SELECT LATEST FOR EVERY VM > NEXT
Bước 6: Xem lại và nhấn FINISH.
Bước 7: Kết quả mong đợi:
Failover in Progress: Trong Detailed Status, bạn sẽ thấy Failover in Progress với % tiến độ
Failover successfully: Quá trình này sẽ mất một vài phút. Xin kiên nhẫn.
Sau khi hoàn thành tác vụ failover, tải của workload sẽ chạy trên cloud HI GIO.
Xác nhận rằng tất cả các VM trong vAPP1:
- Recovery State = Failed-Over.
- Replication Type = On-Premise Protection
- Overall health = Green
Trong tình huống này, on-premise gặp sự cố: mạng, phần cứng máy chủ và lưu trữ… khiến nó không khả dụng.
Bước 1: Đăng nhập vào HI GIO portal: chọn vAPP1 > Virtual machines.
Bước 2: Xác nhận rằng 2 VM, APP1 và DB1, đã được di chuyển sang HI GIO và đang chạy.
Bước 3: Thay đổi default gateway cho APP1 & DB1 (mạng on-prem gặp sự cố).
Đăng nhập vào APP1 & DB1 với quyền admin local > thay đổi default gateway và xác nhận rằng APP1 & DB1 có thể truy cập được.
Bước 4: Chỉ định tên miền tới APP1 (cập nhật bản ghi DNS công cộng nếu cần).
Bước 5: Truy cập APP1 qua internet (trong trường hợp của tôi, tôi đã sử dụng một địa chỉ IP public).
Sau khi VM được replicate thành công từ Cloud về On-Prem, bạn có thể di chuyển VM APP1 và DB1 từ cloud HI GIO trở lại on-premises.
Bước 1: Đăng nhập vào HI GIO portal.
Bước 2: Mở rộng More > Nhấn vào Availability ().
Bước 3: Nhấn vào Outgoing Replications > Tích chọn checkbox cho vAPP1 > Mở rộng ALL ACTIONS > Nhấn vào Migrate.
Bước 4: Cấu hình Migrate Settings. Giữ nguyên mặc định và nhấn NEXT.
Bước 5: Xem lại cấu hình Migration và nhấn FINISH.
Bước 6: Kết quả mong đợi:
Quá trình di chuyển đang diễn ra.
Di chuyển tới on-premises is Completed thành công. Đảm bảo rằng:
- Recovery state = Failed-Back
- Replication type = On-Premise Protection
- Overall health = Green
Xác nhận VMs đã di chuyển trở lại On-premises.
Các VM APP1-xxxx và DB-xxxx đã xuất hiện trong inventory của vCenter.
Đăng nhập vào APP1 và DB1 bằng tài khoản local > thay đổi địa chỉ IP để phù hợp với site on-premises (trong trường hợp này, chỉ cần thay đổi default gateway thành .1) và kiểm tra ứng dụng.
Các vấn đề thường gặp và giải pháp
Không thấy các backup jobs trên On-Premises Site
Sau khi tạo protection job hoặc reverse job trên HI GIO Cloud (bằng tài khoản provider), các job này không hiển thị trên On-Premises Site.
Giải pháp: Chuyển quyền sở hữu (owner) của các job này về tenant organization.
Yêu cầu Virtual Machine Disk Consolidation
Việc di chuyển VMs từ HI GIO Cloud về On-Premises có thể gây ra cảnh báo "Virtual Machine Disk Consolidation is needed."
Giải pháp: Thực hiện Consolidation cho các VMs.
Lỗi trên Windows server - mất trust relationship sau khi migrate VM tới HI GIO cloud hoặc migrate VM trở lại site on-premises.
Lưu ý: Bạn có thể cấu hình thời gian tối đa cho mật khẩu máy tính bằng Domain member: Maximum machine account password age policy ở Computer Configuration-> Windows Settings-> Security Settings-> Local Policies-> Security Options. Thời gian tuổi thọ mật khẩu có thể đặt từ 0 đến 999 ngày (mặc định là 30 ngày).
Sau khi di chuyển workload về On-Premises, bạn có thể đảo ngược replication và thực hiện reprotect lại lên HI GIO Cloud.
Khi quá trình reprotect thành công, trạng thái sẽ hiển thị là outgoing replication từ On-Premises lên Cloud.
Bước 1: Đăng nhập vào HI GIO portal.
Bước 2: Mở rộng More > Nhấn vào Availability ().
Bước 3: Nhấn vào Outgoing Replications > Tích chọn checkbox cho vAPP1 > Mở rộng ALL ACTIONS.
Bước 4: Nhấn vào Reverse.
Bước 5: Xác nhận bằng cách nhấn REVERSE.
Bước 6: Kết quả mong đợi
Reverse từ On-Premises lên HI GIO Cloud đang diễn ra.
Reverse từ On-Premises lên Cloud đã hoàn thành thành công. Mục Outgoing Replications giờ trống.
Vì bản sao được cấu hình từ On-Premises to Cloud, chúng ta sẽ xem Incoming Replications.
Chọn Incoming Replications. Tại đây, bạn sẽ thấy VM APP1-xxxx được sao chép lại từ On-Premises to Cloud, và Replication type hiển thị On-Premise Protection.
Xác minh trạng thái replicate từ On-Premises site
Mở rộng Menu > Nhấn vào Cloud Provider DR and Migration.
Nhấn vào Outgoing Replications.
Xác nhận VM APP1-xxxx và DB1-xxxx đã được replicate từ On-Premises lên Cloud với Replication Type = Protection.
Giải pháp: Làm theo hướng dẫn từ Microsoft