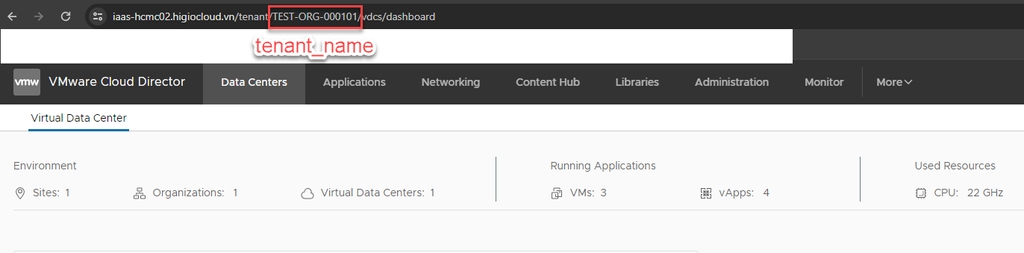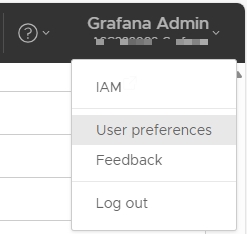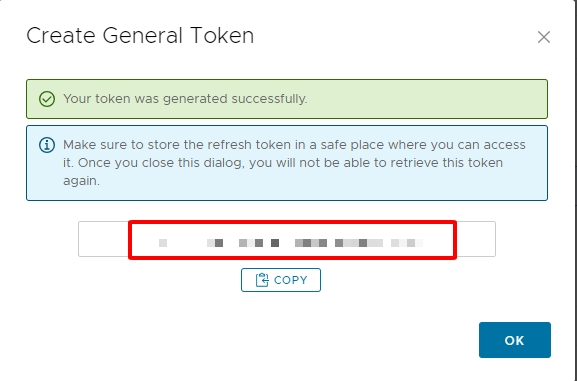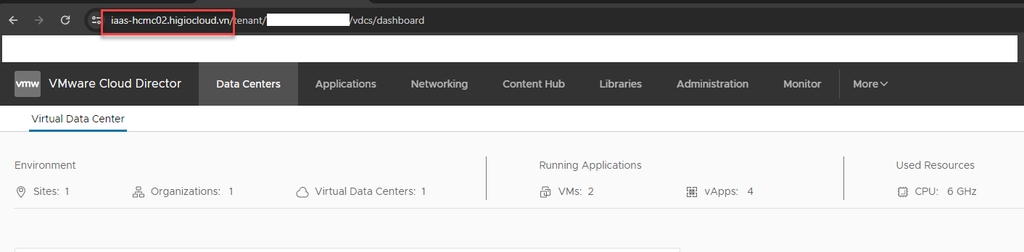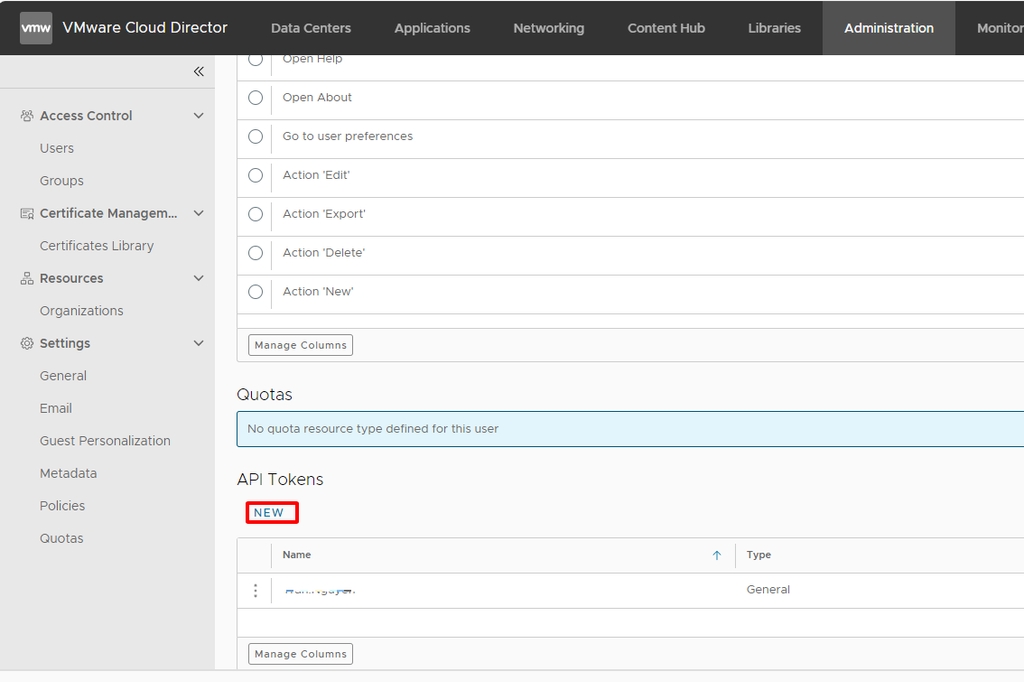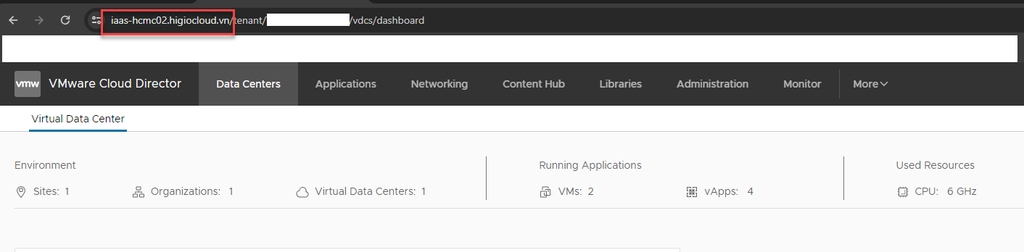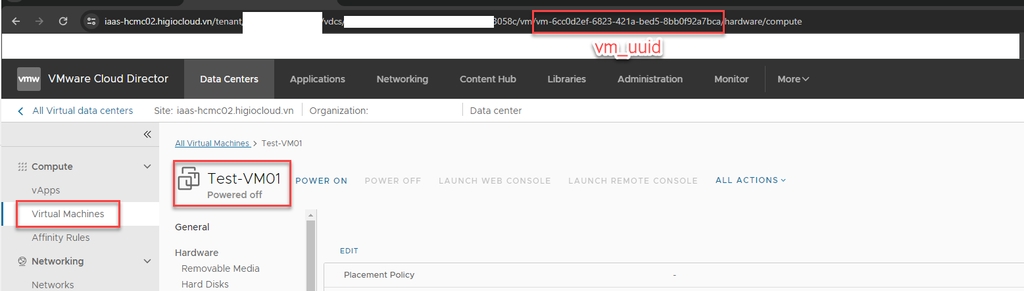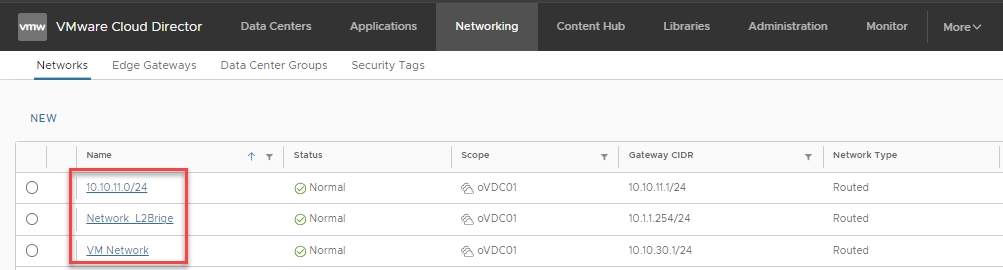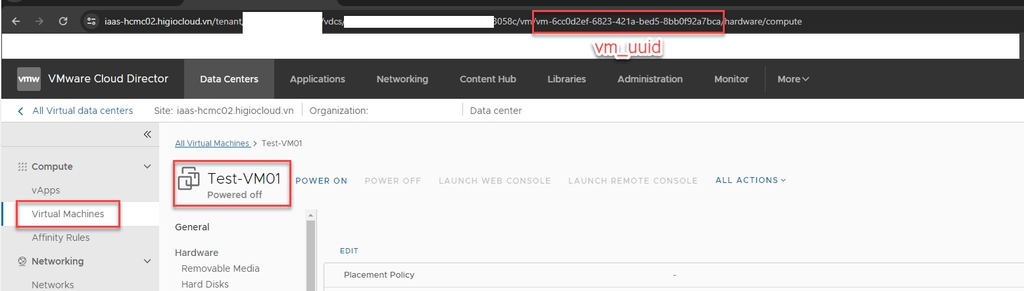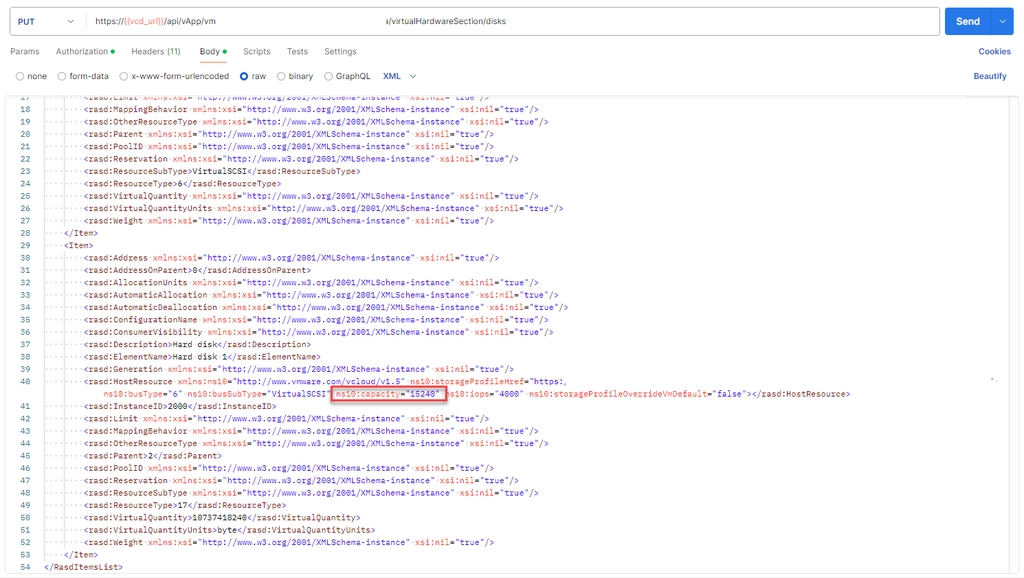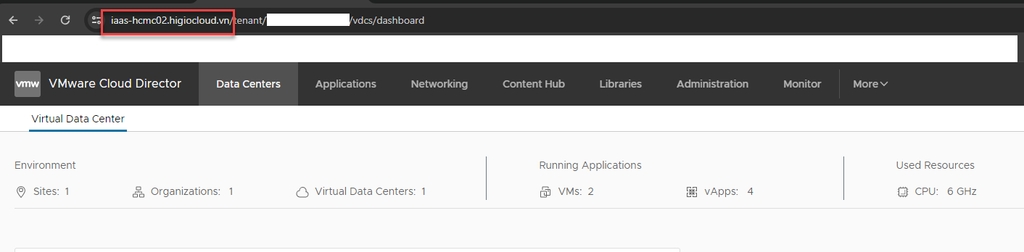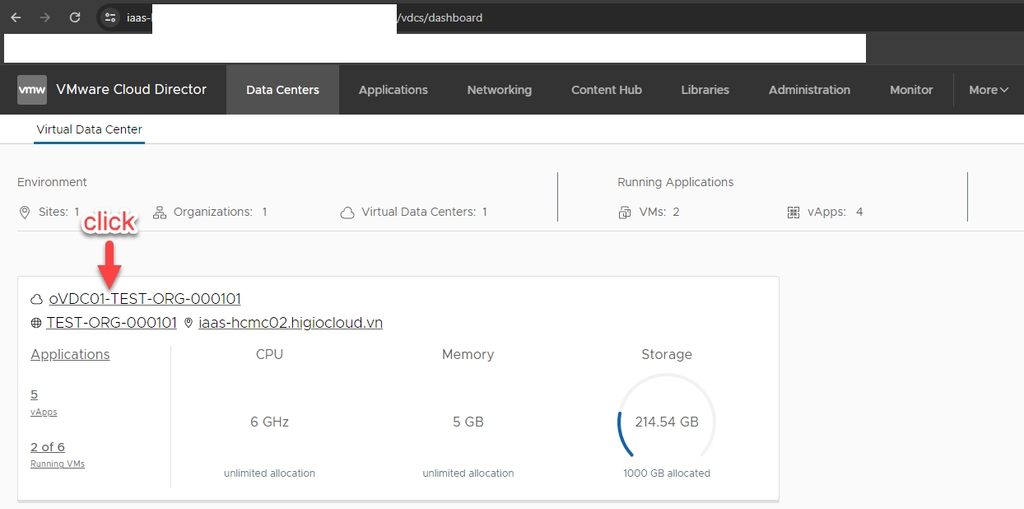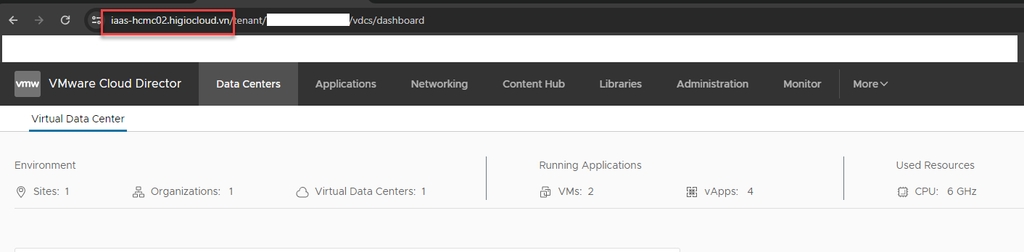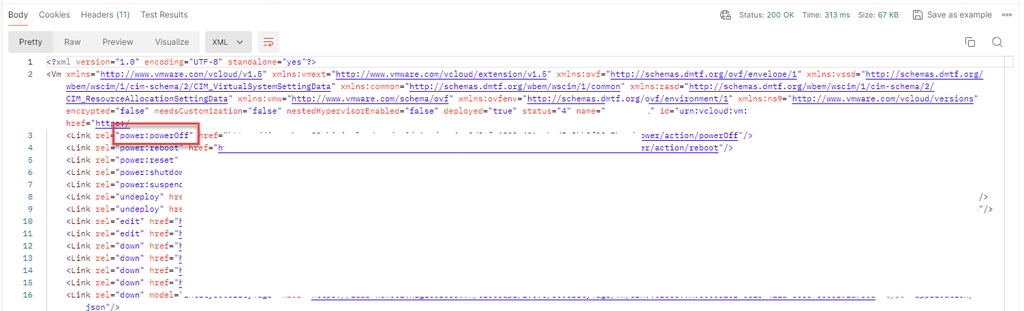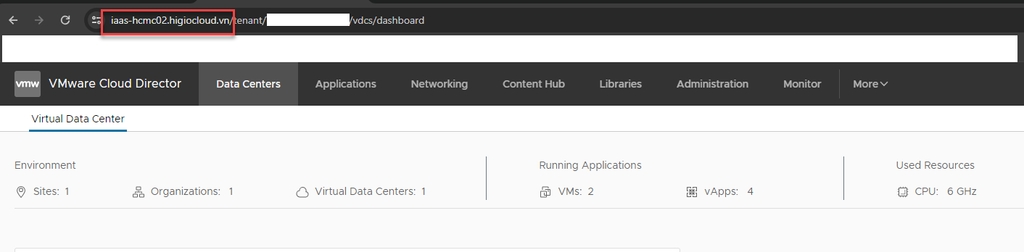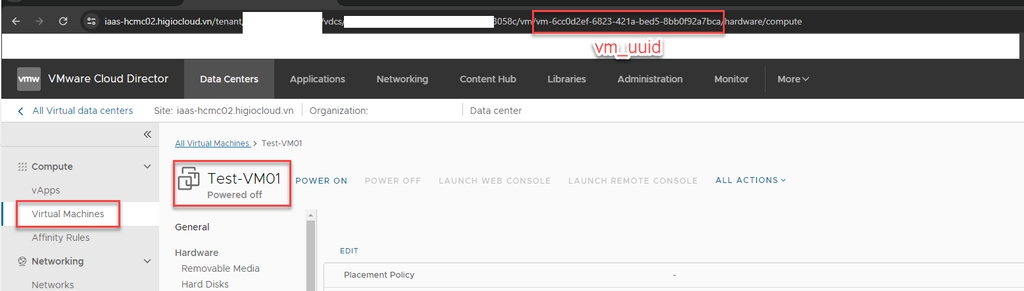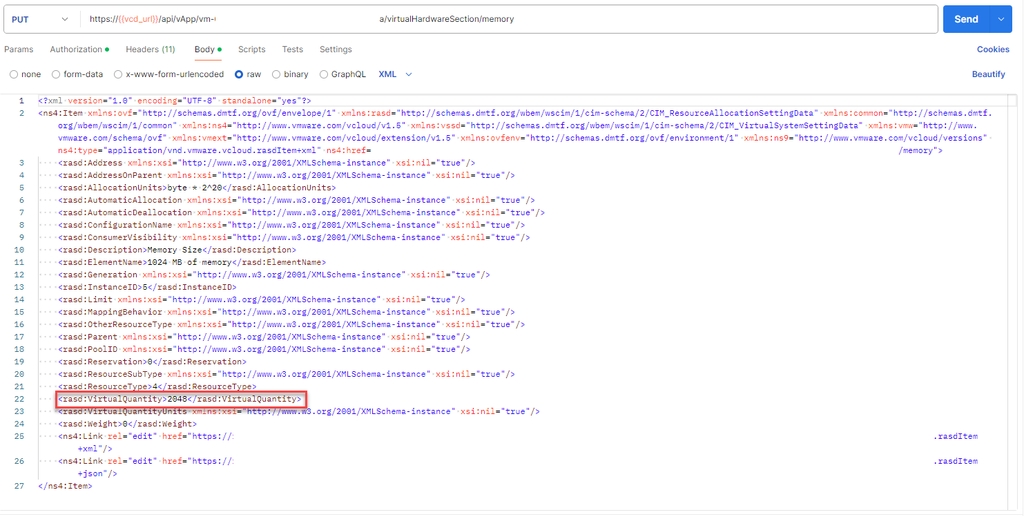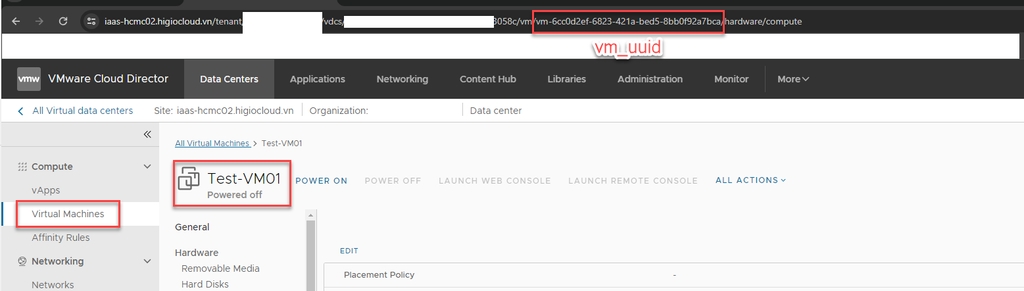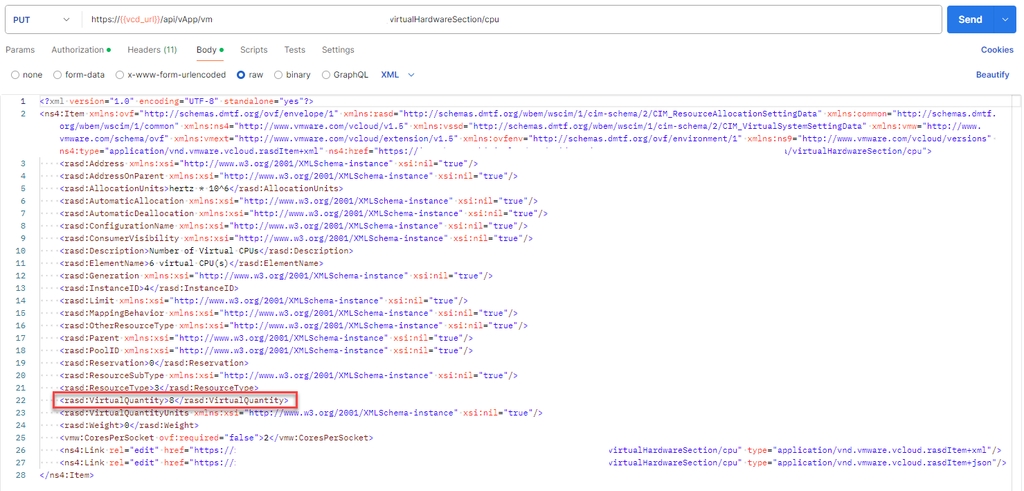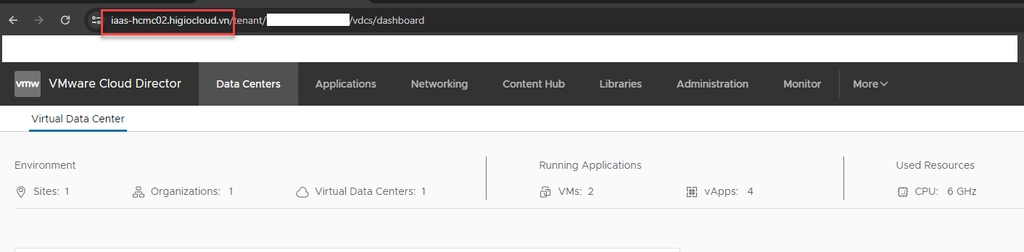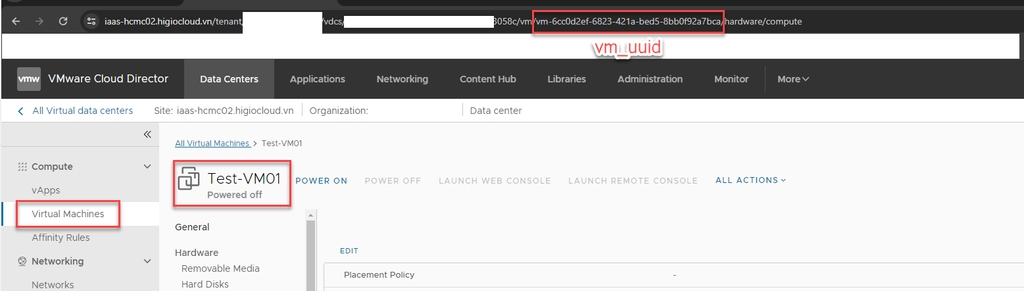Loading...
Loading...
Loading...
Loading...
Loading...
Loading...
Loading...
Loading...
Trong tài liệu này, bạn sẽ tìm thấy thông tin chi tiết về cách chuẩn bị thông tin, tạo Token trên vCD portal, và tạo Bearer token.
Bước 1: Chuẩn bị thông tin
Đăng nhập vào IAM portal -> vCD portal: thu thập thông tin
{{vcd_url}}
{{tenant_name}}
Ex: https://iaas-hcmc02.higiocloud.vn/tenant/”tenant_name”/vdcs/dashboard
Bước 2: Tạo Token trên vCD portal
Đăng nhập vào IAM portal -> vCD portal -> User preferences
API tokens -> New
Sao chép token ({{api-token-generated}})
Bước 3: Tạo Bearer token
POST https://{{vcd_url}}/oauth/tenant/{{tenant_name}}/token
Authorization: No Auth
Headers:
- 'Accept: application/json'
- 'Content-Type: application/x-www-form-urlencoded'
Body:
raw: 'grant_type=refresh_token&refresh_token={{api-token-generated}}'
SEND request.
Response body: "access_token" (Bearer token)
Hướng dẫn này được thiết kế để hỗ trợ các nhà phát triển và người dùng kỹ thuật tích hợp và tương tác với các dịch vụ HI GIO Cloud thông qua API mạnh mẽ của chúng tôi.
Trong tài liệu này, bạn sẽ tìm thấy thông tin chi tiết về cách xác thực, thực hiện các cuộc gọi API và xử lý phản hồi một cách hiệu quả. Chúng tôi cũng sẽ cung cấp các thực tiễn tốt nhất, ví dụ mã code và mẹo xử lý sự cố để đảm bảo quá trình tích hợp diễn ra suôn sẻ.
Vui lòng tham khảo hướng dẫn sử dụng VM trong danh sách dưới đây.
Trong hướng dẫn này, bạn sẽ tìm thấy thông tin chi tiết về cách chuẩn bị thông tin, lấy thông tin đĩa của VM và cấu hình lại đĩa của VM.
Bước 1: Chuẩn bị thông tin
Đăng nhập vào IAM portal -> vCD portal: thu thập thông tin
{{vcd_url}}
{{vm-uuid}}: chọn VM -> kiểm tra vm uuid trên URL
{{Bearer Token}}: Vui lòng tham khảo tài liệu “API đăng nhập bằng Token”.
Bước 2: Lấy thông tin đĩa của VM
GET https://{{vcd_url}}APIi/vApp/{{vm-uuid}}/virtualHardwareSection/disks
Authorization: {{Bearer Token}}
Headers:
- ‘Accept’: */*;version=37.2
- ‘Content-type’: application/vnd.vmware.vcloud.rasdItem+xml
Bước 3: Cấu hình lại đĩa của VM
PUT https//{{vcd_url}}APIi/vApp/{{vm-uuid}}/virtualHardwareSection/disks
Authorization: {{Bearer Token }}
Headers:
- 'Accept’: */*;version=37.2
- ‘Content-type’: application/vnd.vmware.vcloud.rasdItem+xml
Body: {{select raw -> copy and paste response body from Get VM’s disk information }}
Ex:
Tìm từ ns10:capacity và chỉnh sửa giá trị của nó (đơn vị MB).
SEND request.
Bước 4: Xác minh
Lấy thông tin đĩa của VM
GET https://{{vcd_url}}/api/vApp/{{vm-uuid}}/virtualHardwareSection/disks
Kiểm tra trên vCD portal:
Đăng nhập IAM -> vCD portal -> chọn VM -> Hard disk
Trong tài liệu này, bạn sẽ tìm thấy thông tin chi tiết về cách chuẩn bị thông tin, lấy thông tin mạng của VM và cấu hình lại mạng của VM.
Bước 1: Chuẩn bị thông tin
Đăng nhập vào IAM portal -> vCD portal: thu thập thông tin
{{vcd_url}}
{{vm-uuid}}: chọn VM -> kiểm tra vm uuid trên URL
{{network_name}}: Chọn Networking -> Networks -> Sao chép tên mạng
{{Bearer Token}}: Vui lòng tham khảo tài liệu “API token login”
Bước 2: Lấy thông tin mạng của VM
GET https://{{vcd_url}}/api/vApp/{{vm-uuid}}/virtualHardwareSection/networkCards
Authorization: {{Bearer Token}}
Headers:
- ‘Accept’: */*;version=37.2
- ‘Content-type’: application/vnd.vmware.vcloud.rasdItem+xml
SEND request.
Copy Response Body
Bước 3: Cấu hình lại mạng của VM
PUT https//{{vcd_url}}/api/vApp/{{vm-uuid}}/virtualHardwareSection/networkCards
Authorization: {{Bearer Token }}
Headers:
- 'Accept’: */*;version=37.2
- ‘Content-type’: application/vnd.vmware.vcloud.rasdItemsList+xml; charset=ISO-8859-1
Body: {{select raw -> copy and paste response body from Get VM’s networks information }}
Ex:
=====================================================================
Tìm từ :
ns10:ipAddressingMode và chỉnh sửa giá trị trong “ ” (network mode: “DHCP”, “Pool”, “Manual”)
+ DHCP: Vui lòng thiết lập DHCP pool trên mạng của bạn -> The IP Management
+ Pool: Vui lòng thiết lập Static IP pools trên mạng của bạn-> IP Management
ns10:ipAddress và chỉnh sửa giá trị trong “ ” (“VM ipv4 address”) – không cần nếu sử dụng DHCP hoặc Pool
ns10:primaryNetworkConnection và chỉnh sửa giá trị trong “ ” (dán tên mạng {{netwok_name}} )
SEND request.
Bước 4: Xác minh
Lấy thông tin mạng của VM
GET https://{{vcd_url}}/api/vApp/{{vm-uuid}}/virtualHardwareSection/networkCards
Kiểm tra trên vCD portal:
Login IAM -> vCD portal-> select VM-> NICs
Trong tài liệu này, bạn sẽ tìm thấy thông tin chi tiết về cách chuẩn bị và tạo VM từ template
API này tạo một VM với tên mặc định (tên VM của template), network mặc định "VM Network," và compute và storage mặc định
Bước 1: Thu thập thông tin
Đăng nhập vào IAM portal -> vCD portal: thu thập thông tin
{{vcd_url}}
{{vdc_uuid}}: Đăng nhập vào vCD portal -> chọn VDC -> xem và ghi lại vdc_uuid trên URL
{{network_uuid}}: Trên vCD portal -> Networking -> Networks -> New
Lưu ý tên network phải là "VM Network"
Chọn “VM Network” -> và ghi lại thông tin network uuid trên url.
{{vappTemplate_uuid}}: Trên vCD portal -> Content Hub -> Catalogs ->HIGIO Shared Catalogs
-> vApp Templates -> Chọn template mà bạn muốn tạo VM -> ghi lại vappTemplate_uuid trên url.
{{Bearer Token}}: Làm theo hướng dẫn “Api đăng nhập băng token” .
Bước 2: Tạo VM từ template.
Postman:
OST https://{{vcd_url}}/api/vdc
/{{vdc_uuid}}/action/instantiateVAppTemplate
Authorization: {{Bearer Token }}
Headers:
- 'Accept: */*;version=37.2
- ‘Content-type’: application/vnd.vmware.vcloud.instantiateVAppTemplateParams+xml; charset=ISO-8859-1
Body: {{Chọn Raw, Sao chép, Dán và Chỉnh sửa code bên dưới}}
SEND request.
Trong tài liệu này, bạn sẽ tìm thấy thông tin chi tiết về cách chuẩn bị thông tin, lấy trạng thái của VM, và thay đổi trạng thái của VM.
Bước 1: Chuẩn bị thông tin
Đăng nhập vào IAM portal -> vCD portal: thu thập thông tin
{{vcd_url}}
{{vm-uuid}}: select VM -> take a look vm uuid on url
{{Bearer Token}}: Vui lòng tham khảo tài liệu “”
Bước 2: Lấy trạng thái của VM
GET https://{{vcd_url}}/api/vApp/{{vm_uuid}}
Authorization: {{Bearer Token }}
Headers:
- ‘Accept’: */*;version=37.2
SEND request.
Kiểm tra trạng thái VM trên dòng thứ 3 của Response Body. Nếu Link rel="power:powerOff", VM đang bật; nếu không, VM đang tắt.
Bước 3: Thay đổi trạng thái của VM
POST https://{{vcd_url}}/api/vApp/{{vm_uuid}}/power/action/{{powerOn/powerOff}}
Authorization: {{Bearer Token}}
Headers:
- ‘Accept’: */*;version=37.2
SEND request.
Bước 4: Xác minh
Lấy thông tin trạng thái của VM
GET https://{{vcd_url}}/api/vApp/{{vm-uuid}}
Kiểm tra trên vCD portal
Đăng nhập IAM -> vCD portal -> chọn VM
Trong tài liệu này, bạn sẽ tìm thấy thông tin chi tiết về cách chuẩn bị thông tin, lấy thông tin bộ nhớ của VM, và cấu hình lại bộ nhớ của VM.
Bước 1: Chuẩn bị thông tin
Đăng nhập vào IAM portal -> vCD portal: thu thập thông tin
{{vcd_url}}
- {{vm-uuid}}: Chọn VM -> xem vm uuid trên url
-{{Bearer Token}}: Vui lòng tham khảo tài liệu ""
Bước 2: Lấy thông tin bộ nhớ của VM
GET https://{{vcd_url}}/api/vApp/{{vm-uuid}}/virtualHardwareSection/memory
Authorization: {{Bearer Token}}
Headers:
- ‘Accept’: */*;version=37.2
- ‘Content-type’: application/vnd.vmware.vcloud.rasdItem+xml
SEND request.
Copy Response Body
Bước 3: Cấu hình lại bộ nhớ của VM
PUT https://{{vcd_url}}/api/vApp/{{vm-uuid}}/virtualHardwareSection/memory
Authorization: {{Bearer Token }}
Headers:
-'Accept: /;version=37.2
-‘Content-type’: application/vnd.vmware.vcloud.rasdItem+xml
Body: {{select raw -> copy and paste response body from Get VM’s memory information }}
Ex:
==============================================================================
Tìm dòng “<rasd:VirtualQuantity>2048</rasd:VirtualQuantity>” và chỉnh sửa giá trị, đây là bộ nhớ của VM (MB). Lưu ý rằng giá trị phải là bội số của 4 MB.
SEND request.
Trong tài liệu này, bạn sẽ tìm thấy thông tin chi tiết về cách chuẩn bị thông tin, lấy thông tin CPU của VM, và cấu hình lại CPU của VM.
Bước 1: Chuẩn bị thông tin
Đăng nhập vào IAM portal -> vCD portal: thu thập thông tin
{{vcd_url}}
{{vm-uuid}}: Chọn VM -> xem vm uuid trên url.
{{Bearer Token}}: Vui lòng tham khảo tài liệu ""
Bước 2: Lấy thông tin CPU của VM
GET https://{{vcd_url}}/api/vApp/{{vm-uuid}}/virtualHardwareSection/cpu
Authorization: {{Bearer Token }}
Headers:
- ‘Accept’: */*;version=37.2
- ‘Content-type’: application/vnd.vmware.vcloud.rasdItem+xml
SEND request.
Copy Response Body
Bước 3: Cấu hình lại CPU của VM
Postman:
PUT https://{{vcd_url}}/api/vApp/{{vm-uuid}}/virtualHardwareSection/cpu
Authorization: {{Bearer Token }}
Headers:
- 'Accept: */*;version=37.2
- ‘Content-type’: application/vnd.vmware.vcloud.rasdItem+xml
Body: {{select raw -> copy and paste response body from Get VM’s CPU information }}
Ex:
==============================================================================
Tìm dòng “<rasd:VirtualQuantity>8</rasd:VirtualQuantity>” và chỉnh sửa số, đây là số CPU của VM.
SEND request.
Bước 4: Xác minh
Lấy thông tin CPU của VM
GET https://{{vcd_url}}/api/vApp/{{vm-uuid}}/virtualHardwareSection/cpu
Kiểm tra trên vCD portal
Đăng nhập IAM -> vCD portal -> chọn VM -> Compute