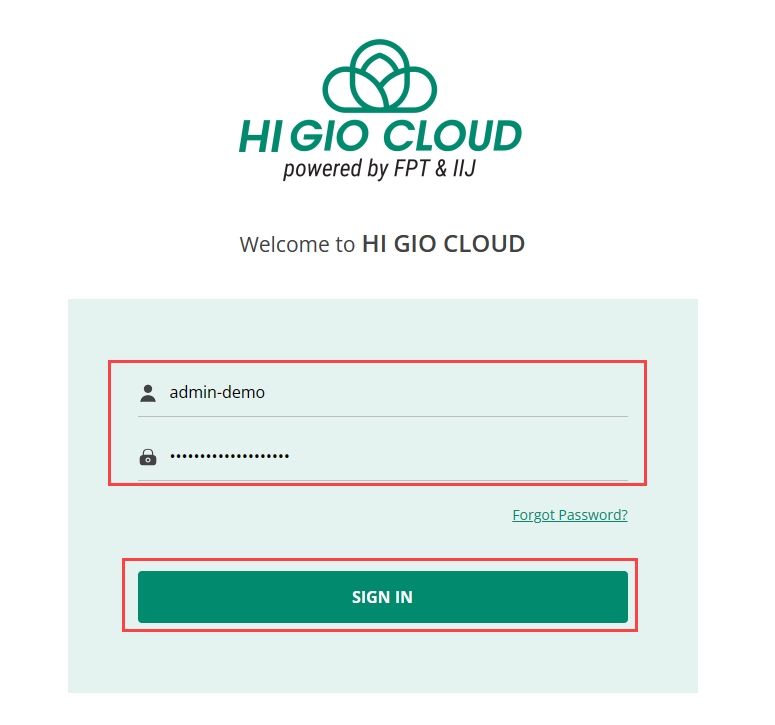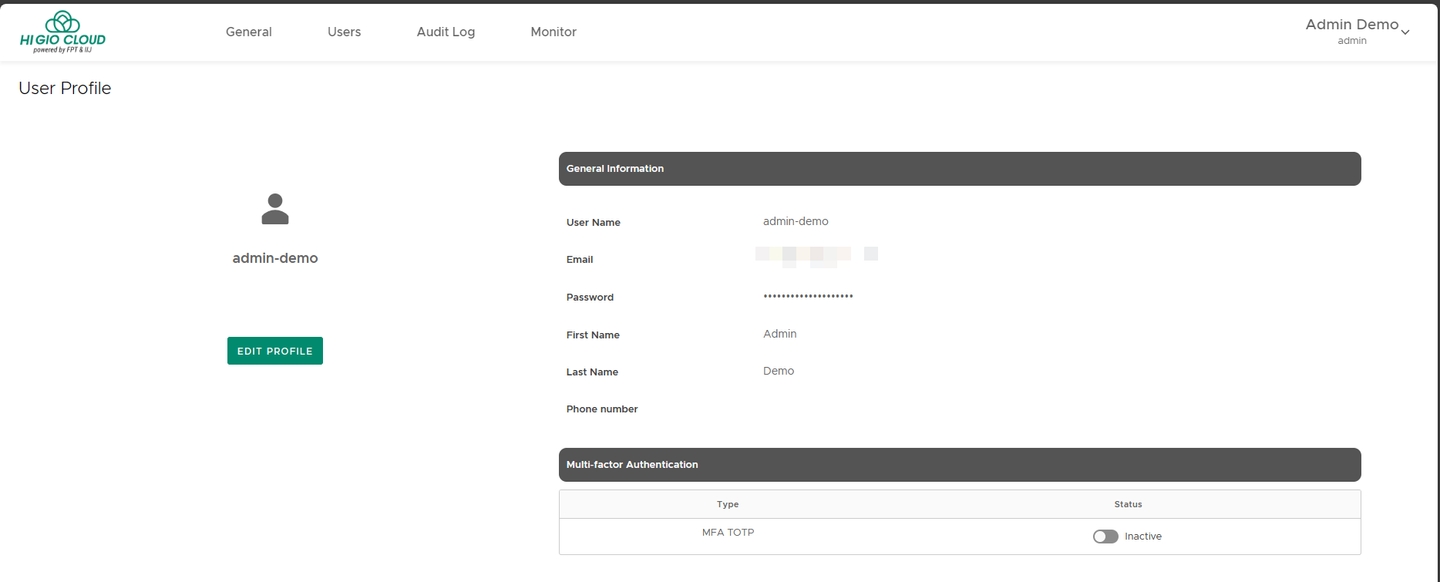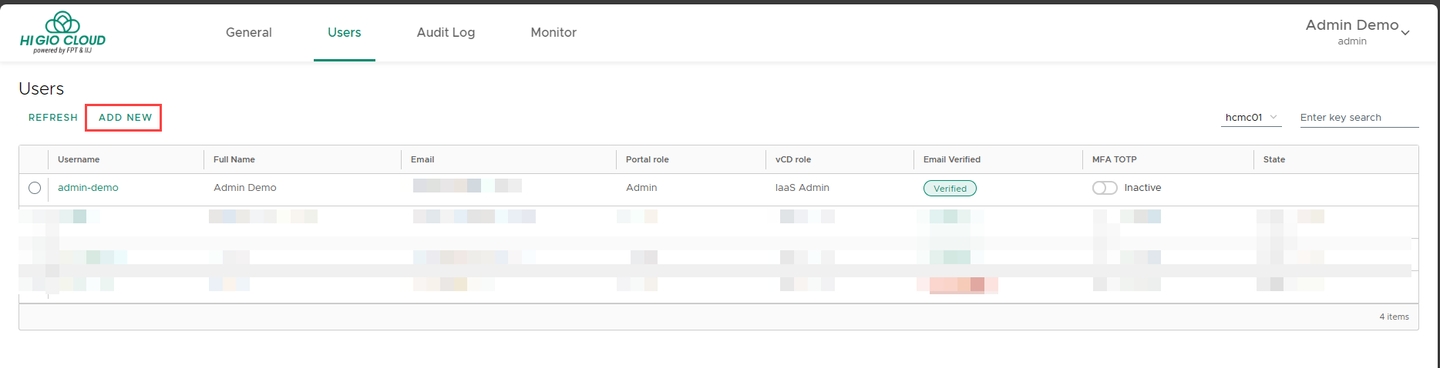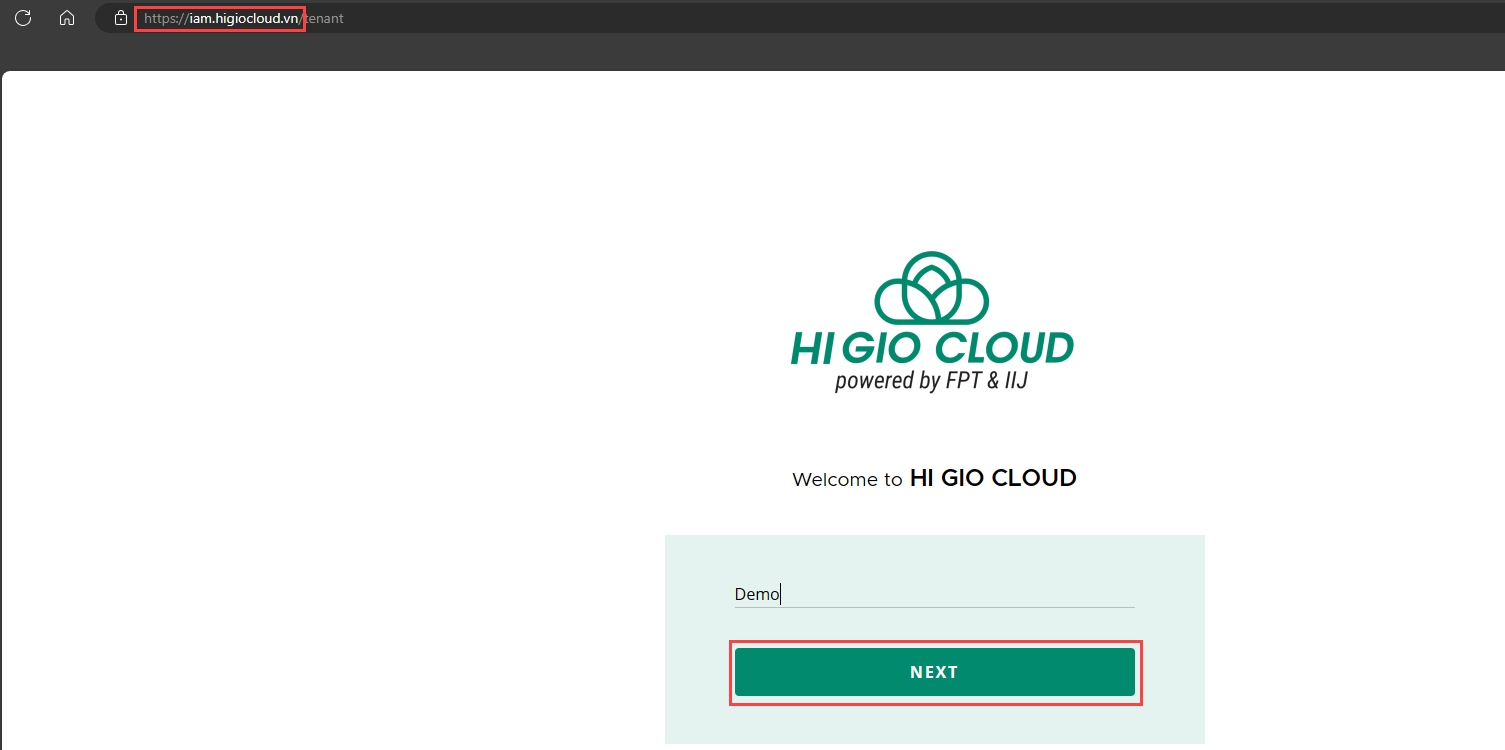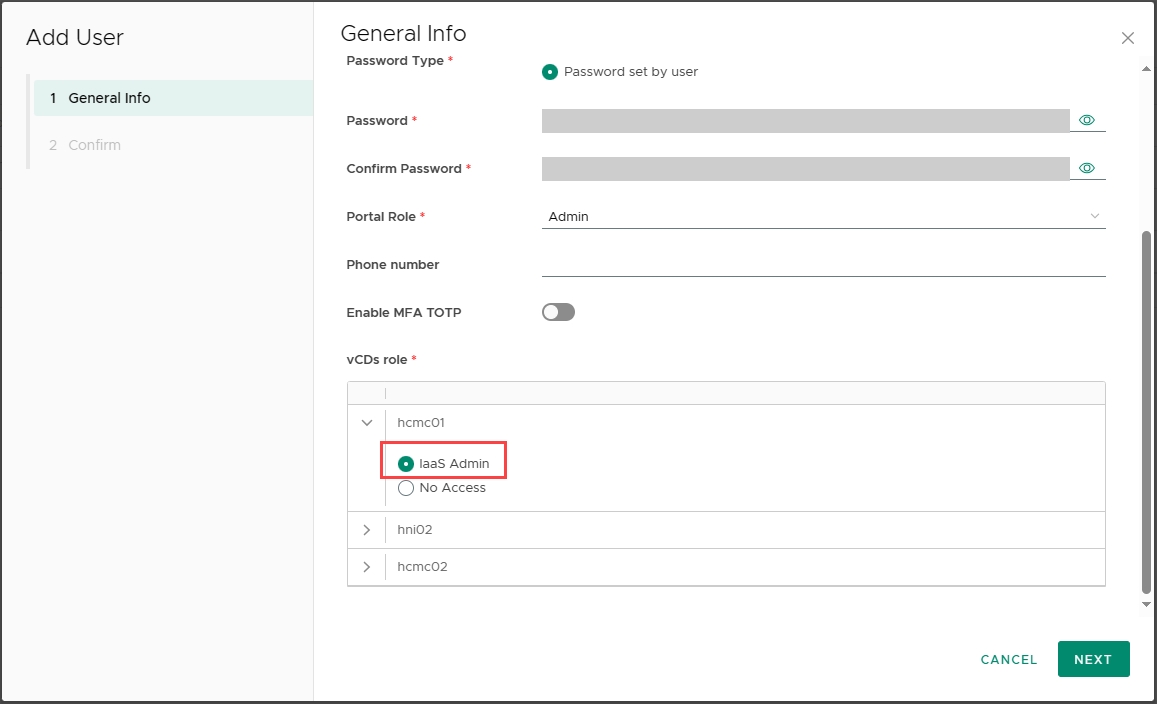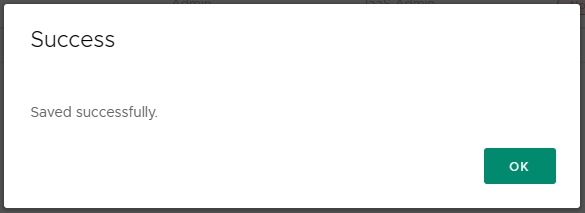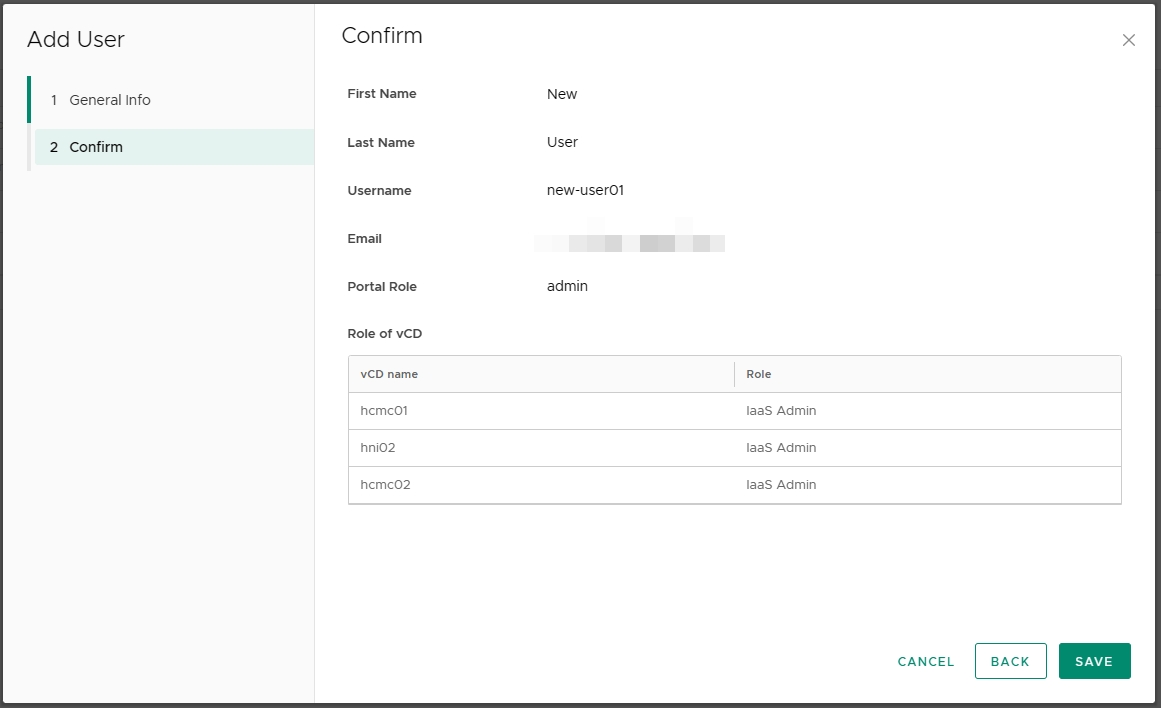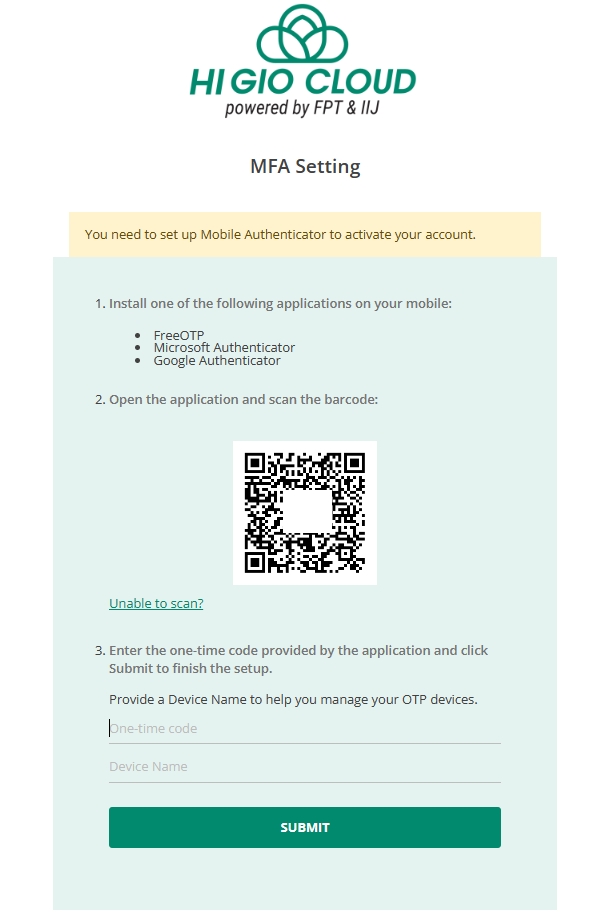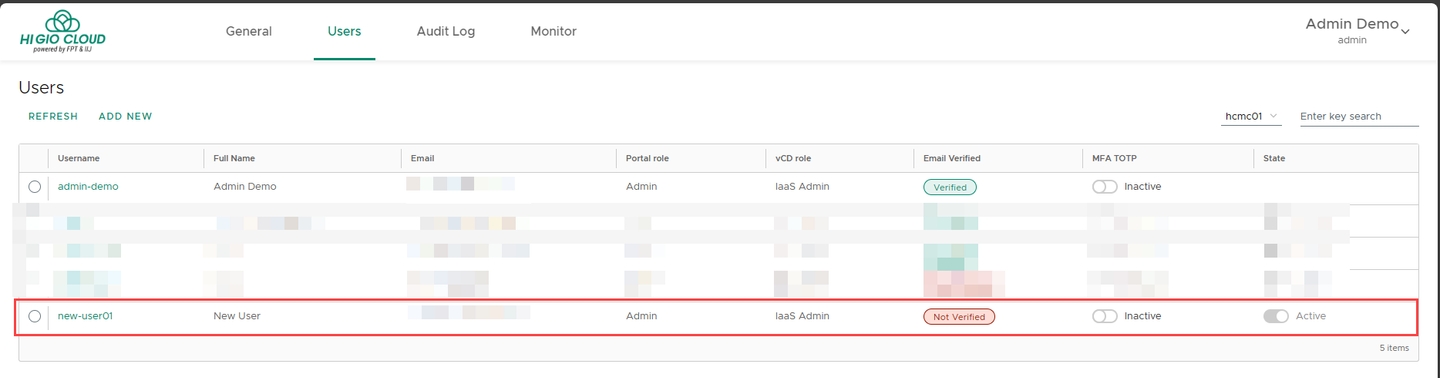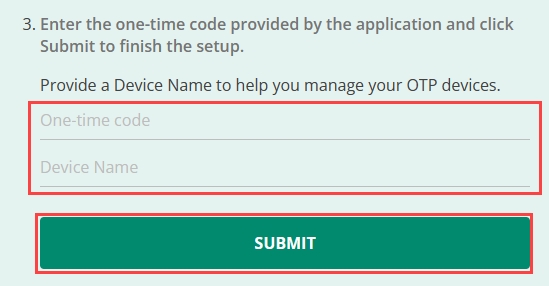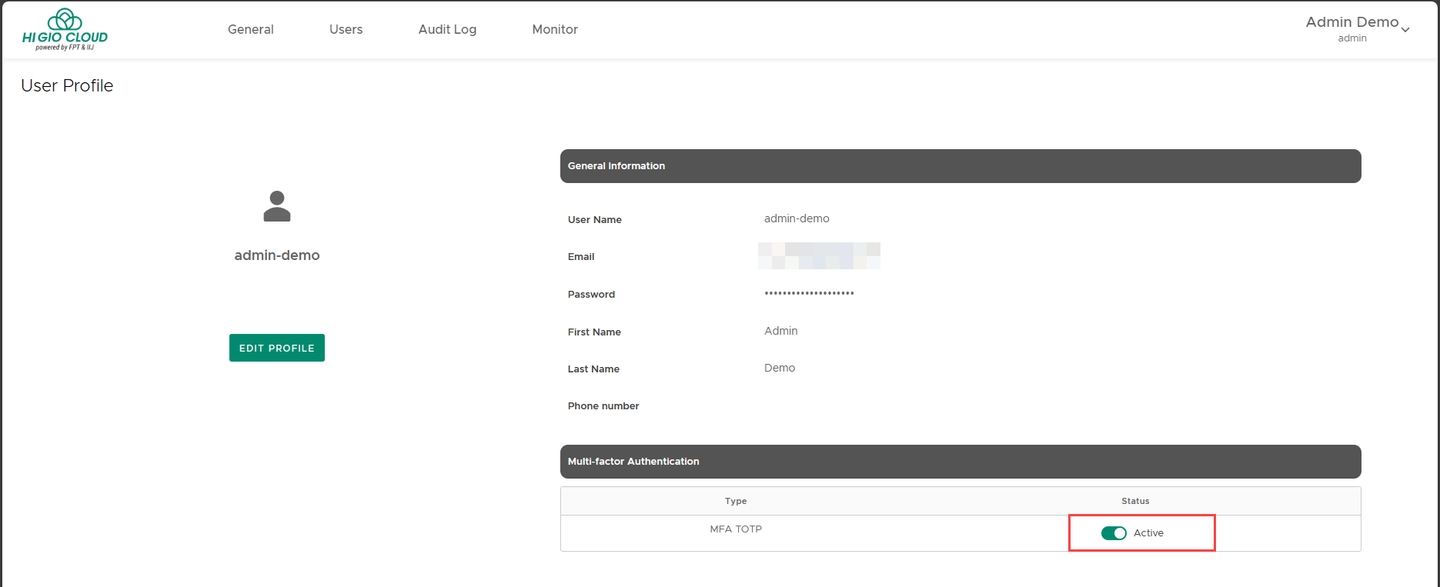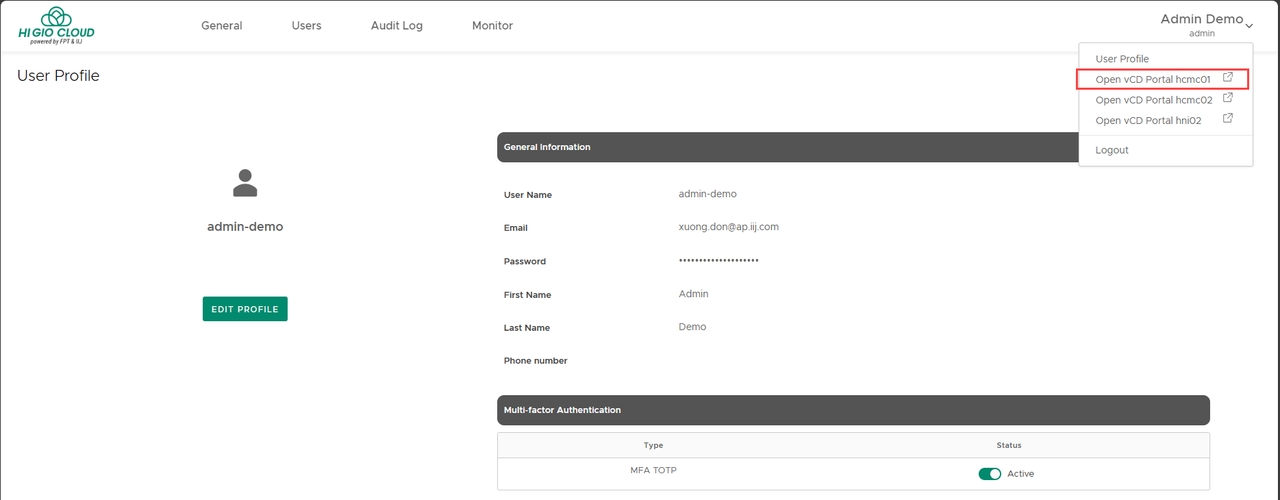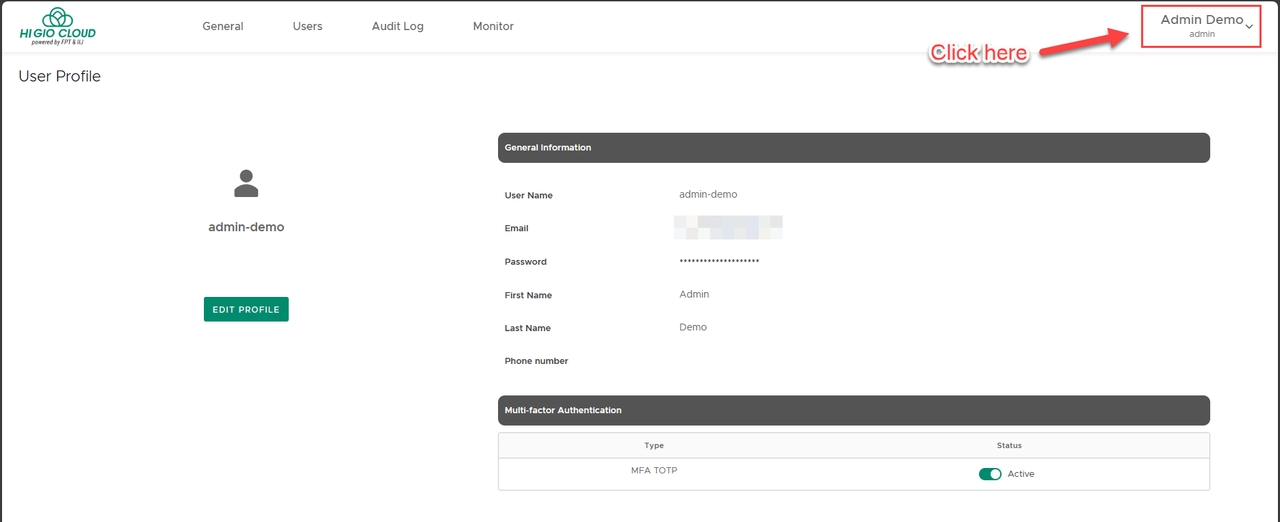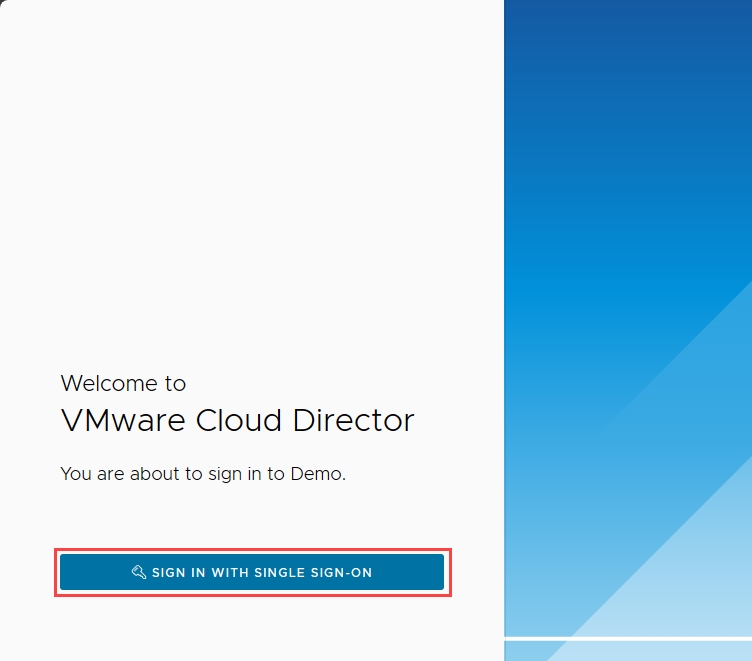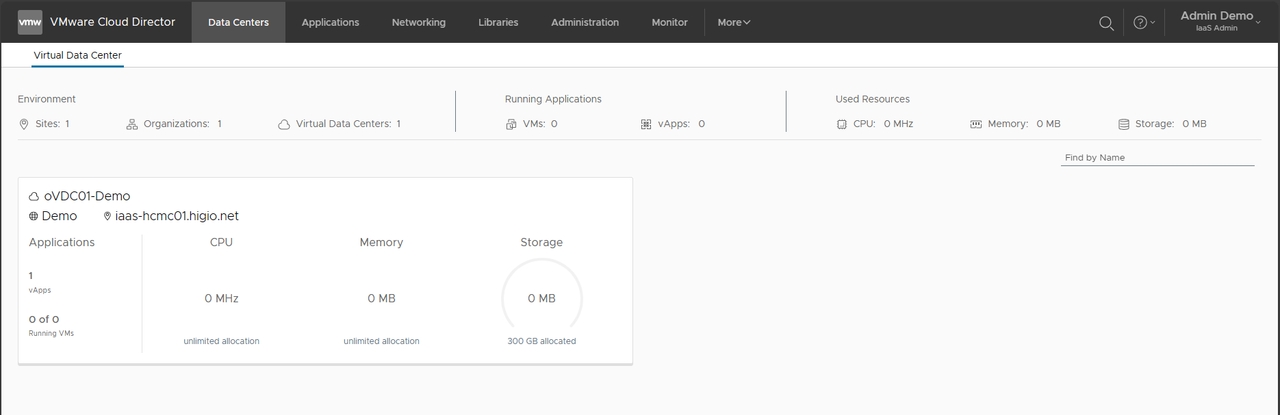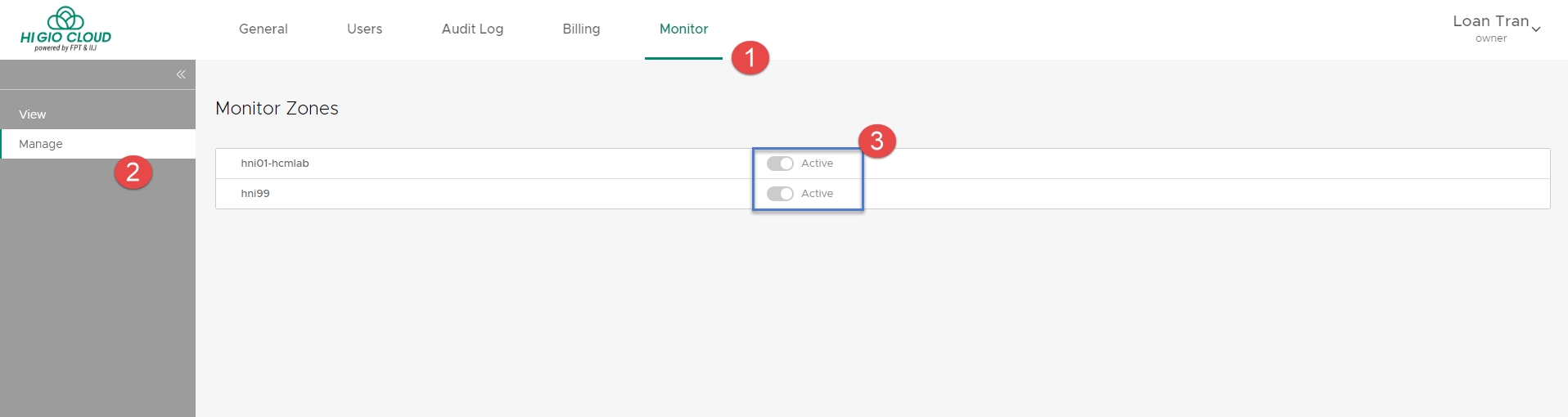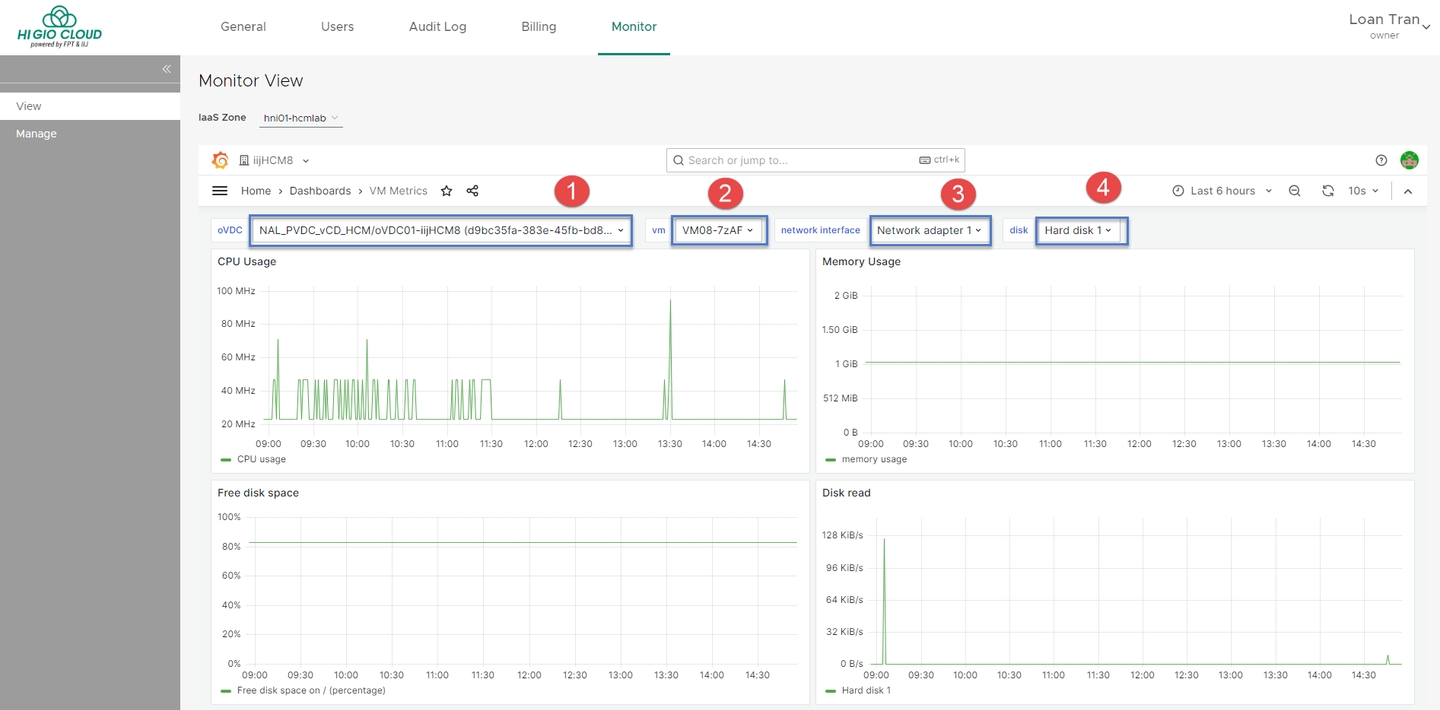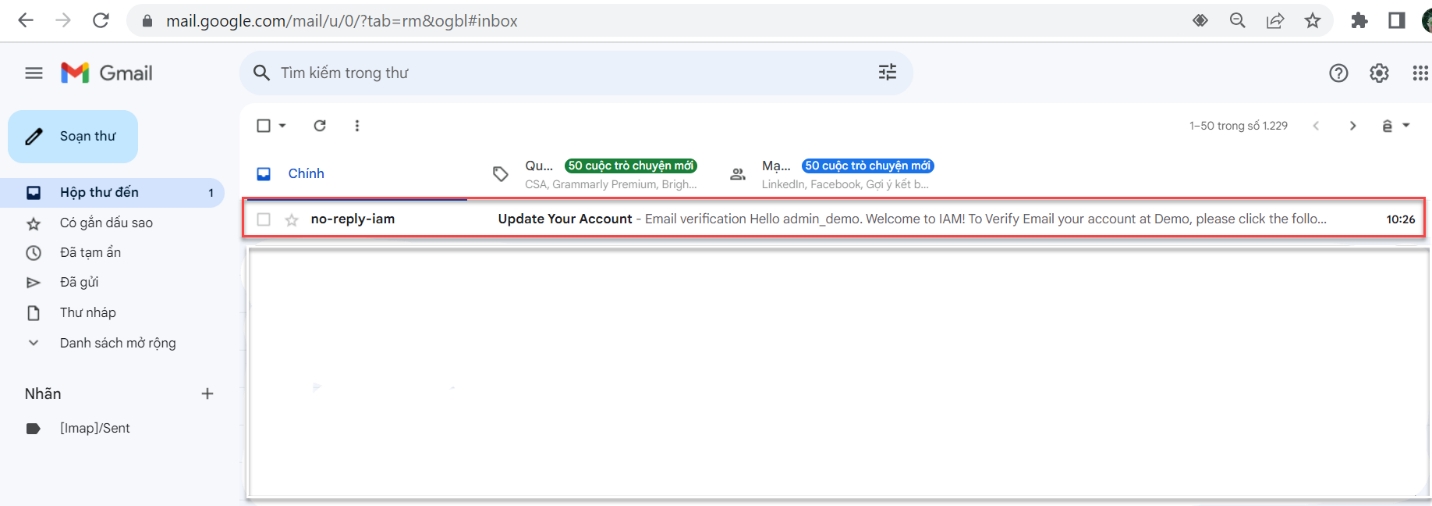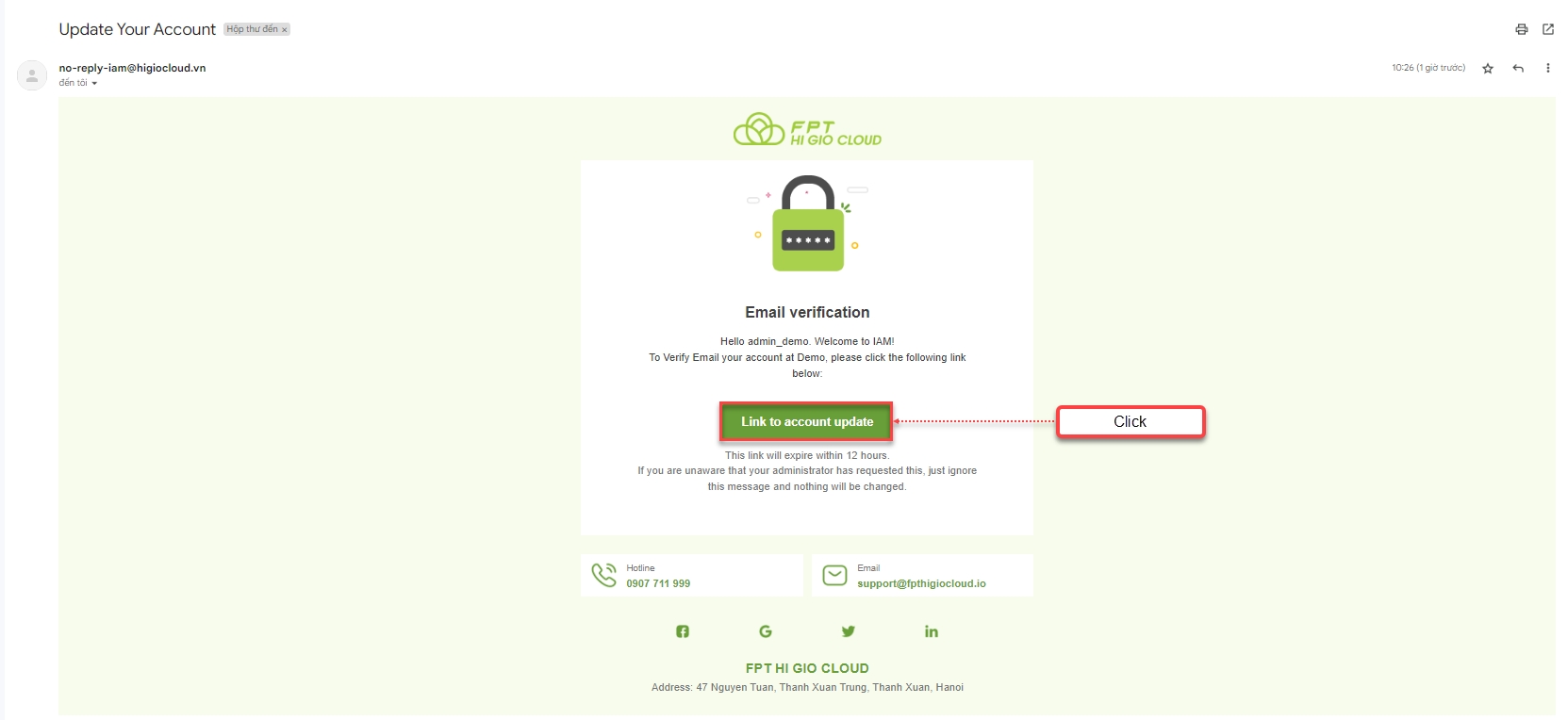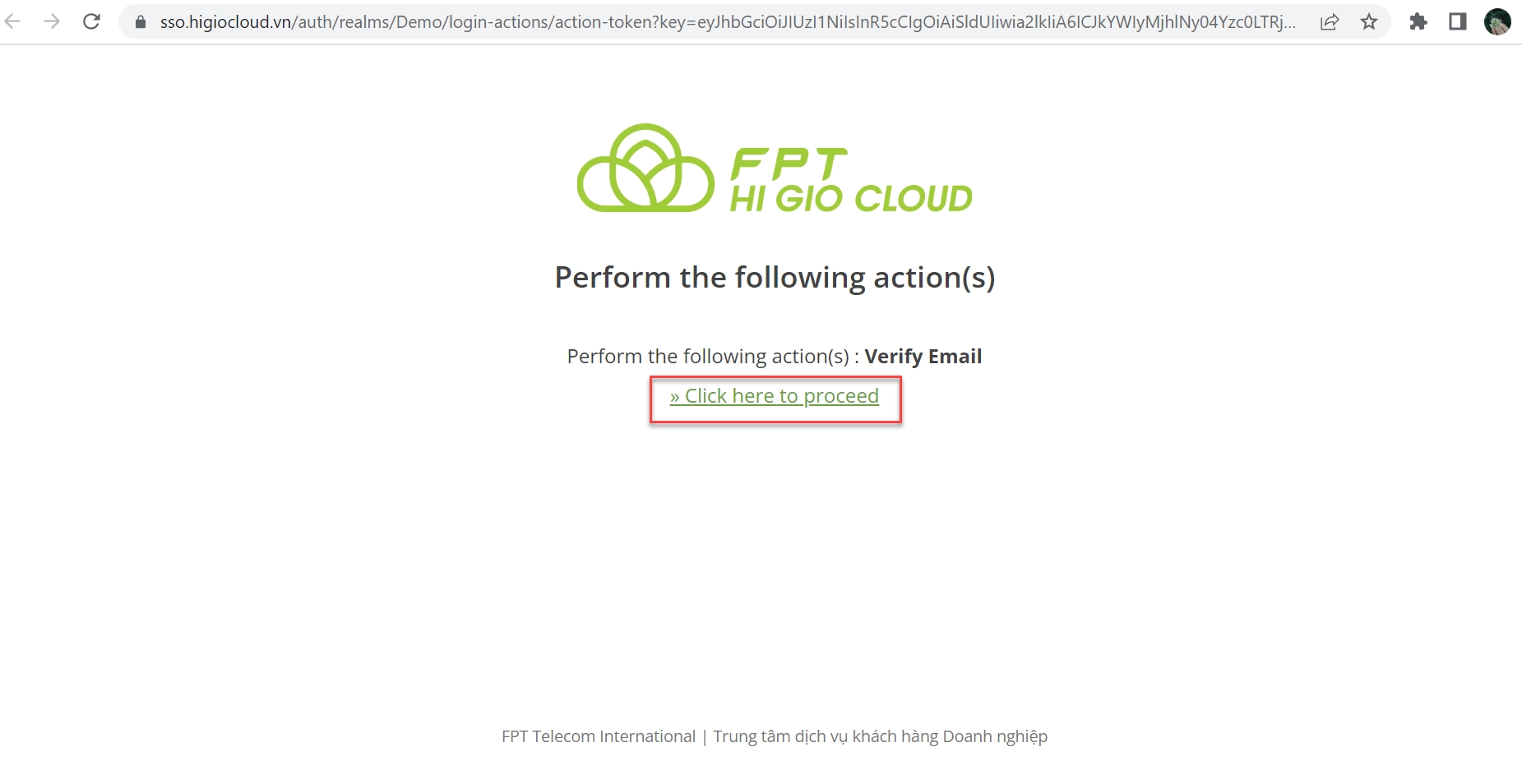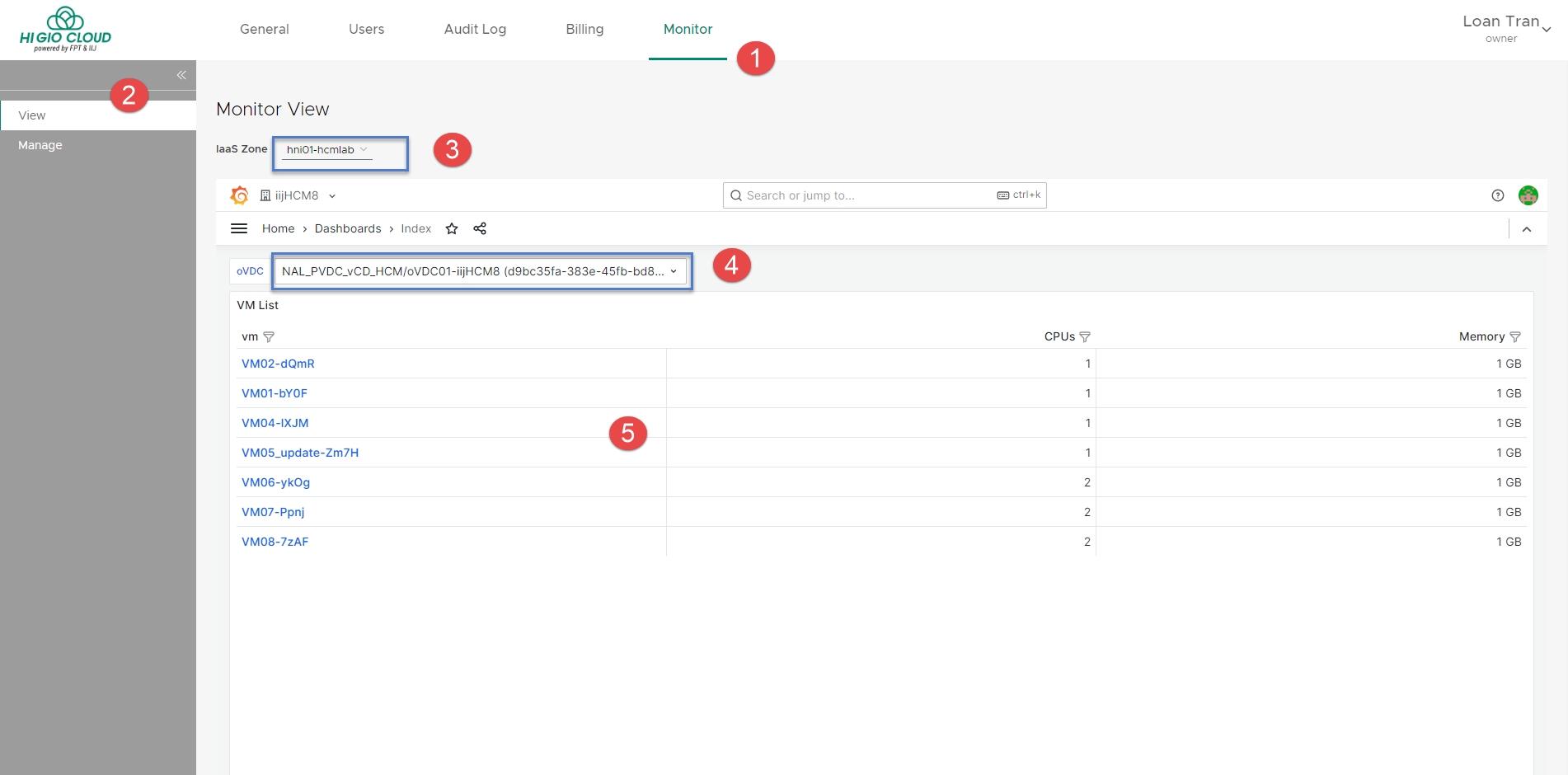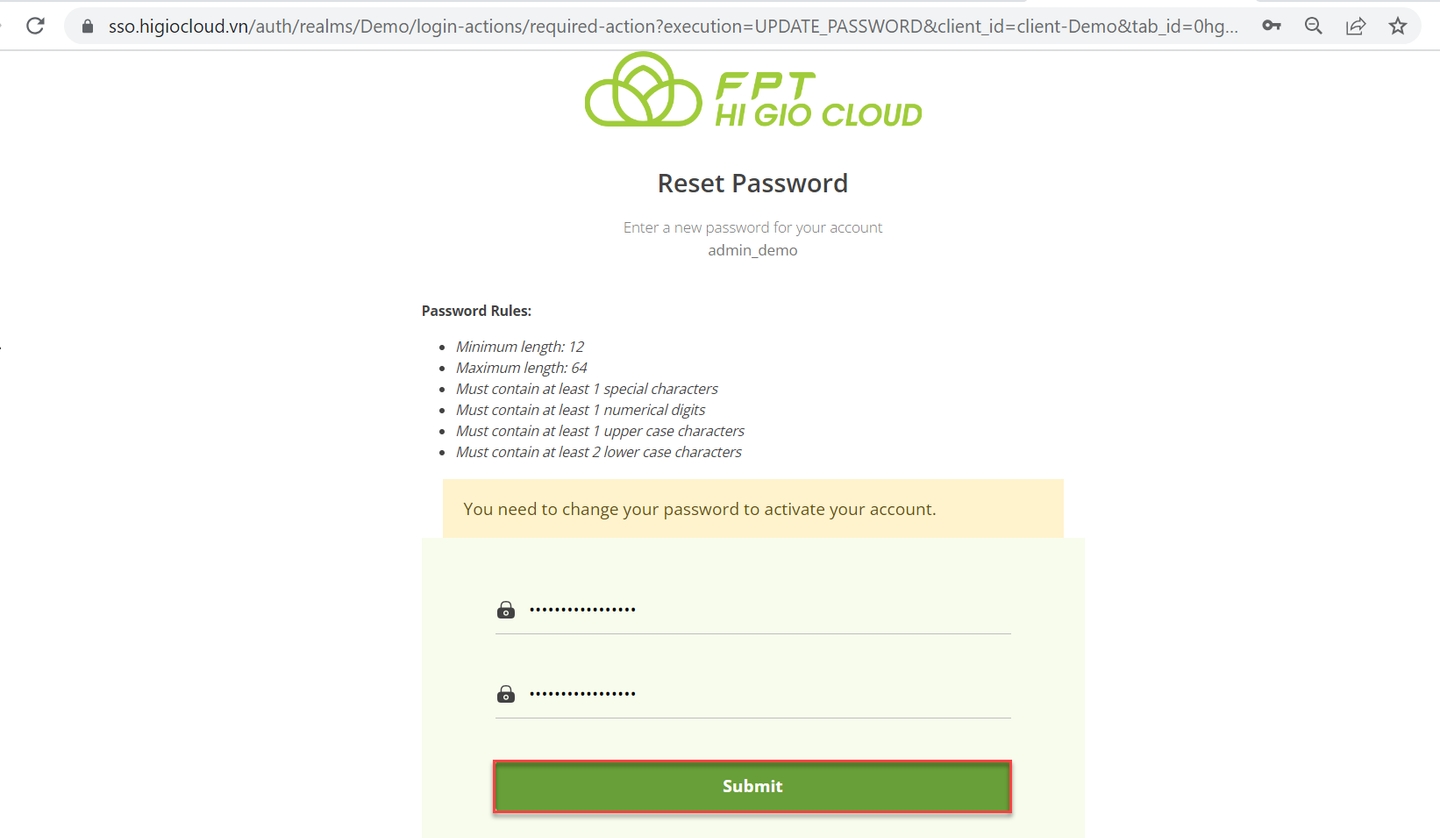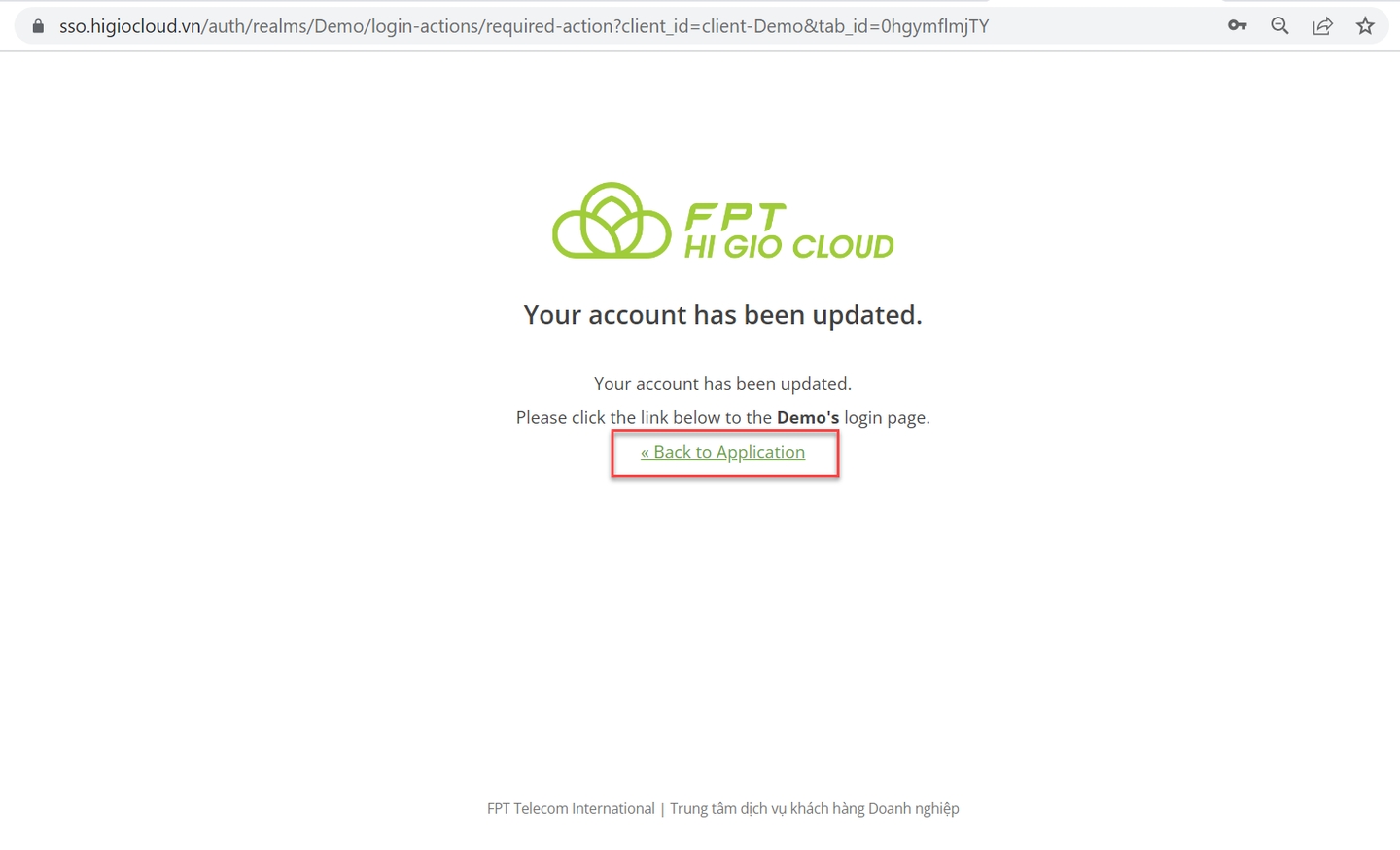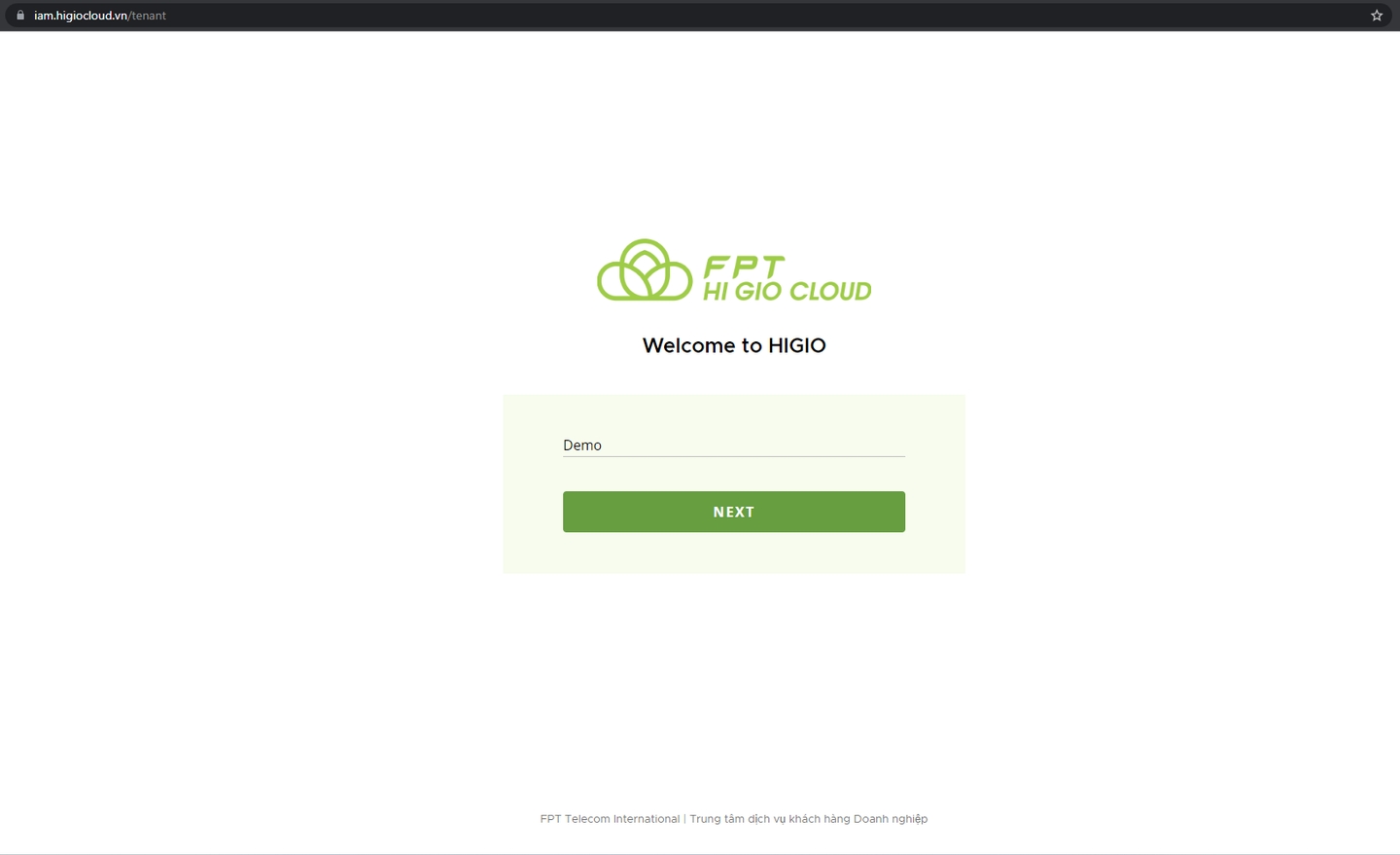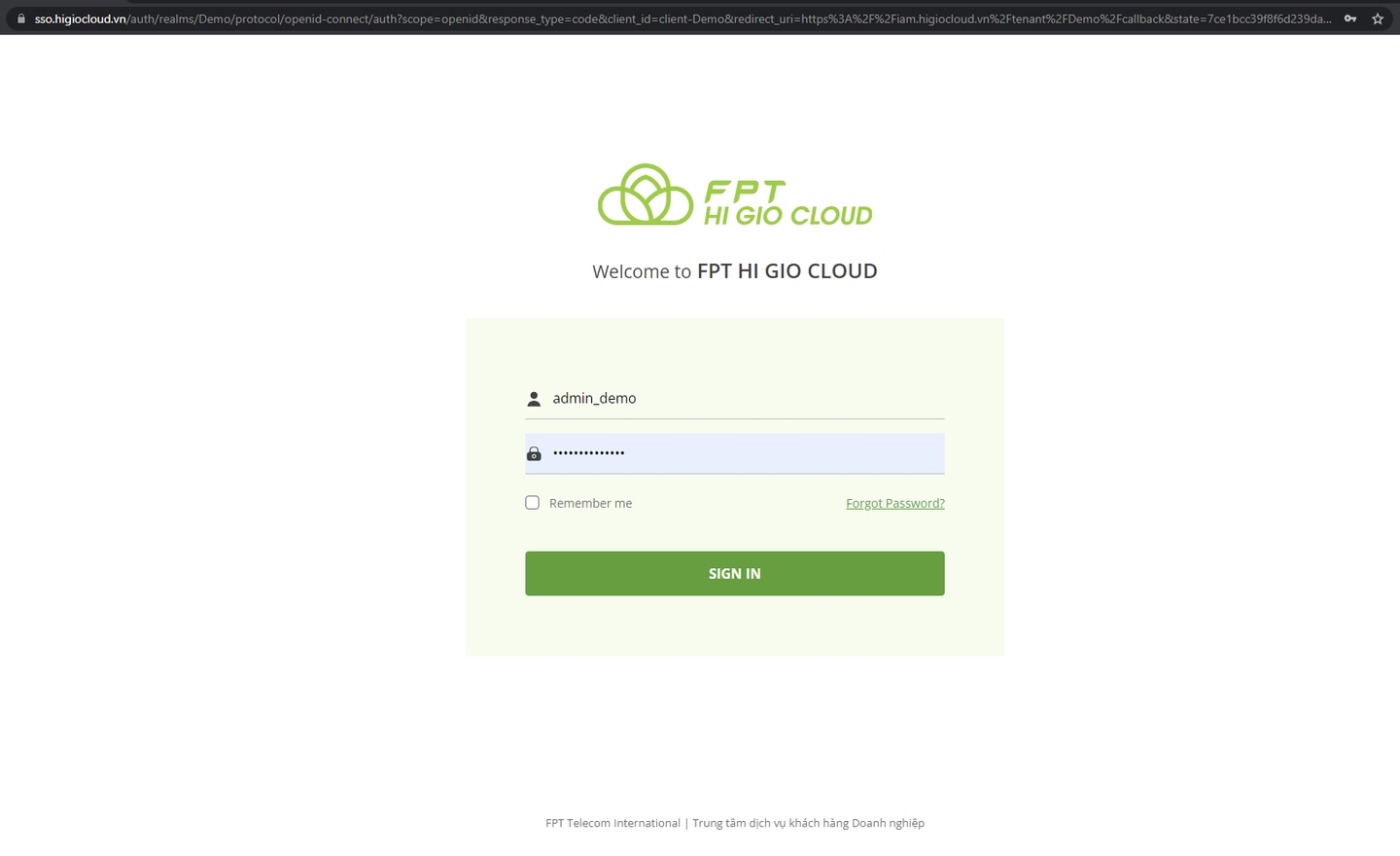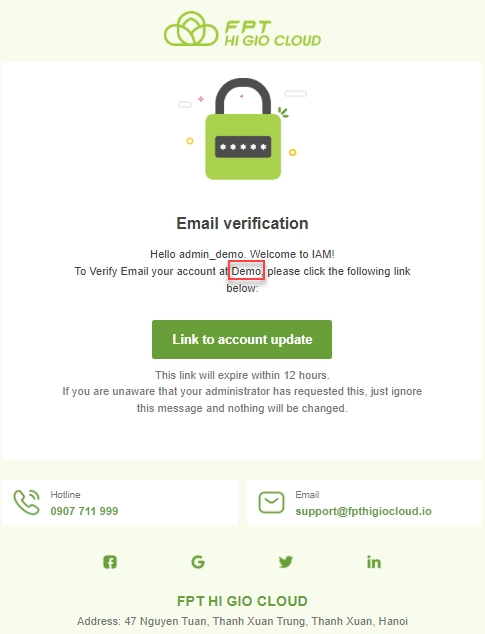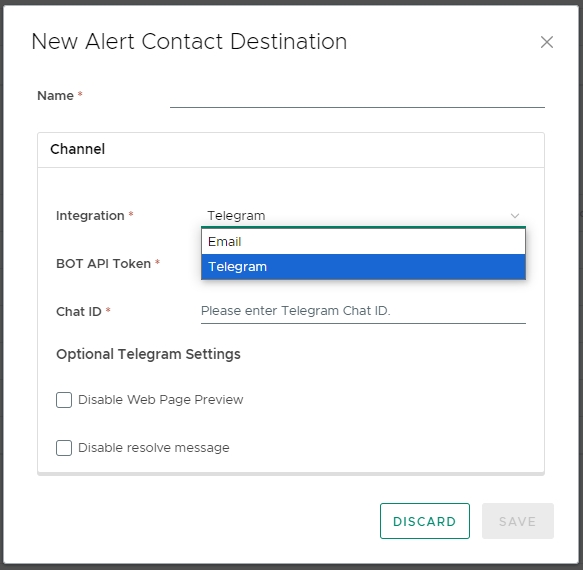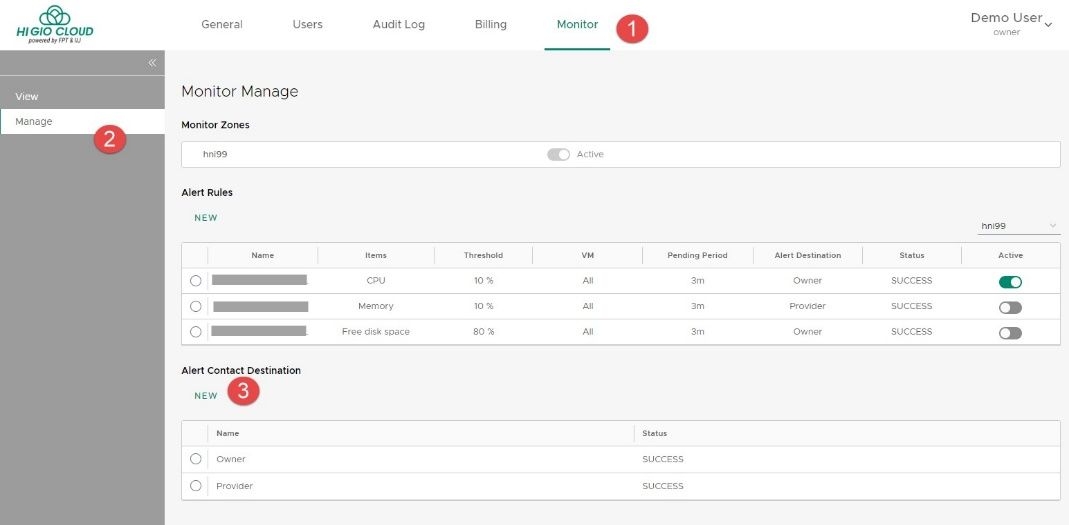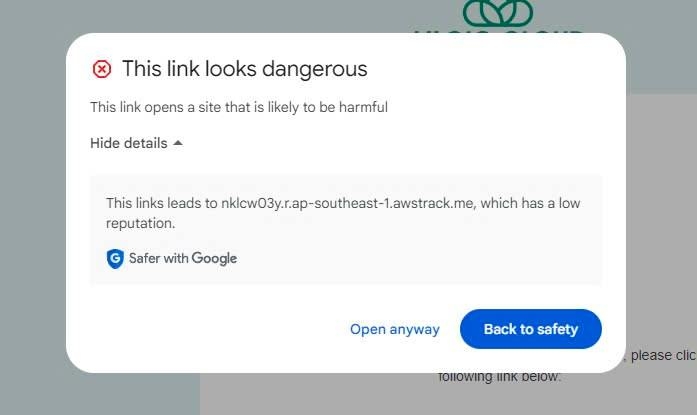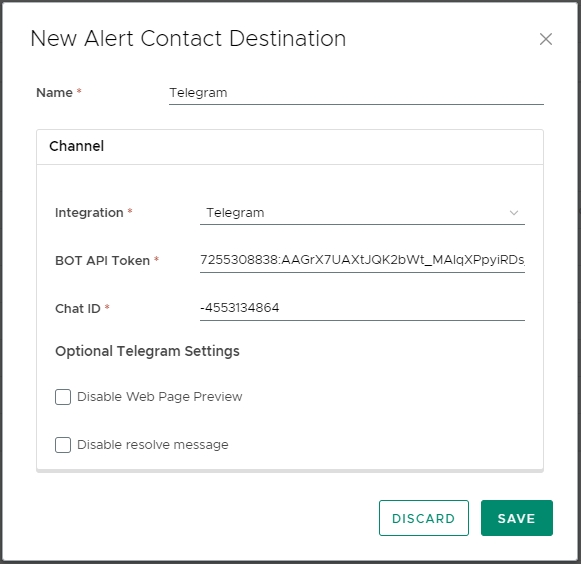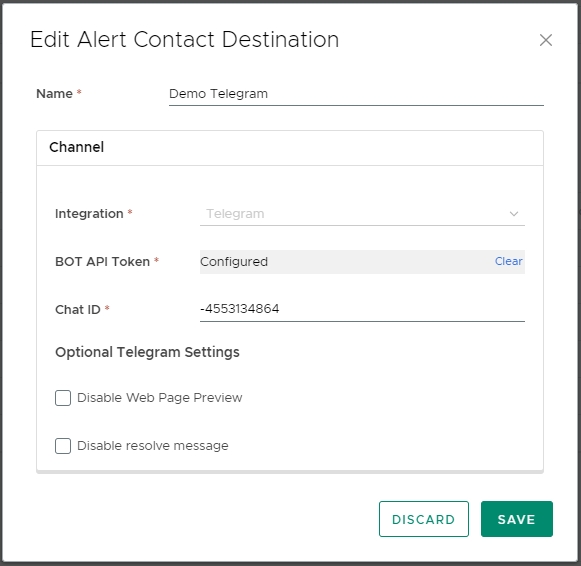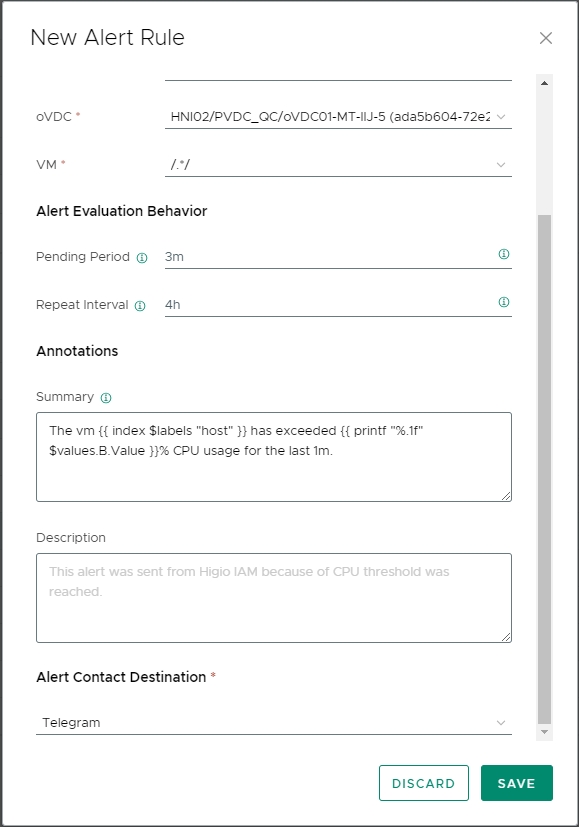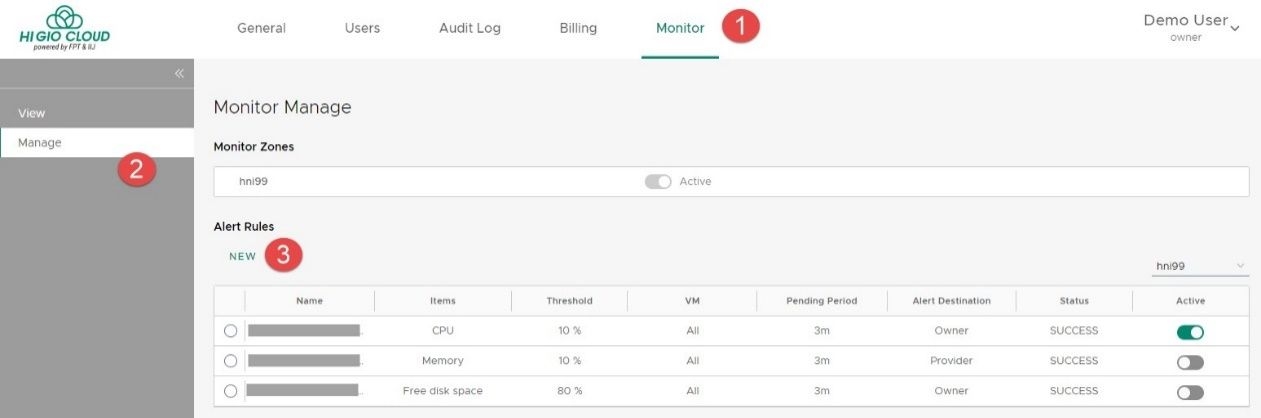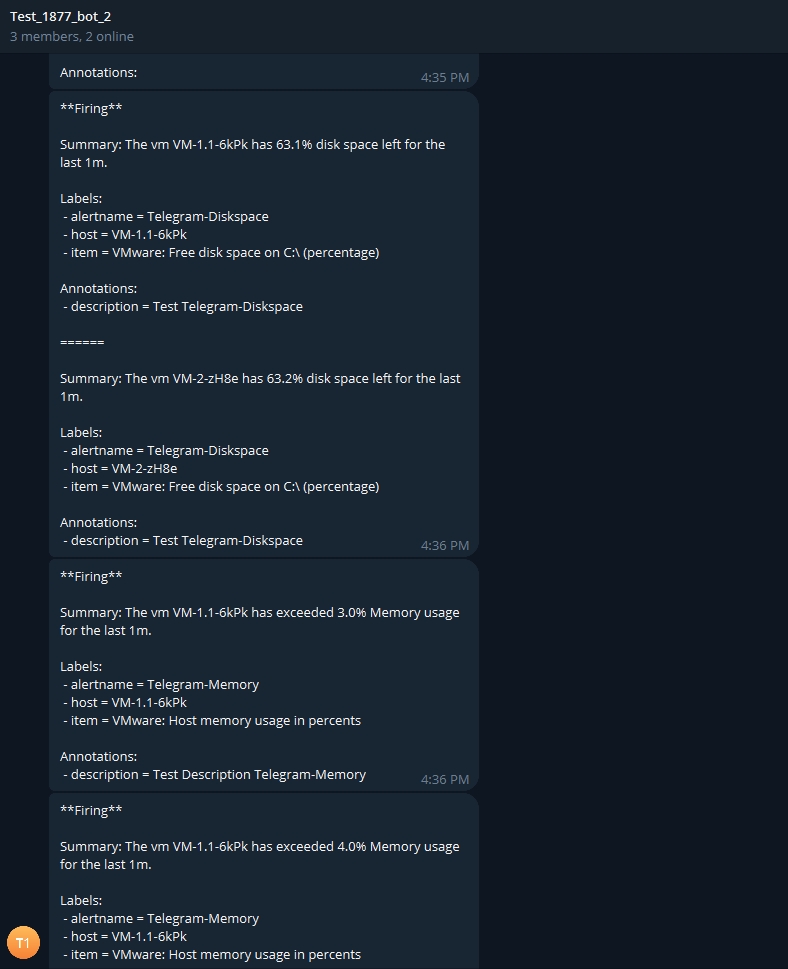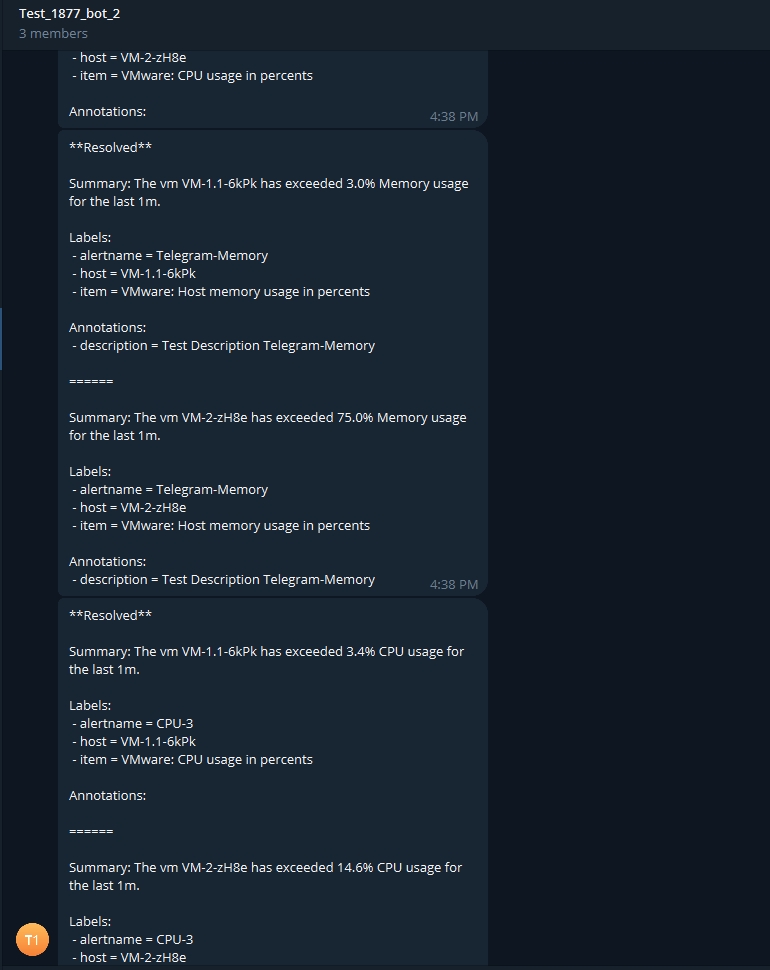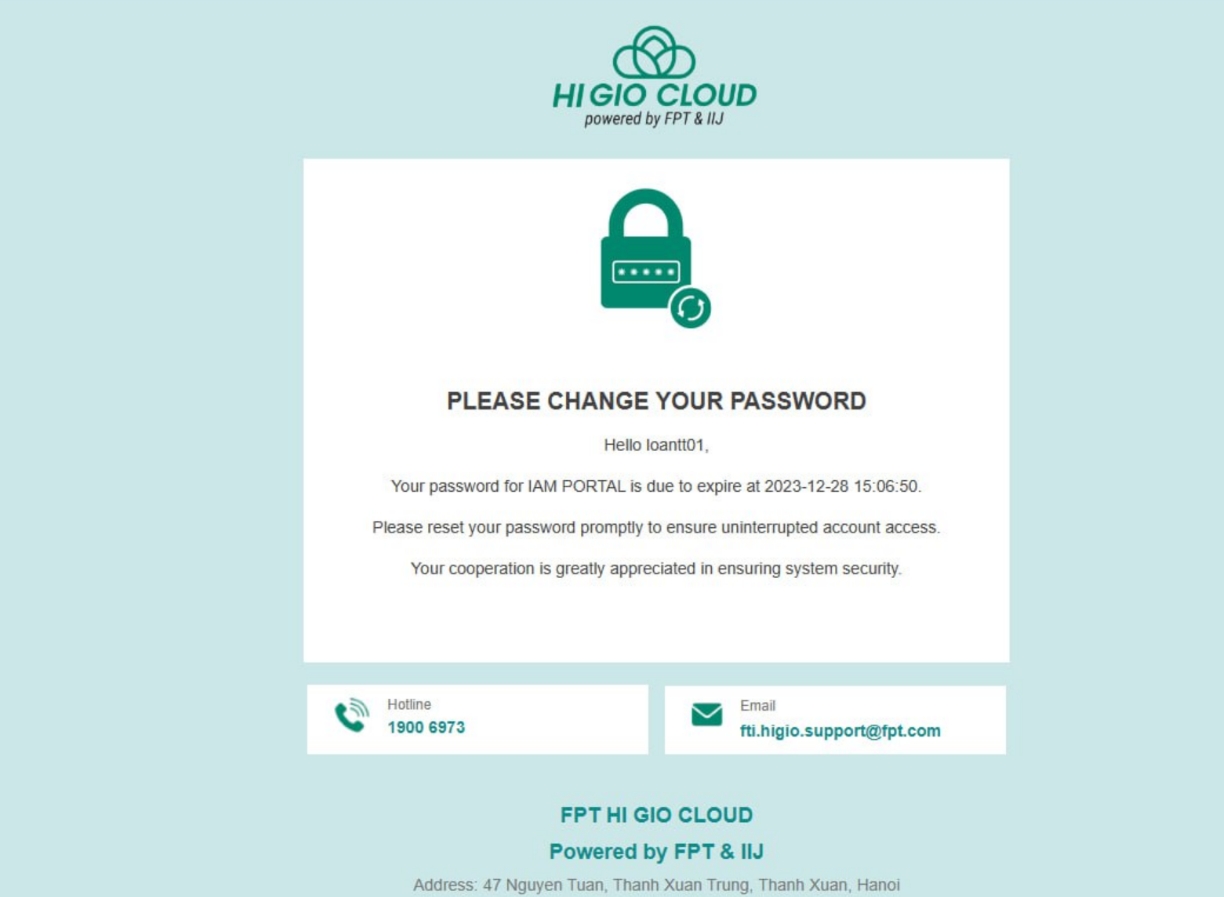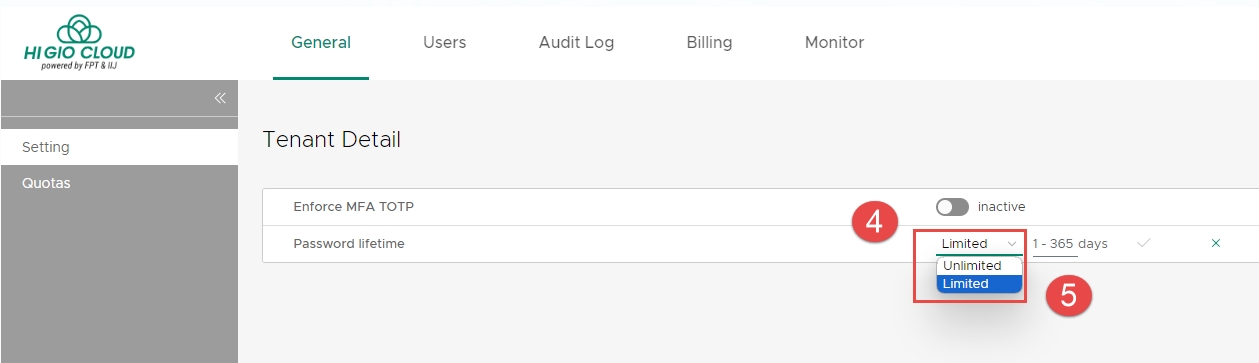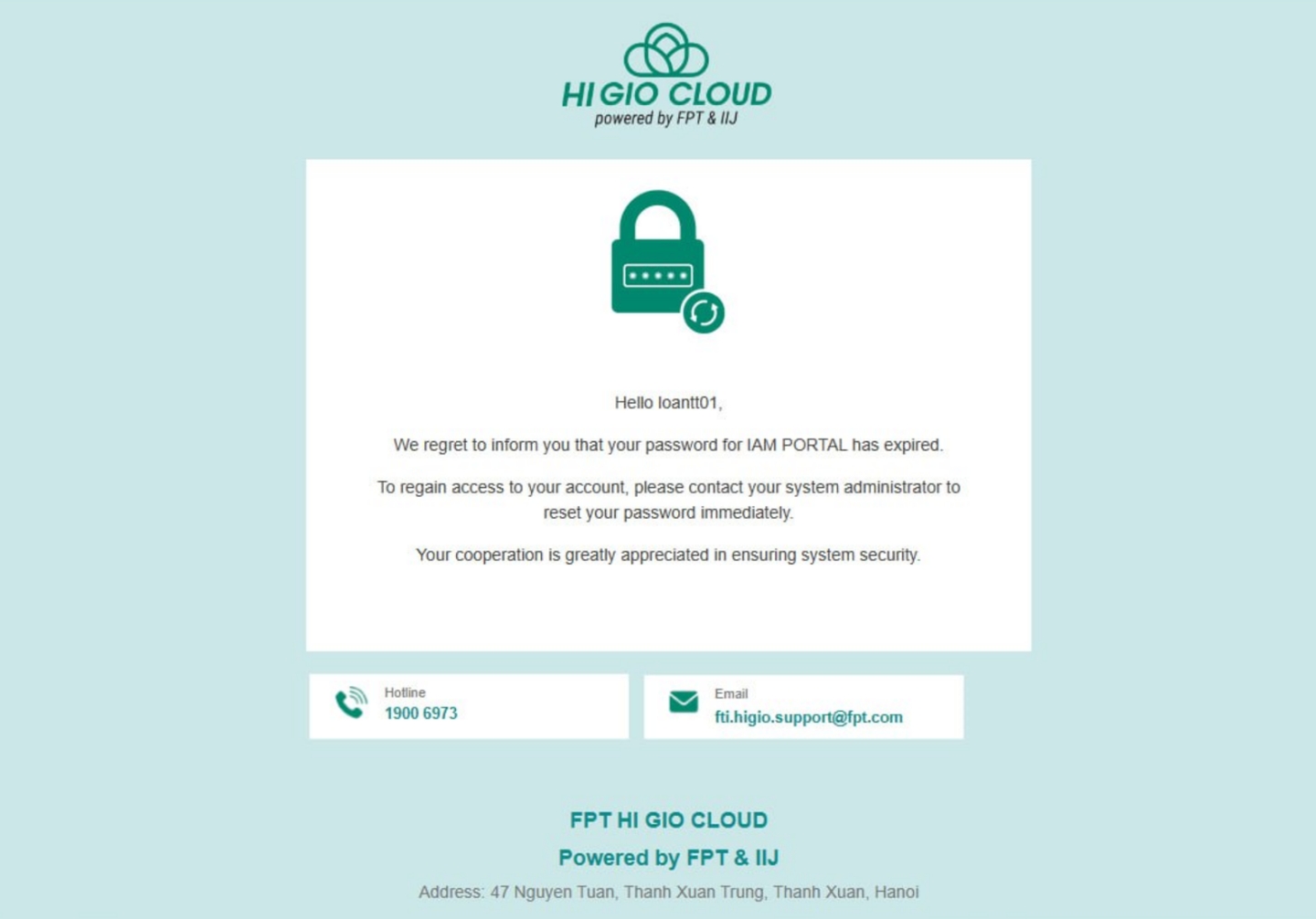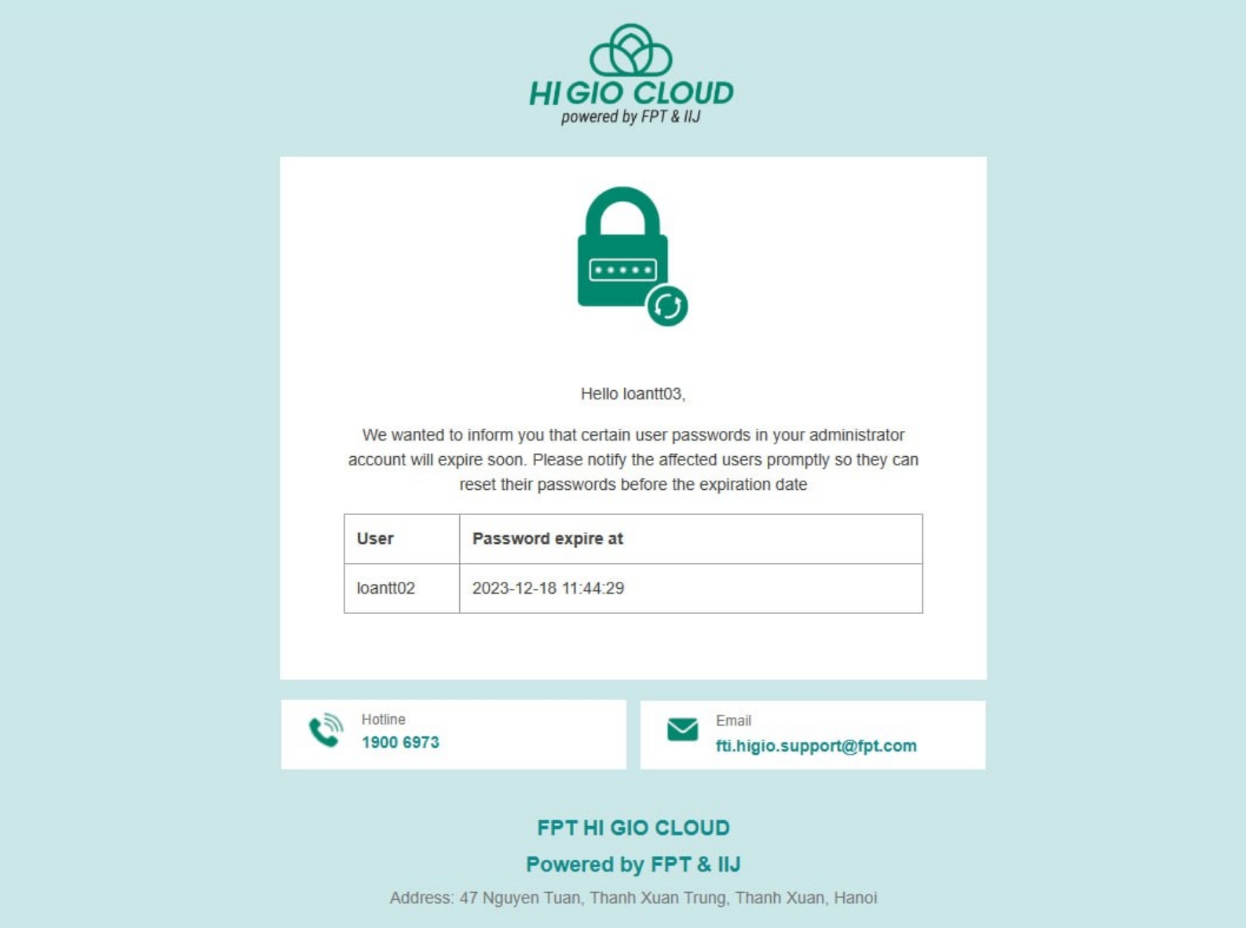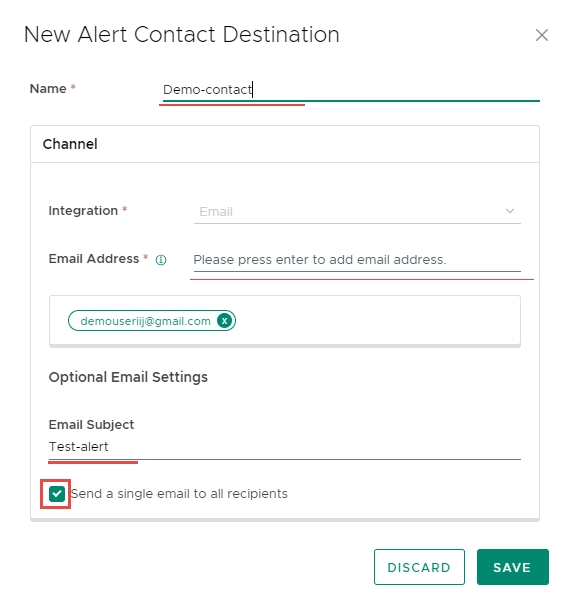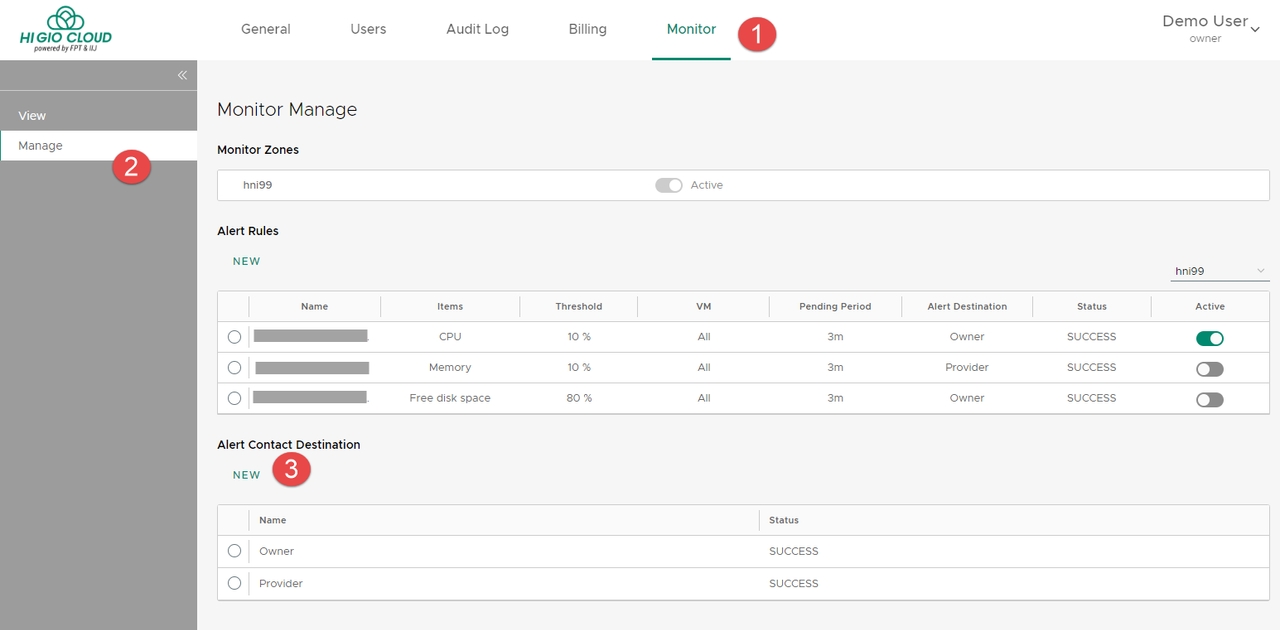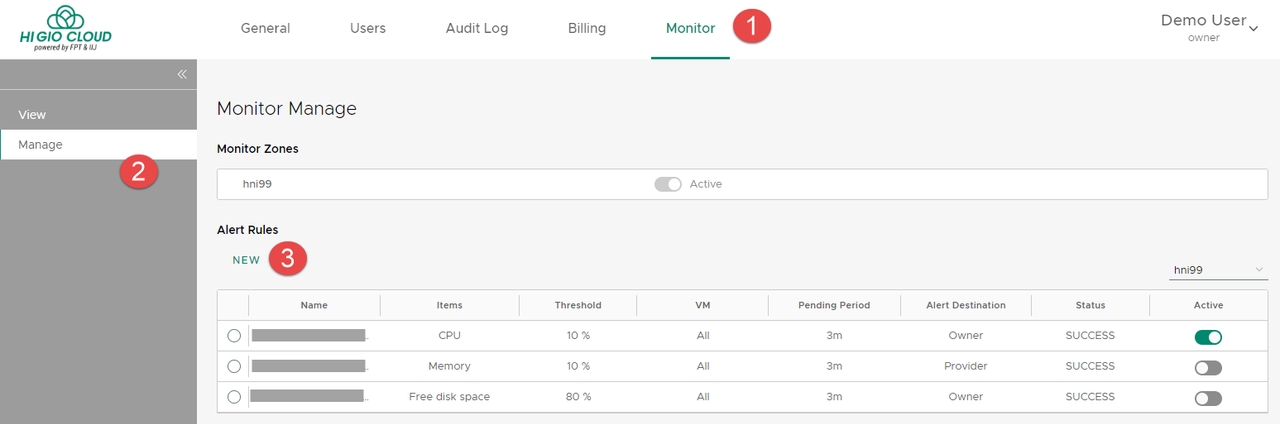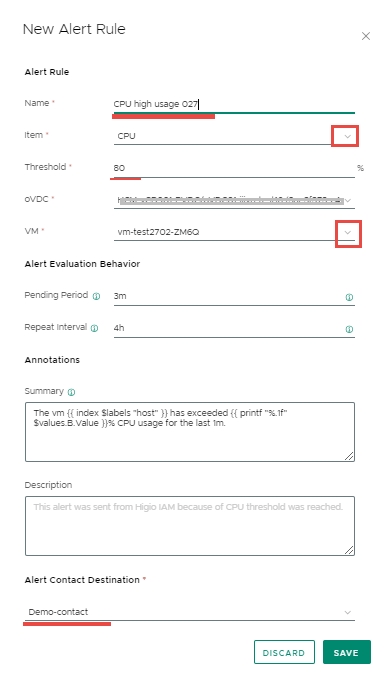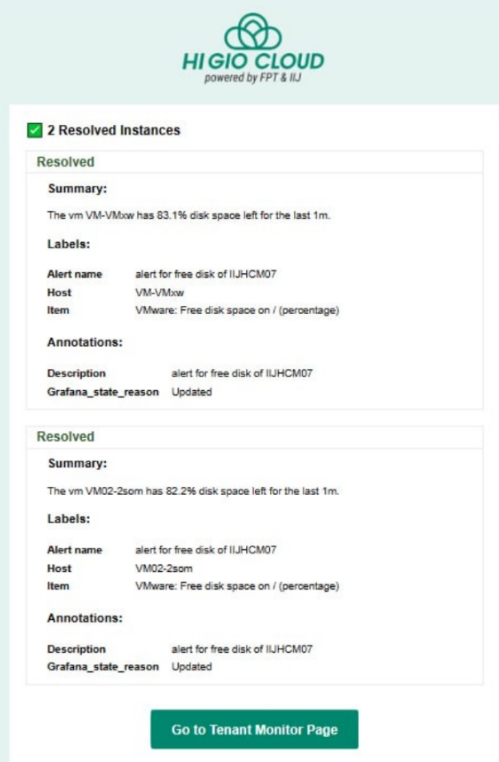Loading...
Loading...
Loading...
Loading...
Loading...
Loading...
Loading...
Bước 1: Đăng nhập vào cổng HI GIO IAM với tên miền https://iam.higiocloud.vn
Nhập tên Organization và nhấn NEXT.
Nhập tên người dùng/mật khẩu và nhấn SIGN IN.
Đăng nhập thành công.
Bước 2: Tạo người dùng mới
Chọn tab User và nhấn ADD NEW
Điền thông tin, chọn vai trò cho Portal Role. Nếu muốn sử dụng MFA, bạn cần kích hoạt MFA TOTP.
vCDs role = IaaS Admin
Nhấn NEXT để xác nhận thông tin người dùng và nhấn SAVE.
Đã tạo thành công người dùng mới.
Người dùng mới sẽ nhận email để kích hoạt tài khoản IAM (Xem Kích hoạt tài khoản HI GIO - IAM)
Bước 3: Đăng nhập với MFA TOTP.
Bạn có thể bật/tắt chức năng MFA TOTP trên cổng IAM. Chúng tôi khuyến nghị sử dụng chức năng MFA để tăng cường bảo mật tài khoản HI GIO của bạn.
Sau khi bật MFA TOTP, bạn cần xác minh.
Đăng xuất khỏi tài khoản trên cổng IAM. Cài đặt một trong các ứng dụng sau trên điện thoại của bạn:
Microsoft Authenticator
Google Authenticator
FreeOTP
Đăng nhập lại sau khi nhập tên người dùng/mật khẩu và nhấn SIGN IN. Mở ứng dụng và quét mã vạch hiển thị trên màn hình.
Nhập mã một lần (one-time code) được cung cấp bởi ứng dụng (Tên thiết bị - tùy chọn) và nhấn Submit để hoàn tất việc thiết lập.
Đăng nhập thành công và đã kích hoạt MFA TOTP.
Bước 4: Truy cập vCD portal.
HI GIO Cloud bao gồm 2 portals: IAM portal & vCD portal.
IAM portal: quản lý người dùng, thanh toán
vCD portal: quản lý tài nguyên, VMs…
Cách truy cập vCD portal:
Ở góc trên bên phải của cổng HI GIO IAM, nhấp vào tên của bạn.
Nhấp vào Open VCD Portal hcmc01 (hoặc một site khác).
Nhấp vào Single Sign-On (Không cần nhập tên người dùng và mật khẩu).
Đã liên kết thành công với vCD Portal.
Hướng dẫn này được thiết kế để giúp bạn sử dụng Identity and Access Management (IAM) Portal, một thành phần quan trọng của HI GIO Cloud, giúp bạn quản lý danh tính người dùng, quyền hạn và các kiểm soát truy cập một cách hiệu quả.
IAM Portal cung cấp giao diện thân thiện với người dùng dành cho cả quản trị viên và người dùng, cho phép bạn tạo và quản lý tài khoản người dùng, phân quyền vai trò và thực thi các chính sách bảo mật để bảo vệ tài nguyên đám mây của mình. Dù là thiết lập người dùng mới, cấu hình quyền truy cập hay giám sát các nhật ký hoạt động, hướng dẫn này cung cấp các bước chi tiết và các thực tiễn tốt nhất để đảm bảo một trải nghiệm an toàn và hiệu quả.
Khám phá các tính năng của IAM HI GIO Portal và trao quyền cho tổ chức của bạn với khả năng quản lý danh tính và kiểm soát truy cập mạnh mẽ!
Chức năng này cung cấp cho người dùng/nhà cung cấp dịch vụ của tenant một cái nhìn trực quan về trạng thái của từng máy ảo (VM) dựa trên các chỉ số sau:
o CPU Usage.
o Memory Usage.
o Disk used Space.
o Disk Average number of bytes read.
o Disk Average number of bytes written.
o Network utilization on interfaces.
Hướng dẫn này sẽ giúp bạn:
Cách kích hoạt Monitor Zones.
Cách xem các monitor item trên tổ chức của bạn.
Bước 1: Kích hoạt Monitor Zones
Trang này liệt kê tất cả các vùng (region) quản lý của tài khoản bạn và cho phép bạn kích hoạt giám sát cho chúng.
Đăng nhập vào IAM portal. Chọn Monitor > Manage
Chọn Zone > Chuyển thành Active
Bước 2: Xem các monitor items trong tổ chức của bạn
Đăng nhập vào IAM portal. Chọn Monitor > View.
Trong cửa sổ Monitor View, bạn có thể chọn: IaaS Zone [3], oVDC [4] mà bạn muốn xem.
Chọn tên VM từ danh sách [5] để mở các mục giám sát của VM.
Trên trang này, bạn có thể chọn:
[1] oVDC
[2] VM
[3] Network (nếu VM có nhiều NIC)
[4] Disk (nếu VM có nhiều đĩa)
Password Lifetime là thời gian mà mật khẩu được xác nhận là hợp lệ. Thời gian này sẽ được gia hạn mỗi khi mật khẩu được đặt lại.
Chức năng này cho phép người dùng (Provider/Tenant) thiết lập thời gian sử dụng mật khẩu của người dùng trong tenant, và tất cả các thành viên trong tenant sẽ có cùng thời gian sử dụng mật khẩu.
Thời gian sử dụng có thể là Unlimited (Không giới hạn) và Limited (Giới hạn):
o Unlimited: Mật khẩu sẽ không hết hạn.
o Limited: Mật khẩu sẽ hết hạn dựa trên giá trị của cài đặt.
Mỗi khi mật khẩu được cập nhật, thời gian sử dụng mật khẩu sẽ bắt đầu lại.
Emails sẽ được gửi tới tenant users nếu mật khẩu của họ:
Nếu mật khẩu sắp hết hạn trong 30 ngày tới: Email sẽ được gửi để nhắc nhở người dùng thay đổi mật khẩu
Nếu mật khẩu sắp hết hạn trong 7 ngày tới: Email sẽ được gửi để nhắc nhở người dùng thay đổi mật khẩu.
Nếu mật khẩu sắp hết hạn trong ngày mai: Email sẽ được gửi để nhắc nhở người dùng thay đổi mật khẩu.
Nếu mật khẩu đã hết hạn vào ngày hôm qua: Email sẽ được gửi để thông báo rằng người dùng không thể đăng nhập vào hệ thống nữa và cần liên hệ với quản trị viên để đặt lại mật khẩu.
Ngoài ra, sẽ có email gửi đến quản trị viên/ chủ sở hữu của tenant để thông báo danh sách các thành viên có mật khẩu sẽ hết hạn vào ngày hôm sau.
Nếu thời gian mật khẩu hết hạn được cập nhật: Quản trị viên/ chủ sở hữu tenant phải đặt lại mật khẩu cho tất cả các thành viên để đảm bảo hệ thống hoạt động đúng cách.
Bước 1: Đăng nhập vào trang Tenant bằng role có quyền thay đổi thời gian hết hạn mật khẩu.
Bước 2: Truy cập vào trang cài đặt Tenant: Chọn General > tab Setting.
Bước 3: Nhấn nút Edit.
Bước 4: Chọn Limited hoặc Unlimited từ hộp chọn:
Bước 5: Nếu chọn Limited, người dùng phải nhập thời gian theo số ngày.
Bước 6: Nhấn nút Save để lưu thay đổi.
Bước 1: Email nhắc nhở người dùng thay đổi mật khẩu khi mật khẩu sẽ hết hạn trong 30 ngày tới.
Bước 2: Email thông báo cho người dùng rằng mật khẩu của họ đã hết hạn và không còn hợp lệ nữa. >> Vui lòng liên hệ với Administrator hoặc hỗ trợ HI GIO để đặt lại mật khẩu.
Bước 3: Email thông báo cho các quản trị viên/chủ sở hữu danh sách các thành viên có mật khẩu sẽ hết hạn..
Bạn sẽ nhận được email kích hoạt sau khi yêu cầu tài khoản HI GIO. Bạn cần kích hoạt tài khoản này khi đăng nhập lần đầu tiên.
Bước 1: Kiểm tra email kích hoạt, với tiêu đề: no-reply-iam từ no-reply-iam@higiocloud.vn
Bước 2: Làm theo liên kết trong email. Nhấn vào “Link to account update.”
Bước 3: Nhấn vào “Click here to proceed.”
Bạn cần thay đổi mật khẩu khi đăng nhập lần đầu tiên.
Bước 4: Nhấn “Submit” để hoàn tất.
Bước 5: Nhấn “Back to Application” để đăng nhập vào HI GIO.
Bước 6: Nhập tên người dùng/mật khẩu để đăng nhập vào HI GIO Cloud.
Từ lần đăng nhập thứ hai, bạn có thể sử dụng thông tin này:
HI GIO’s ULR: https://iam.higiocloud.vn
Organization name: (Được đội ngũ HI GIO cung cấp qua email, hoặc bạn có thể lấy từ email kích hoạt).
Password: là mật khẩu bạn đã thay đổi trong các bước kích hoạt.
Nếu bạn nhận được thông báo dưới đây từ một email kích hoạt.
Đây là liên kết an toàn. Thông báo này xuất phát từ AWS SES.
REF - Monitoring your Amazon SES sending activity - Amazon Simple Email Service
Chức năng này cho phép người dùng tạo các quy tắc nhận thông báo qua kênh Telegram khi trạng thái của các VM vượt quá hoặc giảm xuống dưới các ngưỡng cụ thể.
Bước 1: Đăng nhập vào HI GIO cloud > Monitor.
Bước 2: Chọn Manage, và chọn NEW dưới phần Alert Contact Destination.
Cửa sổ Alert Contact Destination mới sẽ mở ra.
Chọn Integration là Telegram.
Điền thông tin liên lạc vào cửa sổ này > SAVE.
Thông tin BOT API Token sẽ bị ẩn trong biểu mẫu chỉnh sửa.
Giải thích các trường:
Name: Tên của điểm đến cảnh báo.
Integration: Kênh mà người dùng có thể nhận thông báo. Trong phiên bản này, có 3 kênh có sẵn: Email và Telegram.
BOT API Token: Token để truy cập BOT API.
Chat ID: ID của Group Chat trên Telegram.
Tùy Chọn Webhook Settings:
+ Disable Web Page Preview: Nếu tùy chọn này được chọn, phần xem trước trang web sẽ bị ẩn trong nội dung thông báo.
+ Disable resolve message: Thông báo "resolved" sẽ không được gửi nếu tùy chọn này được chọn.
Sau khi hoàn thành, Alert Contact Destination sẽ hiển thị như sau:
Bước 1: Đăng nhập vào HI GIO cloud > Monitor.
Bước 2: Chọn Manage, và chọn NEW dưới phần Alert Rules.
Cửa sổ Alert Rule mới sẽ mở ra.
Điền thông tin vào cửa sổ này và chọn Alert Contact Destination sử dụng kênh thông báo Telegram > SAVE.
Sau khi hoàn thành, Alert Rule sẽ hiển thị như sau:
Bất cứ khi nào ngưỡng được định nghĩa trong quy tắc cảnh báo được đạt tới, bạn sẽ nhận được thông báo Telegram cho biết các Firing Instances hoặc Resolved Instances.
Ví dụ Telegram – Firing Instance
Ví dụ Telegram – Resolved Instance
Chức năng này được thiết kế để cho phép người dùng tạo các quy tắc nhận thông báo khi trạng thái của các máy ảo (VM) vượt quá hoặc thấp hơn các ngưỡng cụ thể. Các tài nguyên có thể được giám sát và thông báo bao gồm:
- CPU Usage.
- Memory Usage.
- Free Disk Space.
Những người nhận sẽ nhận thông báo khi cảnh báo được kích hoạt.
Đăng nhập vào HI GIO cloud > Monitor.
Chọn Manage, và chọn NEW bên dưới phần Alert Contact Destination.
Một cửa sổ mới cho Alert Contact Destination sẽ mở ra. Điền thông tin liên hệ vào cửa sổ này > SAVE.
** Vui lòng thêm no-reply-iam@higiocloud.vn vào email whitelist.
Giải Thích Các Trường Yêu Cầu:
Name: Tên của điểm đến thông báo.
Integration: Kênh mà người dùng có thể nhận cảnh báo. Trong phiên bản này, chỉ có 1 kênh có sẵn: Email.
Email Address:
Địa chỉ email của những người sẽ nhận email cảnh báo.
Bạn có thể thêm nhiều địa chỉ email, nhưng chỉ thêm 1 email mỗi lần. Sau khi nhập đúng địa chỉ email và nhấn phím Enter, địa chỉ email sẽ được thêm vào khu vực văn bản bên dưới, và bạn có thể thêm email khác.
Email Subject: Tiêu đề của email cảnh báo.
Send a single email to all recipients check box:
Nếu chọn, 1 email sẽ được gửi đến tất cả người nhận. Tất cả người nhận sẽ được hiển thị trong trường “To”.
Nếu không chọn, mỗi người nhận sẽ nhận một email riêng biệt >> chúng ta sẽ không biết ai nhận được email thông báo.
Một quy tắc cảnh báo là cấu hình xác định các điều kiện khi nào một cảnh báo sẽ được kích hoạt.
Đăng nhập vào HI GIO cloud > Monitor.
Chọn Manage, và chọn NEW dưới phần Alert Rules.
Cửa sổ New Alert Rule sẽ mở ra. Điền thông tin vào cửa sổ này > SAVE.
Giải Thích Các Trường Yêu Cầu:
Name: Tên của quy tắc.
Item: Tài nguyên sẽ kích hoạt cảnh báo. Ví dụ, CPU.
Threshold: Chỉ định các giá trị hoặc phạm vi cụ thể để kích hoạt cảnh báo. Ví dụ, 90% (nghĩa là nếu việc sử dụng CPU vượt quá 90%, cảnh báo sẽ được kích hoạt).
oVDC: Chỉ định oVDC.
VM: Chỉ định VM sẽ kích hoạt cảnh báo. Hộp chọn sẽ chứa tất cả các VM trong oVDC và lựa chọn /.*/ có nghĩa là chọn tất cả các VM.
Pending Period:
Thời gian một cảnh báo sẽ ở trạng thái chờ sau khi được kích hoạt.
Trong thời gian này, Grafana sẽ cho phép điều kiện có thể tự giải quyết trước khi coi cảnh báo đã hoàn toàn được kích hoạt hoặc giải quyết.
Tính năng này giúp tránh các thông báo cảnh báo không cần thiết cho các vấn đề tạm thời.
Giá trị mặc định là 3 phút.
Ví dụ, Pending Period = 3m → có nghĩa là nếu CPU vượt quá 90%, hệ thống sẽ chờ 3 phút. Trong 3 phút này, nếu CPU giảm xuống dưới 90%, không có cảnh báo nào được kích hoạt. Cảnh báo chỉ được kích hoạt nếu CPU vượt quá 90% sau 3 phút.
Repeat Interval:
Xác định tần suất hệ thống kiểm tra liệu các điều kiện để kích hoạt cảnh báo có còn thỏa mãn hay không sau khi cảnh báo đầu tiên được kích hoạt.
Nếu các điều kiện vẫn đúng trong các khoảng thời gian này, hệ thống sẽ tiếp tục gửi thông báo vào khoảng thời gian lặp lại cho đến khi điều kiện cảnh báo không còn thỏa mãn hoặc đã được giải quyết.
Ví dụ, Repeat Interval = 4h và điều kiện là CPU vượt quá 90% → có nghĩa là sau khi cảnh báo được kích hoạt lần đầu tiên, hệ thống sẽ tiếp tục kích hoạt cảnh báo mỗi 4 giờ nếu CPU vẫn vượt quá 90%.
Annotation – Summary, Description: Nội dung của email cảnh báo.
Alert Contact Destination: Điểm đến mà cảnh báo sẽ được gửi đến. Hộp chọn sẽ chứa tất cả các điểm đến liên hệ đã tạo.
Sau khi hoàn tất, quy tắc cảnh báo sẽ hiển thị như sau:
Chúng ta cũng có thể kích hoạt\hủy kích hoạt các quy tắc trực tiếp từ danh sách này.
Cập nhật trường VM nếu bạn thay đổi tên VM trên portal.
Alert Rule sẽ không tự động cập nhật tên VM trong trường VM.
Khi đạt đến ngưỡng được xác định trong quy tắc cảnh báo, bạn sẽ nhận được thông báo qua email - Firing Instance\Resolved Instances.