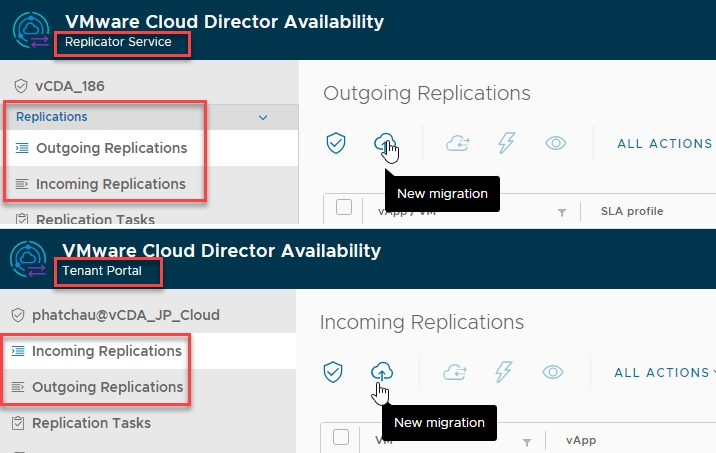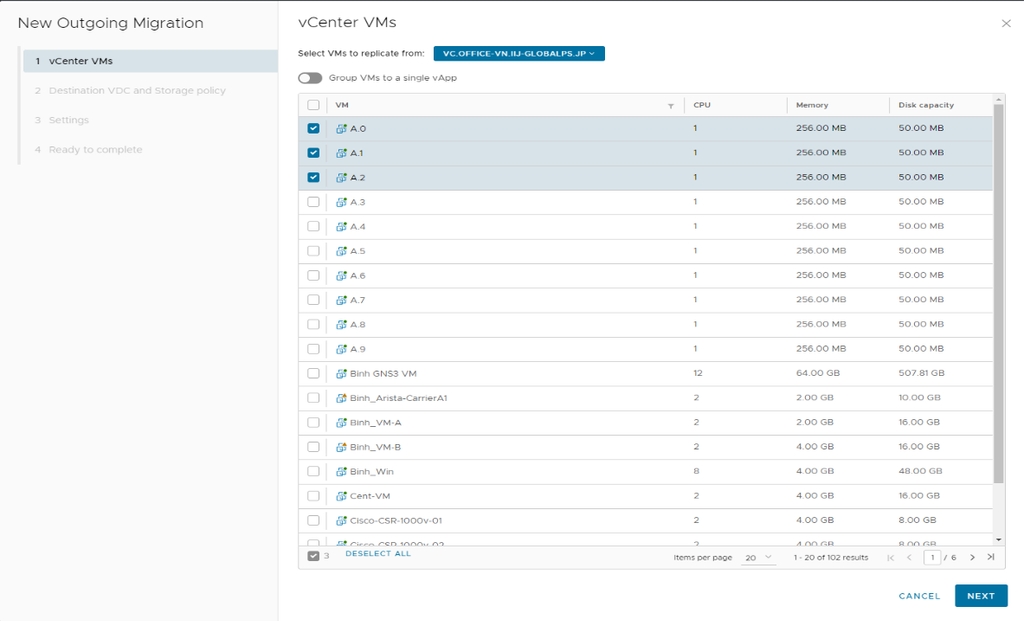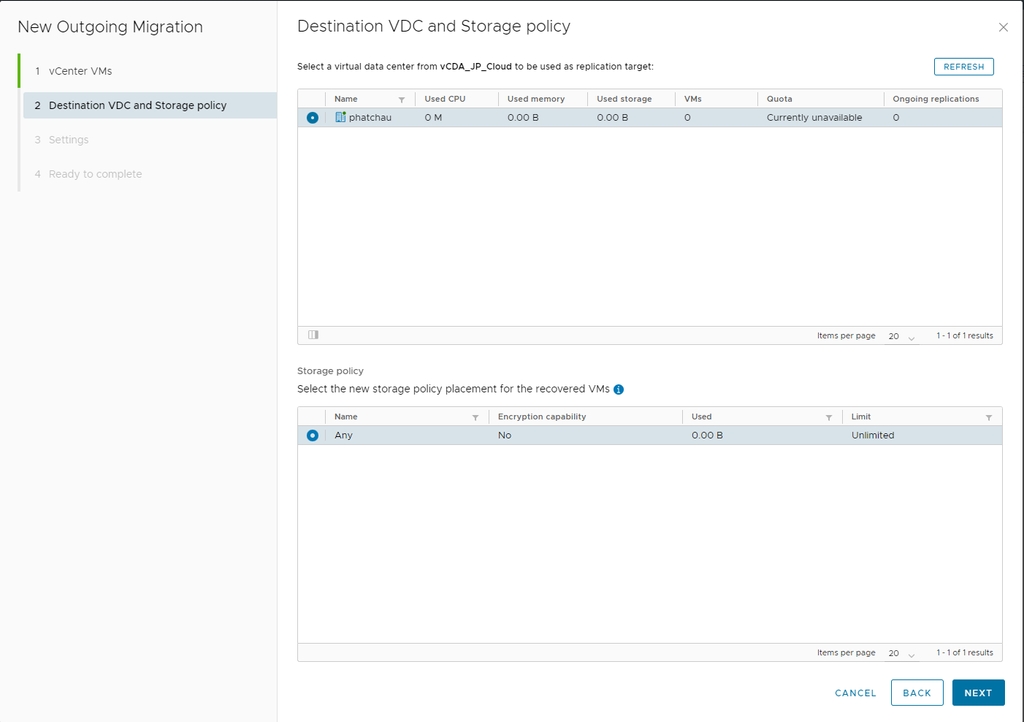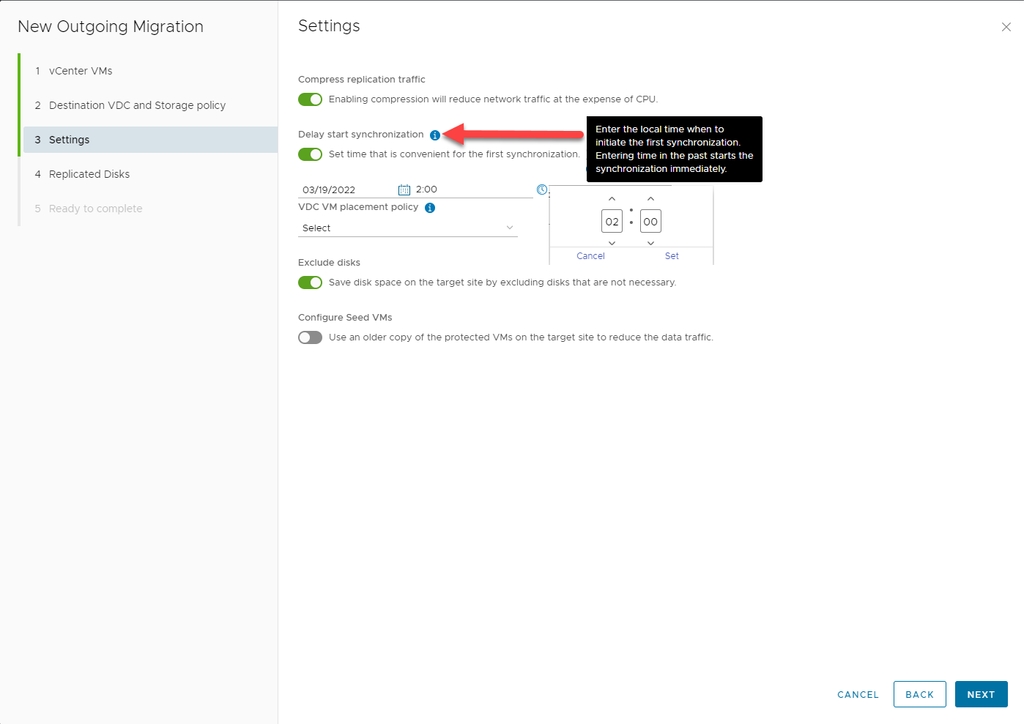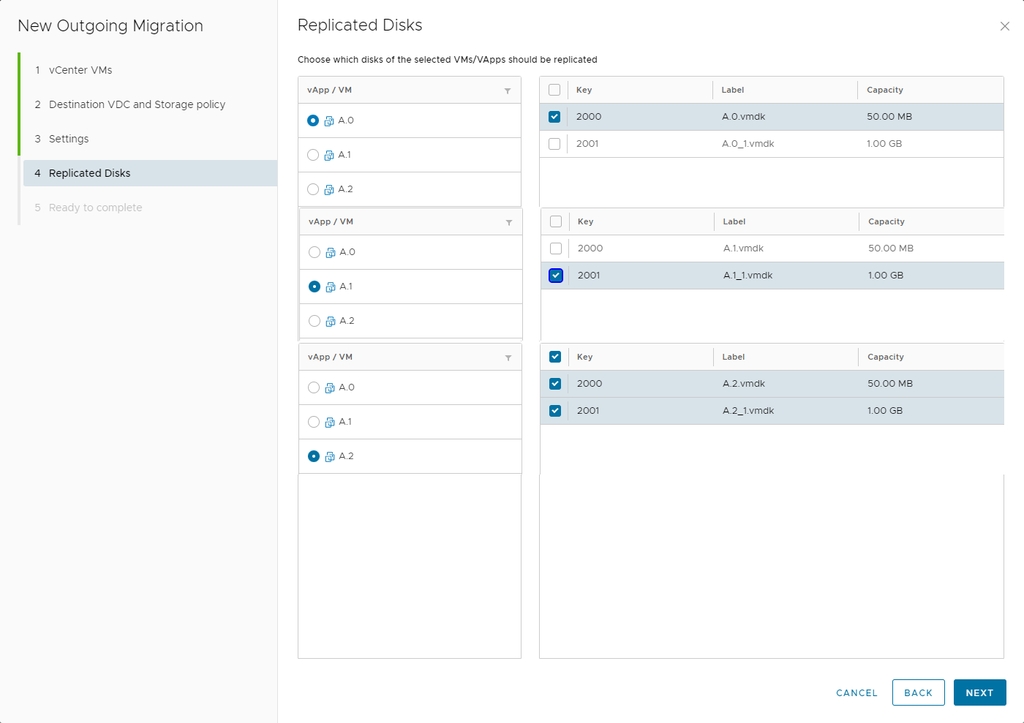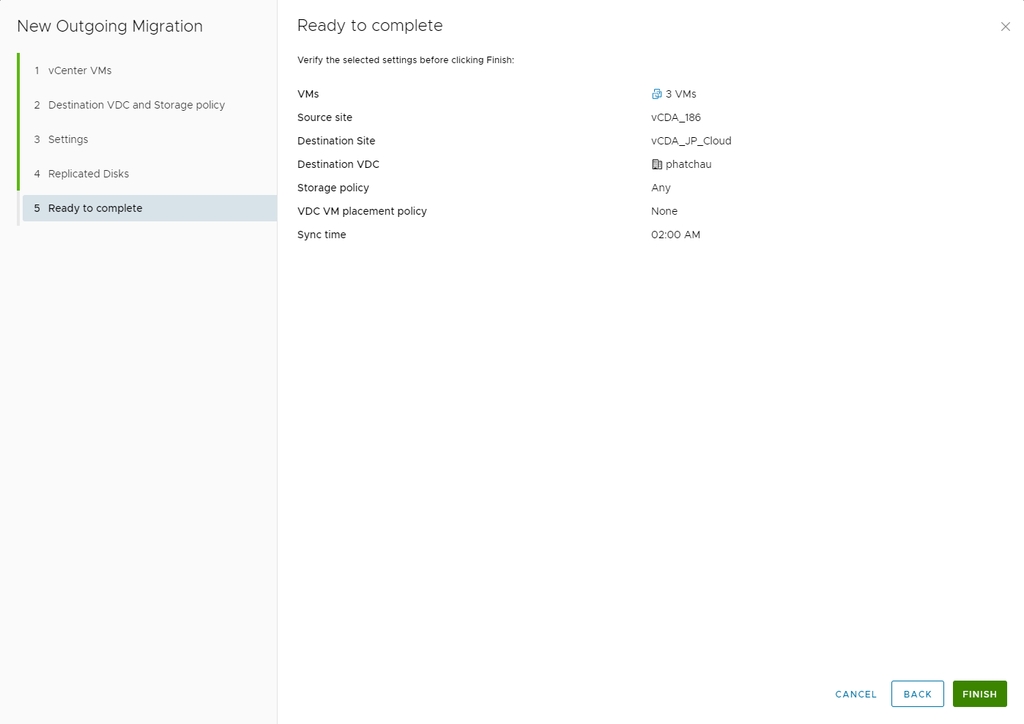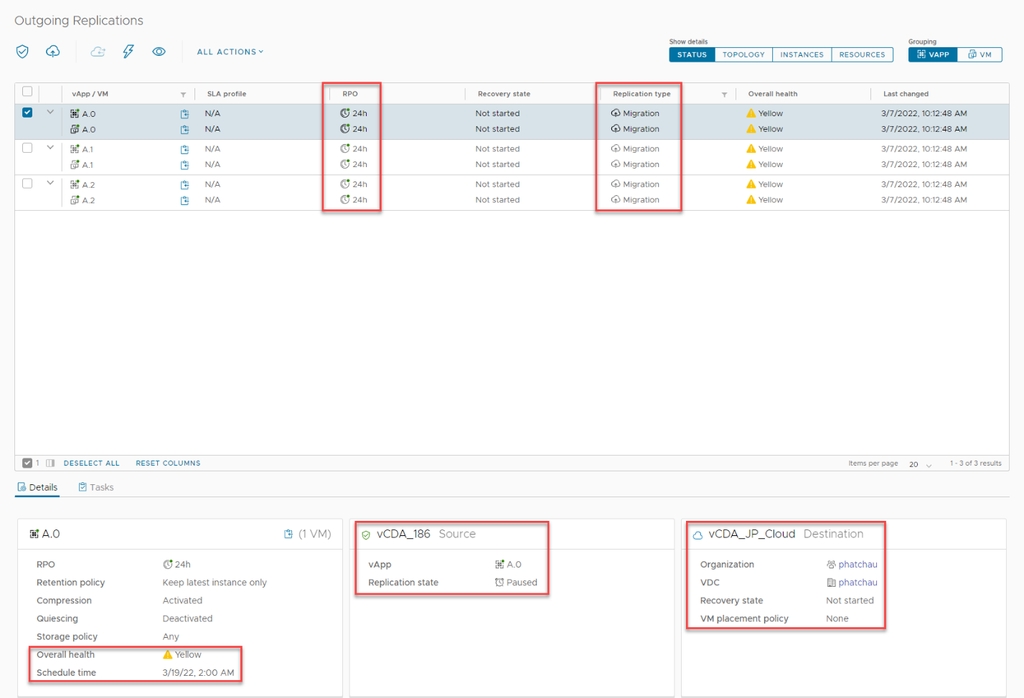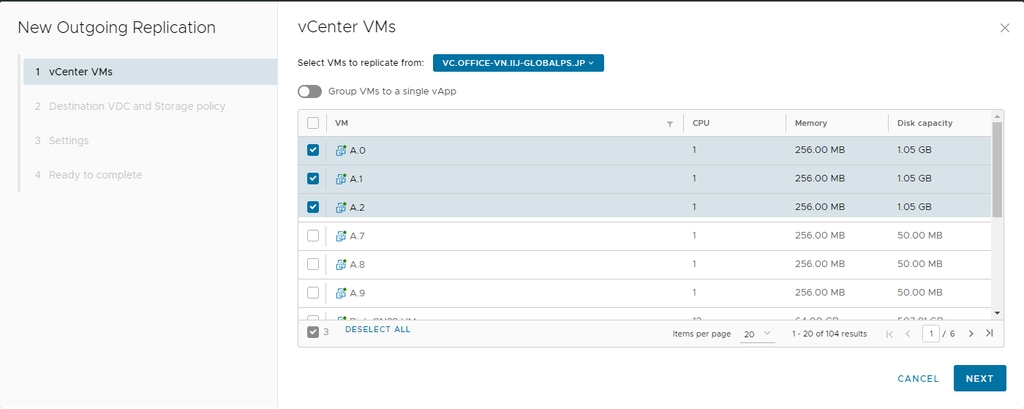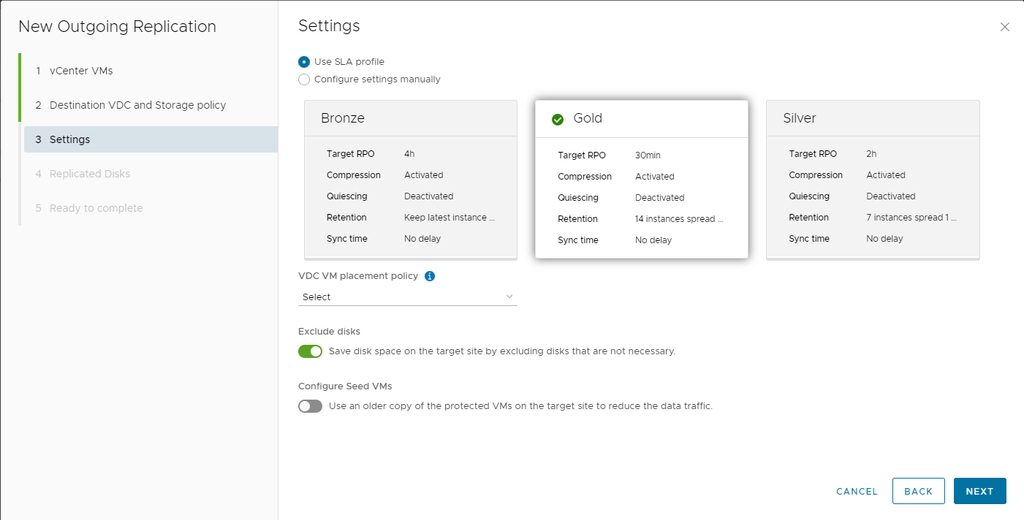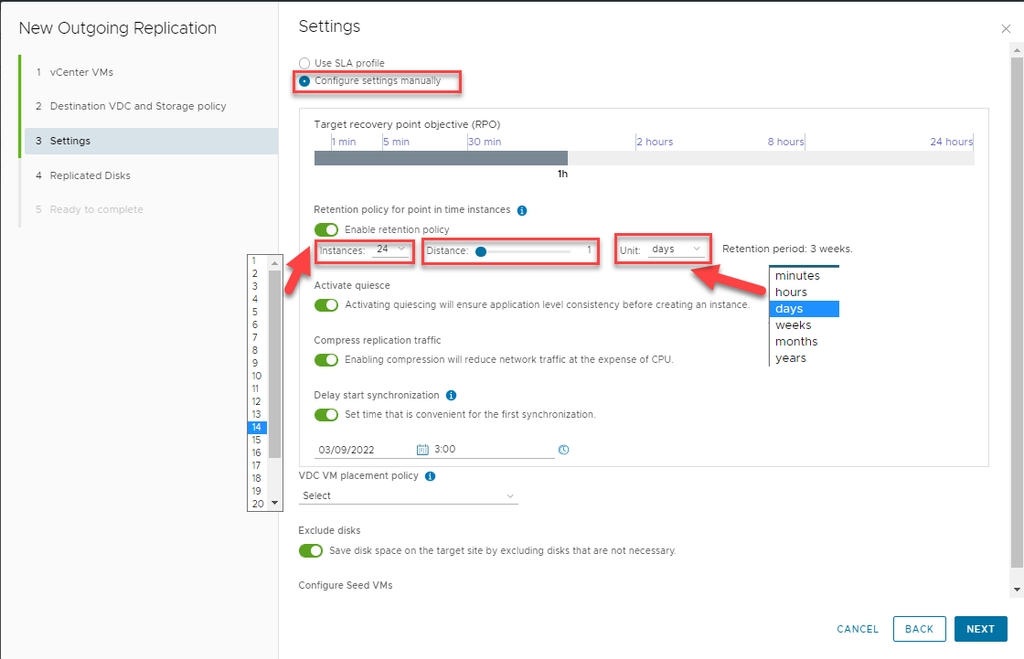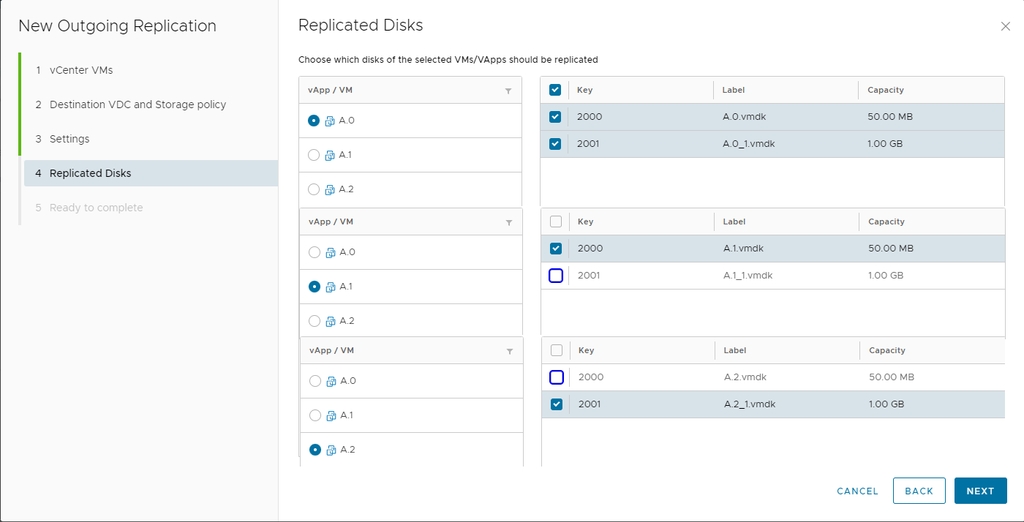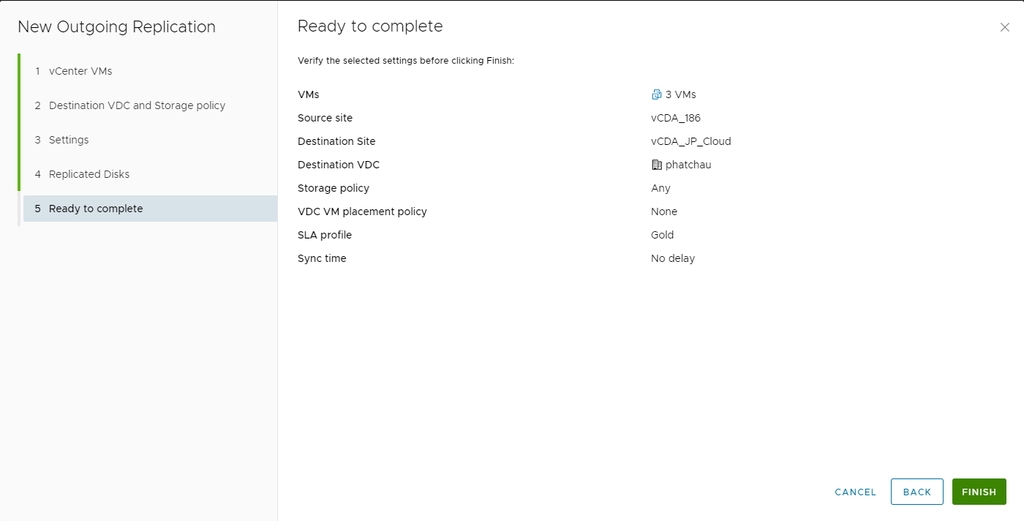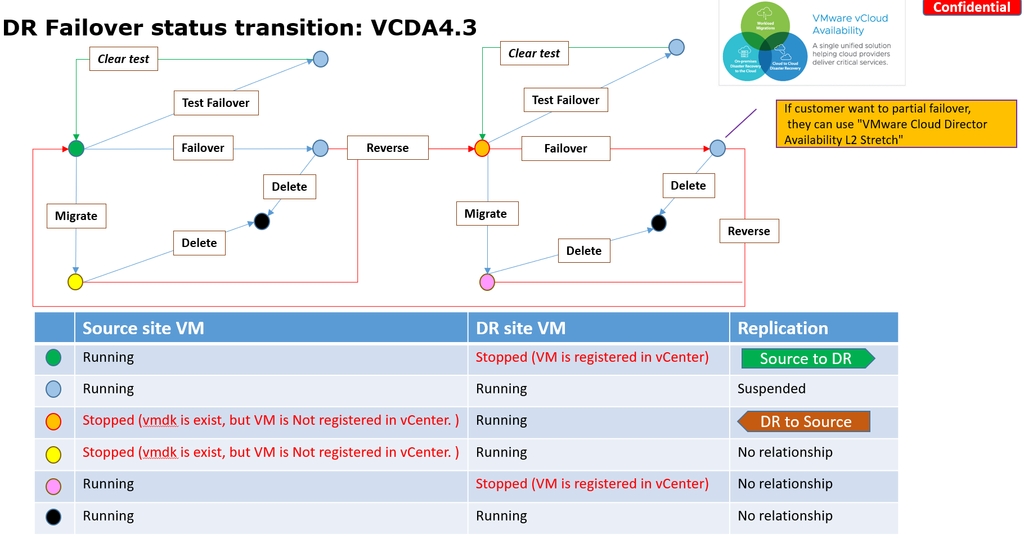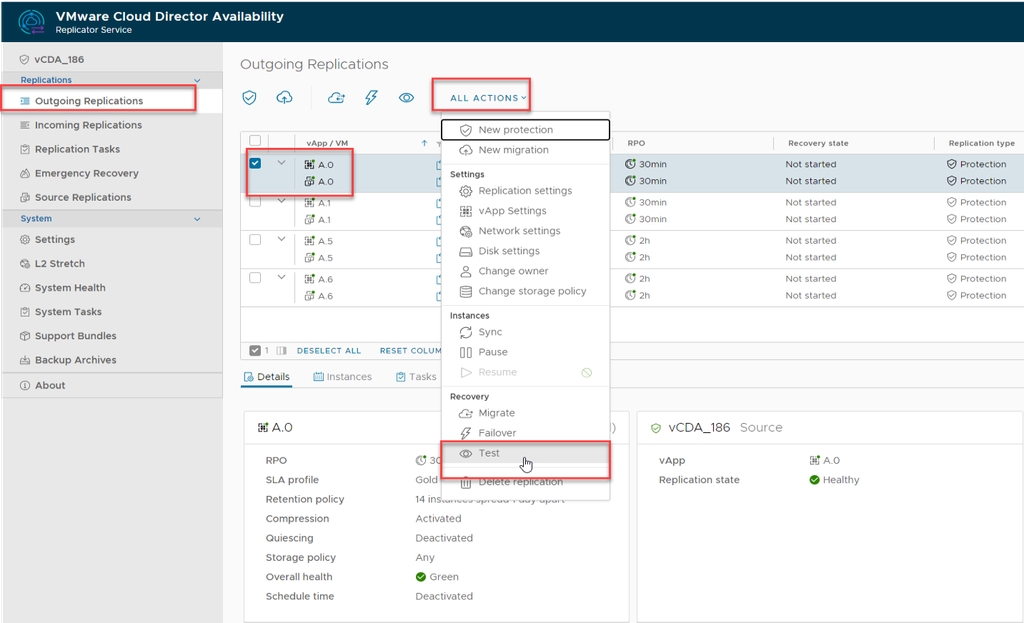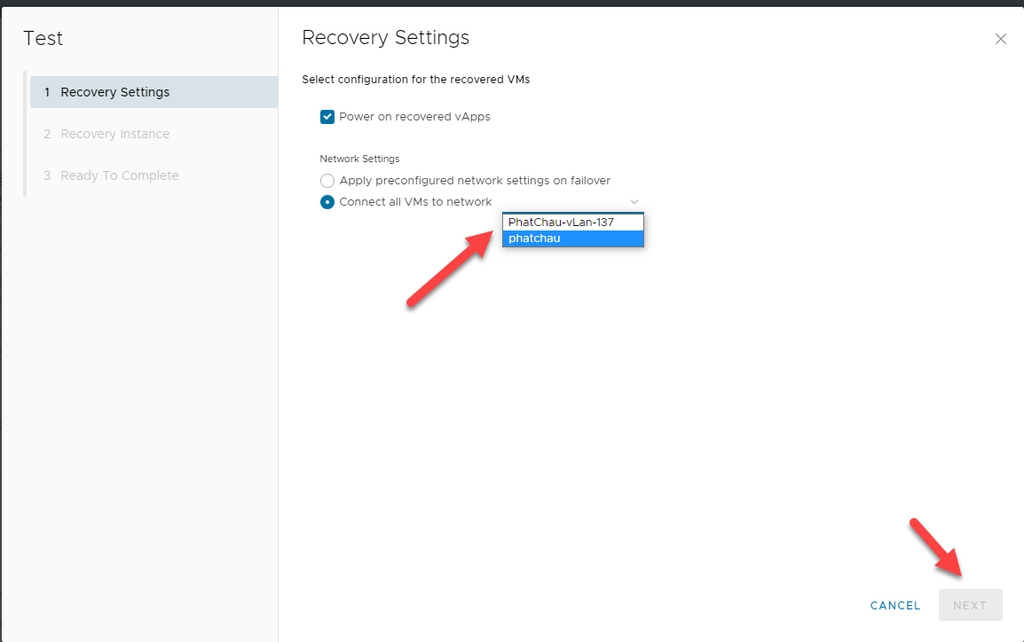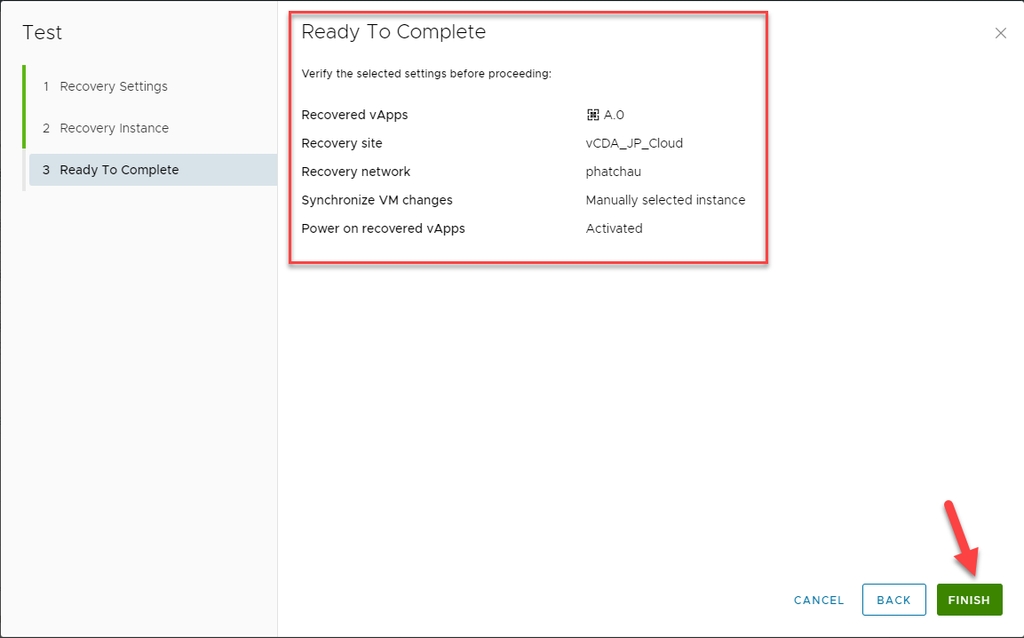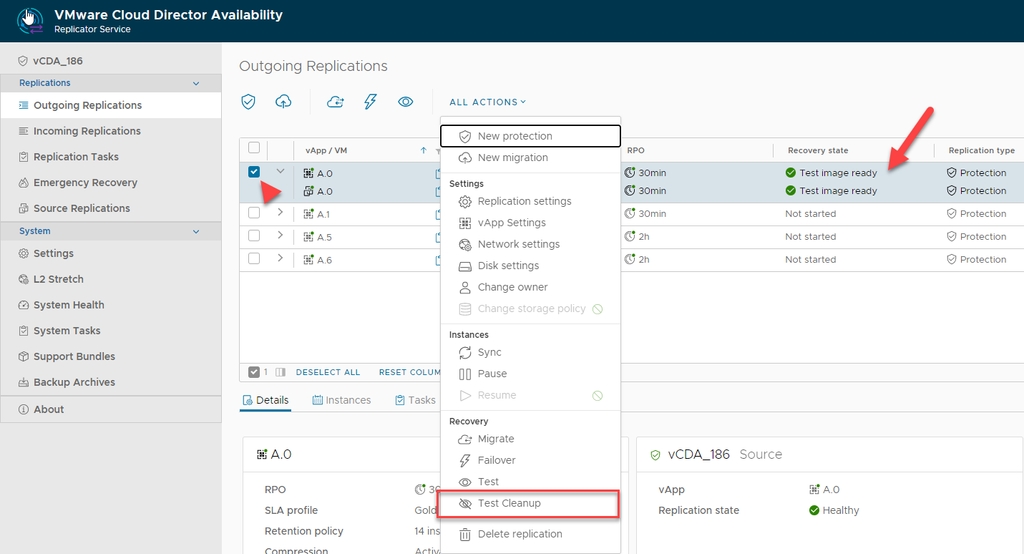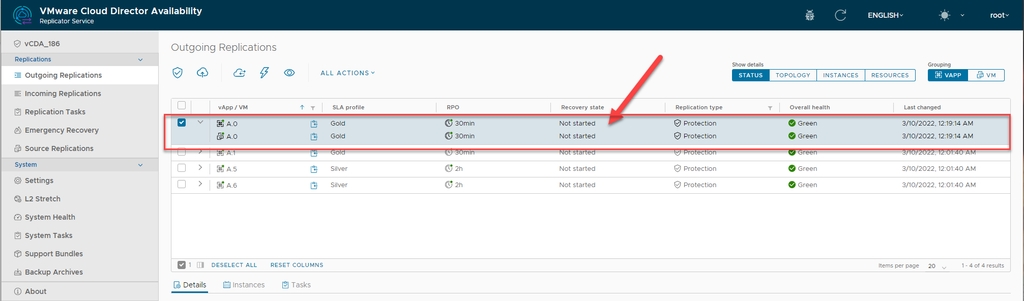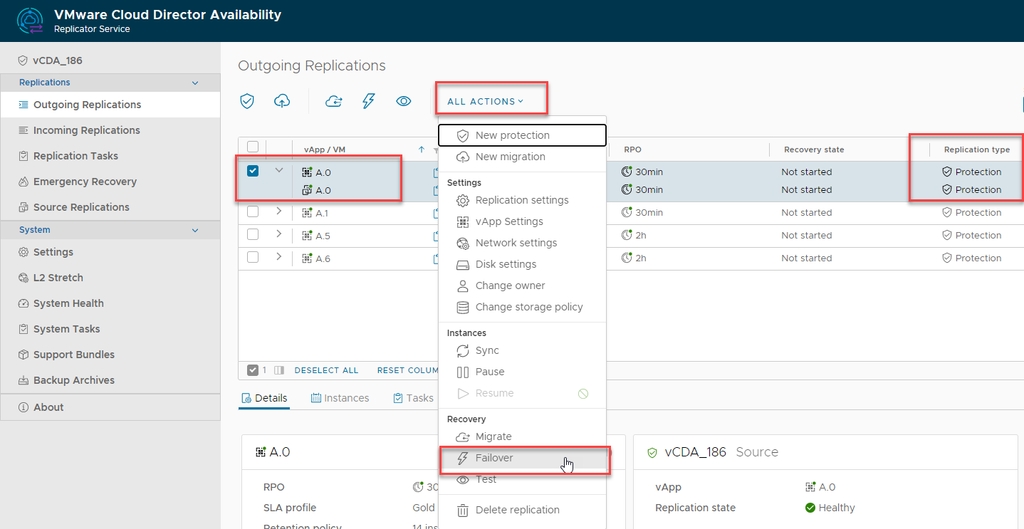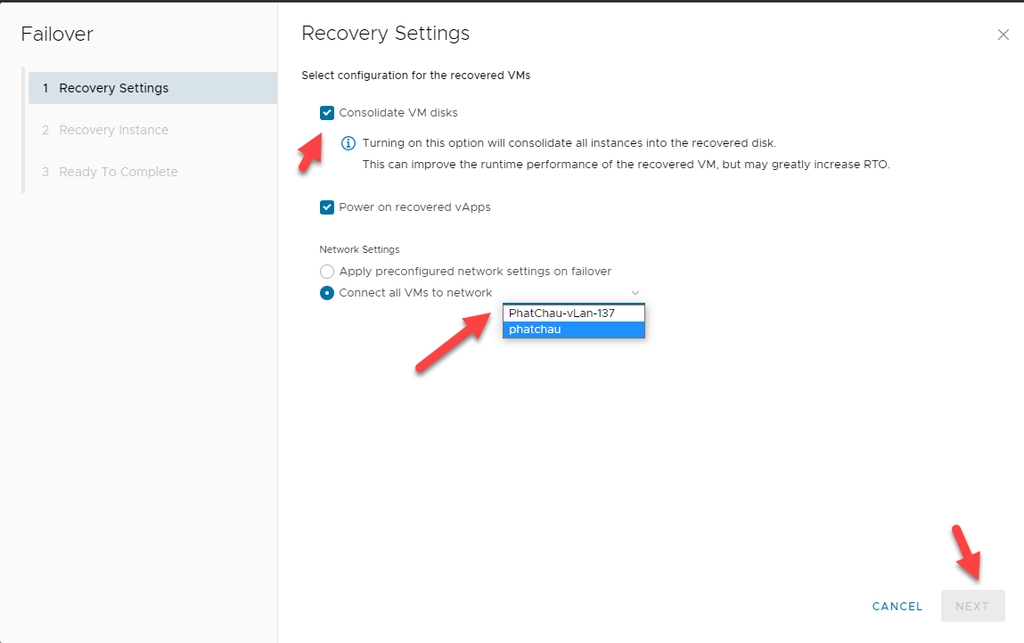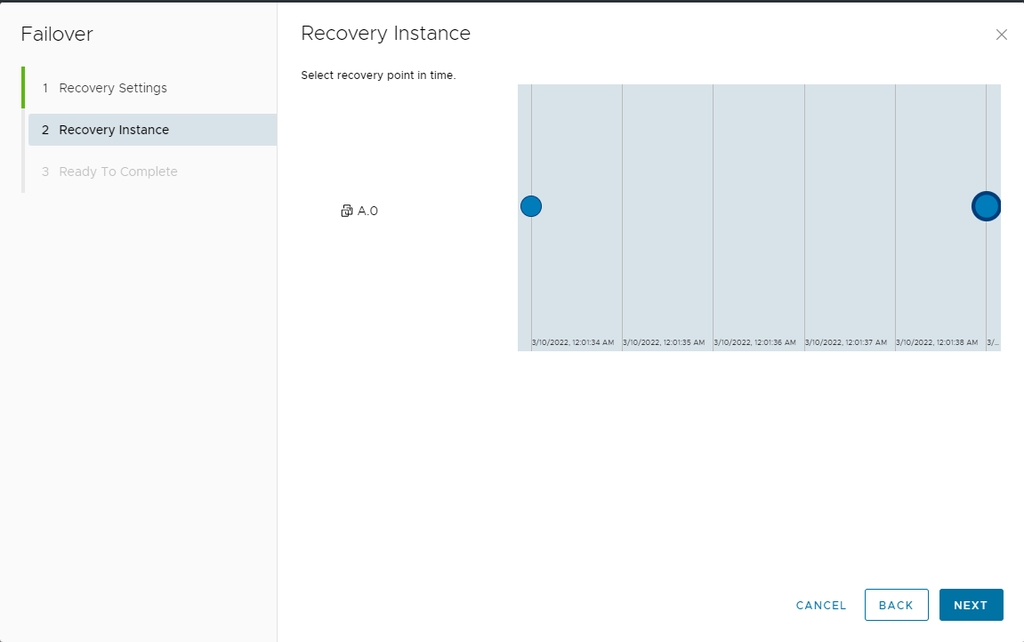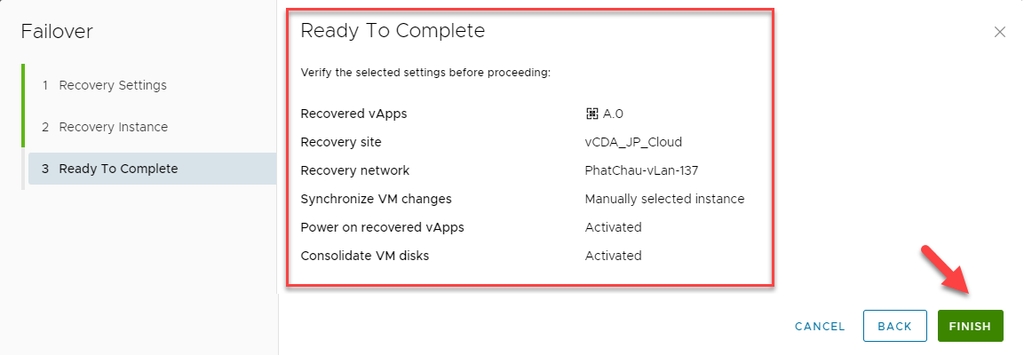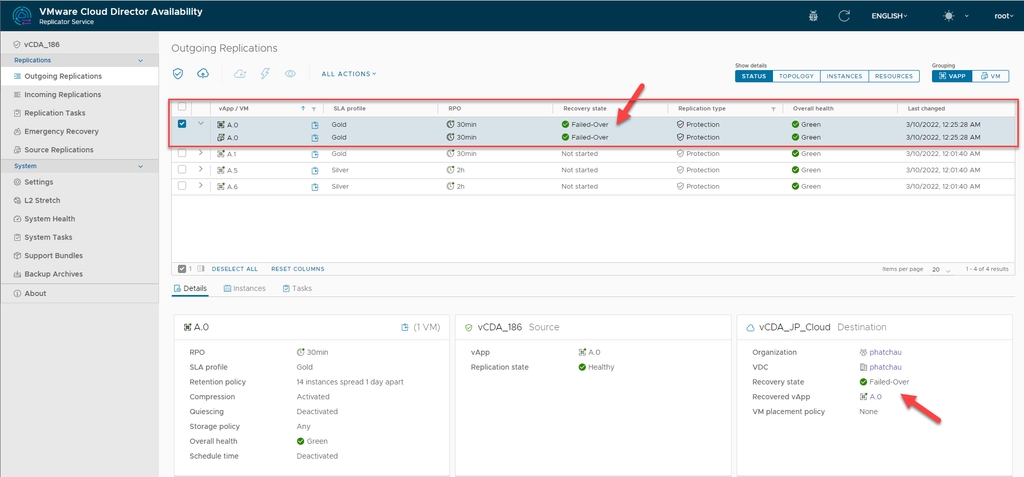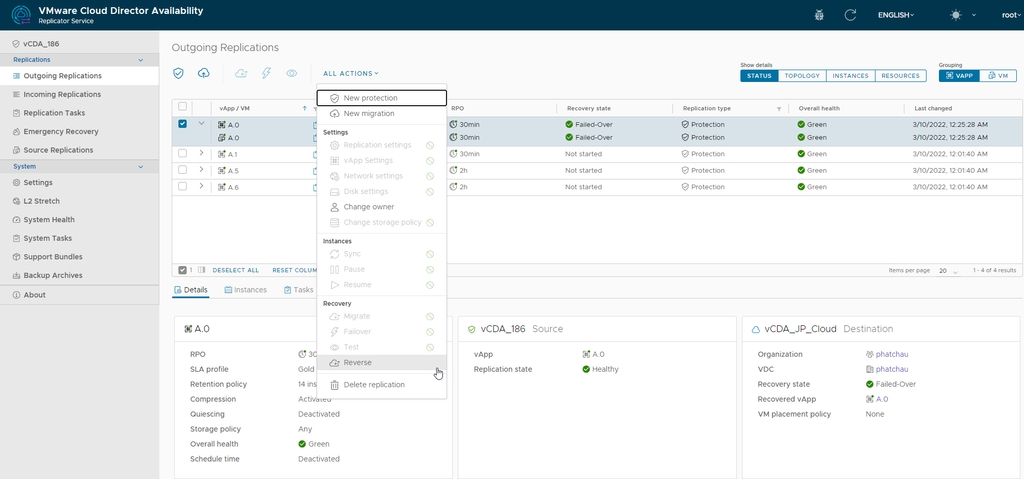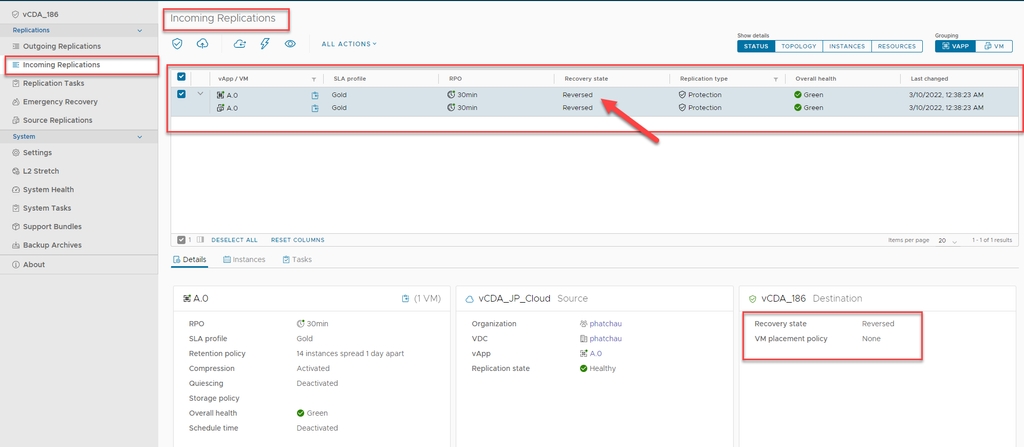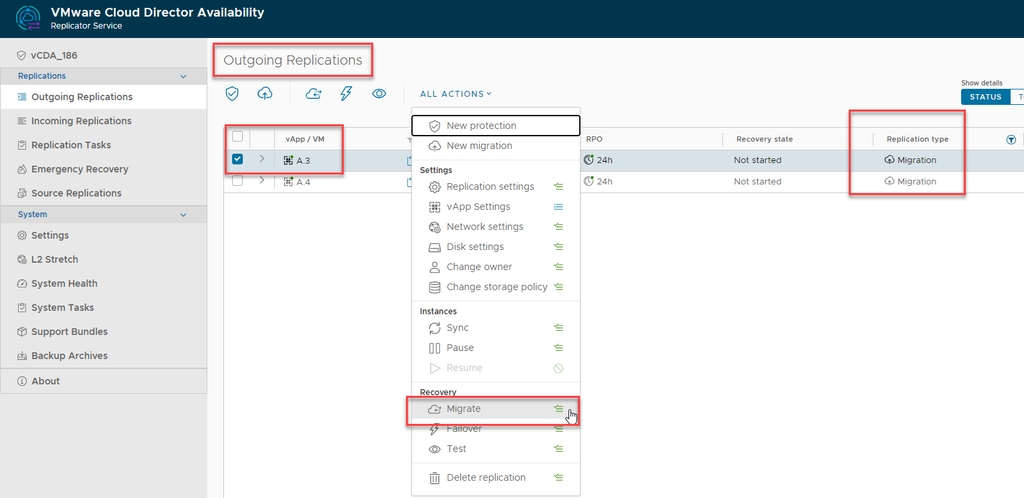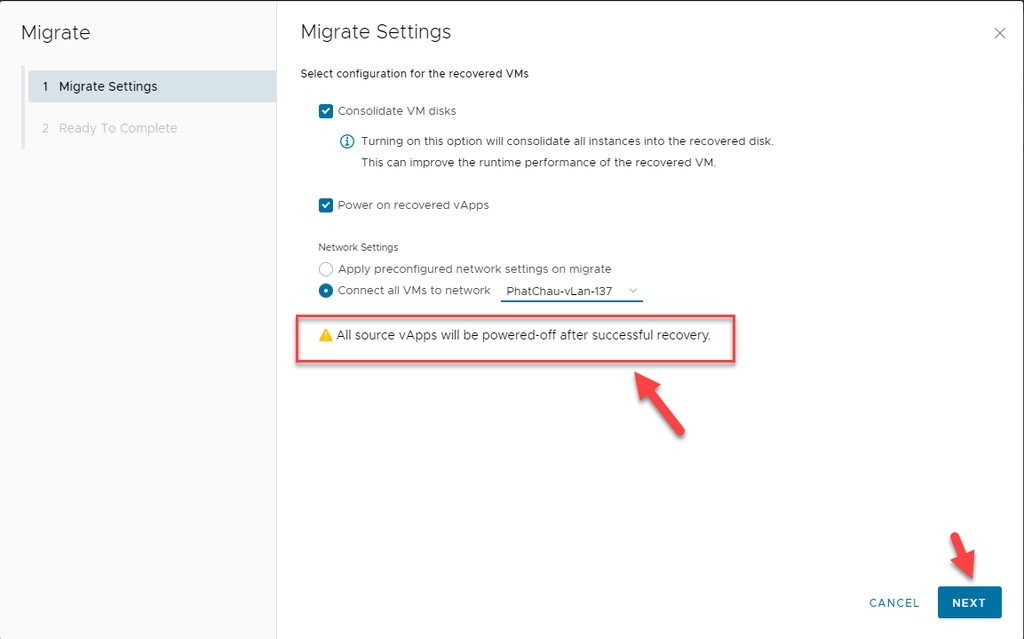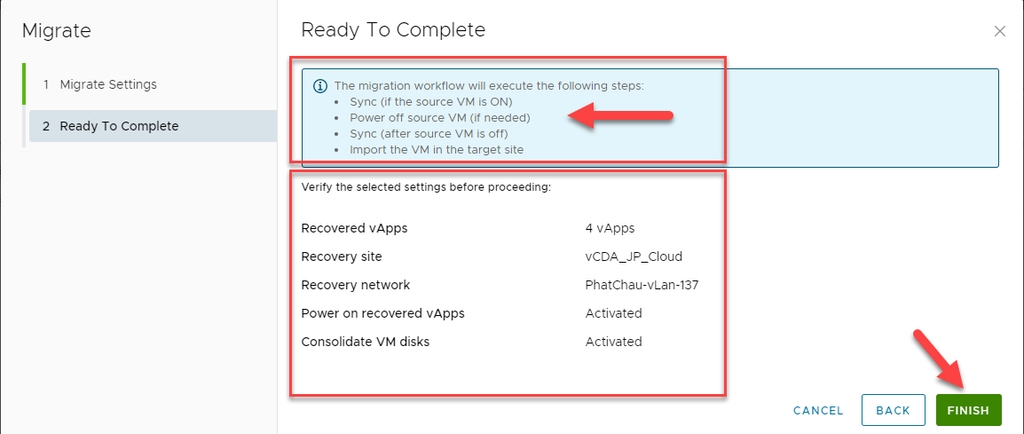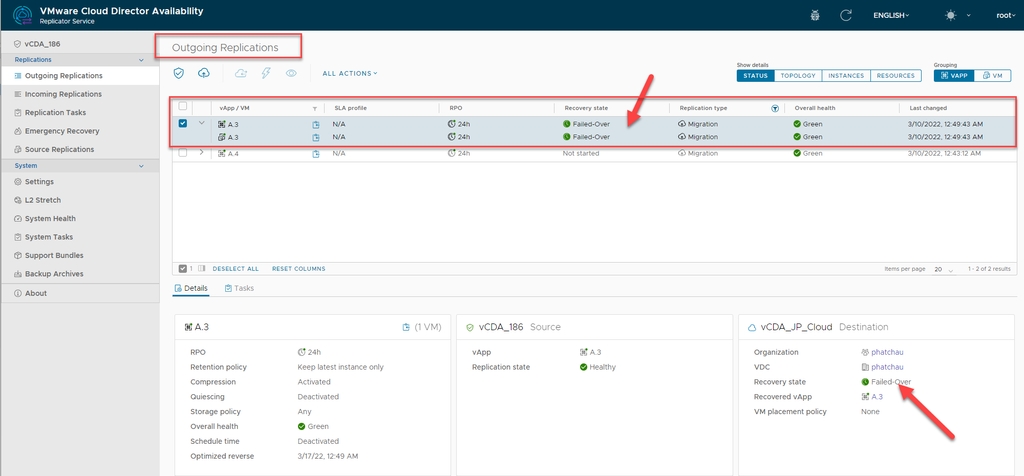Việc cấu hình một migration cho phép bạn thực hiện di chuyển một vApp hoặc một máy ảo (VM) đến một tổ chức từ xa và chạy workload tại site đích.
Mục tiêu thời gian khôi phục (RPO) cho một migration là 24 giờ.
Nếu bạn đăng nhập vào VMware Cloud Director Availability On-Premises Appliance, sau đó:
Outgoing Replications là việc replication và failover VM từ on-premises vCenter Server đến cloud site.
Incoming Replications là việc replication và failover VM từ cloud site đến on-premises vCenter Server.
Nếu bạn đăng nhập vào VMware Cloud Director Availability Tenant Portal (được cung cấp bởi Services Provider) thì:
Incoming Replications là việc replication và failover VM từ on-premises vCenter Server đến cloud site.
Outgoing Replications là việc replication và failover VM từ cloud site đến on-premises vCenter Server hoặc từ cloud này sang cloud khác.
Ở bảng điều hướng bên trái, chọn Replication Direction → chọn Outgoing Replication → chọn Create New Migration.
Chọn các VM bạn muốn migration bằng cách tích vào các ô tương ứng và nhấn Next.
Ở trang Destination VDC and Storage policy, chọn Virtual Data Center (VDC) làm điểm đến cho replication và storage policy để đặt các máy ảo được khôi phục sau đó chọn Next.
Ở trang Settings, cấu hình các thiết lập replication sau và nhấn Next:
Để áp dụng nén trên lưu lượng dữ liệu replication nhằm giảm lưu lượng mạng (đổi lại sẽ tăng sử dụng CPU), giữ nguyên tùy chọn Compress replication traffic.
Để bắt đầu replication ngay khi trình wizard kết thúc, giữ nguyên tùy chọn Delay start synchronization ở trạng thái không chọn. Hoặc, để lên lịch bắt đầu replication, chọn tùy chọn này và nhập ngày giờ theo local.
Từ menu thả xuống VDC VM placement policy, chọn Organization VDC placement compute policy để khôi phục các máy ảo.
(Tùy chọn) Để chọn các ổ đĩa cứng cụ thể của các máy ảo cần replicate đến site đích nhằm giảm lưu lượng mạng của dữ liệu replication, chọn Exclude disks.
(Tùy chọn) Để chọn bản sao trước đó của các máy ảo tại site đích nhằm giảm lưu lượng mạng của dữ liệu replication, chọn Configure Seed VMs.
Nếu bạn đã chọn Exclude disks, ở trang Replicated Disks, chọn các ổ đĩa máy ảo cần replicate và nhấn Next.
Ở trang Ready to complete, xác minh các thiết lập replication của migration và nhấn Finish.
Sau khi replication hoàn tất, đối với vApp và các máy ảo của nó, bạn sẽ thấy trạng thái Migration trong cột Replication type.
Việc cấu hình một Protection Job cho phép bảo vệ một vApp hoặc một máy ảo từ một tổ chức này sang tổ chức khác, trong khi workload vẫn tiếp tục chạy tại site nguồn. Nếu site nguồn không khả dụng, sau một quá trình replication thành công, bạn có thể thực hiện failover và bật máy ảo nguồn tại site đích.
Nếu bạn đăng nhập vào VMware Cloud Director Availability On-Premises Appliance thì:
Outgoing Replications là việc replication và failover VM từ on-premises vCenter Server đến cloud site.
Incoming Replications là việc replication và failover VM từ cloud site đến on-premises vCenter Server.
Nếu bạn đăng nhập vào VMware Cloud Director Availability Tenant Portal (cung cấp bởi Services Provider) thì:
Incoming Replications là việc replication và failover VM từ on-premises vCenter Server đến cloud site.
Outgoing Replications là việc replication và failover VM từ cloud site đến on-premises vCenter Server hoặc giữa các cloud site.
Ở bảng điều hướng bên trái, chọn Replication Direction → chọn Outgoing Replication → chọn Create New Protection.
Chọn các VM bạn muốn bảo vệ bằng cách tích vào các ô tương ứng và nhấn Next.
Ở trang Destination VDC and Storage policy chọn Virtual Data Center (VDC) làm điểm đến cho replication và Storage policy để đặt các máy ảo được khôi phục. Nhấn Next.
Để thiết lập SLA cho replication, chọn một trong các cấu hình SLA đã được tạo sẵn và nhấn Next.
Từ menu thả xuống VDC VM placement policy, chọn organization VDC placement compute policy cho các máy ảo sẽ được restore
(Tùy chọn) Chọn Exclude disks để chỉ chọn các ổ đĩa cụ thể cần replicate nhằm giảm lưu lượng mạng của dữ liệu replication.
(Tùy chọn) Chọn Configure Seed VMs để sử dụng bản sao trước đó của máy ảo tại site đích nhằm giảm lưu lượng mạng.
Để cấu hình SLA theo cách thủ công, chọn Configure settings manually
Target recovery point objective (RPO): Nếu bạn chọn Configure settings manually, hãy thiết lập khoảng thời gian có thể chấp nhận được để mất dữ liệu nếu xảy ra sự cố tại site bằng cách sử dụng thanh trượt hoặc chọn các khoảng thời gian. Phạm vi RPO có sẵn cho một protection là từ một phút đến 24 giờ.
Retention policy for point in time instances: Nếu bạn chọn Configure settings manually, để bảo toàn nhiều bản sao xoay vòng khác nhau mà các máy ảo có thể khôi phục được, hãy chọn tùy chọn này, chọn số lượng bản sao replication cần giữ, và chọn khoảng cách thời gian cũng như đơn vị lưu giữ. Khoảng cách lưu giữ phải lớn hơn RPO.
Compress replication traffic: Nếu bạn chọn Configure settings manually, để áp dụng nén trên lưu lượng dữ liệu replication nhằm giảm lưu lượng mạng (với chi phí sử dụng CPU), hãy chọn tùy chọn này.
Delay start synchronization: Nếu bạn chọn Configure settings manually, chọn tùy chọn sau:
Để lên lịch bắt đầu replication, chọn tùy chọn này và nhập ngày giờ local để bắt đầu replication.
Để bắt đầu replication ngay khi wizard kết thúc, bỏ chọn tùy chọn này.
VDC VM placement policy: Chọn organization VDC placement compute policy cho các máy ảo được khôi phục.
Exclude disks: Để chọn các ổ đĩa cụ thể của máy ảo cần replicate tới site đích nhằm giảm lưu lượng mạng của dữ liệu replication, hãy chọn tùy chọn này.
Configure Seed VMs : Để chọn bản sao trước đó của các máy ảo tại site đích nhằm giảm lưu lượng mạng của dữ liệu replication, hãy chọn tùy chọn này.
Create a Replication Seed: Sử dụng một trong các phương pháp sau để tạo một seed VM tại site đích:
Offline data transfer: Xuất máy ảo dưới dạng gói OVF vào thiết bị lưu trữ di động và gửi tới quản trị viên dịch vụ Cloud để nhập gói này vào tổ chức Cloud của bạn.
Copy over the network: Sao chép một máy ảo nguồn vào tổ chức Cloud và chuyển dữ liệu nguồn tới site đích bằng các phương tiện khác ngoài VMware Cloud Director Availability (FTP, OneDrive, Google Drive,...).
Instances: Chọn số lượng bản sao xoay vòng tham gia vào quy tắc lưu giữ hiện tại. Tổng số bản sao trong ví dụ này khớp với tối đa 24 bản sao xoay vòng.
Distance: Chọn khoảng cách thời gian mà các bản sao xoay vòng được phân bổ trong quy tắc lưu giữ hiện tại.
Unit: Chọn đơn vị thời gian để phân bổ các bản sao xoay vòng trong quy tắc lưu giữ hiện tại. Chọn một trong các đơn vị: Minutes – Hours – Days – Weeks – Months – Years.
Ở trang Disks page bạn phải chọn các đĩa cứng để sao chép và nhấp vào Next
Ở trang Ready to complete, xác minh rằng cài đặt sao chép của protection là chính xác và nhấp vào Finish
Sơ đồ cho Replication State
Test Failover: Thực hiện test failover cho phép bạn kiểm tra rằng dữ liệu từ site nguồn đã được replication chính xác sang site đích.
Trong panel bên trái, chọn replication redirect.
Chọn vApp hoặc máy ảo đã được bảo vệ để thực hiện test failover và nhấp All actions > Test Failover.
Trên trang Recovery Settings, cấu hình workload được phục hồi và nhấp Next.
Power on recovered vApps: Chọn tùy chọn này để bật nguồn các máy ảo tại site đích sau khi tác vụ hoàn tất.
Network settings:
Chọn Apply preconfigured network settings on failover để gán cấu hình mạng đã được định sẵn trong quá trình replication của máy ảo.
Chọn Connect all VMs to network và từ menu thả xuống, chọn mạng để kết nối các máy ảo được replicate.
Trên trang Recovery Instance, cấu hình recovery point và nhấp Next.
Synchronize all VMs to their current state: Tạo một instance của workload được bật nguồn với những thay đổi mới nhất và sử dụng instance này cho test failover.
Manually select existing instance: Chọn một instance mà không cần đồng bộ dữ liệu cho workload được phục hồi.
Trên trang Ready To Complete, xem lại chi tiết test và nhấp Finish.
Trong cột Last changed, bạn có thể theo dõi tiến trình của test. Sau khi test hoàn tất, đối với vApp và các máy ảo, trong cột Recovery state, bạn sẽ thấy trạng thái Test image ready.
Để xóa kết quả Test Failover, chọn replication cần làm sạch. Nhấp All actions > Test Cleanup.
Cleanup sẽ xóa tất cả các vApp và máy ảo đã được phục hồi.
Perform a Failover Task: Nếu site nguồn được bảo vệ không khả dụng, thực hiện tác vụ khôi phục workload tại site đích.
Chọn vApp hoặc máy ảo đã được bảo vệ để failover và nhấp All actions > Failover.
Trong wizard Failover, cấu hình workload đã chọn cho failover:
Consolidate VM disks: Chọn tùy chọn này để cải thiện hiệu suất của các máy ảo được phục hồi, mặc dù tác vụ failover có thể mất nhiều thời gian hơn để hoàn tất.
Power on recovered vApps: Chọn tùy chọn này để bật nguồn các máy ảo tại site đích sau khi tác vụ hoàn tất.
Network settings:
Chọn Apply preconfigured network settings on failover để gán cấu hình mạng đã được định sẵn trong quá trình replication của máy ảo.
Chọn Connect all VMs to network và từ menu thả xuống, chọn mạng để kết nối các máy ảo được replicate.
Trên trang Recovery Instance, cấu hình điểm khôi phục theo thời gian và nhấp Next.
Trên trang Ready To Complete, xem lại chi tiết tác vụ và nhấp Finish.
Sau khi tác vụ failover hoàn tất, workload đã được khôi phục sẽ chạy tại site đích, và workload không còn được bảo vệ sau khi tác vụ hoàn tất. Đối với vApp và các máy ảo, trong cột Recovery state, bạn sẽ thấy trạng thái Failed-Over.
Perform a Reverse Task:
Sau khi thực hiện failover hoặc migrate, trả lại dữ liệu workload từ site đích về site nguồn ban đầu bằng cách đảo ngược replication.
Sau khi failover hoặc migrate từ site nguồn sang site đích, workload sẽ chạy tại site đích. Tác vụ reverse sau đó sẽ replicate dữ liệu của workload đã failover hoặc đã migrate trở lại vApp hoặc máy ảo được bảo vệ tại site nguồn ban đầu.
Khi đảo ngược replication từ site cloud về site on-premises, VMware Cloud Director Availability sẽ sử dụng datastore gốc để đặt workload, bất kể cài đặt local placement hiện tại của site on-premises.
Chọn vApp hoặc máy ảo đã được failover và nhấp All actions > Reverse.
Trong cửa sổ Reverse, để xác nhận việc đảo ngược, nhấp Reverse. Việc đảo ngược replication sẽ kích hoạt lưu lượng replication và cho phép workload được phục hồi trở lại site nguồn.
Sau khi tác vụ reverse hoàn tất, replication đã được đảo ngược sẽ ghi đè lên vApp hoặc máy ảo tại site nguồn. Workload đã được đảo ngược sẽ chạy tại site đích với workload protection tại site nguồn ban đầu. Đối với vApp và các máy ảo, trong cột Recovery state, bạn sẽ thấy trạng thái Reversed.
Perform a Migrate Task: Bằng cách migrate một replication hiện tại đến một tổ chức từ xa, workload sẽ chạy tại site đích và workload tại site nguồn sẽ được tắt.
Chọn vApp hoặc máy ảo được bảo vệ để migrate và nhấp All actions > Migrate.
Trên trang Migrate Settings, cấu hình workload được phục hồi và nhấp Next:
Tất cả các vApp nguồn sẽ được tắt nguồn sau khi phục hồi thành công.
Consolidate VM disks: Chọn tùy chọn này để cải thiện hiệu suất của các máy ảo được phục hồi, mặc dù tác vụ failover có thể mất nhiều thời gian hơn để hoàn tất.
Power on recovered vApps: Chọn tùy chọn này để bật nguồn các máy ảo tại site đích sau khi tác vụ hoàn tất.
Network settings:
Chọn Apply preconfigured network settings on failover để gán cấu hình mạng đã được định sẵn trong quá trình replication của máy ảo.
Chọn Connect all VMs to network và từ menu thả xuống, chọn mạng để kết nối các máy ảo được replicate.
Trên trang Ready To Complete, xem lại chi tiết tác vụ và nhấp Finish.
Sau khi phục hồi thành công, tất cả các máy ảo nguồn sẽ được đồng bộ hóa và sau đó tắt nguồn. Quá trình migration hoàn tất khi trong cột Recovery state của replication, bạn thấy trạng thái Failed-Over.
Một tác vụ đồng bộ thủ công (offline) sẽ được chạy. Nếu workload nguồn được bật nguồn, nó sẽ được tắt và tác vụ đồng bộ thủ công sẽ được thực hiện. Sau đó, vApp hoặc máy ảo sẽ được phục hồi tại site đích.