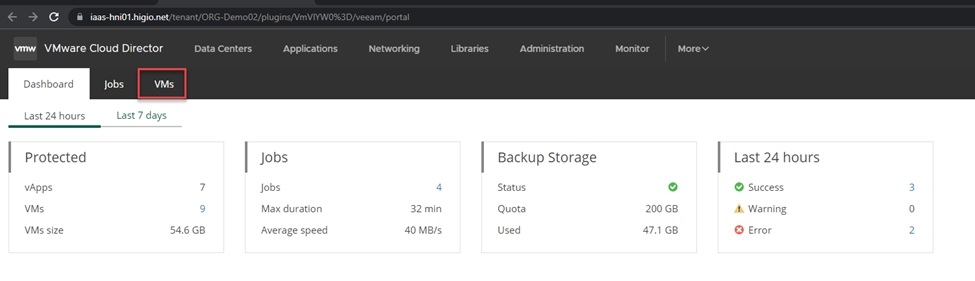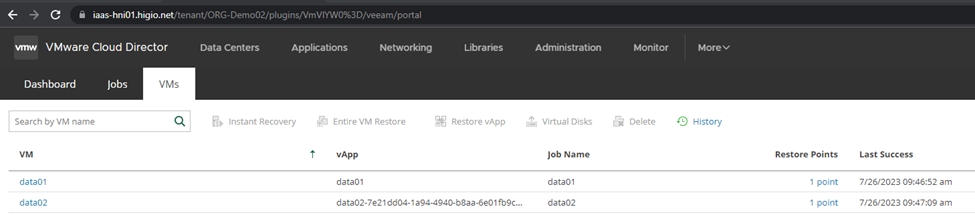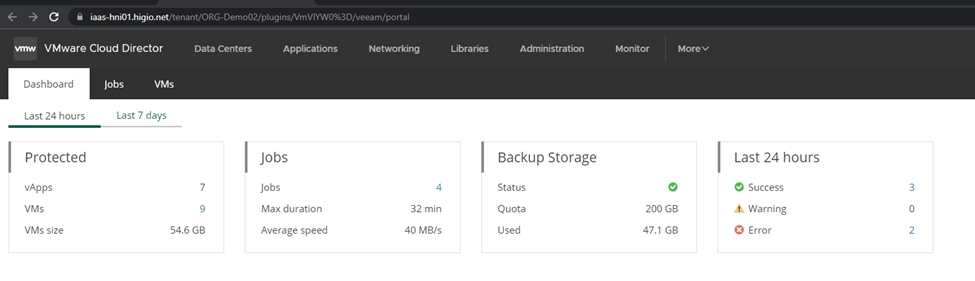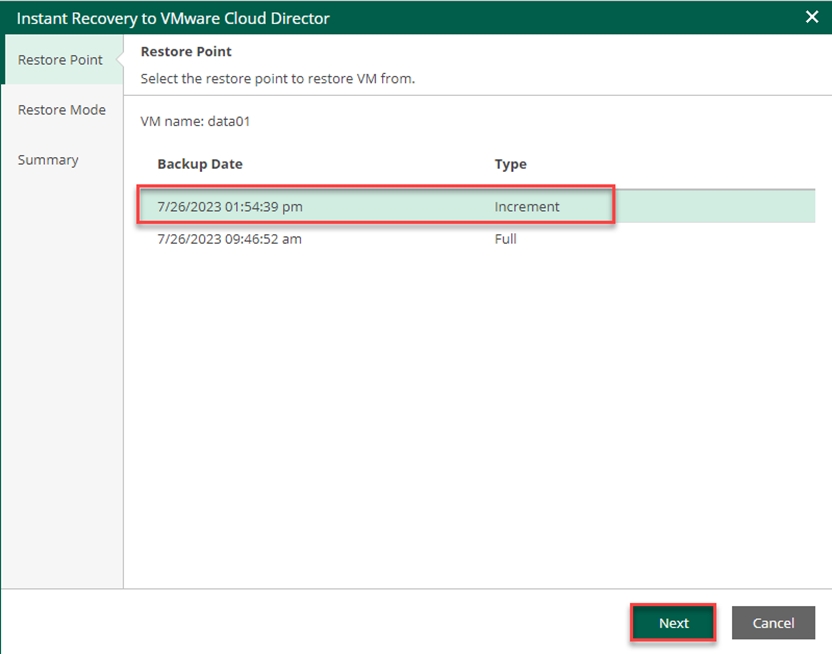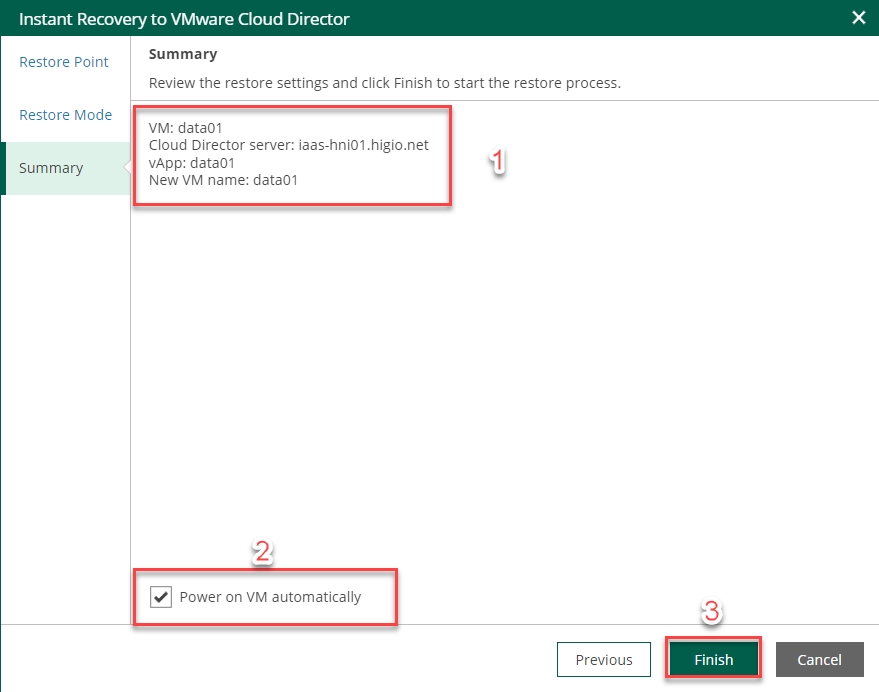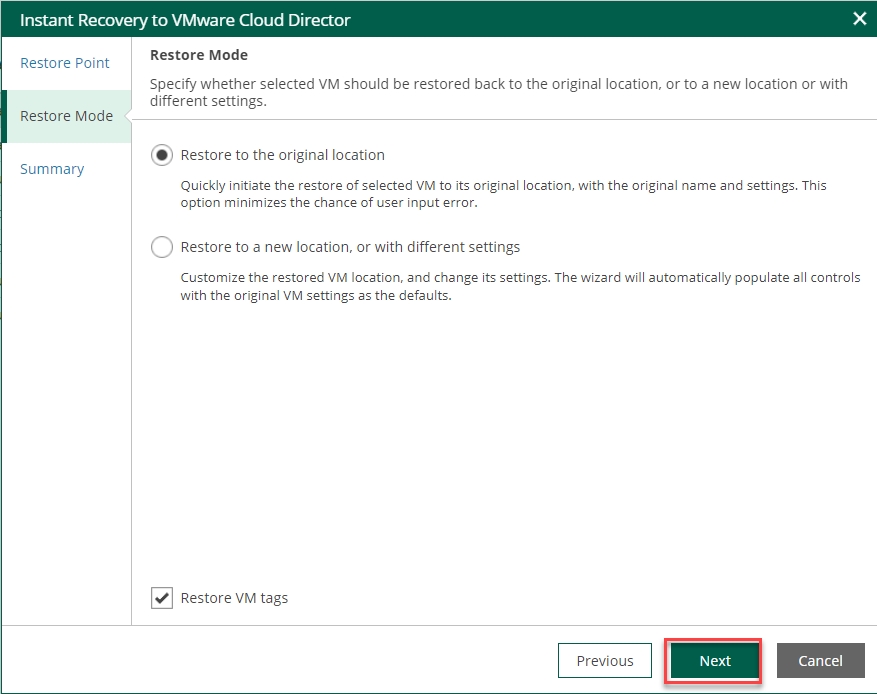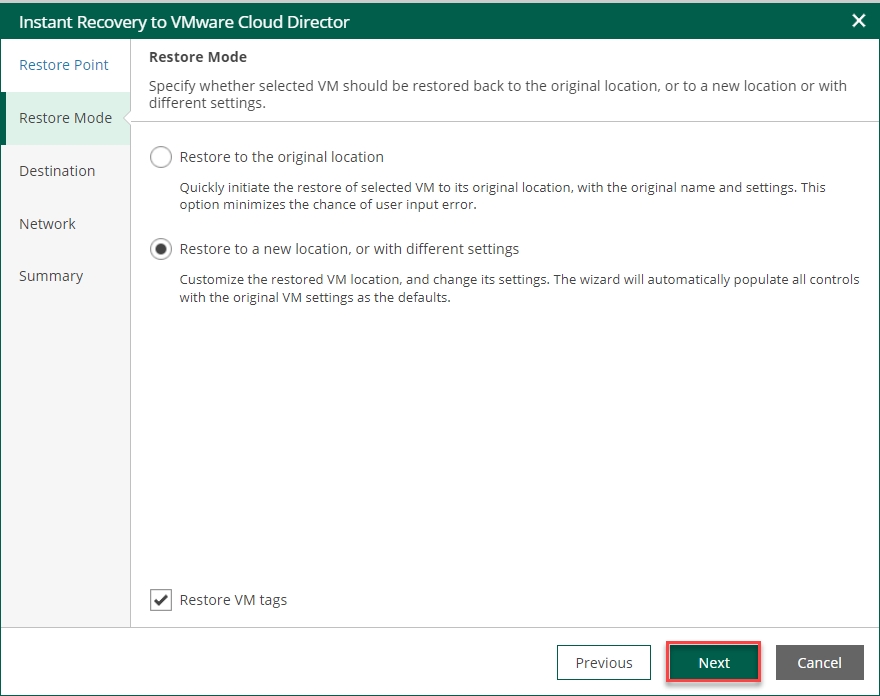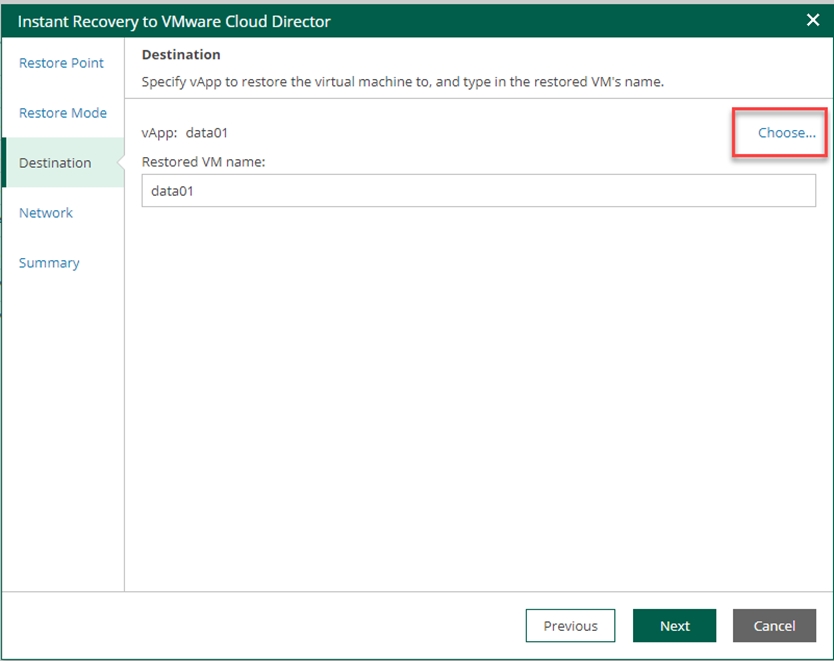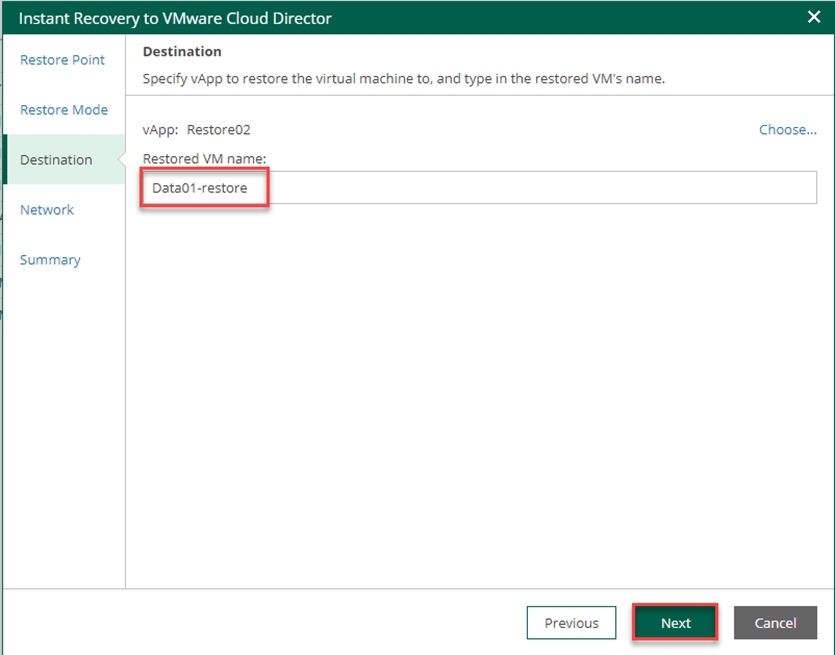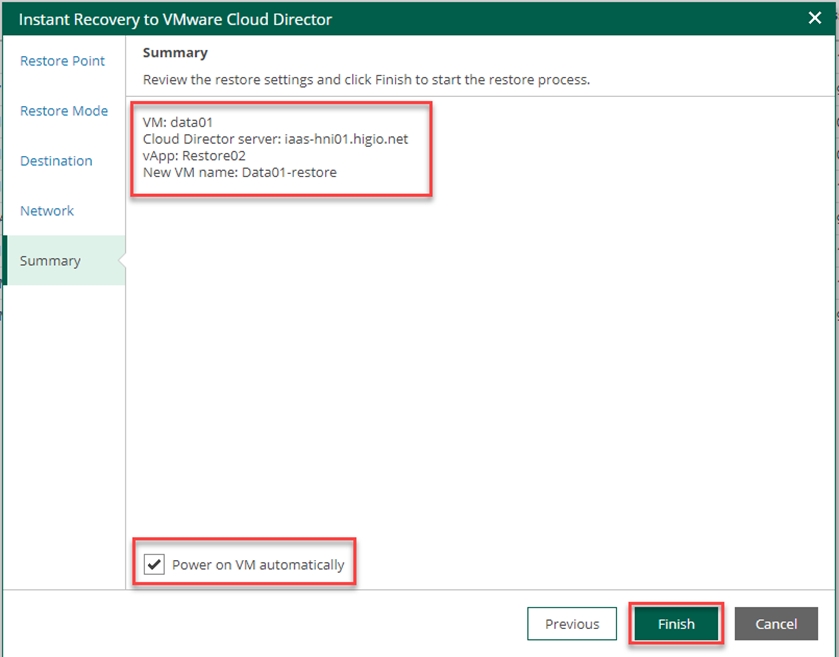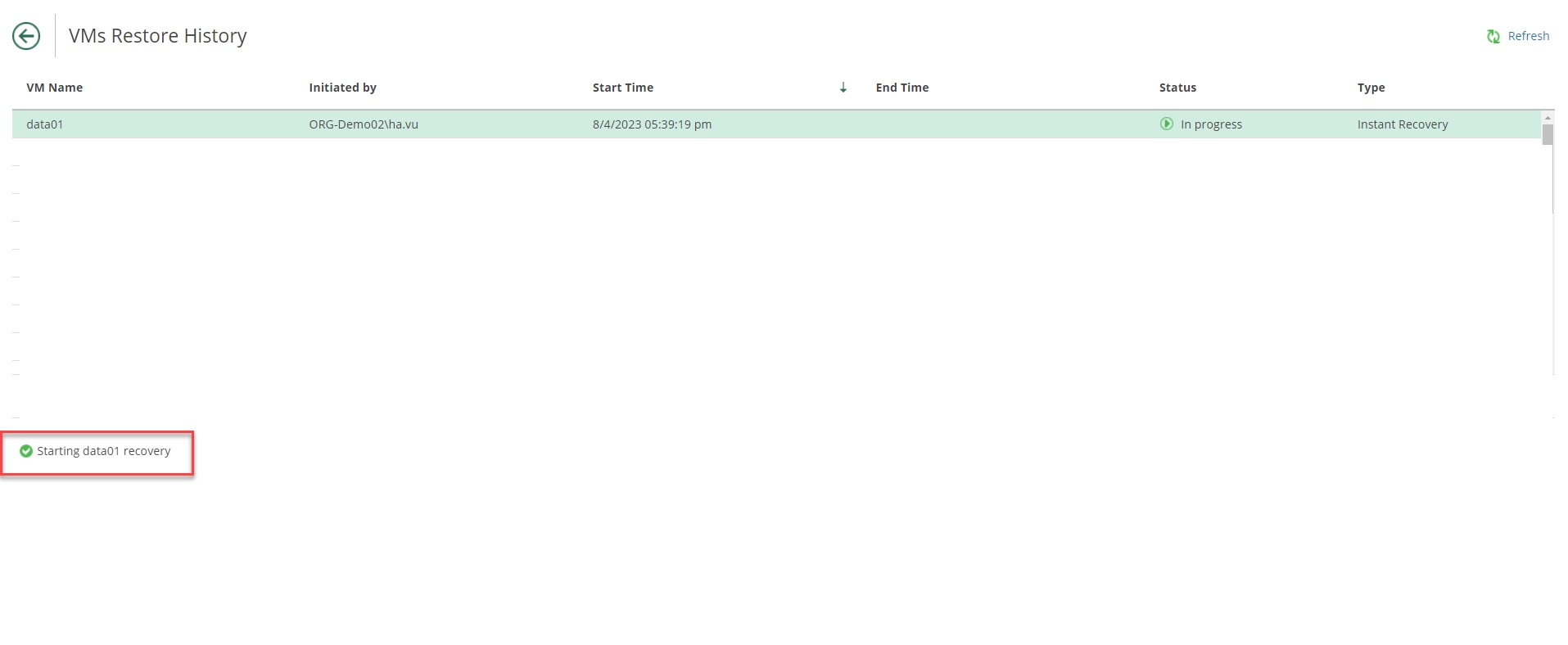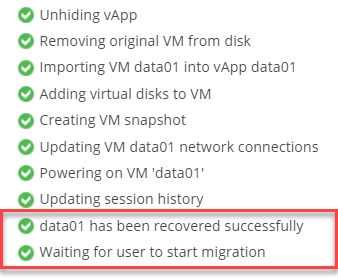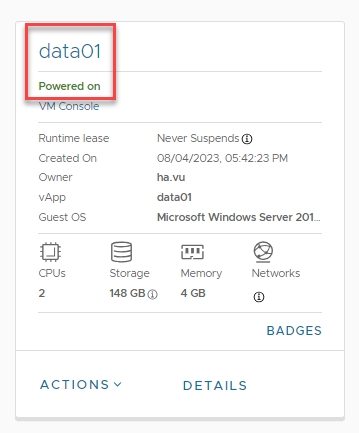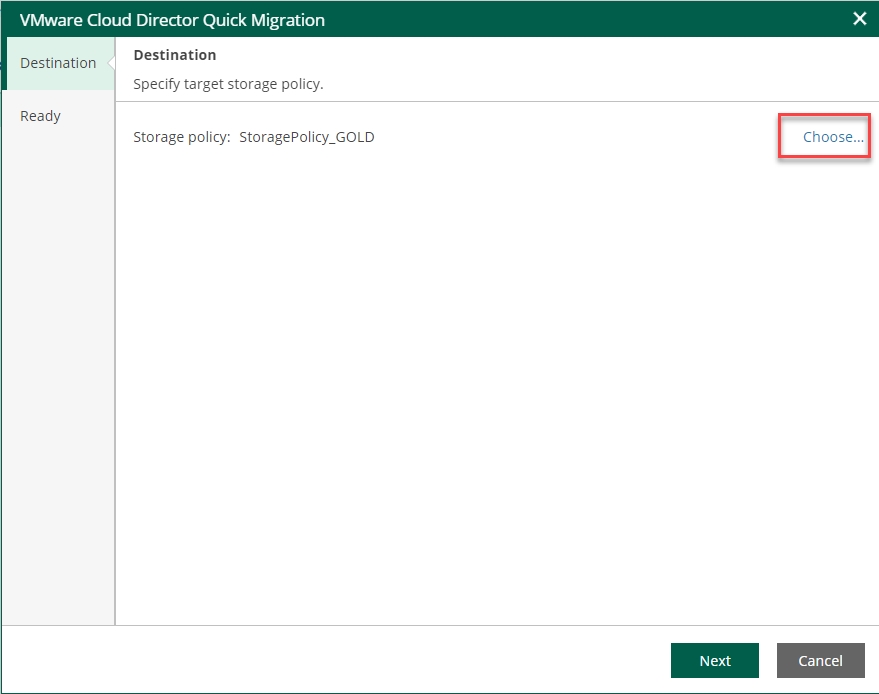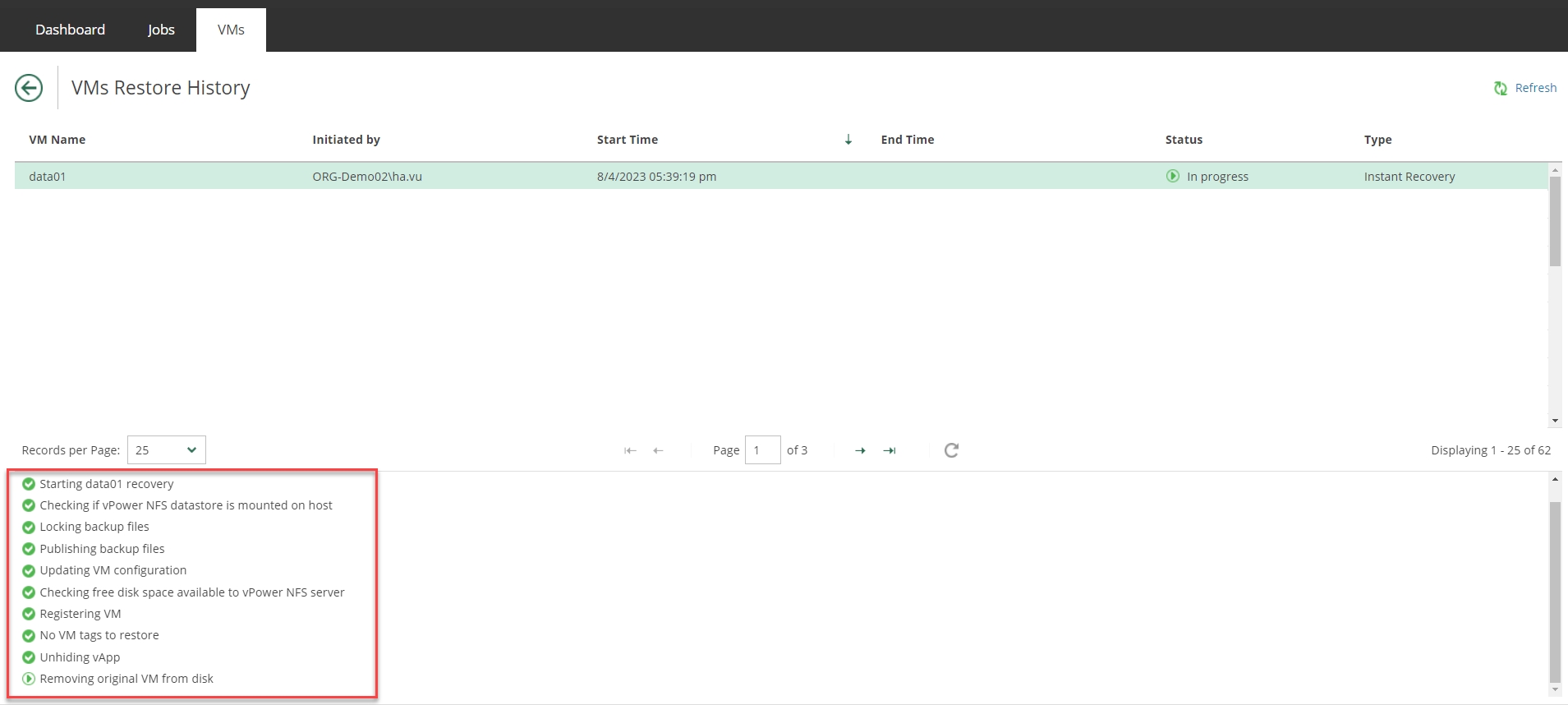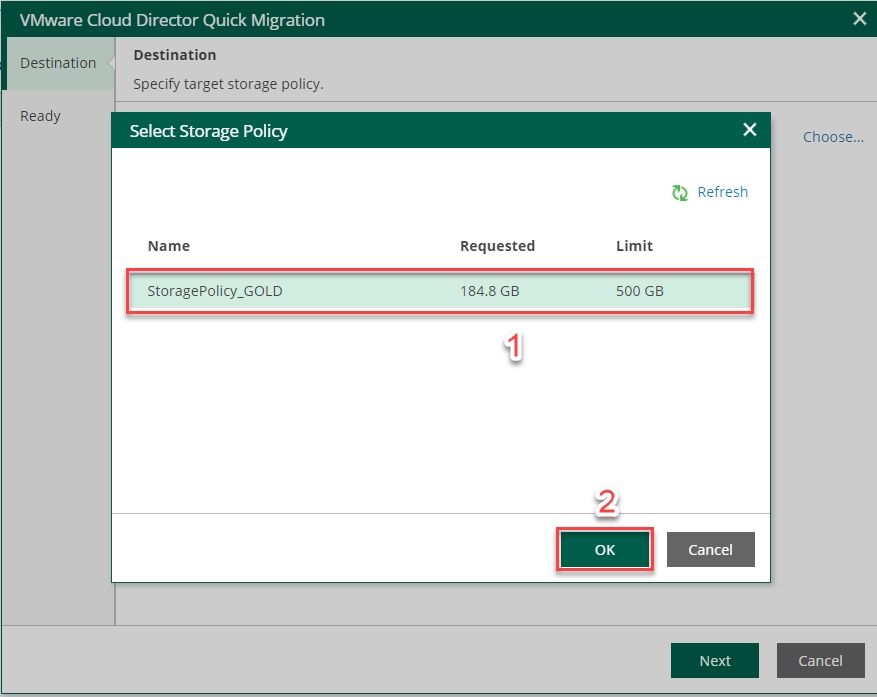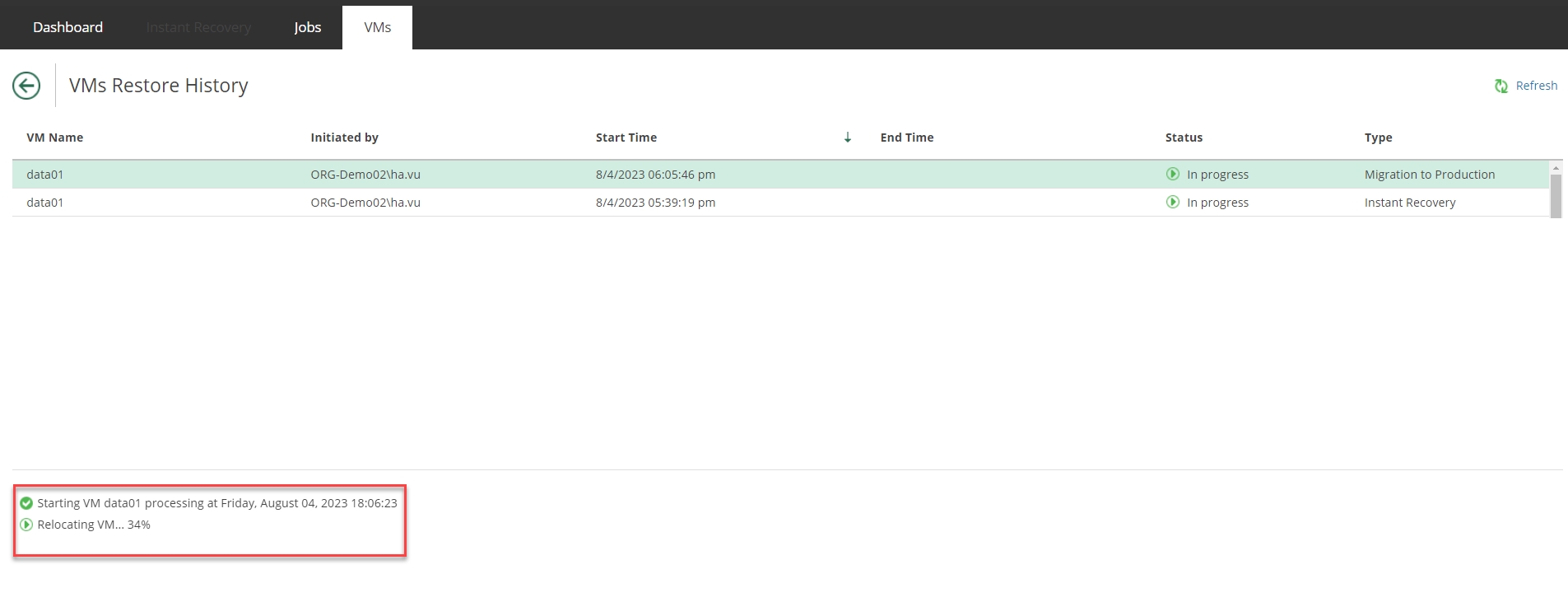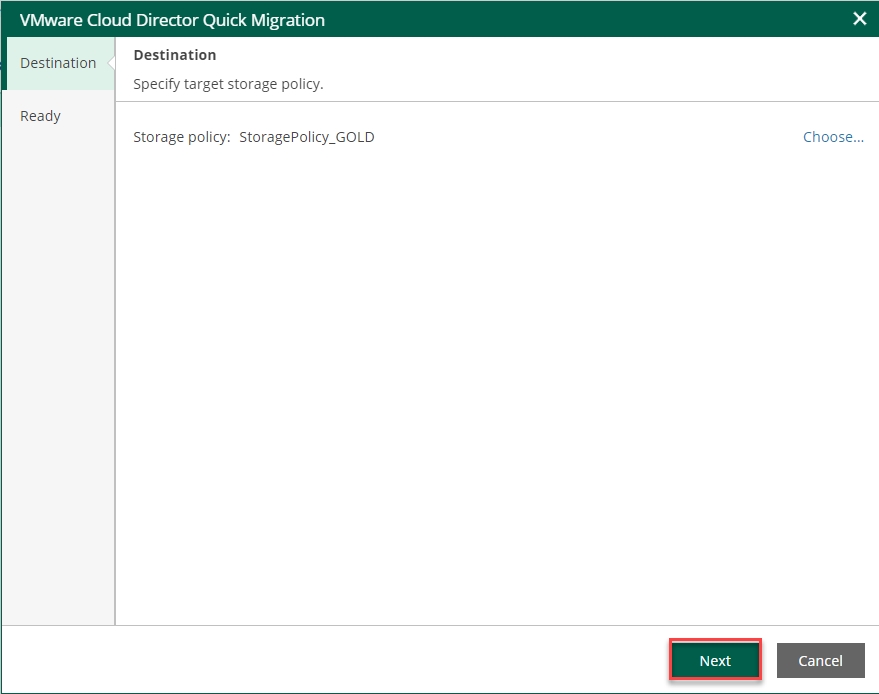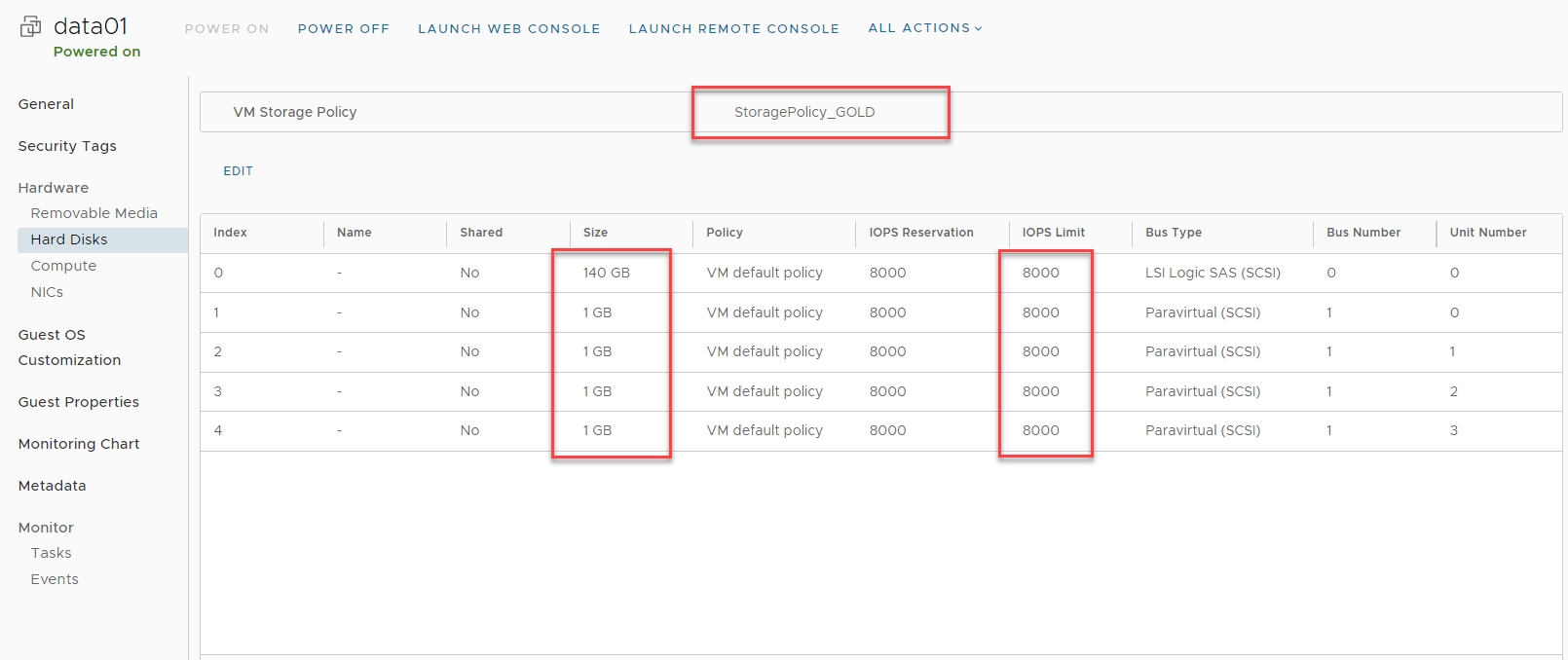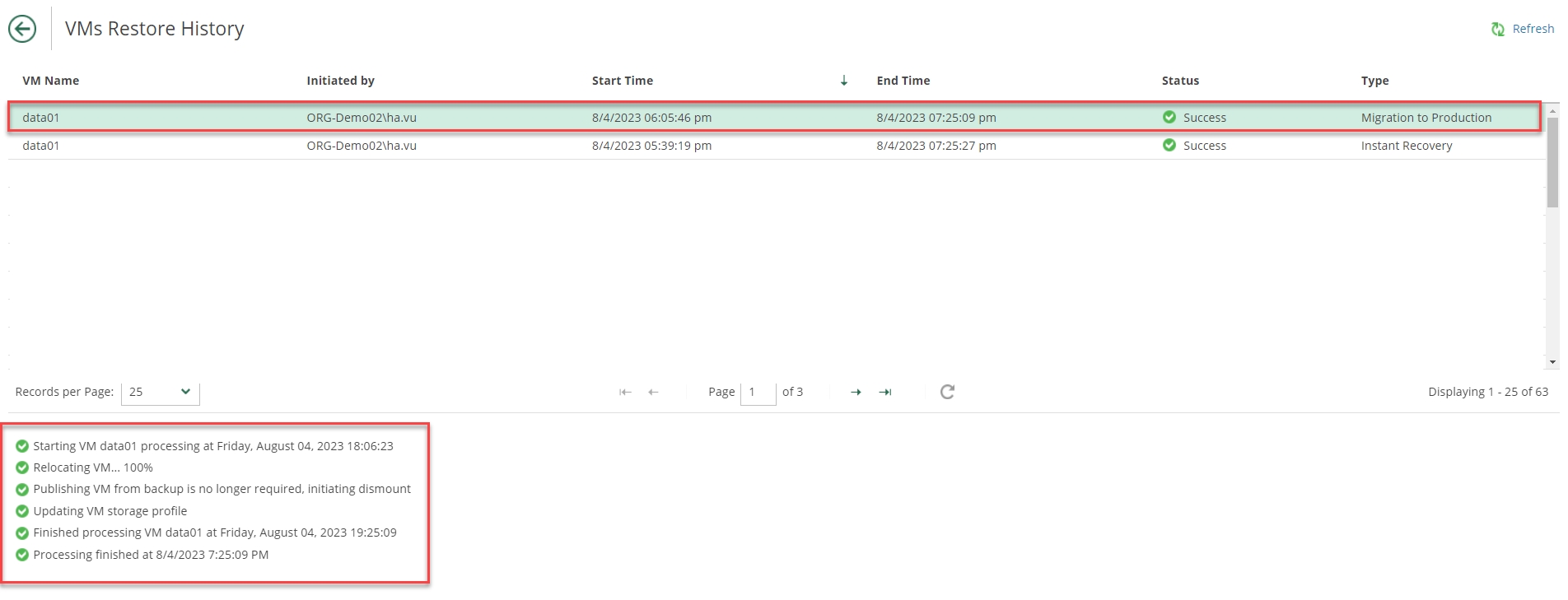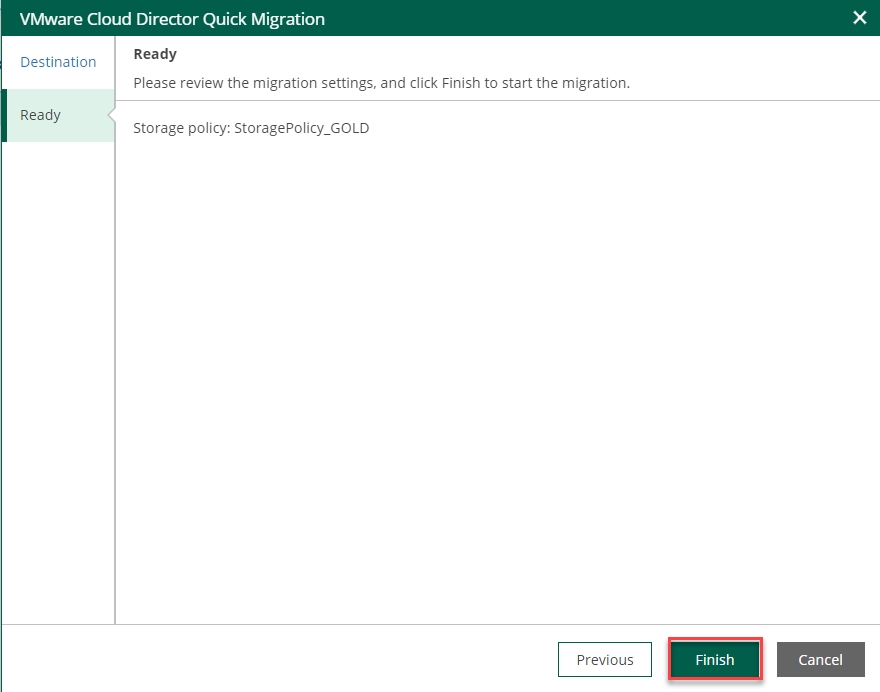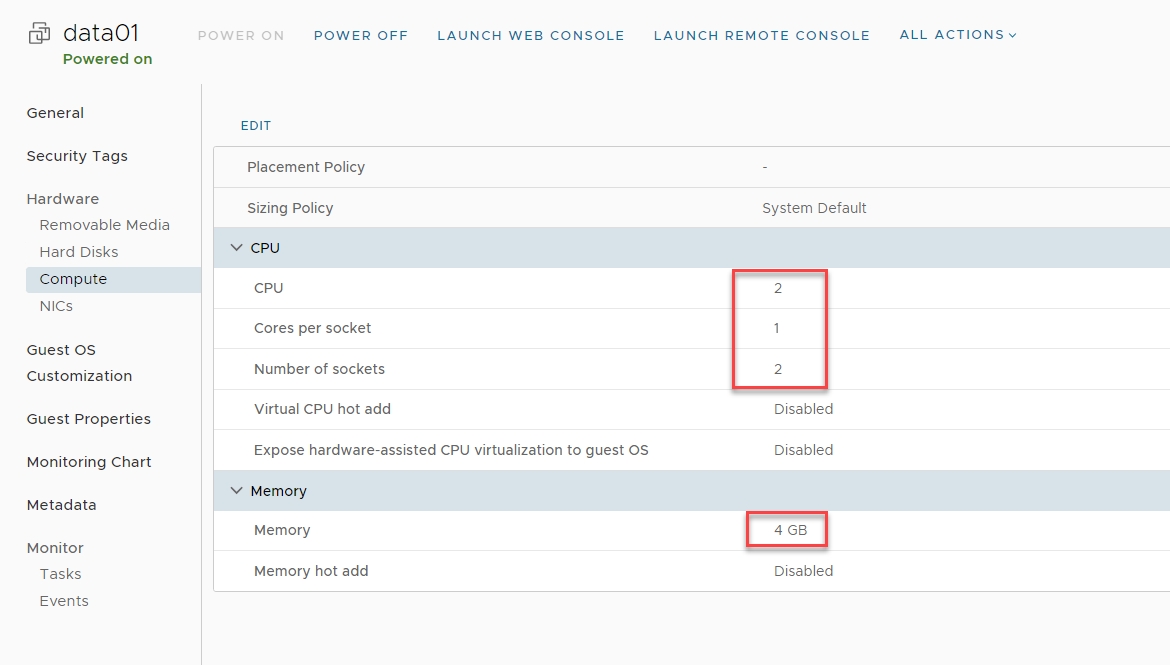Instant Recovery
Tổng quan
Instant Recovery cho phép khôi phục VM nhanh chóng. VM sẽ được gắn trực tiếp vào host từ tệp sao lưu trên backup repository. Tuy nhiên, hiệu suất I/O sẽ bị giới hạn, do đó cần migrate VM sang môi trường production sau khi khôi phục thành công.
Yêu cầu
Kiểm tra tài nguyên khả dụng.
Tạo một vApp mới để khôi phục VM.
*** Trong quá trình khôi phục
Chỉ có restore và migrate từng VM một.
*** Nếu muốn restore và migrate nhiều VM cùng lúc:
Vui lòng liên hệ HI GIO support.
Quy trình
Chọn VM và restore point cần được khôi phục bằng Instant recovery.
Chọn Restore mode.
Verify trạng thái restore
Migrate và Verify VM.
Bước 1: Từ menu chính của vCD Portal, chọn More → Data Protection with Veeam
Bước 2: Chọn tab VMs
Bước 3: Chọn VM cần restore → Instant Recovery
Bước 4: Tại mục Restore Point
Chọn ngày backup cần restore → Next
Bước 5: Tại mục Restore mode:
Có 2 chế độ:
*** Restore to the original location: Khôi phục nhanh VM được chọn về vị trí gốc với tên và cấu hình ban đầu. Lựa chọn này giảm thiểu các lỗi do user nhập sai.
VM restore sẽ ghi đè lên VM gốc.
VM gốc sẽ bị tắt và xóa sau khi restore thành công.
→ Làm theo Bước 5.1
*** Restore to a new location or with different settings:Tùy chỉnh vị trí restore của VM và thay đổi cấu hình. Trình hướng dẫn sẽ tự động điền tất cả các điều khiển với cài đặt VM gốc làm mặc định.
Chế độ này sẽ tiêu tốn thêm tài nguyên, vì vậy hãy kiểm tra tài nguyên sẵn có của bạn và liên hệ HI GIO-Sales nếu cần thêm tài nguyên để restore VM.
Cần tạo một vApp mới để restore VM.
→ Làm theo Bước 5.2
Bước 5.1: Restore to the original location
5.1.1: Chọn Next
5.1.2: Tại mục Summary
Verify thông tin restore của VM → Chọn Power on VM automatically → Finish
Bước 5.2: Restore to a new location, or with different settings
5.2.1: Chọn Next
5.2.2: Tại mục Destination
Chỉ định vApp để restore VM và nhập tên mới cho VM.
Nhấp chọn Choose...
Chọn vApp đã tạo trước đó.
Thay đổi tên VM → Next
5.2.3 Tại mục Network
Giữ mặc định → Chọn Next
5.2.4: Tại mục Summary
Verify thông tin restore của VM → Chọn Power on VM automatically → Finish
Bước 6: Kiểm tra trạng thái restore của VM
Chọn tab VMs → History để kiểm tra trạng thái restore
Quay lại vCD portal, VM khôi phục đã được power on
Khi Instant recovery được thực hiện: Veeam Backup & Replication sử dụng công nghệ vPower để mount workload trực tiếp vào một ESXi host từ file backup đã nén và deduplicated backup file. Không được tắt hoặc Power Off VM để tránh mất dữ liệu
Tiến hành Bước 7 và Bước 8 để hoàn tất quá trình khôi phục.
Step 7: Migrate to Production
*** Sau khi kiểm tra dữ liệu trên VM đã restore, nếu chứa dữ liệu mong muốn, bạn cần migrate sang môi trường production để đảm bảo hiệu suất I/O cho VM.
Trở lại Data Protection with Veeam → Instant Recovery
Chọn VM đã restore → Migrate to Production
Tại mục Destination, chọn Choose...
Chọn Storage Policy → OK
Chọn Next
Tại mục Ready, chọn Finish
Để kiểm tra trạng thái migrate của VM restore, chọn VMs → History
Chọn VM restore
VM restore đã migrate về production
Bước 8: Xác minh thông tin VM restore
*** Để đảm bảo khôi phục VM đã chạy với cấu hình chính xác, hãy quay lại cổng vCD và kiểm tra:
Hard disk (Duong lượng, IOPS, Storage Policy)
Compute (CPU, Memory)
Last updated