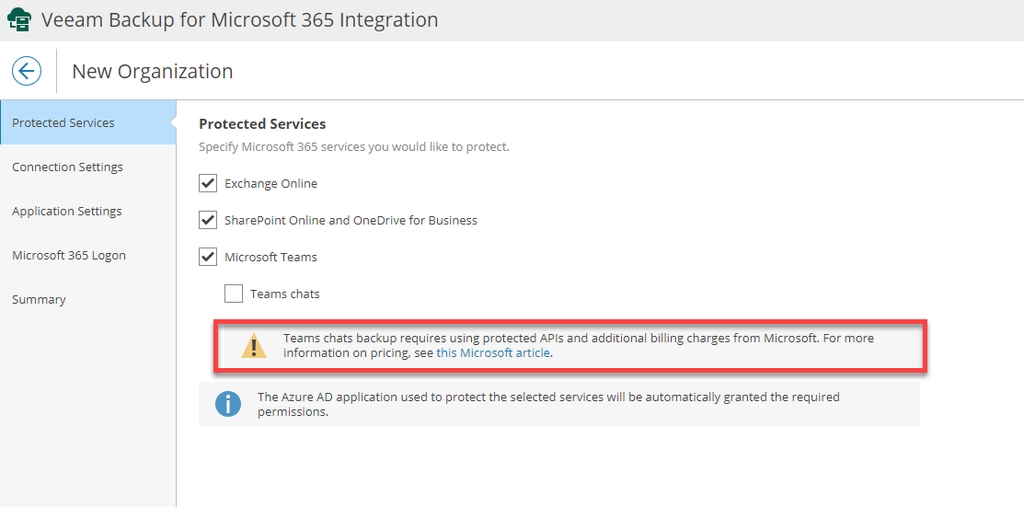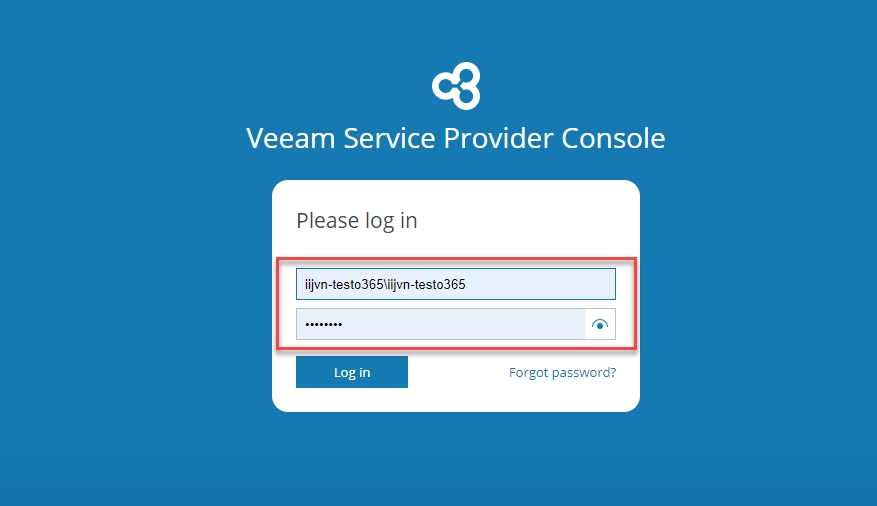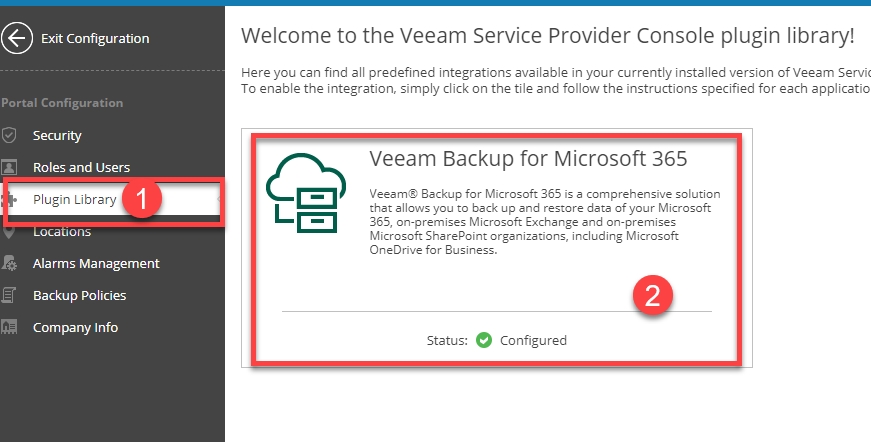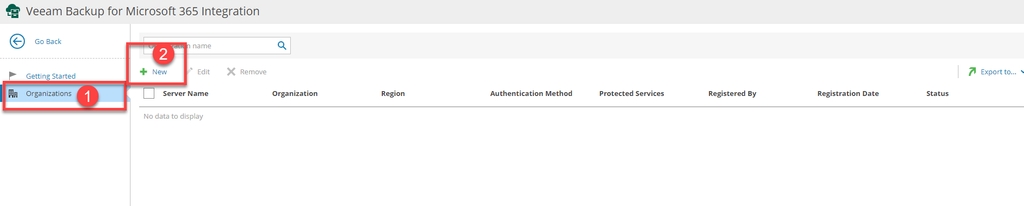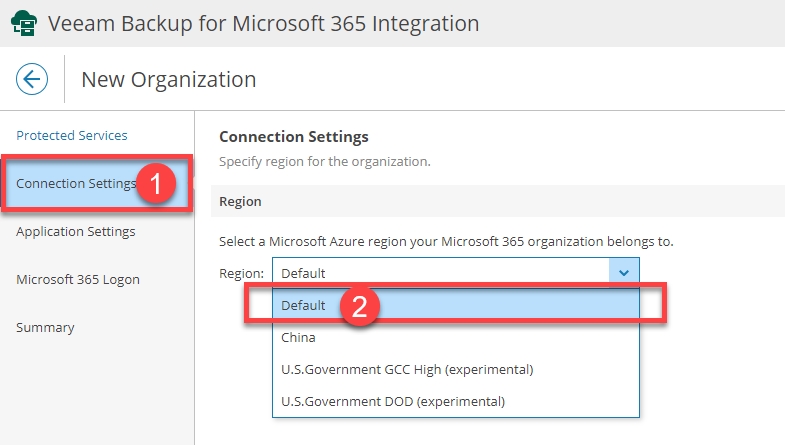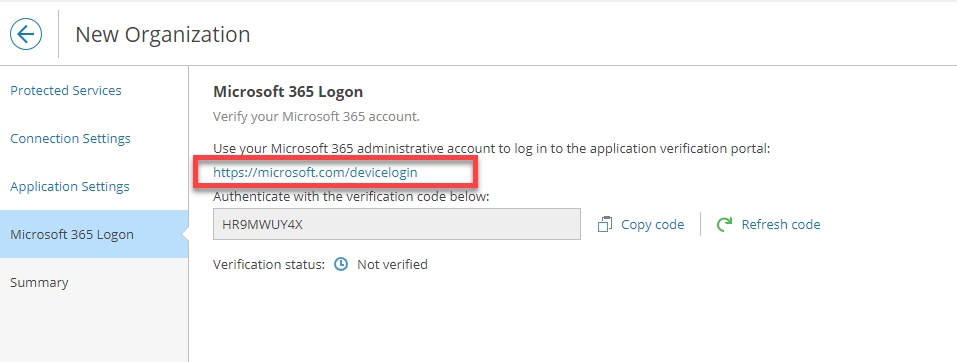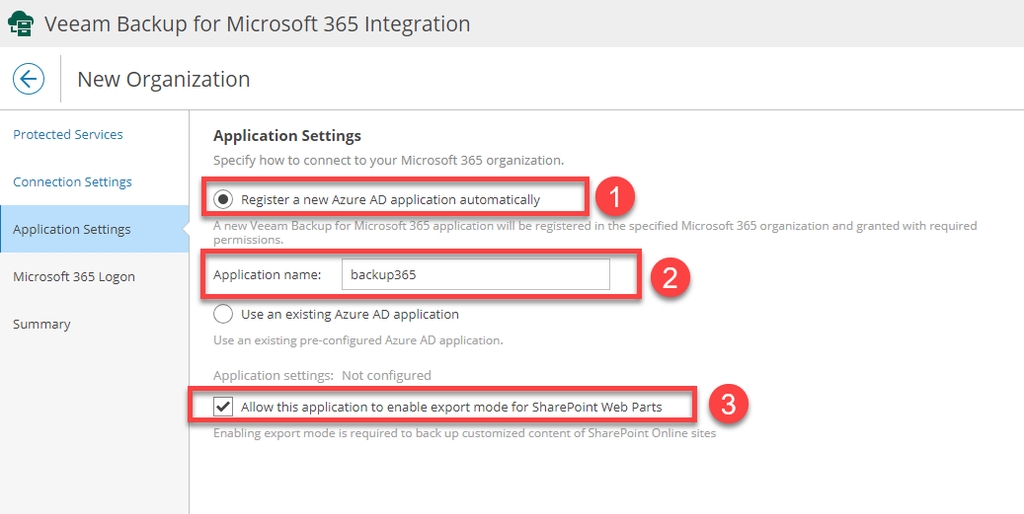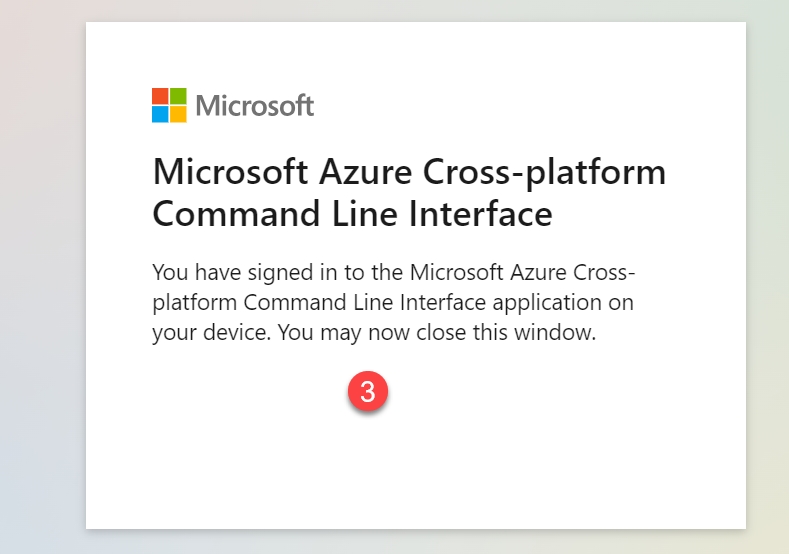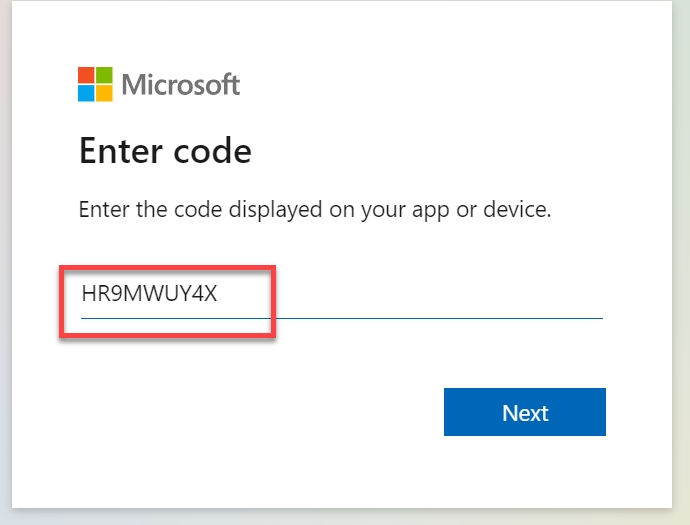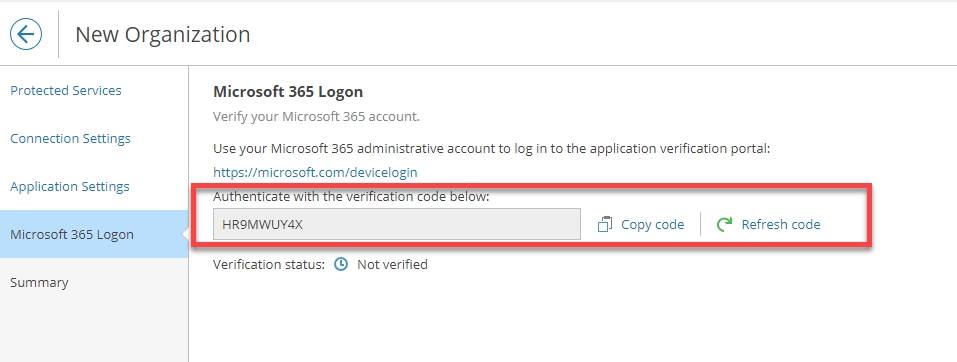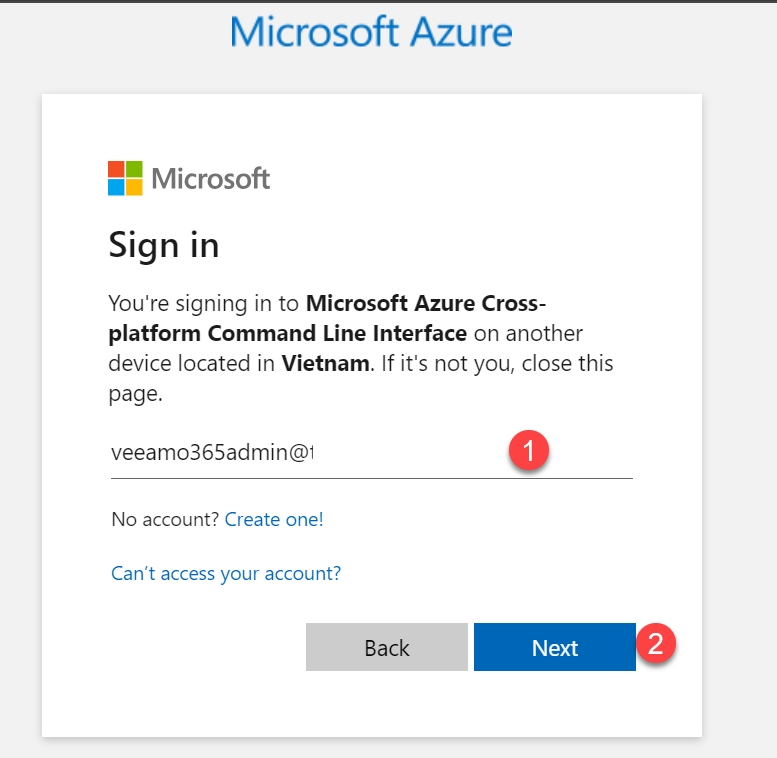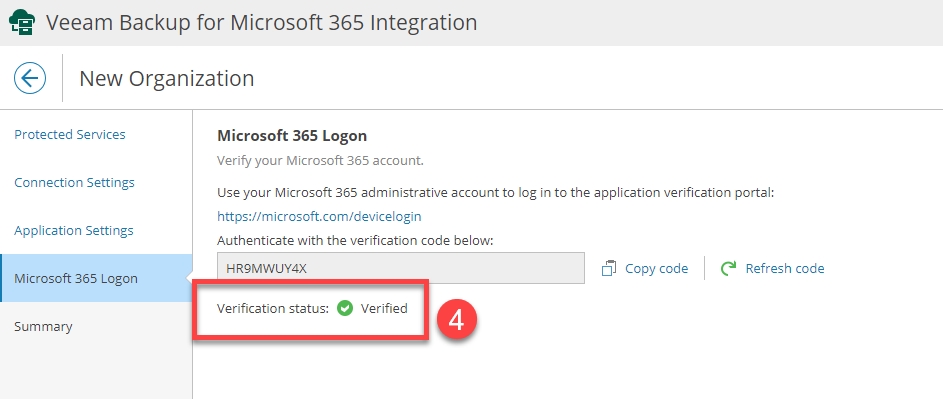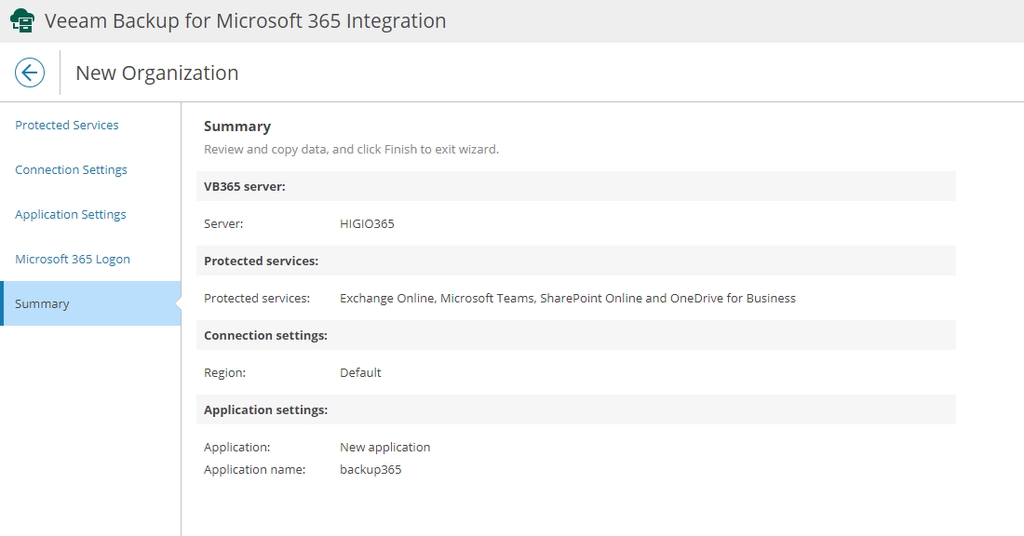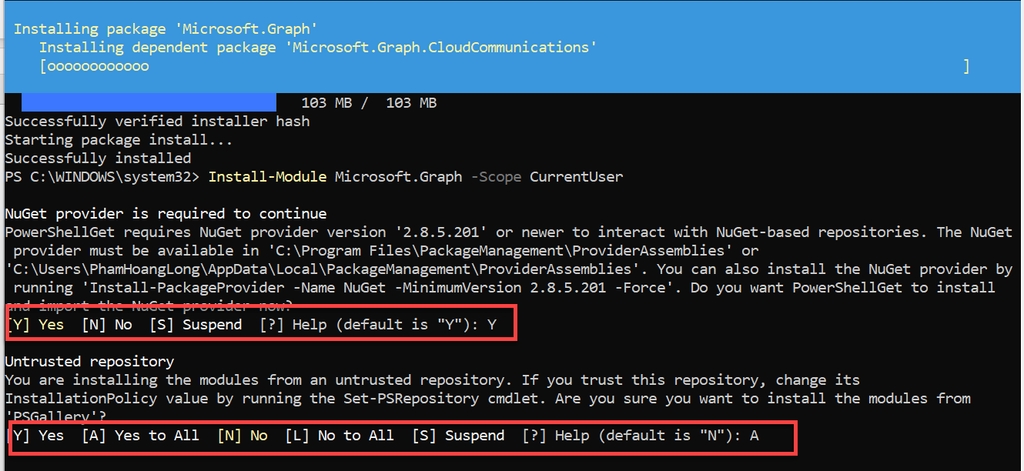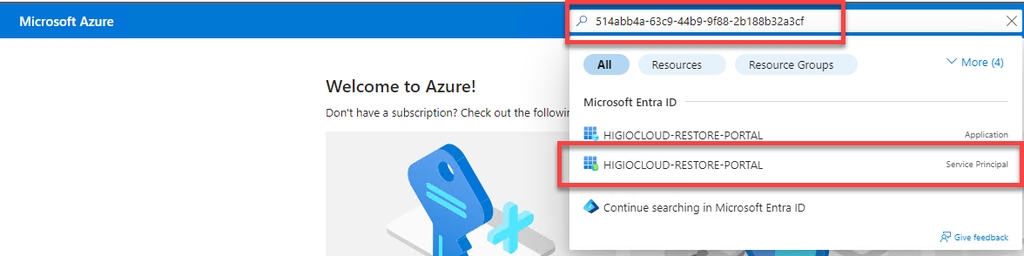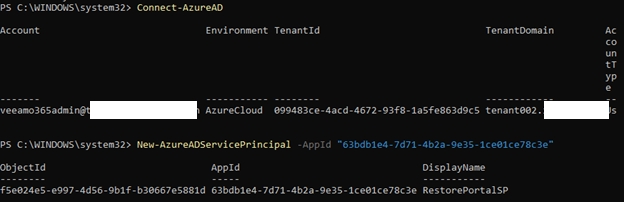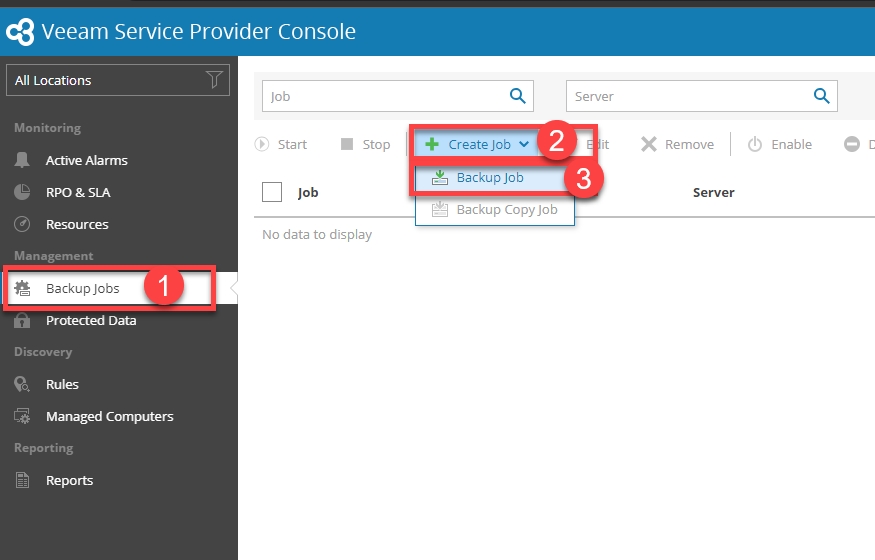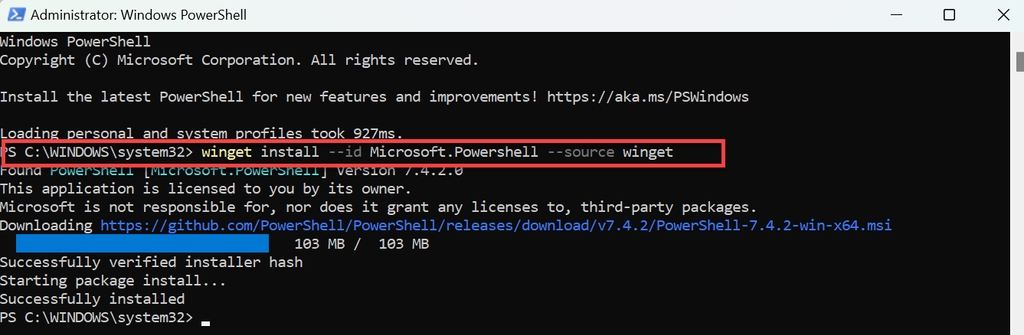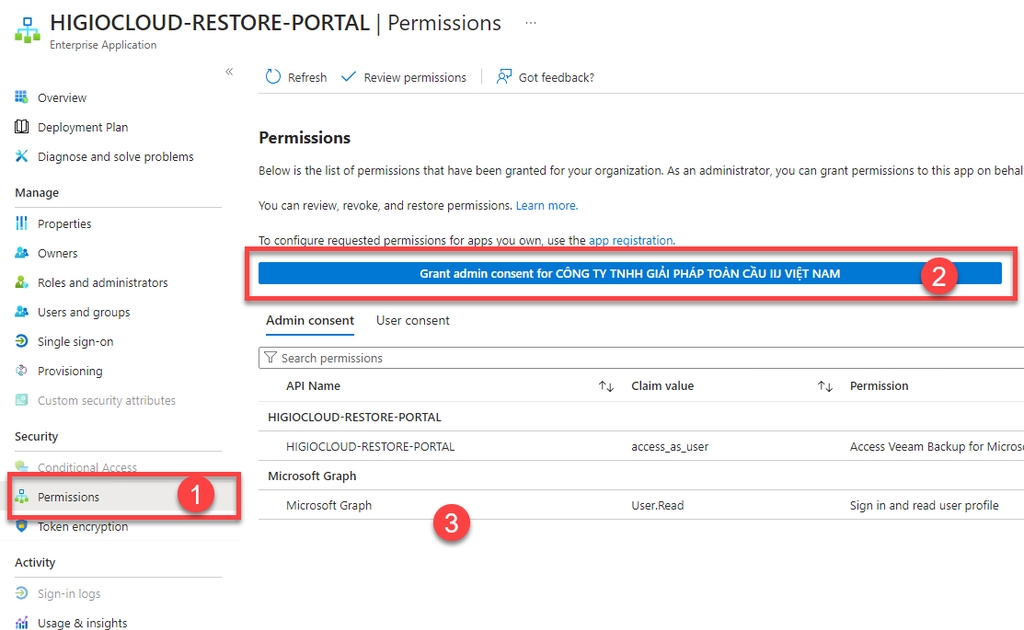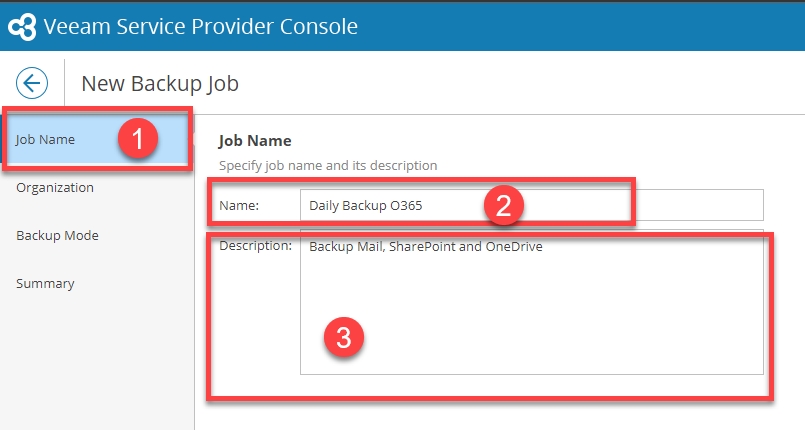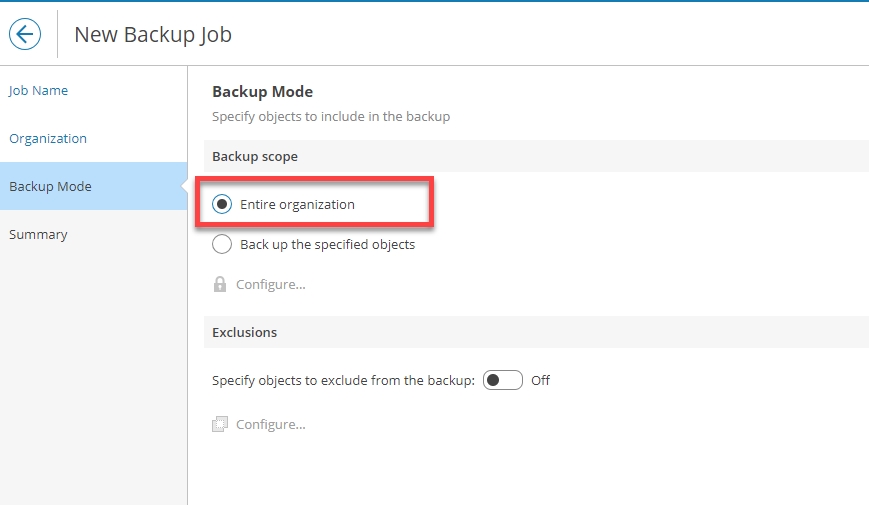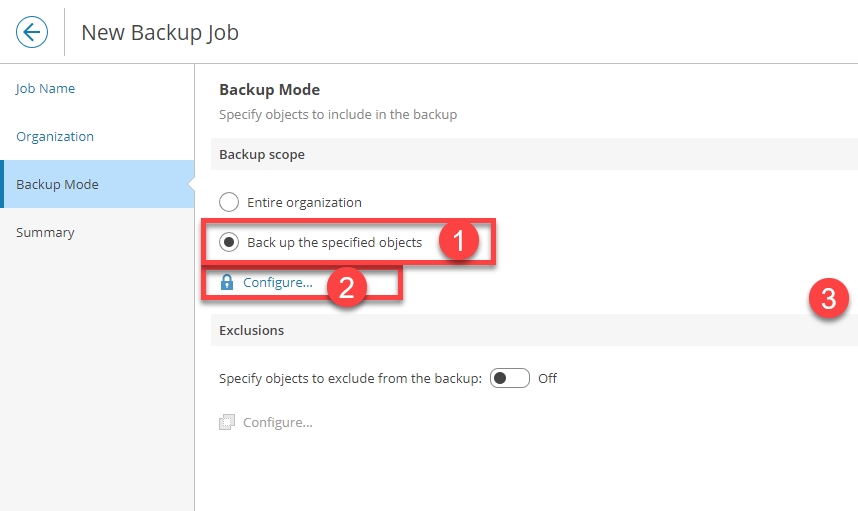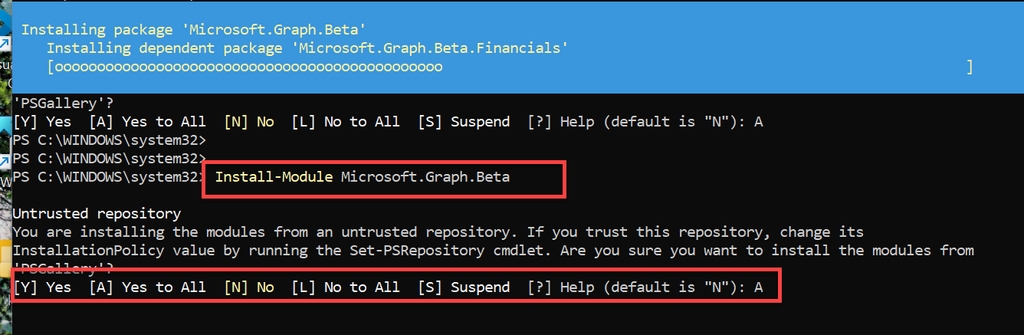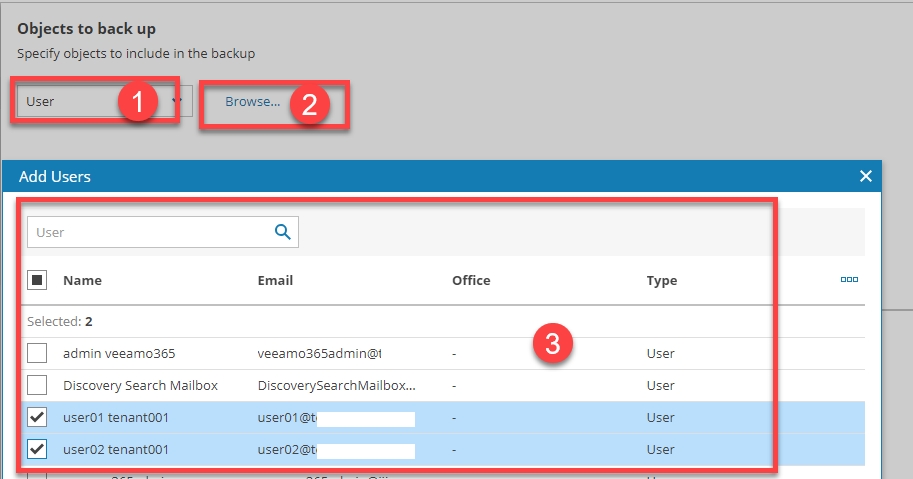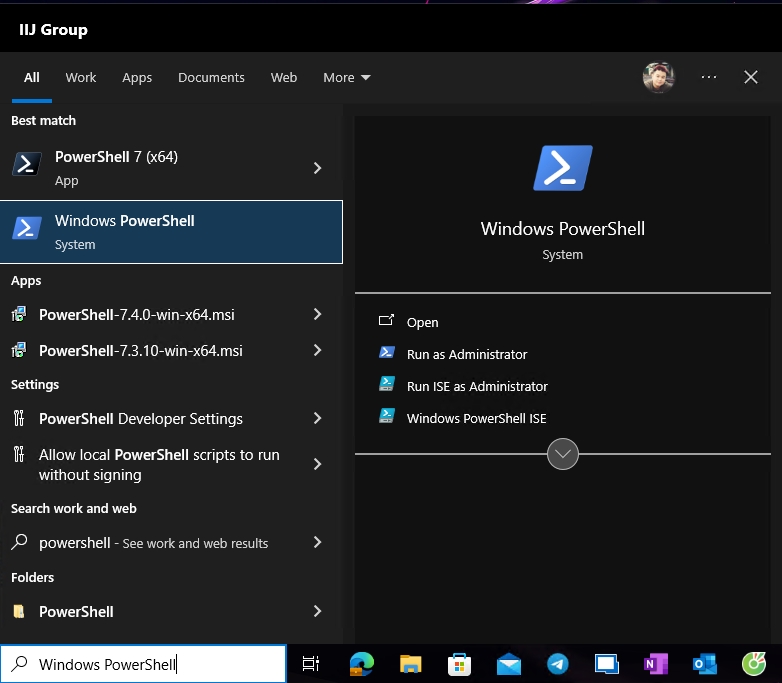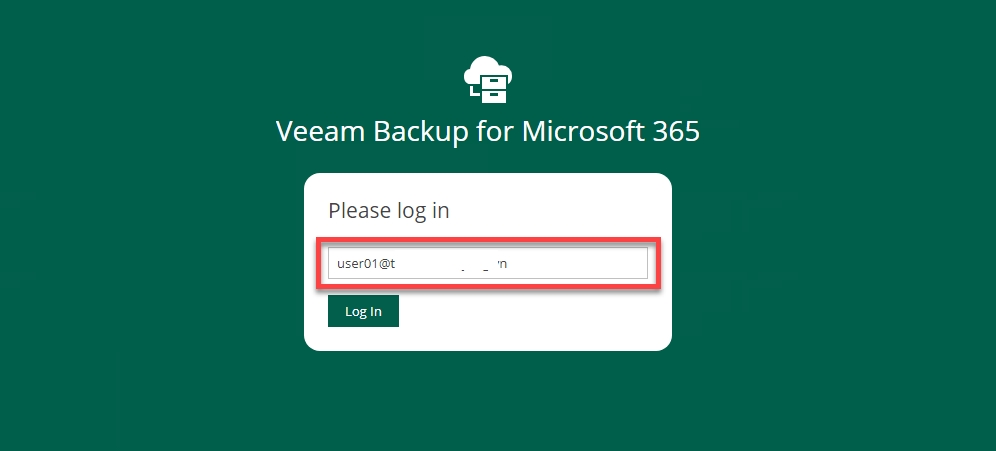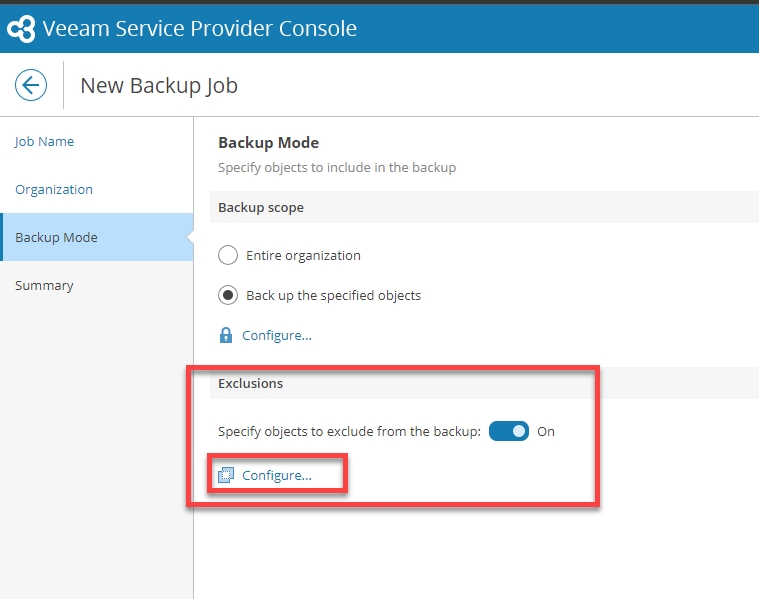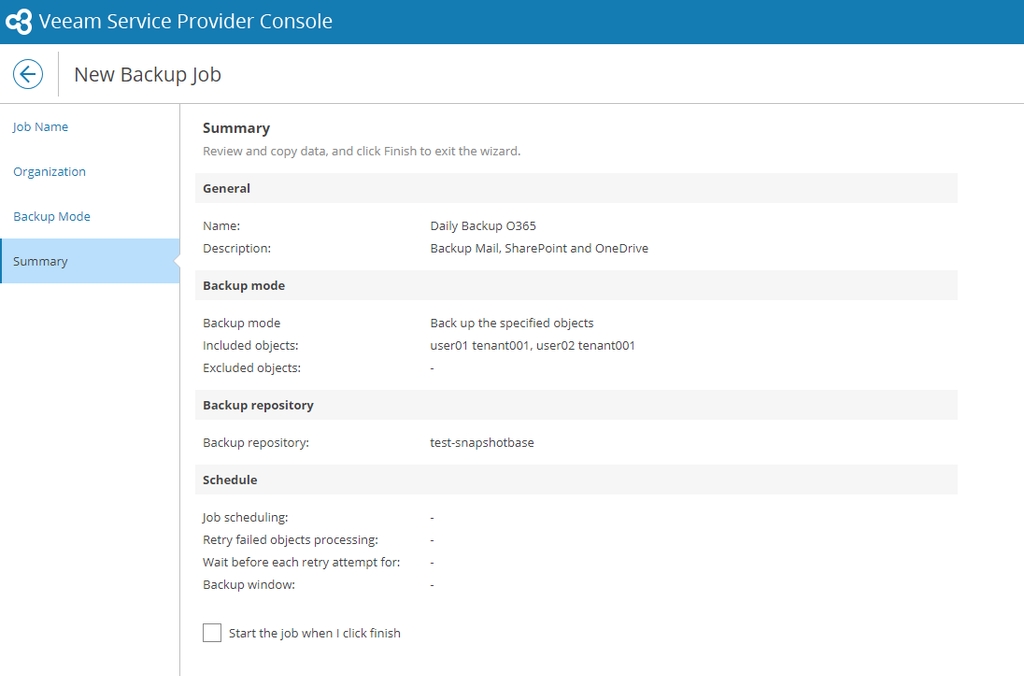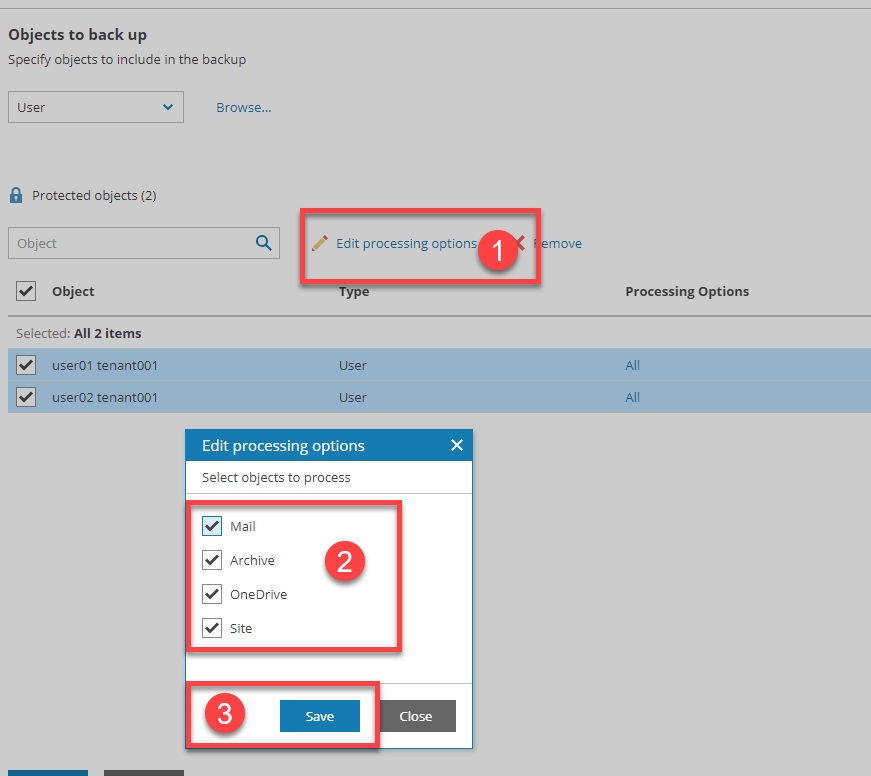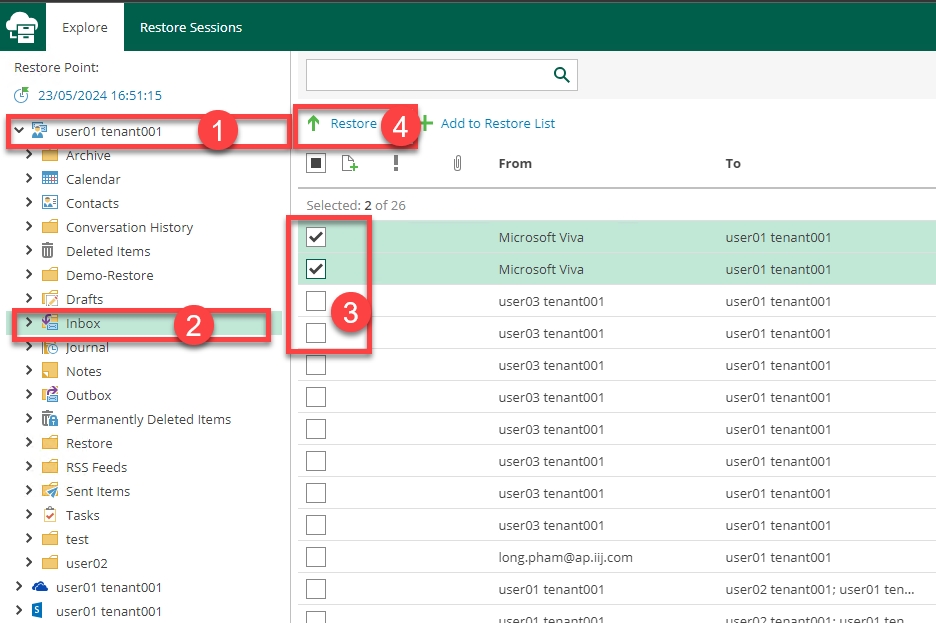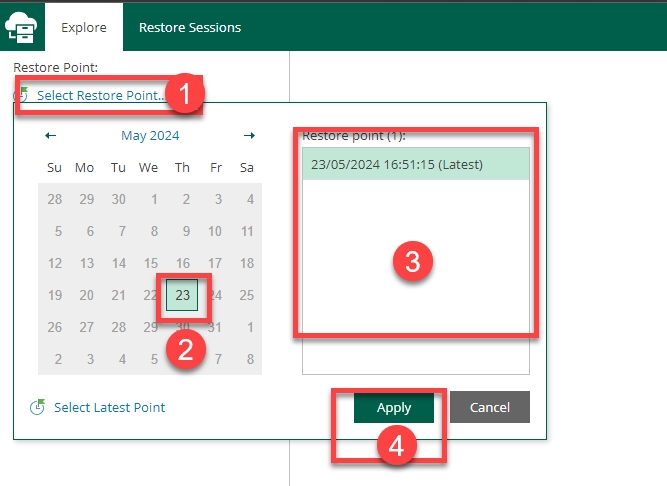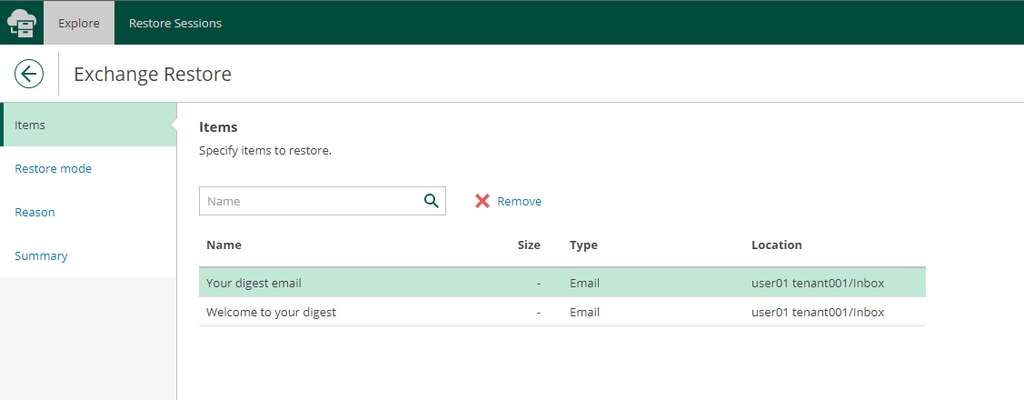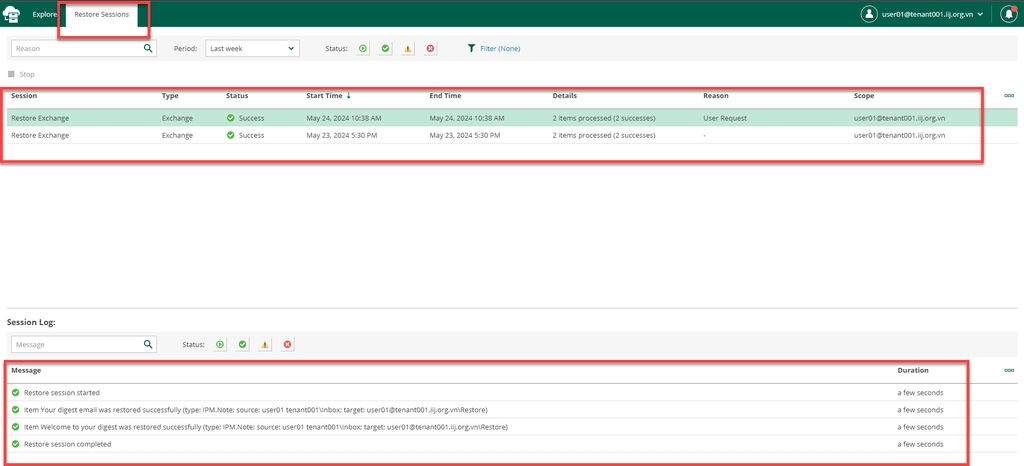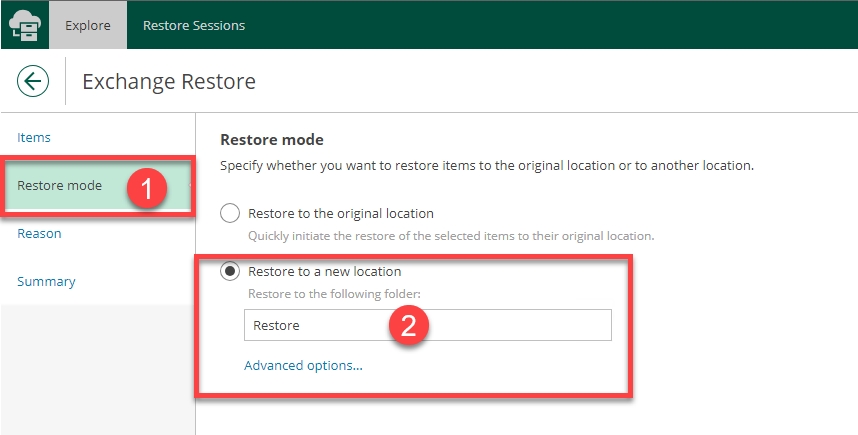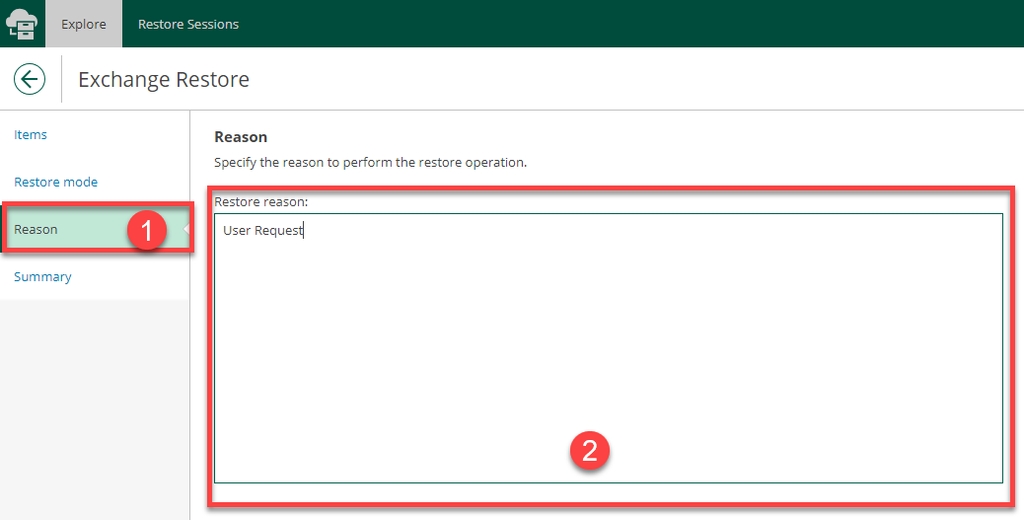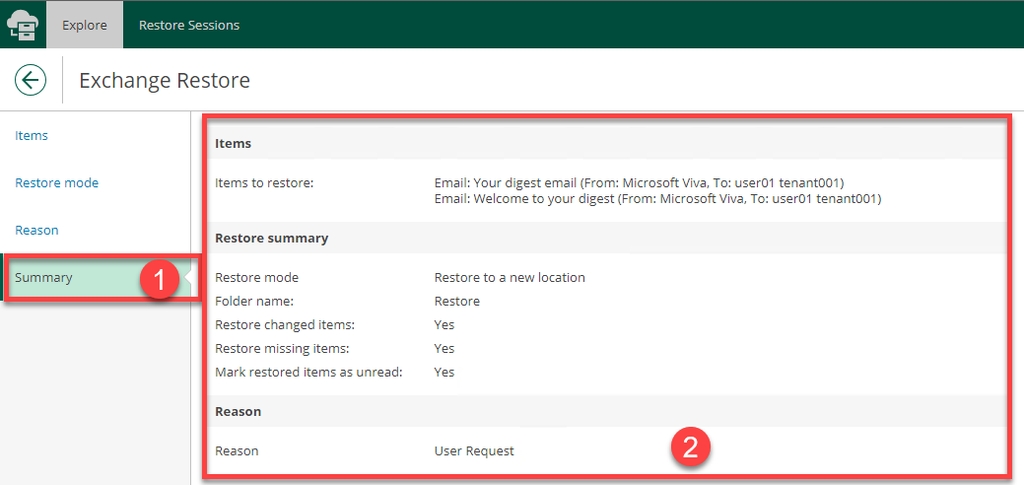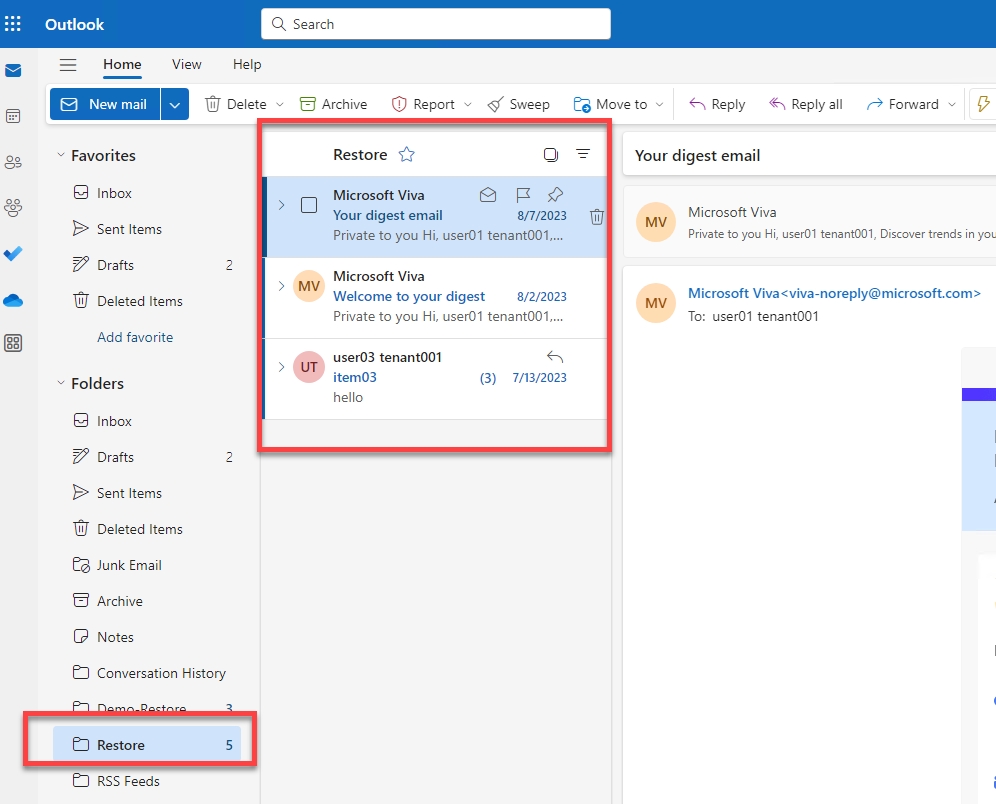3. HI GIO M365 BaaS
Last updated
Last updated
Đây là tài liệu hướng dẫn cách:
Thêm New Organizations
Tạo Backup Job
Restore trên Self-service Restore Portal
Bước 1: Đăng nhập vào HI GIO Portal tại https://portal-hcmc02-backup.higiocloud.vn/ bằng company account.
Nhập thông tin đăng nhập vào các trường Enter Company\User và Enter password.
Tên người dùng phải được cung cấp theo định dạng Company Name\User.
Nhấp Log in.
Bước 2: Ở góc trên bên phải của HI GIO Portal, nhấp Configuration.
Bước 3: Trong menu Configuration bên trái, nhấp Plugin Library, sau đó chọn Veeam Backup for Microsoft 365 plugin.
Bước 4: Trong menu bên trái, nhấp Organizations, sau đó ở đầu danh sách, chọn New.
Bước 5: Tại bước Protected Services, chọn các dịch vụ Microsoft cần bảo vệ: (Exchange Online, SharePoint Online and OneDrive for Business, Microsoft Teams, Teams chats).
Bạn chỉ có thể chọn Microsoft Teams và Teams chats nếu đã chọn cả ba dịch vụ: Exchange Online, SharePoint Online, và OneDrive for Business.
Lưu ý: Việc sao lưu Teams chats yêu cầu sử dụng protected APIs và sẽ có thêm phí từ Microsoft. Xem chi tiết tại Microsoft Docs.
Để biết chi tiết về cách đặt cấu hình cơ sở hạ tầng sao lưu của bạn để sao lưu Teams chat, hãy xem phần này Veeam KB article.
Bước 6: Tại bước Connections Settings, chọn vùng Microsoft Azure là Default
Bước 7: Tại bước Application Settings, chọn Register a new Azure AD application automatically và nhập tên của ứng dụng Azure AD mới.
[Nếu bạn đã chọn bảo vệ SharePoint Online và OneDrive for Business] Chọn hộp kiểm Allow this application to enable export mode for SharePoint Web Parts để cho phép Veeam Backup for Microsoft 365 sao lưu các phần web của trang Microsoft SharePoint của bạn. Để biết chi tiết về các phần web, hãy xem Microsoft Docs.
Bước 8: Tại bước Microsoft 365 Logon, đăng nhập vào tổ chức Microsoft 365:
Nhấp Copy code để sao chép mã xác thực
Mã này có hiệu lực trong 15 phút. Bạn có thể chọn Refresh code để yêu cầu mã mới từ Microsoft.
Nhấp vào liên kết Microsoft verification portal.
Một cửa sổ trình duyệt sẽ mở ra.
Tại trang Sign in to your account, dán code bạn đã copy và login vào Microsoft Azure.
Đảm bảo đăng nhập bằng tài khoản người dùng có vai trò Global Administrator. Để biết chi tiết về vai trò này, xem Microsoft Docs.
Quay lại trình hướng dẫn và nhấp Next khi trạng thái Verification status: Verified.
Bước 9: Xem lại cài đặt của organization và chọn Finish at the Summary step of the wizard.
Từ bước này trở đi, các bước dưới đây chỉ cần thực hiện một lần:
Bước 10: Đăng ký AzureADServicePrincipal cho Tenant
Azure AD application mà người dùng cuối và các restore operator từ tổ chức tenant sẽ sử dụng để truy cập Restore Portal phải được tạo cho tổ chức Microsoft 365 trên phía nhà cung cấp dịch vụ.
Mở PowerShell
Cập nhật PowerShell với Winget băng lệnh
Chạy lệnh Install-Module cmdlet để cài đặt Azure Active Directory PowerShell for Graph module. Để biết thêm thông tin, xem this Microsoft article.
Mở Windows PowerShell Command Prompt window.Tùy thuộc vào quyền của tài khoản đã đăng nhập của bạn, bạn có thể cần phải mở PowerShell window trong chế độ Administrator.
Để cài đặt v1 module của SDK trong PowerShell Core hoặc Windows PowerShell, sử dụng lệnh:
Quá trình này có thể mất một thời gian để hoàn thành.
Chạy lệnh này để cài đặt mô-đun beta:
Chạy lệnh này để cài đặt mô-đun AzureAD:
Đăng ký AzureADServicePrincipal với Powershell
Kết nối với Orangization và đăng ký AzureADServicePrincipal bằng lệnh bên dưới.
Connect-AzureAD
Lệnh này để đăng nhập vào Azure Organization, tài khoản người dùng vui lòng có quyền Global Administrator.
New-AzureADServicePrincipal -AppId "XXXXXXXX-XXXX-XXXX-XXXX-XXXXXXXXXXXX"
AppId sẽ được đội hỗ trợ cung cấp. Ví dụ:
Example: New-AzureADServicePrincipal -AppId "514abb4a-63c9-44b9-9f88-2b188b32a3cf"
Step 11: Bước 11: Cấp quyền admin consent cho ứng dụng này
Truy cập Azure Portal tại https://portal.azure.com/ bằng tài khoản có quyền Global Administrator.
Tìm AzureADServicePrincipal theo Application ID.
Chọn tab Permission, sau đó nhấp Grant admin consent.