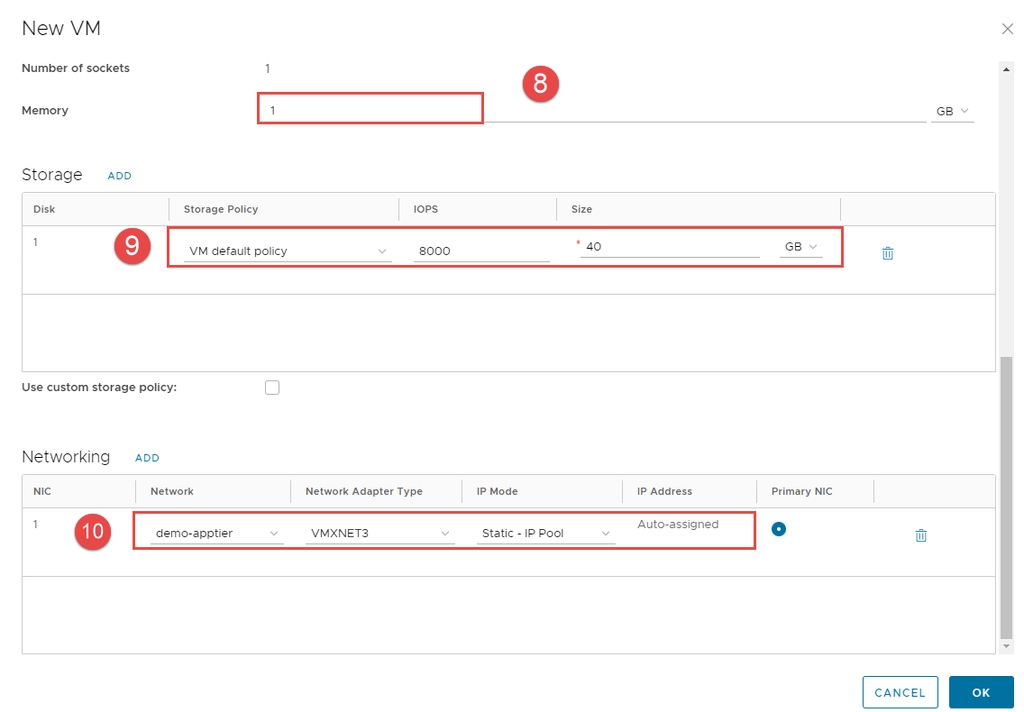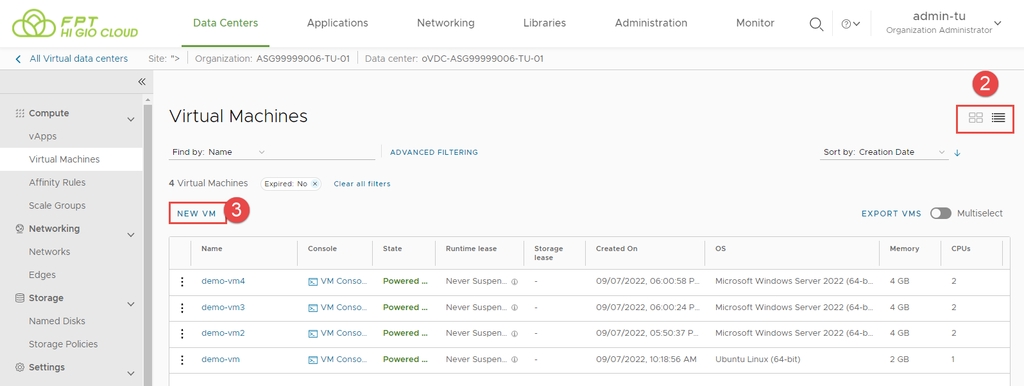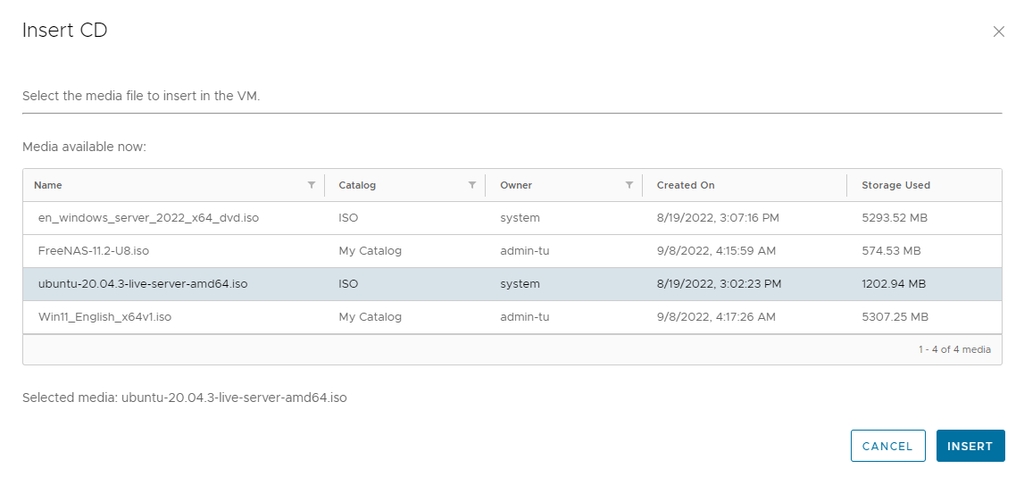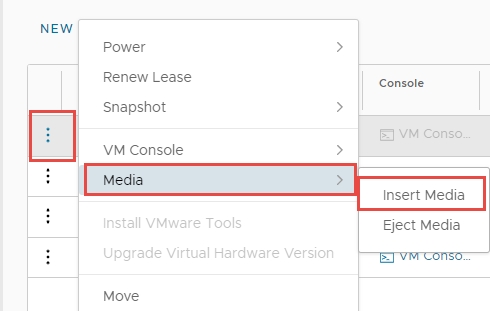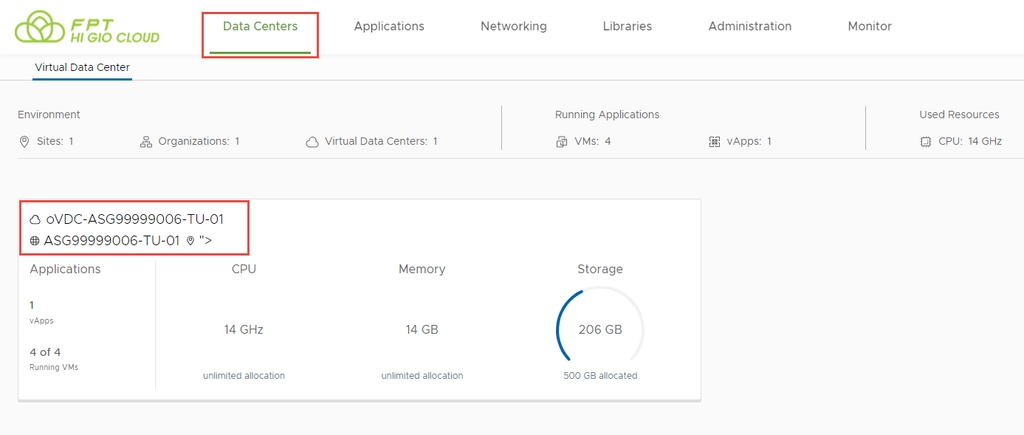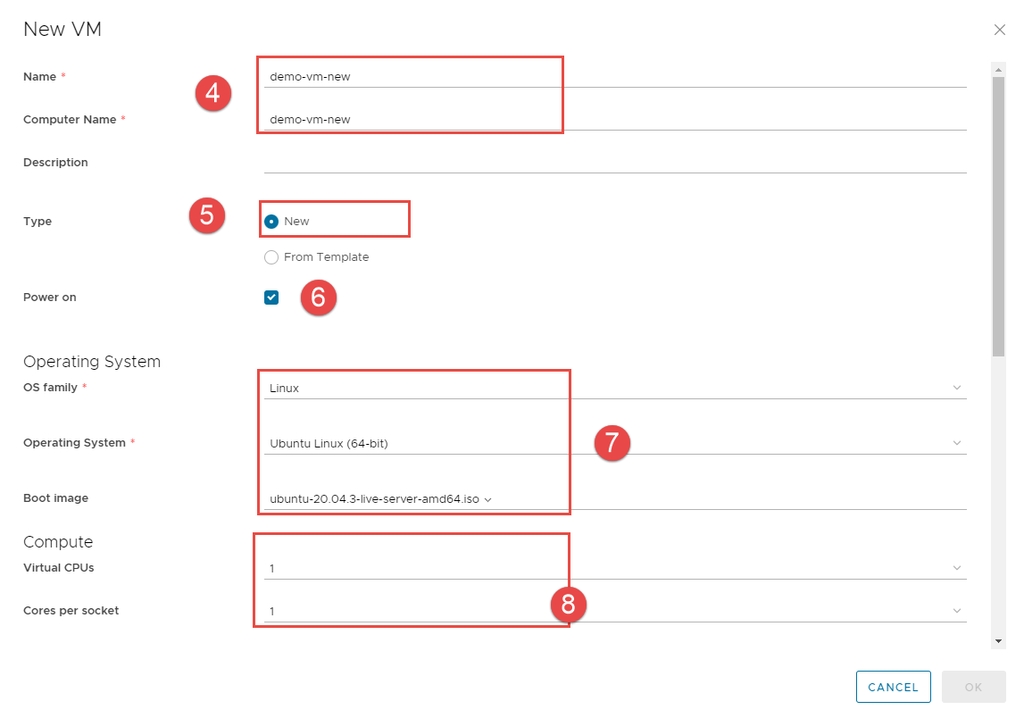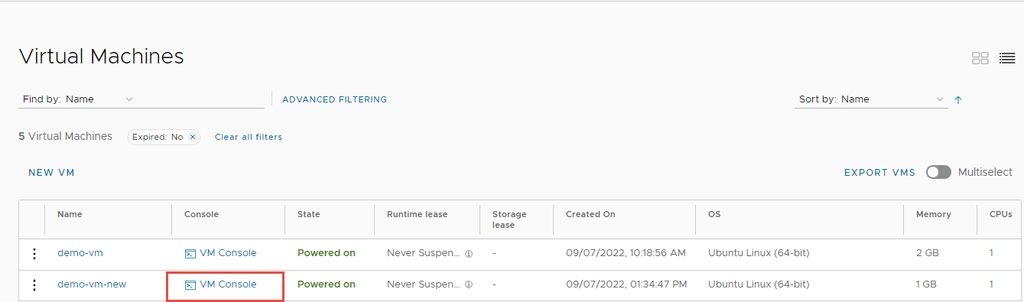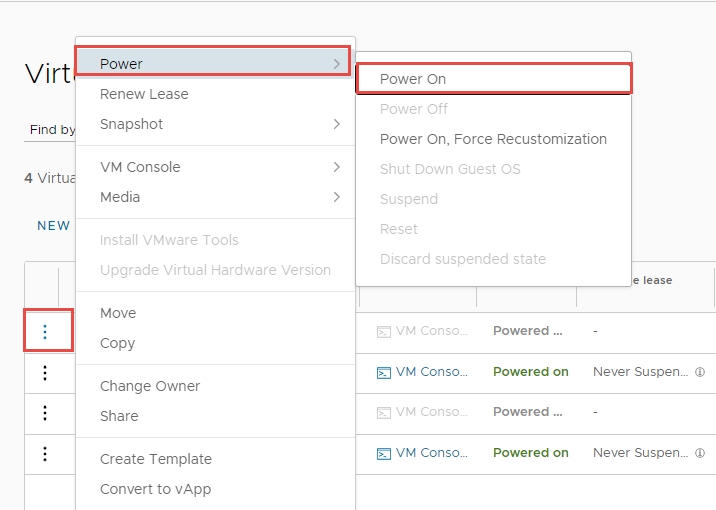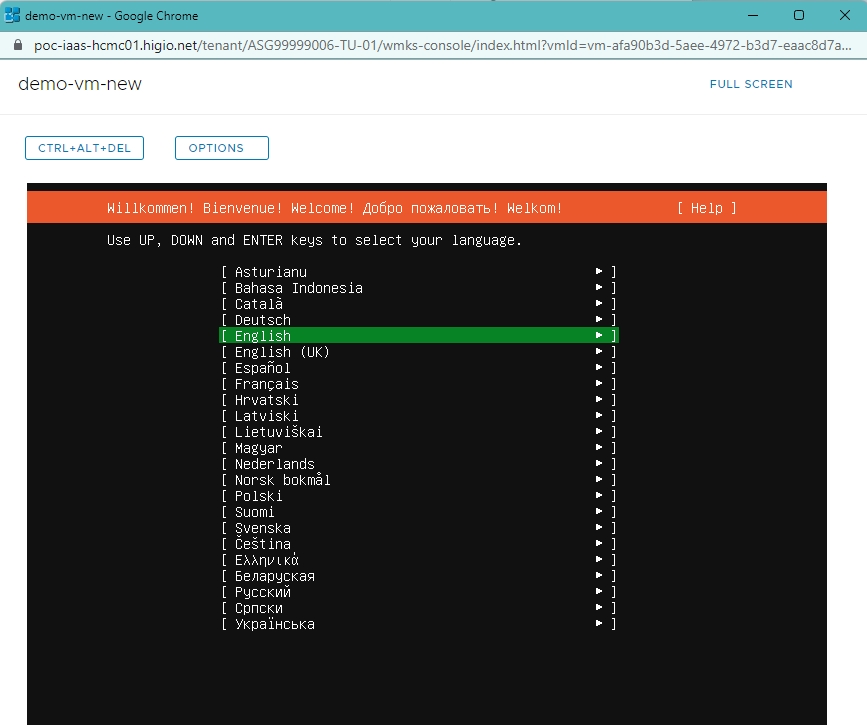Tạo máy ảo mới từ ISO
Last updated
Last updated
Ngoài việc triển khai các máy ảo (VM) dựng sẵn từ một template, bạn cũng có thể tự tạo máy ảo từ đầu, giống như trên một máy vật lý, bằng cách sử dụng tệp ISO thay vì đĩa CD hoặc DVD vật lý.
Bước 1: Trên màn hình bảng điều khiển Virtual Data Center, nhấp vào thẻ của trung tâm dữ liệu (TTDL) ảo mà bạn muốn truy cập, và từ bảng bên trái, chọn Virtual Machines.
Bước 2: Chọn Card View hoặc Grid View để xem các máy ảo.
Bước 3: Nhấp vào New VM.
Bước 4: Trong hộp thoại New VM, nhập Name, Computer Name, và Description cho máy ảo của bạn..
Lưu ý:
Name là tên để nhận diện máy ảo, Computer Name là tên máy chủ của máy ảo. Tên
Computer Name được sao chép từ trường Name, nhưng chỉ có thể chứa các ký tự chữ và số hoặc dấu gạch ngang, do đó bạn có thể cần chỉnh sửa nếu Name của máy ảo chứa khoảng trắng hoặc ký tự đặc biệt.
Bước 5: Type: Chọn New.
Bước 6: Chọn ô Power on nếu bạn muốn máy ảo được bật ngay sau khi tạo.
Bước 7: Operating System: Chọn OS family, Operating System và Boot image.
Bước 8: Compute: Nhập số lượng Virtual CPUs, Core per socket, và Memory.
Bước 9: Storage: Chọn Storage Policy và kích thước ổ đĩa.
Thêm ổ đĩa cho máy ảo nếu cần thiết.
Bước 10: Networking:
Network: Chọn mạng của Organization VDC mà bạn muốn sử dụng cho máy ảo.
Network adapter Type: Chọn VMXNET3
IP mode: Chọn DHCP\Static – IP Pool hoặc Static – Manual. Chúng ta cần kích hoạt DHCP (qua Network\Gateway hoặc máy chủ chuyển tiếp DHCP) hoặc tạo một IP Pool trong Organization VDC Networks nếu sử dụng chế độ DHCP hoặc Static-IP Pool.
Lưu ý:
Chúng tôi khuyến nghị sử dụng bộ điều hợp mạng VMXNET3 nếu có thể. Bộ điều hợp mạng ảo VMXNET không có phiên bản vật lý và được tối ưu hóa cho hiệu suất máy ảo. Do các nhà cung cấp hệ điều hành không cung cấp trình điều khiển tích hợp sẵn cho card này, bạn phải cài đặt VMware Tools để có trình điều khiển cho bộ điều hợp mạng VMXNET
Bước 11: Nhấp OK để lưu cài đặt của máy ảo và bắt đầu quá trình tạo. Sau khi máy ảo được tạo, nó sẽ là một máy ảo không có hệ điều hành. Chúng ta phải Insert Media (ISO) vào máy ảo và cài đặt hệ điều hành.
Bước 12: Nhấp vào ba dấu chấm dọc > Media > Insert Media.
Bước 13: Chọn tệp ISO bạn muốn gắn từ danh mục trong hộp thoại Insert CD, sau đó nhấp Insert.
Bước 14: Nhấp vào ba dấu chấm dọc >> Power >> Power On.
Bước 15: Mở VM Console để cài đặt hệ điều hành khách cho máy ảo.
Máy ảo đã khởi động từ tệp ISO và bắt đầu cài đặt.